В реестре отсутствуют записи для windows sockets необходимые для связи по сети
Обновлено: 06.07.2024
- Один или несколько сетевых протоколов отсутствуют на этом компьютере Windows 10
- Winsock отсутствует в реестре
- Не удалось добавить запрошенную функцию, заблокированную групповой политикой
Решение для «Отсутствуют записи реестра Windows, необходимые для подключения к сети»
Содержание .
- Удалите ключи Winsock из реестра и переустановите TCP/IP
- Сброс Winsock
- Сброс TCP/IP с помощью командной строки
- Отключить IPv6
- Отключить сетевые адаптеры
- Отключить прокси
- Обновите/удалите ваши драйверы
- Используйте команду netsh int ipv4 install
- Сброс прошивки вашего роутера
- Получите ваш IP-адрес и DNS автоматически
- Перезагрузите роутер
- Отключить поиск LMHOSTS
- Попробуйте использовать проводное соединение
- Перезагрузите компьютер
- Используйте команду ipconfig
- Установить DNS на 8.8.8.8
Исправлено: «Отсутствуют записи реестра Windows, необходимые для подключения к сети».
Решение 1. Удалите ключи Winsock из реестра и переустановите TCP/IP .
Это решение требует изменения реестра, поэтому во избежание возможных проблем рекомендуется создать резервную копию разделов реестра, которые вы собираетесь изменить. Для этого выполните следующие действия:
- Нажмите Windows Key + R и введите regedit . Нажмите Enter или нажмите ОК .
- Когда откроется Редактор реестра , перейдите к следующему ключу на левой панели:
- HKEY_LOCAL_MACHINE \ System \ CurrentControlSet \ Services
- HKEY_LOCAL_MACHINE \ System \ CurrentControlSet \ Services
- Найдите клавиши Winsock и WinSock 2 , щелкните их правой кнопкой мыши и нажмите Экспорт .
- Введите имя файла и сохраните их. Эти файлы будут использованы для резервного копирования, если что-то пойдет не так.
- После того, как вы создали резервную копию этих ключей, удалите их из редактора реестра. Для этого просто щелкните правой кнопкой мыши каждую клавишу и выберите в меню Удалить .
- Закройте Редактор реестра .
После удаления ключей Winsock нам нужно переустановить TPC/IP. Для этого выполните следующие инструкции:
Решение 2. Сброс Winsock
- Нажмите Windows Key + X и выберите в меню Командная строка (Администратор) .
- Когда откроется Командная строка , введите netsh winsock reset и нажмите Enter для его запуска.
- Закройте Командную строку , перезагрузите компьютер и проверьте, решена ли проблема.
Решение 3. Сброс TCP/IP с помощью командной строки
Чтобы устранить эту проблему, пользователи предлагают сбросить TCP/IP с помощью команды netsh в командной строке. Для этого выполните следующие действия:

- Нажмите Windows Key + X и выберите в меню Командная строка (Администратор) .
- Когда откроется командная строка, введите netsh int ip reset и нажмите Enter , чтобы запустить ее.
- После завершения процесса перезагрузите компьютер и проверьте, устранена ли проблема.
После внесения изменений в редакторе реестра вы можете снова запустить команды Командная строка и netsh int ip reset .
Решение 4. Отключите IPv6 .
Кроме того, вы можете отключить IPv6 из редактора реестра, выполнив следующие действия:
- Нажмите Windows Key + R и введите regedit . Нажмите Enter , чтобы запустить Редактор реестра .
- После открытия редактора реестра перейдите к ключу HKEY_LOCAL_MACHINE \ SYSTEM \ CurrentControlSet \ Services \ Tcpip6 \ Parameters \ на левой панели.
- На правой панели дважды нажмите DisableComponent . Если DisableComponent отсутствует, его необходимо создать, щелкнув правой кнопкой мыши пустое пространство и выбрав в меню Новый> DWORD (32-разрядный) . Введите DisableComponent в качестве имени нового DWORD.
- Измените значение Value на 0ffffffff и нажмите ОК , чтобы сохранить изменения.
- Перезагрузите компьютер, чтобы применить изменения.
Решение 5. Отключение сетевых адаптеров .
Это простое решение, но оно может быть полезным. Чтобы отключить сетевой адаптер, выполните следующие простые действия:
- Откройте Центр управления сетями и общим доступом .
- Нажмите Изменить настройки адаптера слева.
- Найдите свой сетевой адаптер, нажмите его правой кнопкой мыши и выберите Отключить .
- Снова нажмите правой кнопкой мыши на свой адаптер и выберите Включить .
Чтобы отключить прокси, вам необходимо сделать следующее:
- Нажмите Windows Key + S и введите Свойства обозревателя . Выберите в меню Свойства обозревателя .
- Когда откроется окно свойств Интернета, перейдите на вкладку Подключения и нажмите Настройки локальной сети .
- Проверьте раздел Прокси-сервер и убедитесь, что Использовать прокси-сервер для вашей локальной сетине проверено .
- Нажмите ОК , чтобы сохранить изменения.
Кроме того, вы можете проверить прокси, выполнив следующие действия:

- Откройте Настройки приложения и перейдите в Сеть и Интернет .
- Перейдите на вкладку Прокси и убедитесь, что все поля ввода пусты, а параметр Использовать прокси-сервер отключен выключен .
Решение 7. Обновите/удалите драйверы
Мы также настоятельно рекомендуем Модуль обновления драйверов TweakBit (одобрен Microsoft и Norton) для автоматической загрузки всех устаревших драйверов на ваш компьютер. Этот инструмент обеспечит безопасность вашей системы, поскольку вы можете вручную загрузить и установить неправильную версию драйвера.
Немногие пользователи также предлагают удалить ваши драйверы из диспетчера устройств. Для этого выполните следующие действия:
- Нажмите Windows Key + X и выберите Диспетчер устройств из списка.
- После запуска Диспетчер устройств найдите сетевые драйверы, щелкните их правой кнопкой мыши и выберите Удалить .
- Перезагрузите компьютер, и Windows 10 автоматически установит драйвер по умолчанию.
Если проблема сохраняется с драйверами по умолчанию, попробуйте обновить их до последней версии, следуя инструкциям выше.
Решение 8. Используйте команду netsh int ipv4 install
Чтобы решить эту проблему, пользователи предлагают использовать команду netsh в командной строке. Для этого выполните следующие действия:
- Нажмите Ключ Windows + X и выберите Командная строка (Администратор) .
- После запуска командной строки введите netsh int ipv4 install и нажмите Enter , чтобы запустить ее.
- Закройте Командную строку и перезагрузите компьютер.
Решение 9. Сброс прошивки маршрутизатора
Немногие пользователи утверждают, что их проблема была решена после сброса микропрограммы маршрутизатора. Это сложный процесс, и если вы не будете осторожны, вы можете нанести необратимое повреждение своему маршрутизатору, поэтому обязательно ознакомьтесь с инструкциями по эксплуатации вашего маршрутизатора.
Решение 10. Получите ваш IP-адрес и DNS автоматически
- Откройте Центр управления сетями и общим доступом , нажмите свое подключение и нажмите Свойства .
- Выберите Протокол Интернета версии 4 (TCP/IPv4) и нажмите Свойства .
- Убедитесь, что Получить IP-адрес автоматически и Получить адрес DNS-сервера автоматически .
- Нажмите ОК , чтобы сохранить изменения.
Решение 11. Перезагрузите маршрутизатор .
Иногда такого рода проблемы могут быть устранены простым перезапуском маршрутизатора. Для этого просто нажмите кнопку питания на маршрутизаторе, чтобы выключить его. Подождите минуту или две и снова включите маршрутизатор. Если проблема не устранена, вы можете сбросить настройки маршрутизатора. Если вы решите сбросить настройки маршрутизатора, вы вернете его к заводским настройкам, поэтому вам, возможно, придется заново настроить беспроводную сеть. Чтобы сбросить настройки маршрутизатора, обратитесь к инструкции по эксплуатации маршрутизатора для получения подробных объяснений.
Решение 12. Отключите поиск в LMHOSTS .
Чтобы устранить проблему «отсутствуют записи реестра Windows, необходимые для сетевого подключения» , некоторые пользователи предлагают отключить поиск LMHOSTS. Для этого просто следуйте этим инструкциям:

- Откройте Центр управления сетями и общим доступом , выберите свое подключение и нажмите Свойства .
- Теперь выберите Протокол Интернета версии 4 (TCP/IPv4) и нажмите Свойства .
- Когда откроется окно Свойства протокола Интернета версии 4 , нажмите кнопку Дополнительно .
- Чтобы перейти на вкладку WINS и снять флажок Включить поиск LMHOSTS . Некоторые пользователи также предлагают выбрать Отключить NetBIOS через TCP/IP , чтобы вы тоже могли это попробовать.
- Нажмите ОК , чтобы сохранить изменения.
Иногда эти проблемы могут быть вызваны, если вы используете адаптер Homeplug, и для решения этой проблемы настоятельно рекомендуется подключить компьютер к маршрутизатору с помощью кабеля Ethernet.
Решение 14. Перезагрузите компьютер .
- Нажмите Ключ Windows + X и выберите в меню Командная строка (Администратор) .
- После запуска Командная строка необходимо ввести следующие строки. Нажмите Enter после каждой строки, чтобы запустить ее:
- netcfg -d
- ipconfig/release
- ipconfig/renew
- ipconfig/flushdns
- ipconfig/registerdns
После ввода этих команд перезагрузите компьютер и проверьте, решена ли проблема.
Решение 16. Установите для DNS значение 8.8.8.8 .
Чтобы изменить DNS, вам нужно будет повторить аналогичные шаги из решения 10. Когда вы откроете окно свойств Интернет-протокола версии 4, просто выберите Использовать следующие адреса DNS-серверов и введите 8,8. .8.8 как Предпочитаемый и 8.8.4.4 как Альтернативный DNS-сервер .

Примечание редактора . Этот пост был первоначально опубликован в апреле 2016 года и был с тех пор, как полностью обновлен и обновлен для обеспечения свежести, точности и полноты.
ИСПРАВЛЕНО: В WINDOWS 10 ОТСУТСТВУЮТ ЗАПИСИ РЕЕСТРА ДЛЯ СОКЕТОВ WINDOWS, НЕОБХОДИМЫЕ ДЛЯ ПОДКЛЮЧЕНИЯ К СЕТИ. - WINDOWS - 2021
Видео: Cuphead DLC Teaser Trailer | Xbox One | Nintendo Switch | Windows 10 | Steam | GOG 2021.
- Один или несколько сетевых протоколов отсутствуют на этом компьютере Windows 10
- Winsock отсутствует в реестре
- Не удалось добавить запрошенную функцию, заблокированную групповой политикой
Решение для «Отсутствуют записи реестра Windows, необходимые для подключения к сети»
Содержание:
- Удалите ключи Winsock из реестра и переустановите TCP / IP
- Сброс Winsock
- Сброс TCP / IP с помощью командной строки
- Отключить IPv6
- Отключить сетевые адаптеры
- Отключить прокси
- Обновите / удалите ваши драйверы
- Используйте команду netsh int ipv4 install
- Сброс прошивки вашего роутера
- Получите ваш IP-адрес и DNS автоматически
- Перезагрузите роутер
- Отключить поиск LMHOSTS
- Попробуйте использовать проводное соединение
- Перезагрузите компьютер
- Используйте команду ipconfig
- Установить DNS на 8.8.8.8
Исправлено: «Отсутствуют записи реестра Windows, необходимые для подключения к сети»
Решение 1. Удалите ключи Winsock из реестра и переустановите TCP / IP.
Это решение требует изменения реестра, поэтому во избежание возможных проблем рекомендуется создать резервную копию разделов реестра, которые вы собираетесь изменить. Для этого выполните следующие действия:
- Нажмите Windows Key + R и введите regedit . Нажмите Enter или нажмите ОК .
- После открытия редактора реестра перейдите к следующему ключу на левой панели:
- HKEY_LOCAL_MACHINE \ System \ CurrentControlSet \ Services
- HKEY_LOCAL_MACHINE \ System \ CurrentControlSet \ Services
- Найдите ключи Winsock и WinSock 2, щелкните каждый из них правой кнопкой мыши и выберите « Экспорт» .

После удаления ключей Winsock нам нужно переустановить TPC / IP. Для этого выполните следующие инструкции:





Решение 2 - Сброс Winsock
- Нажмите клавишу Windows + X и выберите в меню командную строку (Admin) .
- Как только откроется командная строка , введите netsh winsock reset и нажмите Enter, чтобы запустить ее.
- Закройте командную строку , перезагрузите компьютер и проверьте, решена ли проблема.
Решение 3. Сброс TCP / IP с помощью командной строки
Чтобы устранить эту проблему, пользователи предлагают сбросить TCP / IP с помощью команды netsh в командной строке. Для этого выполните следующие действия:
- Нажмите клавишу Windows + X и выберите в меню командную строку (Admin) .
- Когда откроется командная строка, введите netsh int ip reset и нажмите Enter, чтобы запустить ее.

- Нажмите Windows Key + R и введите regedit . Нажмите Enter или нажмите ОК .
- Перейдите к ключу HKEY_LOCAL_MACHINE \ SYSTEM \ CurrentControlSet \ Control \ Nsi \ \ 26 на левой панели.



После внесения изменений в редакторе реестра вы можете попробовать снова запустить командную строку и команду netsh int ip reset .
Решение 4 - Отключить IPv6

Кроме того, вы можете отключить IPv6 из редактора реестра, выполнив следующие действия:
- Нажмите Windows Key + R и введите regedit . Нажмите Enter, чтобы запустить редактор реестра .
- После открытия редактора реестра перейдите к левой части панели HKEY_LOCAL_MACHINE \ SYSTEM \ CurrentControlSet \ Services \ Tcpip6 \ Parameters \ .
- На правой панели дважды щелкните DisableComponent . Если DisableComponent отсутствует, его необходимо создать, щелкнув правой кнопкой мыши пустое пространство и выбрав в меню « Создать»> «DWORD» (32-разрядный) . Введите DisableComponent в качестве имени нового DWORD.
- Измените значение данных на 0ffffffff и нажмите OK, чтобы сохранить изменения.

Решение 5 - Отключить сетевые адаптеры
Это простое решение, но оно может быть полезным. Чтобы отключить сетевой адаптер, выполните следующие простые действия:
- Откройте Центр управления сетями и общим доступом .
- Нажмите Изменить настройки адаптера слева.
- Найдите сетевой адаптер, щелкните его правой кнопкой мыши и выберите « Отключить» .
- Снова щелкните правой кнопкой мыши свой адаптер и выберите « Включить» .
Решение 6 - Отключить прокси
Чтобы отключить прокси, вам необходимо сделать следующее:
- Нажмите Windows Key + S и введите Свойства обозревателя . Выберите Свойства обозревателя из меню.
- Когда откроется окно свойств Интернета, перейдите на вкладку « Подключения » и нажмите « Настройки локальной сети» .
- Проверьте раздел Прокси-сервер и убедитесь, что параметр Использовать прокси-сервер для вашей локальной сети не отмечен .

Кроме того, вы можете проверить прокси, выполнив следующие действия:
- Откройте приложение «Настройки» и перейдите в « Сеть и Интернет» .
- Перейдите на вкладку « Прокси » и убедитесь, что все поля ввода пусты, а параметр « Использовать прокси-сервер» отключен .

Решение 7. Обновите / удалите драйверы
Пользователи Windows 10 Mobile, в которых в настоящее время установлена последняя версия Insider Preview, были ошеломлены недавно, после того как приложение «Диктофон» стало бесполезным. По-видимому, функция записи звонков не работала должным образом, заставляя некоторых пользователей задаться вопросом, была ли Microsoft на грани ее удаления. Мы можем сказать для .
Если вы теряете подключение к Интернету при подключении к VPN, теряете синхронизацию или просто не можете получить доступ к Интернету и VPN одновременно, вам необходимо проверить это руководство по устранению неполадок.
Получение веб-сайта в сети, но не отвечает на ошибку попытки подключения? Исправьте это, отключив свой прокси и проблемные расширения.
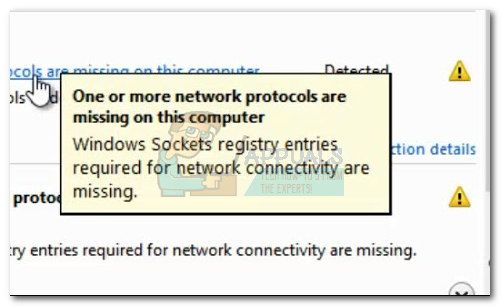
«Отсутствуют записи реестра Windows, необходимые для подключения к сети» ошибка относится к повреждению в Windows Sockets (также известный как Winsock) записи реестра. Windows Sockets это программный интерфейс, который действует как вспомогательная программа, управляя входящими и исходящими сетевыми запросами. Если сетевые запросы не обрабатываются Winsock, интернет-соединение вообще не будет работать. Многие из нас надеялись, что запуск Windows 10 положит конец случайным проблемам в сети. К сожалению, это не так, поскольку многие пользователи Windows 10 сообщают об ошибках, которые мешают им подключаться к Интернету.После изучения проблемы с помощью встроенного средства устранения неполадок Windows сообщает следующее: «Записи реестра Windows Sockets, необходимые для подключения к сети, отсутствуют». Как и следовало ожидать, шансы Windows Troubleshooter автоматически устранить проблему практически отсутствуют.
Вот краткий список наиболее распространенных причин, которые вызовут «Записи реестра Windows Sockets, необходимые для подключения к сети, отсутствуют» ошибка:
- На этом компьютере отсутствуют один или несколько сетевых протоколов.
- Отсутствуют записи реестра Windows Sockets
Как ни странно, проблема впервые начала появляться после обновления Windows (KB3034229). Сразу после применения обновления многие пользователи остались без возможности подключения к интернету. Проблема также связана с обновлением до Windows 10, которое в конечном итоге связывается с реестром Winsock.
Теперь, когда мы знаем потенциальные причины, давайте перейдем к исправлению. Ниже у вас есть набор исправлений, которые успешно помогли пользователям Windows 10 решить «Записи реестра Windows Sockets, необходимые для подключения к сети, отсутствуют» ошибка и снова подключиться к интернету. Пожалуйста, следуйте каждому методу по порядку, пока не найдете исправление, подходящее для вашей ситуации.
Способ 1: сброс компонента Winsock
Давайте попробуем выполнить ряд команд в командной строке для сброса настроек Winsock и TCP / IP. Следуйте краткому пошаговому руководству ниже и посмотрите, решена ли проблема:

- Нажмите на панель запуска Windows (нижний левый угол) и найдите «ЦМД». Щелкните правой кнопкой мыши на Командная строка и выбрать Открыть как администратор.
- Введите / вставьте следующие команды в Командная строка и нажмите Войти ключ после каждого:
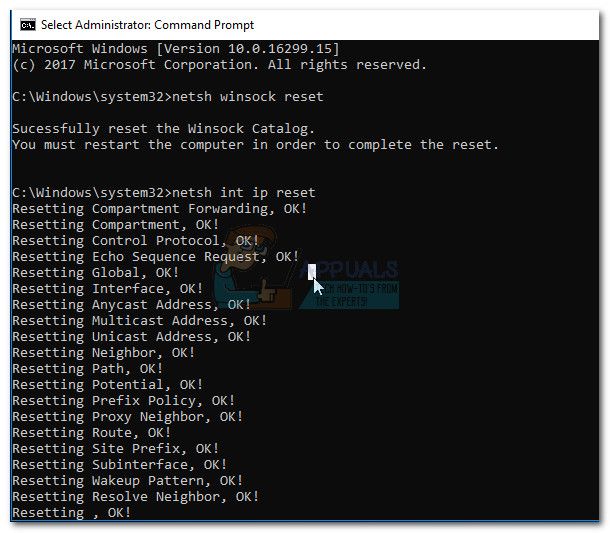
netsh winsock reset
netsh int ip reset
ipconfig / release
ipconfig / renew
ipconfig / flushdns
Способ 2: удаление драйверов сетевого адаптера
Если сброс Winsock не позволил вам восстановить нормальную функциональность сетевых компонентов, давайте исключим возможность неисправного сетевого драйвера. Хотя это не так часто, бывают случаи, когда адаптер Ethernet не установлен должным образом. Обычно это происходит, когда пользователь обновляет Windows 7 или Windows 8 до Windows 10.
Способ 3: удаление реестра Winsock и переустановка TCP / IP
Освободить Уинсока от любых последствий, касающихся «Требуются записи реестра Windows Sockets» ошибка, давайте пройдем долгий путь и полностью удалим реестр Winsock и переустановим TCP / IP. Хотя этот метод занимает больше времени, чем простой сброс Winsock, он гарантирует, что записи реестра Winsock не повреждены.
Замечания: Эта процедура включает в себя манипулирование файлами реестра. Несмотря на то, что выполнение следующих шагов правильно не представляет риска, любая ошибка может привести к неожиданным системным проблемам. Настоятельно рекомендуется создать точку восстановления системы, прежде чем пытаться использовать этот метод.
Как только у вас будет точка восстановления, выполните следующие действия:
Способ 4. Отключение соединения VPN / Proxy
Если вы сгорели в первых трех методах безрезультатно, вы можете быть уверены, что реестр Winsock не поврежден.
Если вы используете VPN / Прокси Решение для защиты вашей анонимности и безопасного просмотра, вы должны обязательно провести некоторые расследования. Как сообщают некоторые пользователи, «Записи реестра Windows Sockets» иногда возникает ошибка, когда соединение с VPN / Proxy слабое или нестабильное.
Замечания: Если вы не используете VPN или прокси, перейдите прямо к Способ 5
Посмотрите, виноват ли ваш VPN / Proxy в этом, отключив соединение и перезагрузив систему. Если ошибка «Записи реестра Windows Sockets, необходимые для подключения к сети, отсутствуют» не отображается, пока VPN / прокси-сервер отключен, вам потребуется обратиться в службу поддержки вашего провайдера VPN / прокси-сервера и выяснить, могут ли они оказать какую-либо помощь. Иначе вам может понадобиться другое решение для защиты вашей анонимности.
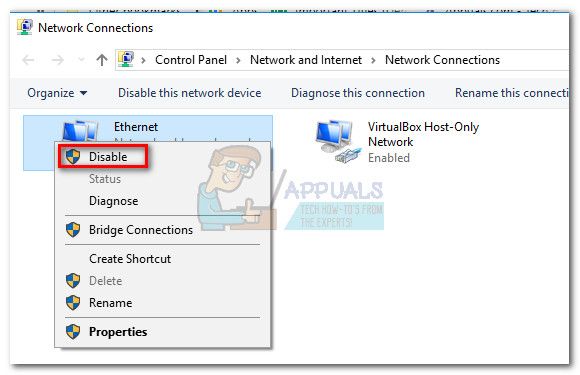
Способ 5: удаление внешнего антивирусного пакета
Замечания: Если вы не используете внешний антивирус, прокрутите вниз до Способ 6.
BitDefender и Avira часто объявляются виновниками, но может существовать больше сторонних пакетов безопасности, которые могут вызвать эту проблему. Хотя причины, по которым некоторые антивирусные пакеты вызывают проблемы с WinSock, неясны, есть предположение, что некоторые решения безопасности могут быть чрезмерно защищены с файлами реестра.
Способ 6: удаление устаревших игр и приложений
Устаревшие приложения и игры обязательно вызовут проблемы совместимости в новейших версиях Windows. Некоторые пользователи сообщили, что «Записи реестра Windows Sockets, необходимые для подключения к сети, отсутствуют» ошибка начала появляться после установки устаревшей игры или приложения.
Даже если рассматриваемая игра устанавливается и отлично работает с Режим совместимости в Windows 10 существует высокая вероятность того, что установочный комплект будет в комплекте со старыми драйверами, которые несовместимы или более не поддерживаются новой ОС.
Если вы недавно удалили старую игру или приложение, которое не было настроено для работы в Windows 10, попробуйте удалить его вместе со всеми драйверами, входящими в комплект установки. После удаления всех следов устаревшей программы перезагрузите систему и посмотрите, сможете ли вы подключиться к Интернету. Если проблема не устранена, перейдите к Способ 7
Метод 7: Разрешение статического конфликта IP
Если вы используете статический IP-адрес для своего компьютера, возможно, вы захотите выяснить, имеете ли вы дело с конфликтом адресов. Известно, что конфликты дублирующихся IP-адресов приводят к «Требуются записи реестра Windows Sockets» ошибка. Подобный конфликт возникает, когда двум конечным точкам назначается один и тот же IP-адрес.
В большинстве случаев конфликт IP происходит из-за того, что системный администратор ошибочно назначает двум компьютерам в локальной сети один и тот же IP-адрес. Однако конфликт IP также может возникнуть, если один компьютер настроен с несколькими адаптерами или если поставщик услуг Интернета случайно назначает двум клиентам один и тот же IP-адрес.
Если вы используете статический IP-адрес, начните с того, что убедитесь, что у вас нет другого устройства в локальной сети, которому был назначен тот же IP-адрес. Если проблема не локальная, перейдите на другой статический IP-адрес и посмотрите, устраняет ли это проблему.
Способ 8: изменение адреса DNS-сервера вручную
Netsh, встроенная в Windows утилита может сделать много интересного в вашей локальной сети, но она также помогла некоторым пользователям решить «Требуются записи реестра Windows Sockets» ошибка.
В частности, им удалось возобновить подключение к сети, используя Netsh для ручного изменения адреса DNS-серверов. Вот как:
Способ 9: изменение беспроводного режима
Если у вас возникла проблема с беспроводным соединением, это может быть связано с беспроводной режим. Некоторым пользователям удалось устранить проблему, изменив беспроводной режим с 802.11b + г + п в 802.11g.
Из того, что мы собрали, Windows 10 действительно не нравится 802.11b + г + п беспроводной режим и часто срабатывает при работе с беспроводным сетевым подключением такого типа. Известно, что это происходит в основном на ноутбуках Dell под управлением Windows 10.
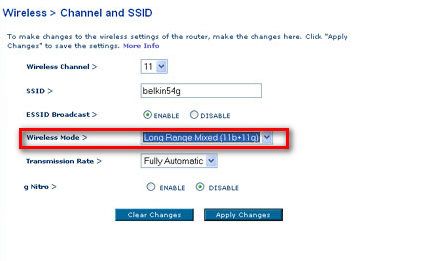
Если вы можете получить доступ к настройкам своего маршрутизатора, найдите запись с именем Wireless Mode. Если у вас установлено 802.11b + г + п, установите это 802.11g или что-нибудь еще.
Способ 10: сброс роутера / модема до заводского состояния
Если ничего не получилось, вы можете обратить свое внимание на маршрутизатор. Начните свет, отключив / выключив маршрутизатор, чтобы заставить его перенастроить настройки сети.
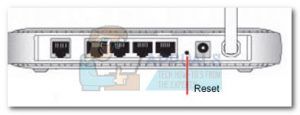
Замечания: В зависимости от модели сброс настроек маршрутизатора до заводских настроек также может привести к сбросу пароля маршрутизатора. Чтобы защититься от любых неожиданных событий, найдите в Интернете конкретную процедуру сброса, связанную с вашей моделью модема / маршрутизатора.
Если у вас есть другой маршрутизатор / модем, вы также можете попробовать настроить другой и увидеть, что он производит то же самое «Требуются записи реестра Windows Sockets» ошибка. Если это не так, вам необходимо выполнить сброс прошивки на неисправном маршрутизаторе / модеме. Имейте в виду, что точная процедура варьируется от производителя к производителю.
Однако, прежде чем начать, рекомендую отключить и подключить заново кабель к сетевой карте ПК и (или) к роутеру (в том числе проделать то же самое с кабелем WAN к роутеру, если у вас подключение по Wi-Fi), так как случается, что проблема «отсутствуют сетевые протоколы» вызвана именно плохим подключением сетевого кабеля.
Примечание: если у вас есть подозрение, что проблема появилась после автоматической установки обновлений драйверов сетевой карты или беспроводного адаптера, то обратите внимание также на статьи Не работает Интернет в Windows 10 и Соединение Wi-Fi не работает или ограничено в Windows 10.

Сброс протокола TCP/IP и Winsock
Первое, что стоит попробовать если диагностика неполадок сети пишет, что один или несколько сетевых протоколов Windows 10 отсутствуют — выполнить сброс WinSock и протокола TCP/IP.
Сделать это просто: запустите командную строку от имени администратора (правый клик мышью по кнопке «Пуск», выбрать нужный пункт меню) и по порядку введите следующие две команды (нажимая Enter после каждой):
После выполнения этих команд перезагрузите компьютер и проверьте, была ли решена проблема: с большой вероятностью проблем с отсутствующим сетевым протоколом не возникнет.


Отключение NetBIOS
Попробуйте по шагам выполнить следующее:

- Нажмите клавиши Win+R на клавиатуре (клавиша Win — та, что с эмблемой Windows) и введите ncpa.cpl после чего нажмите Ок или Enter.
- Кликните правой кнопкой мыши по вашему Интернет-подключению (по локальной сети или Wi-Fi), выберите пункт «Свойства».
- В списке протоколов выберите IP версии 4 (TCP/IPv4) и нажмите кнопку «Свойства» ниже (заодно, кстати, посмотрите, включен ли этот протокол, должен быть включен).
- Внизу окна свойств нажмите «Дополнительно».
- Откройте вкладку WINS и установите «Отключить NetBIOS через TCP/IP».
Примените сделанные настройки и перезагрузите компьютер, а затем проверьте, заработало ли подключение так, как нужно.
Программы, вызывающие ошибку с сетевыми протоколами Windows 10
Подобные проблемы с Интернетом могут вызывать и сторонние программы, устанавливаемые на компьютер или ноутбук и какими-либо хитрыми способами использующие сетевые подключения (мосты, создание виртуальных сетевых устройств и т.д.).
Среди замеченных в вызывающих описываемую проблему — LG Smart Share, но это могут быть и другие похожие программы, а также виртуальные машины, эмуляторы Android и подобного рода ПО. Так же, если в последнее время в Windows 10 что-то менялось в части антивируса или фаервола, это тоже могло вызывать проблему, проверьте.
Прежде всего, если проблема у вас возникла внезапно (т.е. ранее все работало, а систему вы не переустанавливали), возможно, вам смогут помочь точки восстановления Windows 10.
В остальных же случаях чаще всего причиной проблемы с сетевыми протоколами (если вышеописанные методы не помогли) являются не те драйвера на сетевой адаптер (Ethernet или Wi-Fi). При этом в диспетчере устройств вы все так же будете видеть, что «устройство работает нормально», а драйвер не нуждается в обновлении.
Как правило, помогает либо откат драйвера (в диспетчере устройств — правый клик по устройству — свойства, кнопка «откатить» на вкладке «драйвер», либо принудительная установка «старого» официального драйвера производителя ноутбука или материнской платы компьютера. Подробные шаги описаны в двух руководствах, которые упомянуты в начале этой статьи.
Читайте также:

