В виндовс 11 нет браузера
Обновлено: 07.07.2024
В этой публикации, друзья, рассмотрим, как изменить браузер по умолчанию в Windows 11. Microsoft не может применить грубую силу и вообще убрать возможность смены браузера по умолчанию в Windows, заставив всех пользоваться штатным браузером Edge, но компания мягко всё же препятствует его подвижке с места. В Windows 10 Microsoft действовала мягче – при смене браузера по умолчанию просто предлагала остаться на Edge и опробовать его. В Windows 11 компания добавила немного жести - убрала в принципе упрощённую возможность назначения программ по умолчанию, и теперь таковые нужно назначать для отдельных типов файлов, ссылок или протоколов. Но всё решаемо, и как решаемо, с этим будем сейчас разбираться. Также мы рассмотрим, как сменить Edge на другой браузер для открытия виджетов и запуска поиска в Интернете из системного поиска.
↑ Как изменить браузер по умолчанию в Windows 11
↑ Как назначить браузер по умолчанию в Windows 11
Чтобы в Windows 11 сделать сторонний браузер браузером по умолчанию, можно использовать внутри его настроек отсылку на нужные системные настройки. Например, в Google Chrome это кнопка «Использовать по умолчанию» в блоке настроек «Браузер по умолчанию».

Эта кнопка откроет системное приложение «Параметры» в разделе настроек приложений по умолчанию. Либо можем в этот раздел попасть, сами запустив приложение параметров и пройдя по пути «Приложения > Приложения по умолчанию». Здесь кликаем наш рабочий браузер, Chrome в нашем случае.
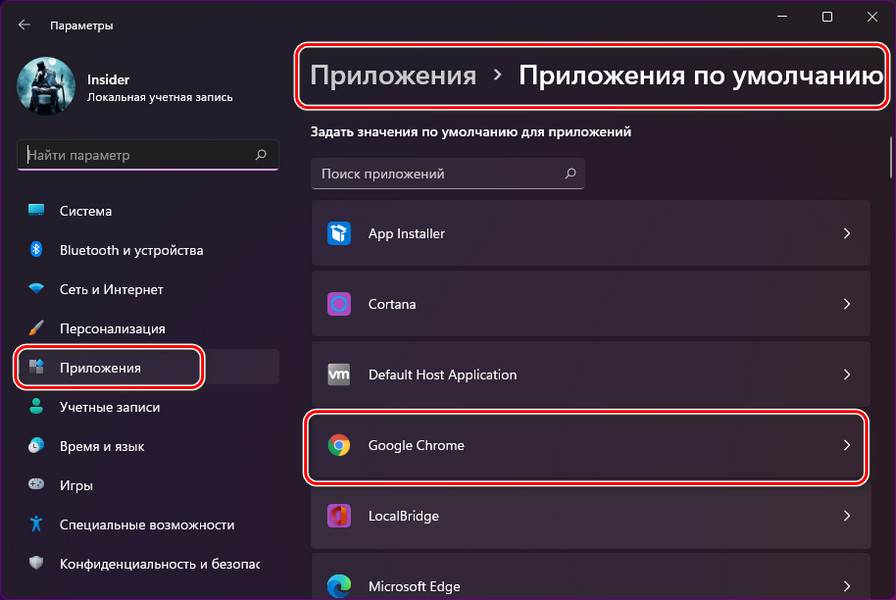
И видим перечень типов файлов и ссылок, которые потенциально может открывать Chrome. Но пока что их открывает Edge. Кликаем каждый тип, жмём «Переключиться в любом случае».
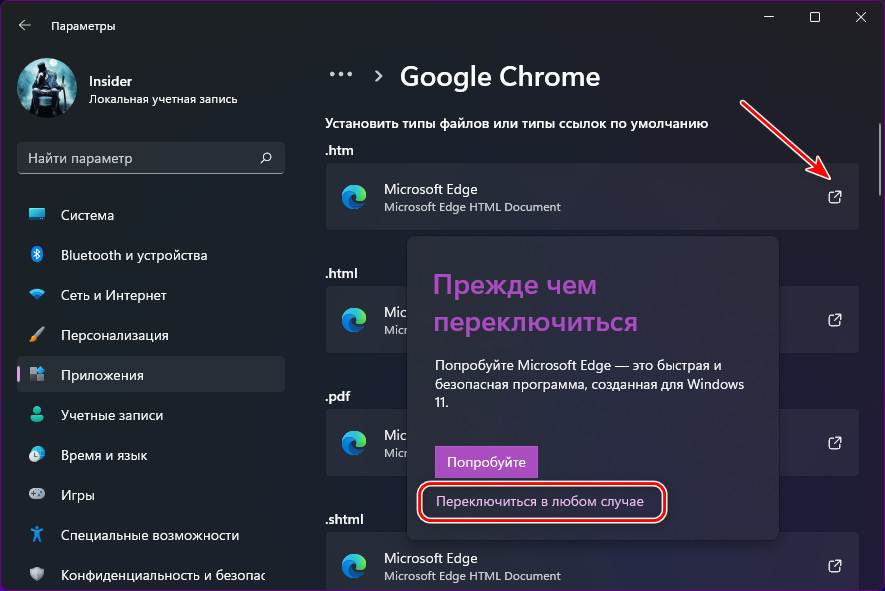
Указываем Chrome, жмём «Ок».
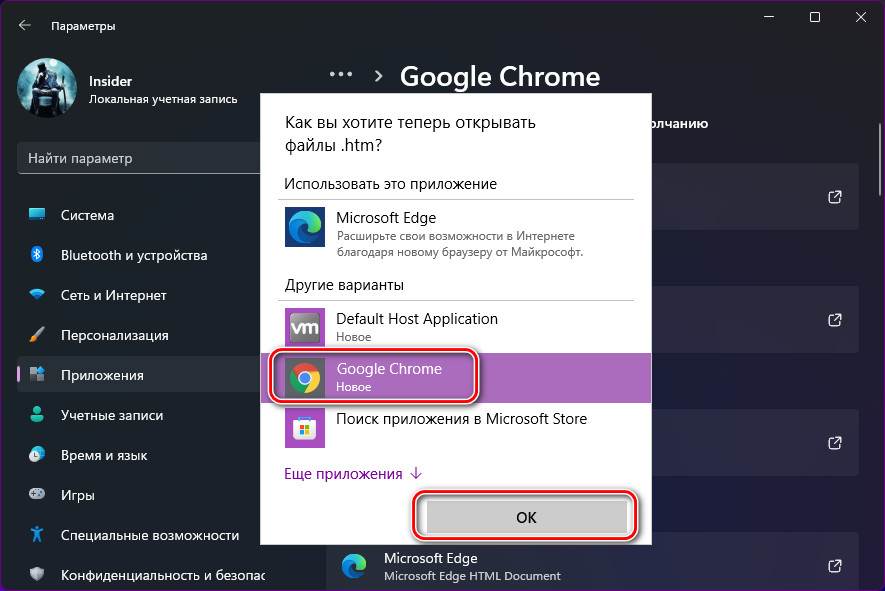
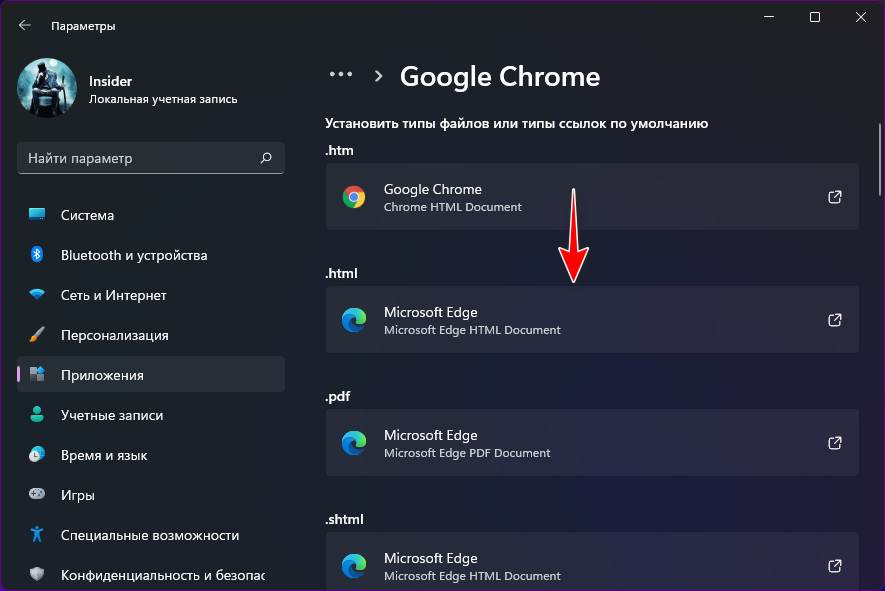
Вот, собственно, путём установки стороннего браузера для основных поддерживаемых им типов файлов и ссылок и делается он браузером по умолчанию в Windows 11.
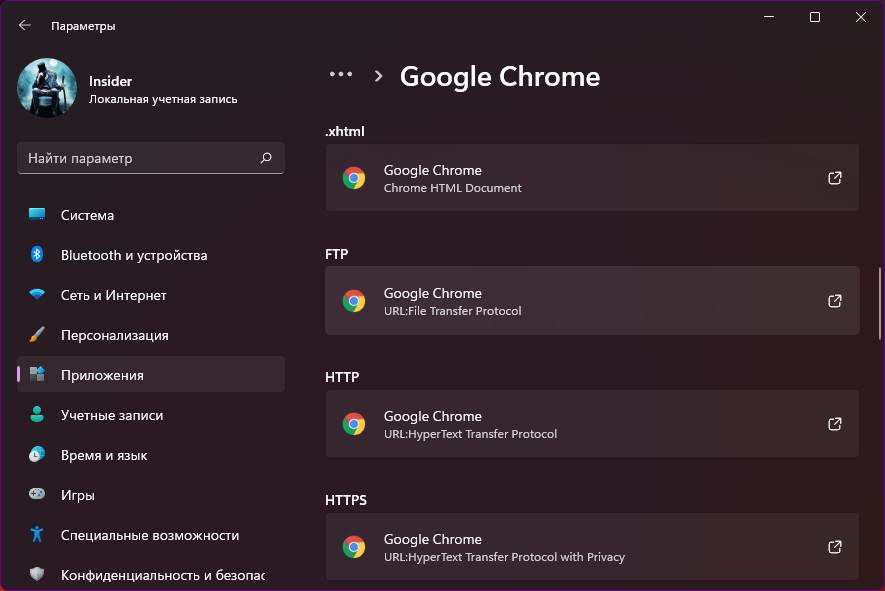
↑ Браузер по умолчанию для системного поиска и виджетов
А теперь, друзья, давайте сделаем с нашим изменённым браузером по умолчанию две интересные вещи. Первая вещь - мы реализуем в нём запуск интернет-поиска из системного поиска.
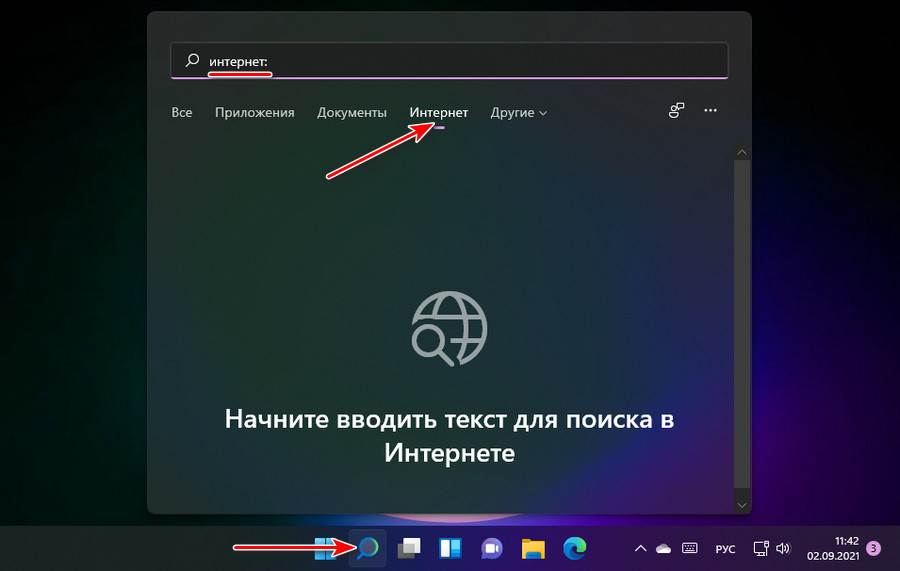
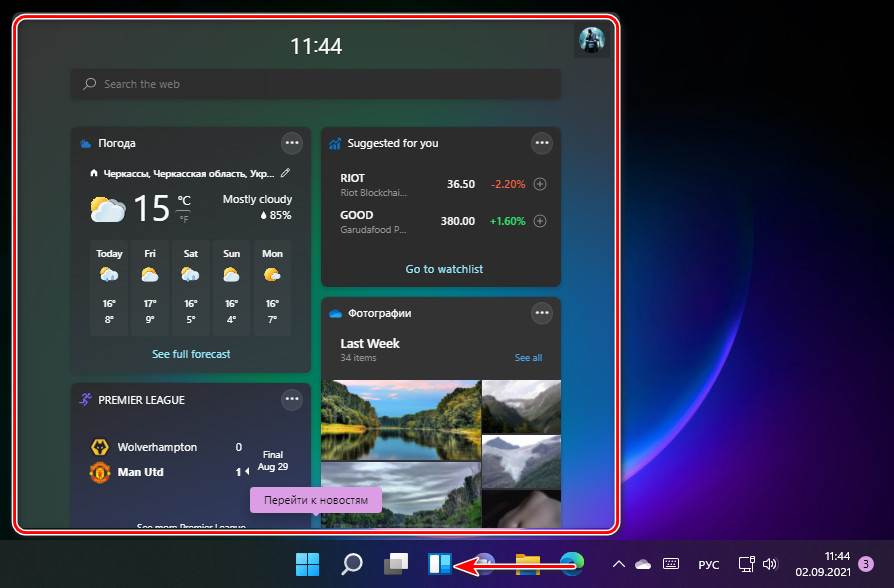
Интернет-поиск из системного поиска и виджеты открываются только в браузере Edge, системными настройками мы никак не можем поменять браузер. Для этого нужен специальный инструмент. Идём на GitHub и качаем утилиту EdgeDeflector . Устанавливаем её. Идём в системных параметрах по тому же пути «Приложения > Приложения по умолчанию». Кликаем EdgeDeflector.
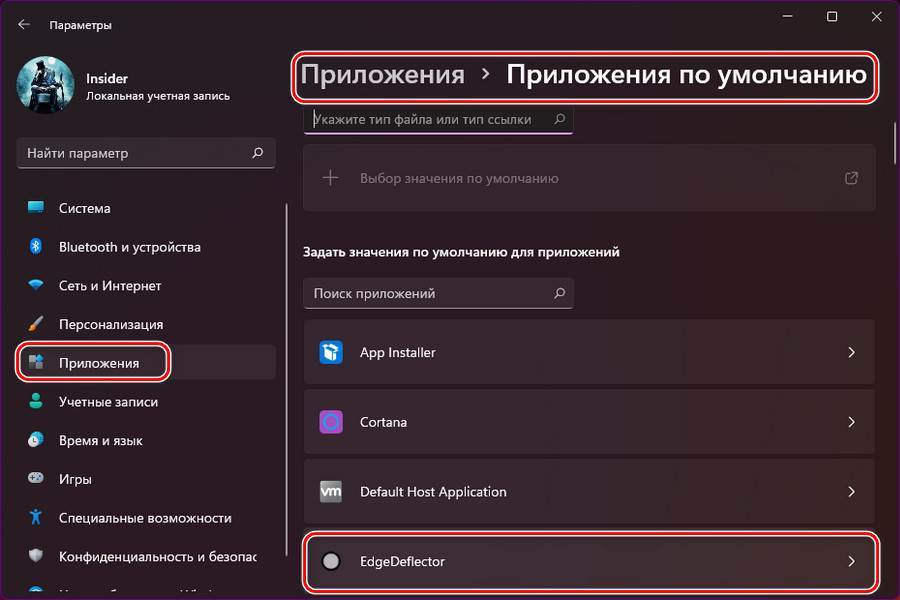
Кликаем тип «.html», для которого назначен Edge.
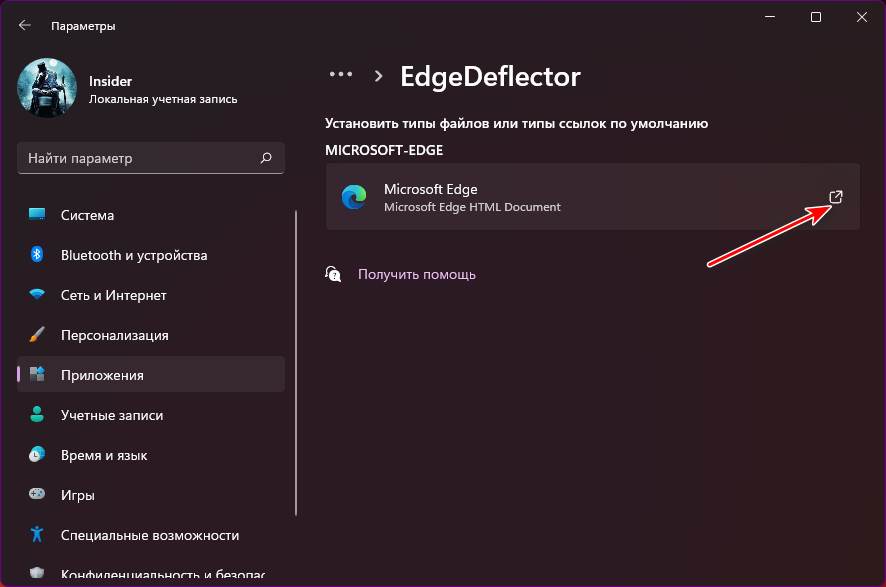
И меняем его на EdgeDeflector.
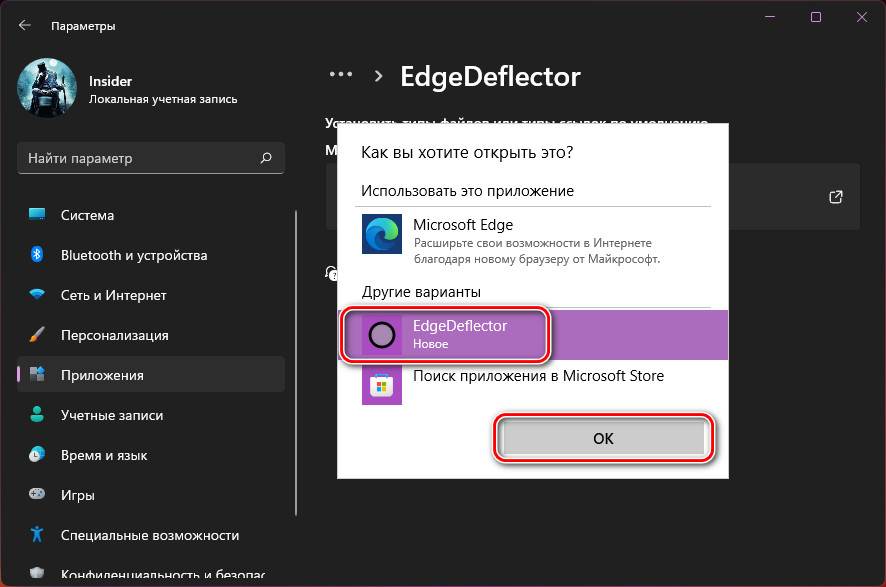
Теперь за интернет-поиск из системного поиска и виджеты отвечает утилита EdgeDeflector, и она будет подменять для этих целей Edge на браузер, который установлен в Windows 11 по умолчанию.
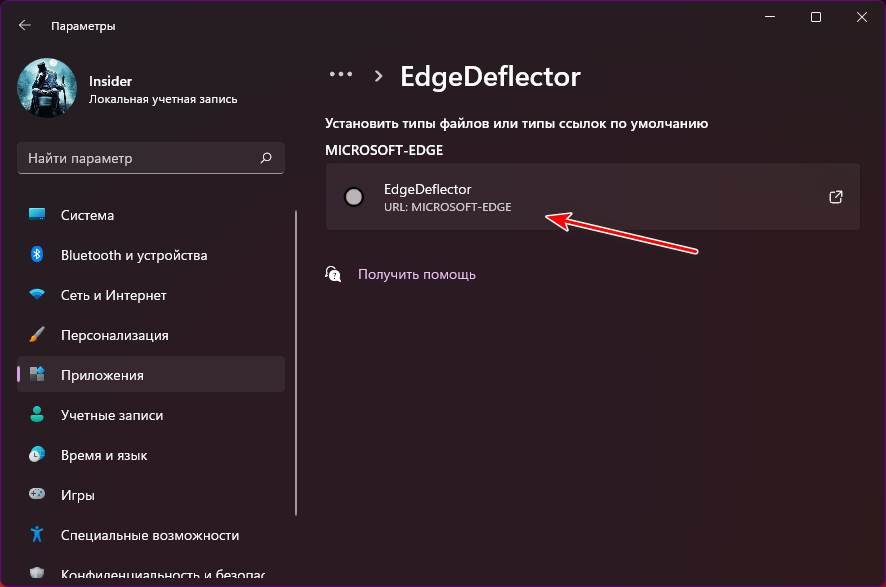
Но есть ещё одна проблемка. Если запустим интернет-поиск из системного поиска,
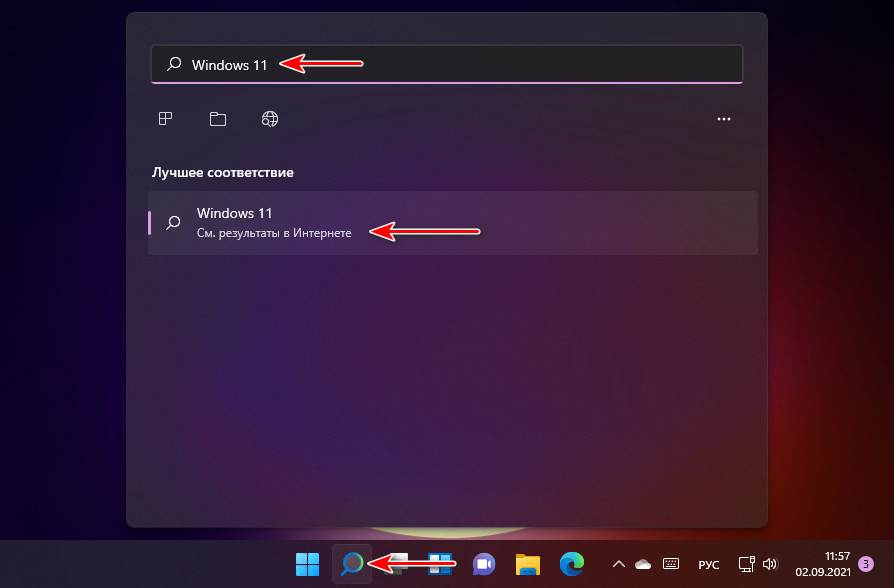
результаты мы получим в поисковик Bing от Microsoft.
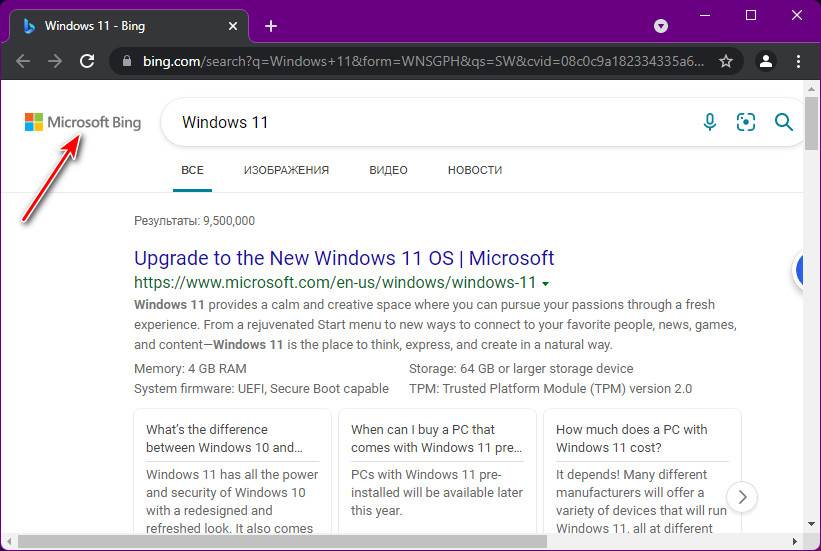
Это не самый лучший поисковик для Рунета, но мы можем сменить его на Google, если установим в браузер расширение перенаправления запросов с Bing на другие поисковики. Для Chromium-браузеров это расширение Chrometana Pro . Оно умеет перенаправлять запросы Bing на поисковики Google, Yahoo, DuckDuckGo, Baidu и другие. Устанавливаем расширение, и, в общем-то, всё, для пользования Google ничего не нужно, этот поисковик указан в расширении по умолчанию. Все поисковые запросы из системного поиска будут перенаправляться в Google.
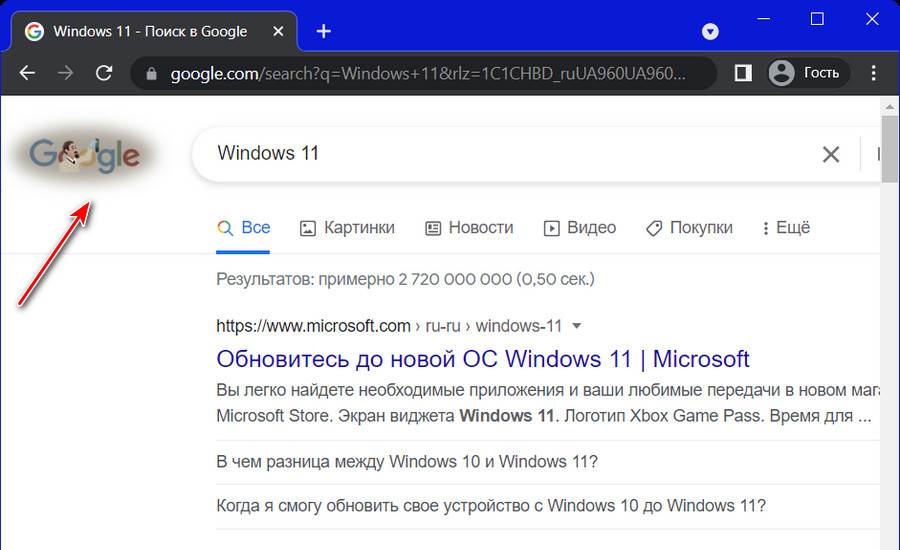
Ну а если хотите другой поисковик, тогда копайтесь в настройках расширения.
Вот это, друзья, как изменить браузер по умолчанию в Windows 11 и использовать его для открытия виджетов и системного поиска для поиска в Интернете.
Хотя Microsoft вносит множество положительных изменений в пользовательский интерфейс Windows 11, практика затрудненного выбора приложений по умолчанию — это явный шаг назад, который вызывает обеспокоенность у разработчиков альтернативных браузеров, в частности Mozilla, Opera и Vivaldi.
В Windows 11 Microsoft изменила способ настройки приложений по умолчанию. Также как и в Windows 10, в новой системе будет появляться запрос при первом открытии веб-ссылки после установки нового браузера. Однако, это единственная возможность легко переключить браузер по умолчанию. Если вы не выберите опцию «Всегда использовать это приложение», то значение по умолчанию никогда не изменится. Если вы просто забудете отметить эту опцию и просто запустите желаемый браузер, то больше никогда не увидите повторный запрос.
Таким образом, если вы забыли установить браузер по умолчанию при первом запуске, то вам придется столкнуться с различными барьерами, подготовленным Microsoft. Chrome и другие браузеры-конкуренты часто предлагают установить их в качестве браузеров по умолчанию, для чего открывают страницу «Приложения по умолчанию» в приложении «Параметры».
Это очень долгий процесс, если сравнивать с Windows 10, которая позволяет быстро и легко переключать приложения для электронной почты, карт, музыки, фотографий, видео, а также веб-браузеры. При тестировании новейших версий Firefox, Chrome, Opera, Vivaldi и Brave, только Firefox смог установить значения по умолчанию, не отправляя пользователей в раздел «Приложения по умолчанию» в Windows 11. В любом случае, конкуренты оказались не в восторге от данных изменений Microsoft в Windows 11.
Сразу несколько представителей компаний-разработчиков браузеров высказались по этому поводу.
Селена Декельманн (Selena Deckelmann), старший вице-президент Firefox, заявила:
Нас все больше беспокоит эта тенденция Windows. Еще с выходом Windows 10 пользователям приходилось предпринимать дополнительные, абсолютно необязательные шаги для установки и сохранения браузера по умолчанию. Эти препятствия вводят путаницу и, кажется, создаются для того, чтобы подорвать выбор пользователю в пользу стороннего решения.
Представитель браузера Vivaldi отметил:
Исторически Microsoft занимается подобными вещами и, похоже, ситуация становится только хуже. С каждой новой версией Windows становится все труднее [изменять приложения по умолчанию]. Они понимают, что единственный способ заставить клиентов использовать их браузеры — это заблокировать возможность выбора.
Кристиан Колондра (Krystian Kolondra), руководитель направления браузеров Opera заявила:
Грустно видеть, как производитель платформы скрывает распространенный сценарий использования, чтобы улучшить репутацию своего продукта. Мы бы хотели призвать всех поставщиков платформ уважать выбор пользователей и допускать конкуренцию на своих платформах. Ограничение выбора пользователя — это шаг назад.
Что касается Google, то компания пока не давала официальные комментарии. Однако, Хироши Локхаймер (Hiroshi Lockheimer), руководитель направлений Android, Chrome и Chrome OS написал в своем твиттере:
И это делает компания, которая утверждает, что является самой открытой и предоставляет «самый широкий выбор». Я надеюсь, что это всего лишь предварительная версия для разработчиков, и стабильная версия Windows 11 будет соответствовать их заявлениям. Пока ни о каком «выборе» речь не идет.
Выбор приложений по умолчанию — не единственная проблема, с которой сталкиваются браузеры в Windows 11. Microsoft игнорировала выбор браузера по умолчанию для поиска Windows 10, и компания представила виджет панели задач, который заставлял пользователей использовать Edge.
В Windows 11 данная тенденция сохраняется. При выборе результатов поиска будет также открываться Edge, а новая выделенная область виджетов (Мини-приложения) по-прежнему игнорирует настройки браузера по умолчанию.
Представитель Brave сказал:
Похоже, что виджеты Windows 11 будут игнорировать выбор браузера по умолчанию и будут всегда открывать Microsoft Edge.
Brave ставит пользователей в приоритет, и мы осуждаем такой подход Windows 11, потому что выбор браузера по умолчанию имеет множество последствий для пользователей и их конфиденциальности. Пользователи должны иметь право выбора.
Мы еще не знаем, продолжит ли Windows 11 навязывать пользователям Microsoft Edge через обновления Windows с регулярными запросами на переключение. Все это кажется лишним, ведь Edge на базе Chromium оказался довольно удачным браузером, от которого многие не будут отказываться. Уверены, что Microsoft не обрадуется, если Google или Apple проигнорируют подобные настройки браузера по умолчанию в iOS или Android.
Microsoft оправдывает новый способ назначения приложений по умолчанию большим контролем со стороны пользователей:
В Windows 11 мы реализуем обратную связь с клиентами для более детального контроля приложения по умолчанию за счет отказа от категорий приложений. Мы постоянно прислушиваемся к клиентам и приветствуем их отзывы, которые помогают развивать Windows. Мы будет использовать опыт пользователей для внесения изменений в Windows 11.
До релиза Windows 11 остается не так много времени, и конкуренты четко дают понять, что данные изменения ими не приветствуется. Будет ли Microsoft прислушиваться к их мнению? Узнаем через пару месяцев.

Windows 11 вызывает смешанные чувства. С одной стороны, многие люди с удовольствием остались бы и на Windows 10. С другой стороны, есть вполне достойные причины обновиться до 11-й версии – улучшенное переключение между окнами, улучшенный контроль над виртуальными рабочими столами, свежие дизайнерские штучки – типа закруглённых уголков у окон.
Обновляясь до Windows 11, будь то обновление рабочей системы или установка на чистый диск, вы заметите несколько раздражающих особенностей – вроде контекстного меню, заставляющего вас лишний раз кликать мышкой, корявая панель задач, меню браузеров по умолчанию, из-за которого отказаться от Edge стало сложнее.
Предлагаем вашему вниманию худшие особенности Windows 11 и пути их исправления – или, по крайней мере, смягчения.
1. Обрезанные контекстные меню заставляют вас кликать дважды
На протяжении всей истории существования Windows компания Microsoft никак не могла решить, ориентироваться ей на уверенных пользователей компьютера, или на менее технически подкованных пользователей. И вот компания пошла на шаг, который определённо должен понравиться людям, всё ещё использующим емейл-адрес от AOL: ограничить количество пунктов в контекстных меню ОС.
В Windows 10 при правом клике на файле можно увидеть список всех программ, способных его открыть, и до кучи массу других вариантов действий, в зависимости от установленных на компьютере программ. В Windows 11 видно не более пяти вариантов выбора для файлов, и не всегда это самые нужные варианты. Если хотите увидеть все варианты, придётся кликнуть на пункте «Показать больше вариантов» или нажать Shift + F10.
К примеру, при клике правой клавишей мыши на файле с расширением .txt я не увидел варианта открыть его с помощью моего любимого текстового редактора Notepad++. Вариант с Notepad++, как и несколько других важных вариантов, вроде «Сканировать при помощи Microsoft defender», я увидел уже после дополнительного клика. Спасибо за лишний клик, Microsoft.
Видимо в Microsoft решили, что после многих лет, в течение которых все варианты выбора представали перед вами сразу, ваш крохотный мозг уже не в состоянии обрабатывать такой мощный поток информации – или, не дай бог, ваш мозг взорвётся, как у одного персонажа в начале фильма «Сканеры». Или в Microsoft пересмотрели роликов Мари Кондо, и решили за нас, что полная функциональность не приносит нам радости.
Так или иначе, вернуть всё обратно поможет простая подстройка реестра. Нужно перейти в ветку HKEY_CURRENT_USER\SOFTWARE\CLASSES\CLSID\ и там создать новый ключ . Затем в нём создать ключ InprocServer32. В нём открыть ключ (Default) и присвоить ему пустое значение (вместо "(value not set)"). После этого останется перезапустить систему.
2. В Проводнике исчезают лента и настройки
Microsoft считает, что с лентой настроек мы тоже не справимся. В Проводнике Windows 11 компания решила избавиться от ленты, а многие настройки закопала поглубже. К примеру, в ленте Проводника Windows 10 можно открыть панель навигации или деталей в меню «Вид». Но в Windows 11 придётся открыть подменю меню «Вид», где найти настройку показа меню. Получается менее интуитивно.
3. Меню «Пуск» занимает слишком много места
Как насчёт скромности, Microsoft? Меню «Пуск» должно давать нам быстрый доступ к программам, а потом убираться с дороги. Однако в Windows 11 меню «Пуск» больше выпендривается, чем приносит пользу. Оно по умолчанию находится посередине экрана, и на меньшее количество иконок там приходится больше места. Что ещё хуже, приходится кликать повторно, чтобы увидеть список всех приложений.
Я сравнил размеры меню в обеих системах на экране с разрешением 1920×1080. За исключением высоты панели задач, которая осталась примерно такой же, в Windows 11 меню «Пуск» занимает 645×740 пикселей и содержит 18 прикреплённых приложений и четыре «рекомендованных» — всего 22 иконки. Ещё там есть место для двух иконок, поэтому всего их поместится 24 штуки.
В Windows 10 меню занимает 648×639 пикселей и умещает 30 иконок. В Windows 10 можно сразу прокрутить алфавитный список всех приложений. В Windows 11 сначала придётся кликнуть на кнопку «Все приложения».
К счастью, этому меню есть три хороших альтернативы. Бесплатная Open-Shell (бывшая Classic Shell), а также платные StartAllBack и Start11, каждая из которых стоит $4,99.
StartAllBack
Нужно скачать программу с официального сайта, и выбрать тему. Можно выбрать в настройках размер иконок, вернуть ленту настроек в Проводнике и включить полные контекстные меню по умолчанию.
Start11
Нужно скачать программу с официального сайта, и выбрать тему. Можно выбрать в настройках размер панели задач.
Open-Shell

Кроме того, в данном случае при установке нужно выбрать подходящий вариант кнопки «Пуск» из предлагаемых программой — Aero. Если выбрать тот, который не закрывает полностью штатную кнопку, то на неё можно будет случайно попасть мышкой, после чего откроется стандартное меню «Пуск» Windows 11.
Другой вариант – вообще не заменять кнопку «Пуск», а воспользоваться редактором реестра, включив классическую панель задач.
В реестре для этого нужно перейти к ветке HKEY_LOCAL_MACHINE\SOFTWARE\Microsoft\Windows\CurrentVersion\Shell\Update\Packages, создать новый ключ DWORD (32-bit) с именем UndockingDisabled и значением 1. Перезапустив систему, нужно вызвать панель управления иконками уведомлений. Для этого нужно нажать Win+R и ввести в поле ввода shell. . Выбрав пункт включения и выключения системных иконок, необходимо включить иконки часов, громкости и сети. Здесь же можно выключить отображение просмотра задач и строки поиска (поскольку эти функции всё равно роняют Open-Shell).
4. Невозможно поменять размер панели задач
Это всё равно, как если бы вы много лет катались на велосипеде, а потом купили бы новый, и обнаружили, что у него к раме по бокам приварены тренировочные колёсики, а переключать передачи вообще не получается. Примерно такое впечатление оставляет панель задач Windows 11, забирая у пользователей настройки, существовавшие годами.
Одна из них – возможность поменять размер панели задач. Есть не очень гибкий способ решить этот вопрос через редактор реестра, или же можно воспользоваться платными заменами меню «Пуск» — StartAllBack или Start11.
В реестре нужно перейти к ветке HKEY_CURRENT_USER\Software\Microsoft\Windows\CurrentVersion\Explorer\Advanced, создать переменную DWORD (32-bit) с названием TaskbarSi и значением 0, 1 или 2 (маленький, средний или большой). Перезапустить систему.
5. Невозможно передвинуть панель задач
Microsoft ведёт себя как высокомерный шеф-повар, который приготовил вам ужин, и велел официанту убрать с вашего стола солонку и перечницу, чтобы вы не испортили его блюдо. Microsoft решила, что панель задач будет внизу экрана, а если вам хочется, чтобы он была вверху или сбоку (как можно было выбрать раньше) – очень жаль.
На сегодняшний день существует хак реестра, позволяющий переместить панель задач наверх экрана. Правда, уведомления, календарь и громкость всё равно останутся в правом нижнем углу, а меню «Пуск», хоть и будет наверху, выравниваться будет по левой стороне экрана.
Платная замена штатного меню Start11 позволяет выровнять меню по панели задач, перенеся её наверх.
В реестре нужно перейти к ветке HKEY_CURRENT_USER\Software\Microsoft\Windows\CurrentVersion\Explorer\StuckRects3, выбрать там переменную Settings, двойным нажатием перейти в редактирование, и поменять пятое значение во втором ряду с 03 на 01.

Если вы используете несколько мониторов, и хотите переместить панель задач на всех, нужно проделать то же самое со всеми ключами в папке HKEY_CURRENT_USER\Software\Microsoft\Windows\CurrentVersion\Explorer\MMStuckRects3.
6. Нельзя разъединить иконки на панели задач
В Windows 11 и Windows 10 по умолчанию несколько копий одной программы комбинируются в одной иконке на панели задач. Однако в Windows 10 есть возможность показывать их отдельно, для каждой запущенной копии, вместе с заголовком окна программы. В Windows 11 эту возможность убрали.
7. Жёсткие требования к железу, необходимость наличия TPM
Microsoft просто необходимо было установить строгие требования к железу в новой Windows 11. Предыдущие версии ОС смогут идти практически на любом ПК, выпущенном в последние 10-15 лет – но установщик Windows 11 не даст вам поставить её на компьютер, если его процессор не входит в ограниченный список поддерживаемых. При этом в список не попадают многие процессоры, продававшиеся ещё пару лет назад (тот же Ryzen первого поколения).
Более того, Microsoft настаивает на наличии шифрования TPM 2.0, которое есть не на всех материнских платах. И дело не в скорости работы – а в безопасности. Однако если Windows 10 может работать без TPM, то почему бы и Windows 11 не работать без него. И действительно, это ограничение можно обойти.
Для этого необходимо скачать и установить программу Rufus, а также иметь под рукой флэшку объёмом не менее 16 Гб. Нужно вставить её в USB и выбрать носитель:
Убедитесь, что в пункте Boot Selection стоит «Disk or ISO image» и нажмите DOWNLOAD:
Выберите Windows 11:
Выберите самый новый релиз:
Выберите архитектуру (скорее всего, это будет x64) и нажмите Download. Выберите, куда сохранить ISO:
Скачивание займёт некоторое время:
В пункте Image option выберите «Extended Windows 11 Installation»:
Проверьте, что диск выбран правильно, и начинайте установку:
После этого с полученной флэшки можно устанавливать Windows 11.
8. Сложно менять браузер по умолчанию
Неудивительно, что Windows 11 устанавливает Microsoft Edge в качестве браузера по умолчанию. Однако раздражает тот факт, что для переключения на другой браузер нужно менять некоторые настройки вручную.
В Windows 10 при переключении на альтернативный браузер можно было выбрать его по умолчанию в процессе установки. В Windows 11 такого нет, при этом сам браузер тоже не может назначить себя браузером по умолчанию. Придётся вручную менять программу для открытия таких файлов, как .htm, .html, .pdf, .shtml и т.п. И всё равно, при клике, например, по ссылке в поиске Windows, будет открываться Edge. К счастью, и это можно изменить.
Для этого необходимо найти настройки приложений по умолчанию (Settings->Apps->Default apps):
Прокрутить вниз и выбрать браузер по умолчанию:
Те же шаги нужно проделать для расширений html и htm. Если вам это необходимо, то же нужно сделать и для форматов XHTML, SHTML, а также PDF – если вы просматриваете их в браузере.
Но после этого по клику на ссылке из поиска или иных виджетов Windows всё равно будет перенаправлять вас в Edge. Чтобы изменить это поведение, придётся скачать бесплатную утилиту EdgeDeflector. Что интересно, браузер Edge будет сопротивляться скачиванию этой программы, утверждая, что она «небезопасна». После её запуска ОС опять-таки попытается отговорить вас от установки:
Но если вы проигнорируете все эти предупреждения, и установите программу, то сможете перейти в настройки приложений по умолчанию и выбрать там EdgeDeflector:
В этом подкаталоге затем нужно выбрать Microsoft Edge:
И сменить его на EdgeDeflector:
9. На панели задач нет виджета с погодой
Windows 10 может показывать в панели задач температуру и погоду. К сожалению, в Windows 11 нет такого встроенного виджета. Приходится кликать по дурацкой панели виджетов, чтобы увидеть ту же самую информацию.
Можно установить сторонние бесплатные виджеты, Weather Bar или Weather Bug. Правда, чтобы увидеть прогноз погоды, по ним нужно будет кликать.
10. OneDrive установлен по умолчанию
Microsoft хочет заставить вас не только пользоваться своим браузером Edge, но и полагаться на облачный сервис OneDrive. Он устанавливается вместе с чистой версией ОС и запускается при каждой загрузке автоматически.
11. Некрасивые обои рабочего стола по умолчанию
В Windows XP это были зелёные холмы, в Windows 7 – синее небо с логотипом, в Windows Vista – что-то вроде северного сияния. Обои рабочего стола этой ОС всегда были неотъемлемой частью общей эстетики системы.

Перейдите сюда, чтобы найти жизненный цикл вашего продукта.
Браузер Internet Explorer 11 (IE 11) является компонентом операционной системы Windows и следует Политике жизненного цикла продукта, на котором он установлен. Для пользователей, которые имеют критически важные бизнес-приложения, запускаемые в браузере IE 11, поддержка IE 11 будет продлена.
Однако для повышения эффективности работы в интернете и использования новейших функциональных возможностей мы рекомендуем пользователям перейти на новую версию браузера Microsoft Edge. С помощью режима Internet Explorer в новой версии Microsoft Edge вы сможете настроить браузер в соответствии с вашими потребностями — просматривать веб-сайт с современным дизайном в одной вкладке и получить доступ к просмотру веб-сайта с дизайном для устаревшей версии IE 11 в другой вкладке.
Сегодня мы объявляем, что эти приложения и службы Майкрософт больше не будут поддерживать Internet Explorer 11 (IE 11), начиная с указанных ниже дат. Рекомендуемым браузером является Microsoft Edge. Перейдите сюда, чтобы скачать.
| Веб-приложение или служба | IE11 больше не поддерживается * |
|---|---|
| Веб-приложение Microsoft Teams | 30 ноября 2020 г. |
| Azure DevOps | 31 декабря 2020 г. |
| Веб-приложение портала Azure | 31 марта 2021 г. |
| Приложения и службы Microsoft 365 Microsoft Dynamics 365 Microsoft Power Platform Microsoft Power Platform Мой набор продуктов (например, Мои приложения, Моя учетная запись, Мой доступ и Мои группы) | 17 августа 2021 г. |
| Виртуальный рабочий стол Azure | 30 сентября 2021 г. |
* Примечание. Использование режима Internet Explorer в браузере Microsoft Edge не предусматривает продления доступа IE 11 к приложениям и службам Майкрософт после указанных выше дат.
Для пользователей, которые получают доступ к приложениям и службам корпорации Майкрософт с помощью IE 11 или используют устаревшую версию Microsoft Edge, доступны варианты поддержки для перехода на новую версию Microsoft Edge.
Клиенты, использующие план поддержки "Единая поддержка Майкрософт", могут обращаться в эту службу поддержки, чтобы получить помощь при переходе на новую версию Microsoft Edge.
Клинты, которые хотят создать план, развернуть или внедрить Microsoft Edge, могут использовать FastTrack. FastTrack доступен для клиентов, имеющих 150 и более оплаченных рабочих мест в Windows 10 Корпоративная. Чтобы начать работу, оформите запрос в службу поддержки через сайт FastTrack.
Клиенты, которые хотят приступить к работе самостоятельно, могут найти материалы по автоматическому развертыванию и настройке, а также серию видео Microsoft Mechanics в разделе Документы.
Читайте также:

