Video scheduler internal error windows 10 как исправить
Обновлено: 07.07.2024
VIDEO_SCHEDULER_INTERNAL_ERROR может вызвать проблемы на вашем компьютере, и, говоря о проблемах, пользователи также сообщили о следующих проблемах:
- Загрузите последние обновления Windows 10
- Загрузите последние версии драйверов
- Установите старую версию драйверов AMD
- Измените настройки вашей видеокарты
- Отключить аппаратное ускорение в Chrome
- Изменить размер графической памяти в BIOS
- Сбросить Windows 10
- Проверьте на неисправное оборудование
Решение 1. Загрузите последние обновления для Windows 10
У каждой операционной системы есть свои проблемы с аппаратным и программным обеспечением, и то же самое относится к Windows 10. Несмотря на то, что в Windows 10 есть некоторые незначительные проблемы, эти проблемы могут привести к появлению ошибок Blue Screen of Death, поэтому крайне важно загружать последние обновления.
Microsoft часто выпускает новые обновления, и эти обновления содержат улучшения безопасности и новые функции, а также множество исправлений ошибок, связанных с аппаратным и программным обеспечением. Если вы хотите, чтобы ваш компьютер был безопасным и стабильным, мы настоятельно рекомендуем вам загрузить последние исправления с помощью Центра обновления Windows.
Windows 10 автоматически загружает необходимые обновления, но вы также можете проверить наличие обновлений вручную, выполнив следующие действия:
Теперь Windows проверит наличие доступных обновлений. Если доступны какие-либо обновления, Windows загрузит и установит их в фоновом режиме. После обновления Windows проверьте, появляется ли проблема по-прежнему.
Без соответствующих драйверов ваше оборудование не будет распознаваться Windows 10, поэтому вы не сможете его использовать. Чтобы избежать появления ошибок BSoD, мы настоятельно рекомендуем вам обновить все ваши драйверы.
По словам пользователей, у них были проблемы с драйверами Intel, поэтому, если у вас установлены какие-либо устройства Intel, мы настоятельно рекомендуем вам сначала обновить их драйверы, а затем обновить драйверы для всех остальных компонентов оборудования.
Решение 3. Установите старую версию драйверов AMD

Чтобы удалить драйвер графической карты, мы советуем вам загрузить и использовать программу удаления драйвера дисплея. После удаления драйвера графической карты вам необходимо зайти на сайт AMD и загрузить старую версию драйверов. Имейте в виду, что даже если у вас нет видеокарты AMD, вы все равно можете попробовать это решение.
Если вы используете графику Nvidia, вы также должны установить Physx по умолчанию в Панели управления Nvidia. Если вы не используете карту Nvidia, вы также можете изменить аналогичные настройки в Catalyst Control Center.
- ЧИТАЙТЕ ТАКЖЕ: исправьте ошибку «0x80240031c» в Windows 10
Немногие пользователи сообщали об этой ошибке при просмотре видео в Chrome, и, по их словам, единственным решением является отключение аппаратного ускорения в Chrome. Для этого выполните следующие простые шаги:
Если вы используете встроенную графику, вы можете решить эту проблему, изменив размер графической памяти в BIOS. Чтобы узнать, как получить доступ к BIOS и как изменить размер графической памяти, мы советуем вам ознакомиться с руководством по материнской плате для получения подробных инструкций.
Пользователи сообщали, что установка графической памяти на 128 МБ для графики Intel устранила проблему, поэтому обязательно попробуйте это решение, даже если у вас нет встроенной графики Intel.
Ошибки BSoD, такие как VIDEO_SCHEDULER_INTERNAL_ERROR, могут быть вызваны определенным программным обеспечением, и для устранения этой проблемы вы можете выполнить сброс Windows 10. Мы должны предупредить вас, что эта процедура похожа на чистую установку, и она удалит все файлы из вашего раздела C, поэтому обязательно сделайте их резервную копию.
Во время этой процедуры вам также может понадобиться загрузочный USB-накопитель с Windows 10, поэтому обязательно создайте его. Чтобы начать сброс Windows 10, сделайте следующее:
- Перезагрузите компьютер несколько раз, чтобы запустить автоматическое восстановление.
- Выберите Устранение неполадок> Сбросить этот компьютер> Удалить все . На этом этапе вас могут попросить вставить установочный носитель Windows 10, так что будьте готовы сделать это.
- Выберите Только диск, на котором установлена Windows> Просто удалите мои файлы и нажмите кнопку Сбросить .
- Следуйте инструкциям для завершения сброса.

Ваше оборудование часто может вызывать ошибки такого типа, поэтому вам необходимо найти и заменить неисправное оборудование. Немногие пользователи сообщили, что неисправная графическая карта вызвала эту ошибку, и замена карты устранила проблему.
Помните, что иногда определенное оборудование несовместимо с вашей текущей конфигурацией или с Windows 10, и это может привести к появлению этой и многих других ошибок. Немногие пользователи сообщили о проблемах со старыми телевизионными картами, и, по их мнению, удаление телевизионной карты навсегда устранило ошибку.
Примечание редактора . Этот пост был первоначально опубликован в июне 2016 года и с тех пор был полностью переработан и обновлен для обеспечения свежести, точности и полноты.
Причины ошибки video scheduler internal error
Сбой появляется внезапно, на экране отображается BSOD, в котором прописан код ошибки. Устройство при этом начинает медленно работать и отвечать на команды мыши. Устройство периодически «зависает».

Перед тем, как начать операцию по исправлению ошибки, нужно узнать источник ее появления. Существует множество причин возникшей неполадки, сам код указывает на источник проблемы. Слово «video» говорит о том, что сбой произошел в дискретной видеокарте или интегрированной графике.
Проблемы с графическим адаптером могут носить аппаратный или программный характер. Они спровоцированы устаревшими драйверами, неисправностью видеокарты. Появление ошибки также может быть вызвано повреждением файлов системы или установкой нового оборудования. Вредоносные файлы могут спровоцировать сбой программы.
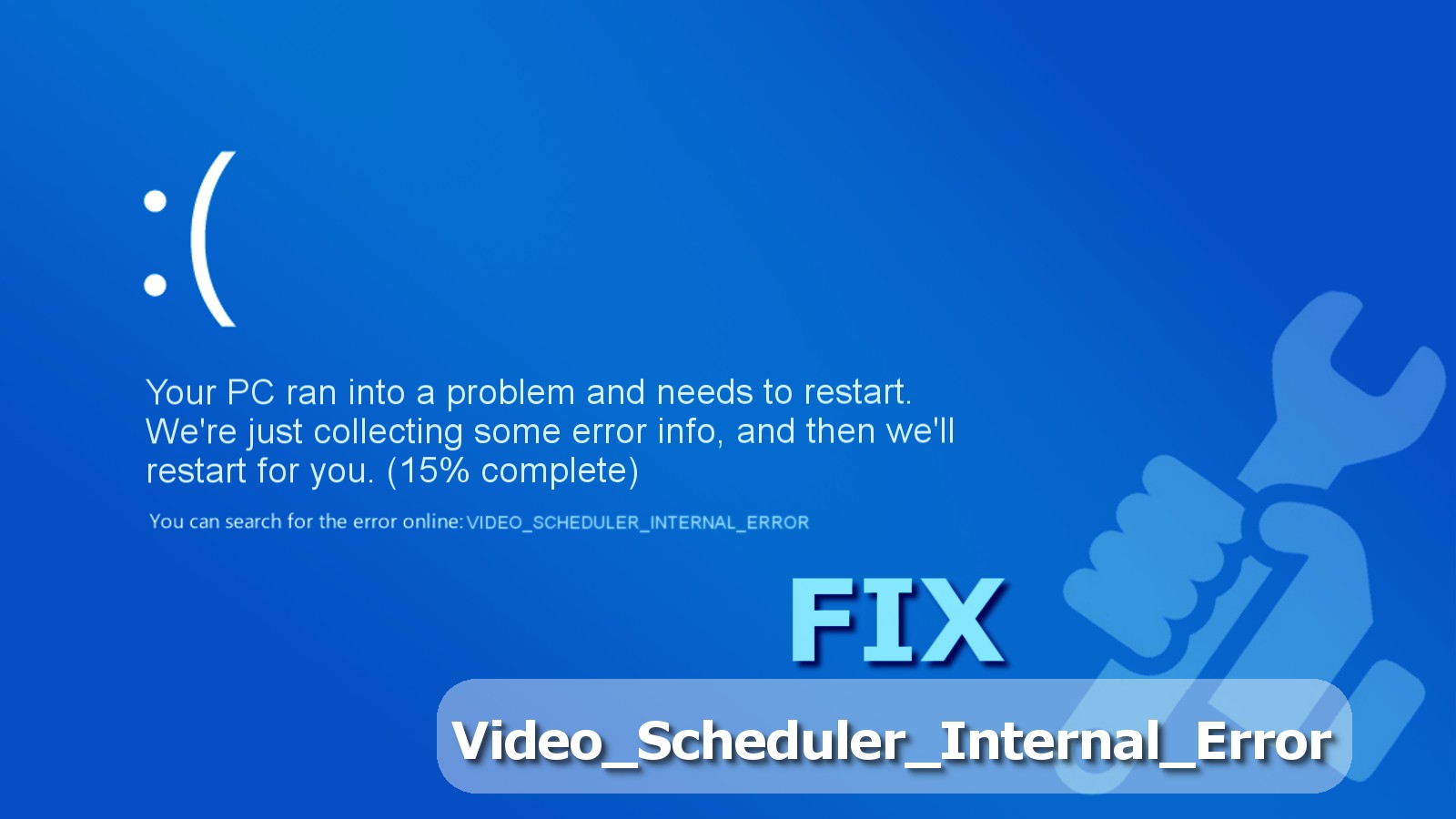
Если загрузка устройства сопровождается звуковыми сигналами, так система оповещает о проблемах с оперативной памятью. Сбой может возникнуть при добавлении нового раздела ОЗУ.
Исправления в реестре Виндовс 10 могут повлечь появление blue screen of death. Иерархический набор данных является составной частью любой операционки. Любые изменения могут спровоцировать нестабильную работу девайса.
После подключения нового оборудования, которое не совместимо с гаджетом, также появляется подобная проблема. Инсталляция или обновление программ могут вызвать конфликт с системой.
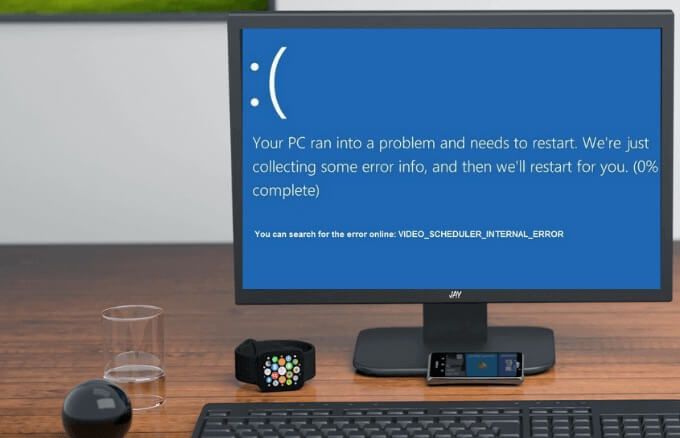
Методы устранения данной ошибки на Windows 10
Определить и обозначить характер проблемы можно простыми действиями. Для этого не требуются специальные знания и навыки. Удалить blue screen of death можно одним из предложенных способов.
Поиск вирусной программы
Полное сканирование ОС на наличие вирусных угроз – простой и логичный метод устранения проблемы. Если в устройстве отсутствует сторонний антивирус, пользователь может применить встроенный Защитник Windows.
Воспользоваться приложением можно по следующей схеме:


- В правой части меню выбрать режим полного сканирования.
- Нажать на «Проверить сейчас».


При обнаружении потенциальных угроз пользователь должен поместить зараженные объекты на карантин или удалить их. После перезагрузить устройство.
Проверка оперативной памяти
Описываемая ошибка нередко появляется при запуске нового процесса. А все алгоритмы проходят через оперативку. Поэтому велика вероятность, что причина возникновения сбоя кроется в повреждении ОЗУ. Для проверки юзеру удобно будет воспользоваться специальным софтом Memtest86. Приложение помогает просканировать все участки ОЗУ, выявить проблему. Для этого пользователь должен выполнить следующее:


- Подключить чистый флеш-накопитель к устройству.
- Извлечь образ из архивированного файла.

- Создать загрузочную флеш-карту.
- Перезагрузить гаджет.
- Во время загрузки системы установить внешний накопитель в качестве основного инструмента запуска.
- Написать команду, дождаться завершения процесса.

При выявлении ошибок в оперативке юзеру придется заменить ОЗУ.
Обновление драйверов
Устаревшие или неисправные компоненты видеокарты – основная причина, по которой возникает код ошибки. Для исправления ситуации потребуется обновить или переустановить драйверы, следуя алгоритму:
- Нажать: «Win + R».
- Ввести в строку: devmgmt.msc.
- Нажать «Ok».

- Проверить пункты на наличие значка в виде восклицательного знака на желтом фоне.

- При выявлении предупреждающего элемента нажать на проблемное устройство ПКМ.
- Выбрать из списка «Обновить».

- Если автоматически выполнить операцию не удается, повторить попытку вручную.

Если для неопытного пользователя эта задача покажется сложной, можно воспользоваться простым вариантом: скачать специальное приложение, которое автоматически выполнит работу по установке, обновлению драйверов.
Переустановка Windows Operating System
Когда ручная чистка не помогает устранить проблему, пользователи используют эффективный метод – полную переустановку Винды. Для этого нужно инсталлировать продукт System Center Management Pack for Windows Operating System, запустить софт и следовать инструкции по переустановке ОС.

Проверка разделов жесткого диска
При сбое установки приложений или случайного отключения устройства может возникнуть неполадка в работе HDD. Битые сектора приводят к неправильной работе системы. Все это является источником возникновения BSOD и рассматриваемой ошибки.
Для проверки и выявления такого рода неполадок потребуется:
- Вызвать окно «Выполнить».
- Ввести в строку: cmd.


- Подождать завершения сканирования.
- Ввести команду: chkdsk /f /r.

После выполнения всех пунктов юзеру останется проверить, исчезла ли проблема.
Чистка реестра
Реестр часто заполняется ненужным мусором, который система воспринимает как ошибки. Для того чтобы удалить записи, можно воспользоваться утилитой CCleaner.

- Установить программу на ПК.
- Перейти в раздел «Registry».


Восстановление системы
Если все выше перечисленные способы не помогли избавиться от blue screen of death с ошибкой, можно воспользоваться радикальным методом и выполнить откат системы. Для этого нужно следовать инструкции:




Из-за чего возникает ошибка VIDEO_SCHEDULER_INTERNAL_ERROR?
Этот сбой обычно связан с неисправностью в видеокарте компьютера. Иногда он возникает из-за независящих от пользователя причинам. А иногда такая ошибка становится следствием «разгона» видеокарты, то есть процедуры избыточного ускорения видеочипа в обход заводским ограничениям, выставленным производителем устройства.
Исправляем ошибку
- обновить драйвера видеоадаптера,
- отключить «ускорение видеокарты»,
- переустановить Windows.
Рассмотрим эти методы более подробно.
Обновляем драйверы видеокарты
В первую очередь воспользуемся диспетчером устройств в Windows. Для этого:
- Одновременно нажимаем клавиши Win + R .
- Вводим туда слово devmgmt.msc и нажимаем на «Ввод» (Enter).
- В открывшемся диспетчере устройств ищем пункт «Видеоадаптеры» и кликаем по нему.
- Откроется список, в котором нужно найти видеокарту для обновления драйвера.
- Кликаем по нему правой кнопкой мыши.
- Во всплывшем контекстном меню кликаем по строчке «Обновить драйвер».
- На следующем этапе выбираем пункт «Автоматически найти драйвер в сети».
Windows сама найдет подходящий драйвер для вашей видеокарты и установит его. Проблема в том, что этот драйвер часто отличается от проприетарного решения, предложенного на официальном сайте разработчика. Программное обеспечение с сайта производителя эффективнее.
Устанавливаем проприетарные драйверы
Теперь переходим непосредственно к установке драйвера. Сначала можно попробовать сделать это вручную, загрузив фирменное ПО с сайта производителя видеокарты. Для этого:
- Открываем официальный сайт производителя вашей видеокарты.Для Nvidia GeForce .
Для ATI Catalyst Radeon . - Ищем там систему фильтра доступного программного обеспечения и указываем характеристики своего адаптера (модель видеокарты, тип операционной системы и так далее).
- После ввода всех данных сайт покажет ссылку на подходящий драйвер.
- Загружаем его на компьютер, а потом запускаем.
- Затем просто жмем на кнопку «Далее», пока установка драйверов не завершится сама собой.
Проверяем систему на наличие ошибок
Стоит проверить целостность системных файлов Windows.
- Открываем встроенный в Windows поисковик и ищем там утилиту cmd.exe.
- Запускаем ее от имени администратора.
Отключаем «разгон» видеокарты
Если вы уже «разогнали» свой видеоадаптер, то запомните, как именно это сделали. Вероятнее всего, вы использовали одну из программ для «оверклокинга». Ваша задача воспользоваться ею же, но вернуть все параметры в прежнее состояние.
Переключаемся на встроенную видеокарту
Итак, делаем следующее:
- Перезагружаем компьютер любым удобным способом.
- Во время загрузки компьютера пытаемся войти в BIOS. Для этого надо нажать на одну из специальных клавиш — обычно это F2 или Del , но есть и более специфичные варианты. Все зависит от производителя материнской платы. Другие варианты можно посмотреть тут .
- Когда откроется BIOS, надо будет отыскать меню управления видеокартами. Так как в разных вариантах ПО нужный нам пункт настроек прячется на разных вкладках, придется потратить время на поиск. Для начала определимся с вкладкой меню. Один из вариантов:Advanced;
Config;
Peripherals. - В одной из них нужно найти какую-нибудь из перечисленных опций:
- Chipset Configuration;
Graphic Device;
Primary Graphics Device;
Primary Graphics Adapter;
PnP/PCI Configuration. - Выделяем один из перечисленных выше пунктов меню и нажимаем на клавишу Enter.
- На экране отобразится короткий список доступных видеоадаптеров. Нам нужен встроенный вариант. Обычно он называется Intel.
- Затем сохраняем настройки и перезагружаем компьютер, нажав на клавишу F10 и подтвердив свои действия.
Если вы не хотите использовать BIOS для смены видеокарты, можно воспользоваться одной из сторонних программ .
Переустанавливаем Windows
В крайнем случае придется заново устанавливать Windows. Иногда ошибка кроется именно в программном обеспечении и ничего другого попросту не остается. Для переустановки Windows делаем следующее:
Ошибка VIDEO_SCHEDULER_INTERNAL_ERROR, которая приводит к «падению» Windows, чаще всего связана с видеокартой и ее драйверами. Иногда сбой может произойти после модернизации (апгрейда) компьютера, в результате повреждения системных файлов или действия стороннего программного обеспечения. Перед появлением синего экрана производительность Windows резко падает – компьютер работает очень медленно и вяло реагирует на запросы. Также его появлению предшествуют артефакты на экране во время игры.
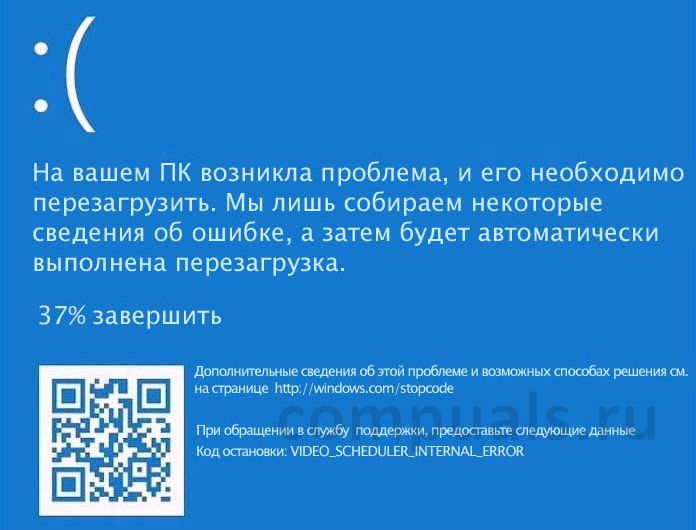
Чем вызвана ошибка?
Сбой системы, который сопровождается критической ошибкой VIDEO_SCHEDULER_INTERNAL_ERROR, во многих случаях происходит из-за устаревших или неисправных драйверов. Очень высокие шансы столкнуться с этим синим экраном BSOD после установки нового оборудования.
Также со временем могут образоваться ошибки на жестком диске из-за неправильных или повторных отключений, неполных или поврежденных установок программного обеспечения, которые в конечном итоге приведут к ошибке VIDEO_SCHEDULER_INTERNAL_ERROR.
С ней также причастны повреждения оперативной памяти. Если при загрузке компьютера слышите звуковые сигналы, скорее всего, память повреждена. Сбой также может возникнуть после добавления новой планки ОЗУ.
Перед применением решений попробуйте обновить ОС до последней версии. Для этого откройте вкладку Центра обновления Windows командой ms-settings:windowsupdate из окна «Выполнить» (Win + R). Затем нажмите на кнопку «Проверка наличия обновлений». После обнаружения ожидающих пакетов, система их загрузит и установит. Если в ходе установки ОС запросит перезагрузку, подтвердите ее, но после вернитесь в раздел обновления и продолжите загрузку следующих ожидающих пакетов.
Обновление драйверов
В большинстве случаев с ошибкой VIDEO_SCHEDULER_INTERNAL_ERROR можно столкнуться из-за устаревших или неисправных драйверов. Чтобы их обновить, выполните следующие шаги.
Откройте Диспетчер устройств командой devmgmt.msc из окна «Выполнить» (Win + R).

В первую очередь проверьте все вкладки на наличие устройств с желтым восклицательным знаком. При их обнаружении щелкните правой кнопкой мыши на проблемном устройстве и выберите «Обновить». Используйте первый вариант автоматического поиска. Если им не удастся обновить, выберите второй вариант обновления вручную, предварительно загрузив драйвера из сайта производителя устройства.
Для этого загрузите утилиту DDU, которая требует выполнения операции из безопасного режима.

Если используете Windows 10, для входа в безопасный режим выполните следующие шаги. В меню Пуск нажмите на кнопку «Питание», затем удерживая клавишу Shift, щелкните на «Перезагрузку».

При отображении экрана выбора действия нажмите на Поиск и устранение неисправностей – Дополнительные параметры. Затем выберите «Параметры загрузки» и на следующем экране нажмите на F4.

После загрузки системы в безопасном режиме запустите программу DDU. На первом экране выберите графический процессор и нажмите на кнопку «Удалить и перезагрузить» . После перезагрузки все следы предыдущих драйверов будут полностью очищены.

Теперь загрузите из сайта NVIDIA или AMD последнюю версию ПО. Запустите загруженный файл и следуйте инструкции до завершения установки.

После перезапустите систему и проверьте, прерывается ли работа ПК ошибкой VIDEO_SCHEDULER_INTERNAL_ERROR.
Проверка жесткого диска
Со временем на жестком диске могут возникнуть ошибки из-за непреднамеренных отключений или сбоев при установке ПО, а также образоваться битые сектора, из которых система не сможет считать данные. В результате это может привести к синему экрану. Чтобы проверить системные файлы и жесткий диск на наличие повреждений, запустите сканирование командами SFC и ChkDsk.
В поле системного поиска наберите «cmd» , при отображении найденного результата нажмите на запуск от имени администратора.
К консоли выполните команду:

Подождите, пока процесс не завершит сканирование и исправление поврежденных системных файлов.
Теперь запустите команду
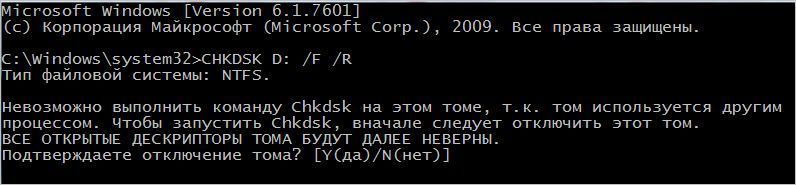
После завершения проверьте, решена ли проблема.
Удаление обновления Windows
Перейдите в Центр обновления Windows командой ms-settings:windowsupdate , запущенной из окна «Выполнить».

Найдите в правой части экрана вкладку «Просмотр журнала обновлений».
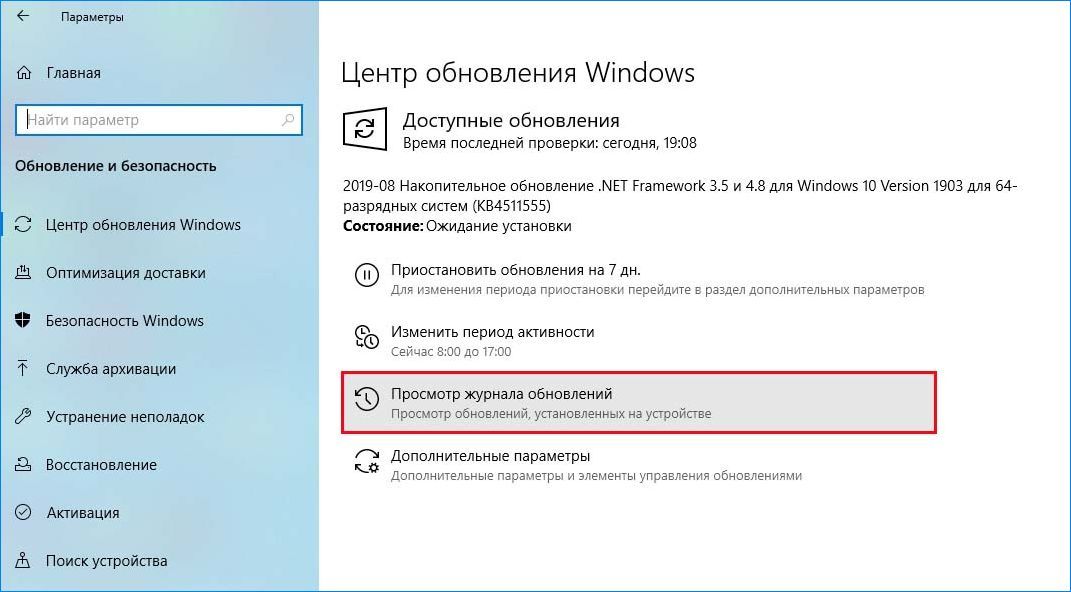
В следующем окне щелкните на «Удалить обновление».

В списке отсортируйте установленные пакеты по времени и удалите тот, который был установлен последним.
Читайте также:

