Виндовс медиа центр как найти в компьютере
Обновлено: 04.07.2024
Windows Media Center впервые представлен в качестве специального издания Windows XP еще в 2002 году и был назван Windows XP Media Center Edition. С тех пор он был частью каждой версии операционной системы Windows.
Тем не менее, даже в предыдущих версиях Windows, Windows Media Center не был доступен во всех выпусках. На самом деле, Медиа-центр не был частью системы Windows 8, Microsoft предлагал пользователям приобрести и установить Media Center за небольшую плату.
Медиа-центр официально не доступен для Windows 10 и не поддерживается. То есть, пользователи, которые ранее имели Windows 7 + WMC не смогут насладиться Windows Media Center в Windows 10.
Альтернативы WMC
Несмотря на то, что WMC не стал очень популярным (может быть, потому что он не был доступен во всех редакциях), есть много пользователей, которые до сих пор используют программу чаще, чем любые другие сторонние медиа-центры. Хороший набор функций, совместимость с устройствами, и легкая для навигации UI сделали программу очень популярной среди части пользователей ПК.
Конечно, есть пара неплохих альтернатив для Windows Media Center, но все знают, что ни один из них не похож даже отдаленно на Windows Media Center, когда речь идет простоте использования.
Всякий раз, когда Microsoft прекращает поддержку функции или программы, разработчики, и энтузиасты Windows стараются сделать все возможное, чтобы принести такое приложение в последнею версию Windows. Windows Media Center никогда не умрет. Это стало нашим лейтмотивом. Windows Media Center без особых проблем переходит в новую версию и «Майское обновление» Windows10 1903 не исключение.
Помимо Windows Media Center одним из примеров может выступать Классическое Средство Просмотра фотографий восстановить которое можно с помощью правки реестра. С инструкцией можно ознакомиться в статье: Как вернуть Классическое Средство Просмотра фотографий в Windows 10.
Всего несколько дней назад Windows Media Center (WMC) 13 версии доступен для скачивания. Проект сообщества, который продолжает старательно улучшать WMC для Windows 10.
Установка Windows Media Center в Windows 10

Для того, чтобы успешно установить и запустить Windows Media Center на компьютере с Windows 10, вам нужно, следовать приведённым ниже инструкциям. И, прежде чем перейти на страницу загрузки, пожалуйста, создайте вручную точку восстановления системы, и вы сможете легко вернуться к текущими настройками.
Шаг 1: Откройте ссылку для загрузки последней версии, доступными по ссылкам ниже:
В этом пакете используются файлы WMC V13 с обновленным и модифицированным установщиком в стиле V8, так что он будет установлен на любую версию Windows 10. Также присутствуют дополнительные сценарии, которые можно использовать для устранения некоторых известных проблем, если они возникнут.
Шаг 2: Загрузите и распакуйте архив. Вы получите папку с несколькими файлами.
Шаг 3: Теперь в корневой директории диска C:\, создайте папку Wmc и скопируйте в нее, содержимое папки из распакованного ранее архива.
Примечание: После запуска этого файла откроется окно командной строки. Если окно командной строки закроется, и запустится новое окно, переходите к Шагу 5. Если новое окно не открывается, пожалуйста, перезагрузите компьютер, а затем снова повторите этот Шаг 4.
Шаг 5: Кликните правой кнопкой мыши на файле Installer.cmd (CMD-файл) и запустите от имени администратора. Нажмите «Да», чтобы начать установку Windows Media Center для Windows 10.

Шаг 6: После установки на рабочем столе или в меню «Пуск» → «Стандартные», найдите значок «Windows Media Center» и запустите программу.


Все! Вы справились.
Известные проблемы и их решения после установки WMC для Windows 10:

Может возникнуть значительная задержка перед началом воспроизведения звука и изображения при начале просмотра телепередач в прямом эфире или при просмотре записанной телепрограммы при установке на ПК, который ранее имел другую версию. Я обнаружил, что это произошло из-за того, что PlayReady необходимо сбросить файл глобальных данных (% programdata% \ microsoft \ playready \ mspr.hds). Вы можете запустить reset_playready.cmd, чтобы сделать это.
Сбой WMC при загрузке метаданных и / или обложек CD для музыки. Ошибки в журнале событий указывают на несовместимость с основными функциями Windows. Microsoft также прекратила предоставление услуг метаданных для WMC. Единственный известный в настоящее время обходной путь - отключить загрузку обложек CD и метаданных в WMC.
WMC многократно воспроизводит первые несколько секунд записанной телевизионной программы, видео или DVD. Это часто вызывается включением звуков навигации, и их отключение обычно решает проблему.
Некоторые из известных проблем, которые в настоящее время не имеют исправлений:
Защищенное телевидение для кабельных карт не работает в WMC в Windows 10 после версии 1511. Эта проблема возникает в Windows, а не в WMC, и, по-видимому, является результатом обновления Microsoft механизма DRM.
Extenders (включая Xbox) нельзя настроить в WMC в Windows 10 после версии 1511. Это проблема в Windows, а не в WMC, и, по-видимому, это связано с изменениями, внесенными в RDP.
Невозможно изменить количество колонок или протестировать их в 32-битных версиях.
Замечания по установке:
Процесс установки проверен на разных ПК под управлением Windows 8.1 и Windows 10 версий 1709–2004, используя различные карты DVB-T (2) и DVB-S (2).

Я не тестировал тюнеры кабельных карт, потому что у меня их нет. Я считаю, что могут быть проблемы с распознаванием некоторых версий.
Хотя Xbox Extenders (только) работают в WMC V13 на Windows 8.1 и Windows 10 V1511, они не очень надежны, поэтому я рекомендую использовать V12.
При установке в первоначальной установке Windows рекомендуется полностью завершить настройку Windows и несколько раз перезагрузиться, прежде чем пытаться установить WMC.
Иногда требуется перезагрузка до и / или после установки библиотек DLL и записей реестра.
Многие записи в сценариях установщика жестко запрограммированы для Windows, установленной на диске C: и я уверен, что последствия этого очевидны.
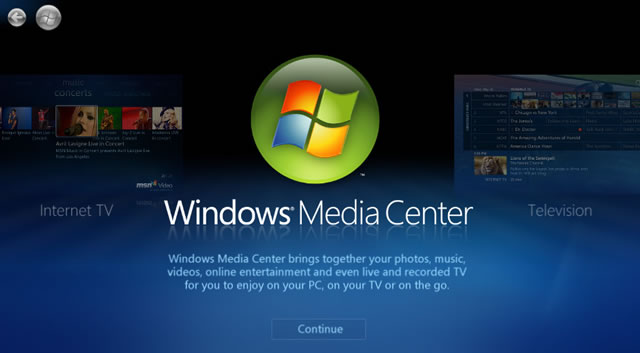
Если использовать медиацентр Windows в полном объеме, он способен превратить компьютер в мощный центр домашних развлечений.
Чтобы высвободить полную мощность медиацентра, подключите компьютер к телевизору высокой четкости и управлять медиацентром, не вставая с дивана, с помощью пульта дистанционного управления.

Компьютер можно подключить к стандартному монитору, клавиатуре и мышке. В том или ином случае медиацентр станет вашим центром развлечений, ведь он позволяет:
- Просматривать, приостанавливать и записывать телепрограммы вживую.
- Просматривать фотографии в режиме слайд-шоу.
- Воспроизводить аудиозаписи из музыкальной библиотеки или компакт-и DVD-диски.
Настройка медиацентра Windows
При первом использовании медиацентра отображается страница параметров с данными о различных функциях и двумя вариантами настройки.
Самый быстрый способ, как следует из его названия – это параметр «Быстрая настройка». Этот параметр следует использовать, если нужно сразу перейти к использованию медиацентра.
Однако, чтобы лучше понять возможности медиацентра, рассмотрим подробно параметры выборочной настройки:
- На пульте дистанционного управления медиацентра нажмите зеленую кнопку «Пуск».
- При первом использовании медиацентра на странице параметров нажмите кнопку Далее , выберите пункт Выборочная настройки.
- Когда появится страница с заголовком Используйте все возможности Windows Media Center, выберите Да , чтобы разрешить медиацентра загружать обложки альбомов и DVD-дисков, программы передач, сведения из онлайновых медиаслужб и другую полезную информацию.
Это все обязательные параметры настройки. Остальные параметры необязательны, но на странице «Необязательные настройки» можно найти несколько интересных элементов.
Оптимизация внешнего вида медиацентра Windows
Мастер конфигурации дисплея поможет достичь наилучшего качества изображения на экране телевизора или мониторе компьютера.
Процесс настройки осуществляется с помощью набора простых вопросов. Если вы не знаете точной конфигурации оборудования, например тип кабеля или модель монитора, посмотрите иллюстрации мастера, которые помогут выяснить текущий тип подключения.
Ответив на вопросы и убедившись, что качество изображения дисплея вас вполне устраивает, закройте мастера. Если качество изображения неудовлетворительное, воспользуйтесь дополнительными параметрами дисплея в меню «Настройки дисплея».
Можно вернуться к мастеру конфигурации дисплея в любое время.
- На пульте дистанционного управления медиацентра нажмите зеленую кнопку «Пуск».
- На экране запуска медиацентра Windows перейдите к Задачи, последовательно щелкните Параметры → Общие → Настройка медиацентра Windows и выберите пункт Настройка телевизора или монитора.
Настройка динамиков
Если компьютер подключен к системе объемного звучания, можно воспользоваться мастером настройки динамиков. Укажите конфигурацию динамиков и воспользуйтесь функцией проверки, чтобы воспроизвести звук колокольчиков. Внимательно прослушайте каждый динамик, чтобы удостовериться, что он получает сигнал.
- Если звука нет, проверьте, что все кабели подключены надлежащим образом и включен звук громкоговорителей и компьютера. (Даже опытный компьютерный эксперт может иногда случайно выключить звук в Windows.)
- Если компьютер подключен к телевизору, заметьте, что многие видеоадаптеры и типы кабелей не поддерживают работу с аудиосигналами. Возможно, нужно подключить звуковую плату компьютера непосредственно к динамикам.
Можно вернуться к мастеру настройки динамиков в любое время.
- На пульте дистанционного управления медиацентра нажмите зеленую кнопку «Пуск».
- На экране запуска медиацентра Windows перейдите к Задачи, последовательно щелкните Параметры → Общие → Настройка медиацентра Windows и выберите Настройка динамиков.
Настройка медиатек
При каждом запуске медиацентра он автоматически сканирует библиотеки на компьютере, содержащие музыку, изображения и видео. Но что делать, если музыкальные файлы расположены на внешнем жестком диске или изображения хранятся на другом компьютере в домашней группе? Не волнуйтесь. Медиацентр справится с этим.
- В мастере Медиатеки выберите тип мультимедиа, которые следует добавить (например, Музыка), и нажмите кнопку Далее .
- Выберите Добавить папку в библиотеку, а затем нажмите кнопку Далее .
- Выберите на этом компьютере (включая сетевые диски) и нажмите кнопку Далее .
- Найдите папку, в которой хранятся файлы, установите флажок рядом с ней и нажмите кнопку Далее .
- В этой папке медиацентр должен искать цифровые медиафайлы. В дальнейшей работе программа также запомнит выбранные папки.
- Медиацентр автоматически сканирует выбранные папки на наличие совместимых мультимедиа
Для импортирования файлов из общей папки на другом компьютере подобно указанному выше: просто выберите пункт На другом компьютере, и медиацентр будет искать общие папки на другом компьютере, а не локальные.
Можно вернуться к мастеру медиатек в любое время.
- На пульте дистанционного управления медиацентра нажмите зеленую кнопку «Пуск».
- На экране запуска медиацентра Windows перейдите к Задачи, щелкните Настройки и выберите Медиатеки.
Настройка тюнеров, ТВ-сигнала и передач
Этот параметр отображается в меню «Необязательно настройки», только если медиацентр обнаружил ТВ-тюнер. ТВ-тюнер – это устройство, которое можно подключить к компьютеру с помощью внутреннего гнезда расширения или внешнего порта расширения, например USB-порта.
С помощью совместимого ТВ-тюнера, можно подключить источник ТВ-сигнала к компьютеру и пользоваться лучшими функциями медиацентра: просмотром и записью телепередач.
Мастер настройки ТВ поможет настроить телевизионный сигнал для просмотра и записи телепрограмм с помощью медиацентра. На странице Результат обнаружения ТВ-сигнала выберите Так, настроить ТВ, используя результаты, и медиацентр самостоятельно выполнит большинство необходимой работы.
После запуска мастера передач нужно ввести почтовый индекс и выбрать поставщика услуг ТВ в списке. Если вы не уверены, выберите тот, который ближе к вашему месту жительства.
Можно вернуться к мастеру настройки ТВ в любое время.
- На пульте дистанционного управления медиацентра нажмите зеленую кнопку «Пуск».
- На экране запуска медиацентра Windows перейдите к Задачи, последовательно щелкните Параметры → Общие → Настройка медиацентра Windows и выберите пункт Настроить ТВ-сигнал.
Садитесь поудобнее и наслаждайтесь
Для завершения настройки медиацентра последовательно щелкните Настройка завершена , далее Готово , чтобы открыть медиацентр и начать работу. Теперь, чтобы перейти к музыке, фотографиям, домашнего видео или мультимедиа в интернете, нужно лишь несколько раз щелкнуть мышью.
У подавляющего большинства из нас есть дома ПК, который мы используем для решения самых разных задач. В нем мы устанавливаем программы, которые мы используем для работы, воспроизведения или просмотра фильмов и сериалов, через соответствующее программное обеспечение, более или менее актуальное. Что ж, для тех, кто любит ностальгию, мы покажем вам, как устанавливать Windows Медиа центр в Windows 10 сейчас.
И вы должны иметь в виду, что ПК которые большинство из нас использует ежедневно, достаточно мощны, чтобы работать со всеми видами контента. Именно здесь в игру вступают видео, которые мы так часто используем сейчас, особенно на досуге. Но, конечно, как могло быть иначе, сначала мы должны выбрать конкретное программное обеспечение для этого, которое нас больше всего интересует. Именно здесь в игру вступают популярные медиаплееры, установленные большинством из нас.

Как я уверен, вы уже знаете, они помогают нам наслаждаться нашими любимые фильмы и сериалы в свободные минуты мы проводим за компьютером. Во многом из-за своей огромной популярности эти программы не прекращали расти и развиваться с годами. Фактически, к настоящему времени мы можем заверить вас, что некоторые из этих изданий стали настоящими важными мультимедийными центрами на большинстве компьютеров.
Дополнительные функции медиаплееров
Мы должны иметь в виду, что иногда они не только сосредотачиваются на мультимедийное воспроизведение в качестве таких. Мы имеем в виду, что во многих случаях они также позволяют нам управлять нашей библиотекой контента. Так обстоит дело, например, с хорошо известными и любимыми Коди , программное обеспечение, которое можно считать одним из лидеров в отрасли.
Это позволяет нам выполнять все виды задач с нашим мультимедийным контентом, в чем, возможно, многие из вас уже видели из первых рук. Но в то же время есть и другие более или менее сложные альтернативы, которые находятся в этом же секторе. Большинство, помимо игры видео и музыка , позволяют создавать персонализированные списки воспроизведения, конвертировать файлы между разными форматами и т. д.
Таким образом, многие из программ, о которых мы говорим, становятся полезными решениями этого типа. Кроме того, еще одна характеристика этих программ, о которой мы говорим, которую они представляют, - это широкий охват с точки зрения совместимости, которую они представляют. Собственно, об этом уже позаботились разработчики каждого из решений. Для этого они стараются обновлять свои проекты в этом отношении. Но это произошло не сейчас, а уже много лет. Кто не помнит Microsoftоднажды популярный Windows Media Center.
Как установить Windows Media Center в Windows 10
Это программное обеспечение стало очень популярным в системе Redmond, Windows 7, но с появлением Windows 10 Windows Media Center исчез. Это произошло из-за того, что Microsoft посчитала, что из-за того, что использовалось мало пользы, нет смысла предлагать ее больше. Но, несмотря на все это, многие все еще скучают по нему. Поэтому, если вы один из тех, кто испытывает ностальгию, вы хотели бы снова использовать его в Окна 10 потому что вы упускаете это, есть решение
Фактически, в этих же строках мы покажем вам, как установить Windows Media Center в Windows 10. Таким образом, вы можете использовать этот мощный мультимедийный проигрыватель и менеджер в самой последней версии операционной системы Microsoft. Точно так же из любопытства Microsoft вместо этого решила сделать программу DVD Player доступной для пользователей, платное программное обеспечение, доступное в Microsoft Store , то, что не имеет особого смысла.
Поэтому, как легко предположить, первое, что мы сделаем, это загрузим программу как таковую, Windows Media Center. Это то, что мы можем сделать из эта же ссылка , с помощью которого мы получаем сжатый файл размером чуть более 50 мегабайт.
Затем, после завершения процесса загрузки, мы сохраняем соответствующий файл в любом месте на локальном компьютере. жесткий диск. Затем нам нужно перейти в папку, в которой мы сохранили указанный файл, и открыть его с помощью любой программы декомпрессии или непосредственно из File Explorer. Получив доступ к его содержимому, мы находим несколько файлов.
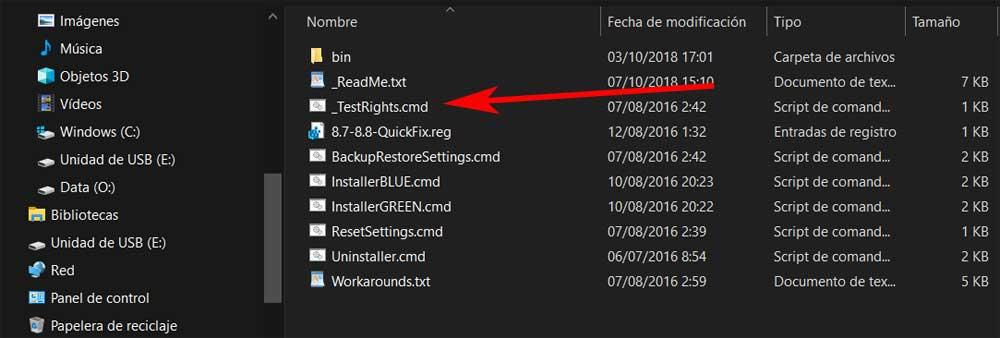
Первое, на что мы должны обратить внимание, это _TestRights.cmd. Мы говорим вам об этом, потому что в первую очередь мы должны щелкнуть по нему правой кнопкой мыши, чтобы появилось контекстное меню. Затем мы выбираем опцию Запуск от имени администратора, чтобы отметить CMD .
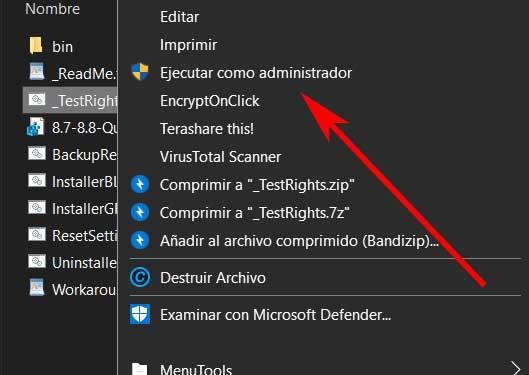
Установите Windows Media Center на ПК
Это уступит место окну командной строки, которое откроется само по себе и выполнит несколько команд в течение нескольких секунд. После этого мы должны выполнить тот же процесс, который мы упомянули, но с файлом InstallerBlue.cmd или InstallerGreen.cmd. В зависимости от версии, в которой мы заинтересованы в установке Windows Media Center, зеленый или синий. Снова открывается окно командной строки, которое в данном случае позволяет установить Windows Media Center в Windows 10 .
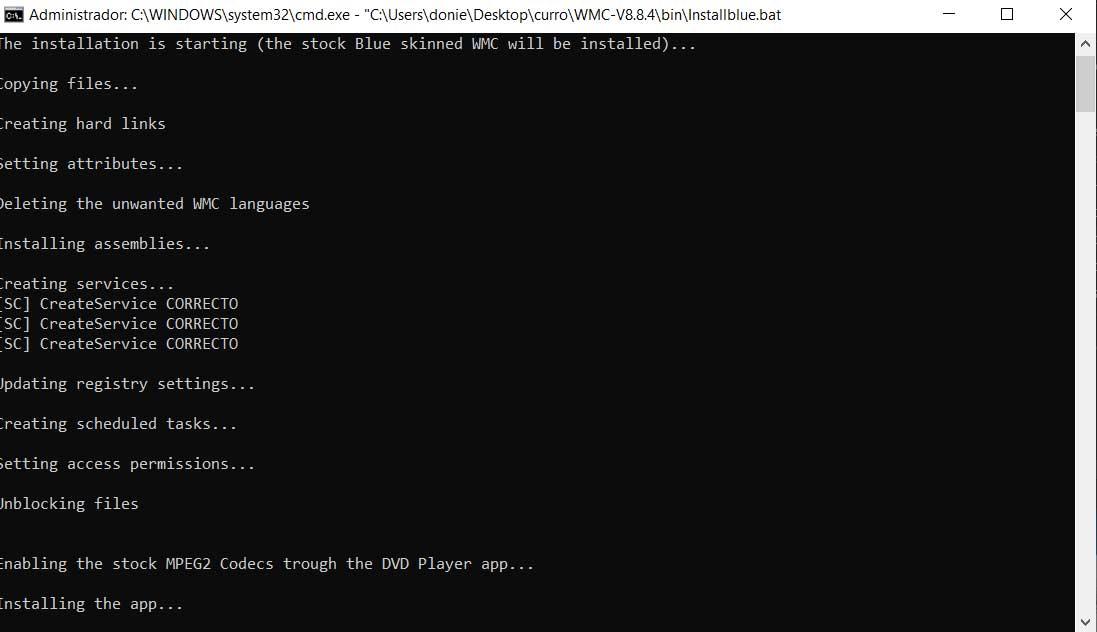
Поэтому нам остается только дождаться завершения всего процесса установки, чтобы с этого момента мы могли использовать Windows Media Center на компьютере с Windows 10.
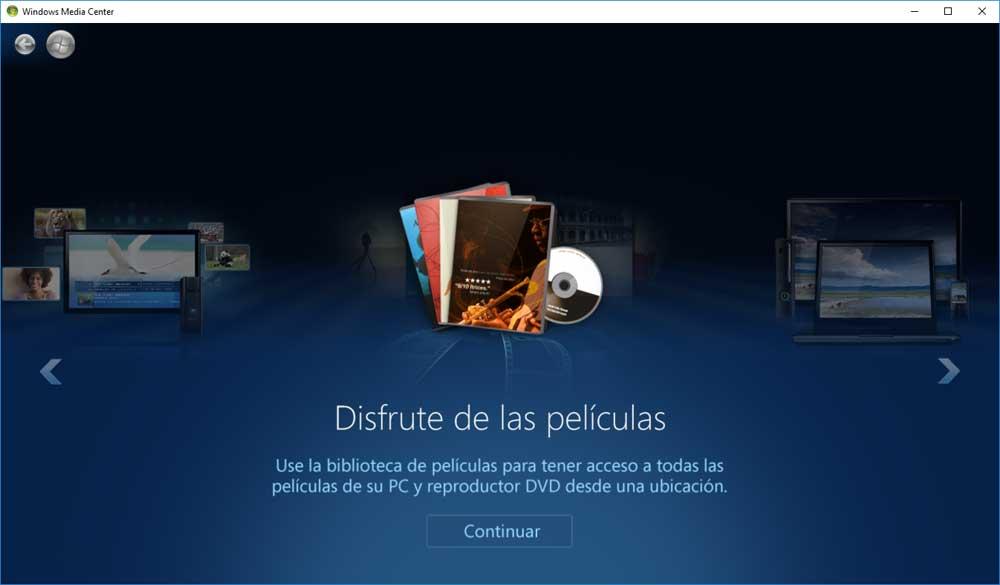
Стоит отметить, что в то же время в одном и том же сжатый файл который мы загружаем здесь, он включает файл с именем Uninstaller.cmd. Как вы понимаете, это будет очень полезно при удалении Windows Media Center с компьютера с Windows 10.

Для этого все, что нам нужно сделать, это перейти в ту же папку, в которую мы распаковываем файл, и щелкнуть его правой кнопкой мыши, чтобы также Запуск от имени администратора и таким образом удалите игрока. В заключение скажем вам, что в самых последних версиях Windows 10 эта установка, о которой мы вам говорили, может не работать.
Windows media center – это программное обеспечение, позволяющее прослушивать музыку и проигрывать фильмы без дополнительных утилит, кроме кодаков, если они не идут в комплекте с системой. На самом деле этот инструмент довольно медленный и мало функциональный по сравнению с конкурентами, от разработчиков ПО со стороны, например тех же Media Player Classic. Благодаря отключению Windows media center можно добиться существенного прироста к производительности вашей операционной системы.
После отключения Windows media center система действительно заметно быстрее начинает выполнять поставленные задачи.
Важно иметь максимальную производительность, если у вас слабый компьютер или ваши вы используете ресурсоемкие приложения, для вас статья особенно актуальная. Так же стоит отметить, что после отключения вы сможете продолжать пользоваться другими плеерами обработки звука и видео, которых в изобилии предоставлено в сети.
Как отключить Windows media center?
Способ 1
Для начала давайте разберём, как его просто убрать из автозапуска, другими словами вы сможете использовать ваш медиацентр только по необходимости, дополнительной нагрузки на ваш компьютер, в остальное время, он создавать не будет. Для такой цели вам нужно перейти нажатием Window + R в строку «Выполнить» и ввести msconfig.

В конфигурационном окне вам нужно перейти во вкладку сначала Автозагрузка и отключить, если там есть связанные с названием Windows media center программы. После этого зайти во вкладку Службы и найти такие же службы отвечающие за автозапуск вашего медиа центра, характерными особенностями будет полное имя Windows media center в составе названия службы. Когда вы найдете нужные пункты, нажмите дважды на них и в открывшемся окне установите состояние в «Отключено» или «Вручную».
![konf]()
Способ 2
Другой очень удобный способ – это воспользоваться утилитой CCleaner, у которой в вкладке сервис находится такой же пункт Автозагрузка, как и в варианте ниже, у вас, если работает Media Center, будет пункт в этой вкладке, который нужно отключить.

После этого перейдите во вкладку «Запланированные задачи», в котором точно также само уберите все имеющие отношение к нашему приложению службы, у меня он уже отключен, поэтому таких задач нет.
В первом и втором способе после отключение необходимых частей вам предложат перезагрузить компьютер, что бы изменения вступили в силу, это важно сделать, но можно отложить и сделать это вручную через какое-то время.
Теперь разберём если вас всё же можно отключить медиацентр, о нюансах связанных с возможностью некорректной работы некоторых драйверов или программ мы уже говорили.
Как убрать Windows media center?
1. Проследуйте в Пуск, где содержится вкладка «Панель управления»;
2. Далее найдите «Программы и компоненты», как представлено на скрине;

3. Нас не интересует в данный момент включение или отключение программ, поэтому переходим в меню «Включение или отключение компонентов Windows»;
4. Подождите, пока построится список, найдите в нем папку «Компоненты для работы с мультимедиа», нажмите на неё;
5. В открывшемся списке можете снимать все галочки, Windows вас будет предупреждать об возможных последствиях, просто нажмите «Да».
На этом всё, можете не волноваться, что у вас может что-то работать некорректно, ведь вы всегда можете включить этот компонент, не задев никаких жизненно важных артерий системы Windows. Но в некоторых случаях, автоматическое восстановление работы при установке галочки в нужном разделе не происходит, а включить его нужно.
Мы разберем пример, как удалить из загрузки Windows Media Center, но алгоритм работает и в обратную сторону, если вам нужно возобновить работу компонента.
В поле «Выполнить» введите команду regedit. В каталоге вашего реестра перейдите по пути HKEY_LOCAL_Machine\SOFTWARE\Microsoft\Windows\CurrentVersion\Run или RunOnce, удалите параметр ehTray из раздела реестра, он отвечает за автозапуск приложение.
В случаем создания запуска кликните правой кнопки мыши в разделе CurrentVersion и нажмите создать. В текстовом поле введите RunOnce и нажмите сохранить.
Бывают случаи, когда не получается отключить Media Center из-за того что есть нарушение в ассоциации расширений файлов, может быть такое что у вас .exe или .rar файлы, обрабатываются этим компонентов, для чего он в корне не подходим. В этом случае необходимо первым делом восстановить правильную ассоциацию, для этого нужно скачать специальный .reg файл, который вы без труда найдете в интернете.
Читайте также:


