Включить dfs windows 10
Обновлено: 03.07.2024
Слышал что можно средствами виндовс сделать реплицирование, т.е. точную копию файлов на двуз серверах. Например, у нас есть папка с документами бухгалтерии и нам нужно сделать ее точную копию в любой момент времени.
Обычно это настраивается средствами DFS + RFS
В инструкции описан процесс настройки распределенной файловой системы и репликации данных в домене Active Directory на серверах под управлением Windows Server.
Что это такое?
Наличие общих каталогов для доступа к определенным документам и файлам является важной проблемой в бизнес-среде. Системным администраторам необходимо найти удобное решение для обмена общими данными.
Distributed File System (DFS) (Распределенная файловая система) — это продукт Microsoft для упрощенного доступа пользователей к географически распределенным файлам. DFS позволяет создавать деревья виртуальных каталогов, объединяющих общие папки по всей сети.
Существует два типа DFS:
- Namespace DFS (Пространство имен DFS) — виртуальное дерево, объединяющее общие папки из всей сети. Возможно настроить несколько пространств имен DFS.
- Replication DFS (Репликация DFS) — создает реплицированную общую папку и отслеживает изменения в файлах.
Установка
В нашем случае установка производится на контроллер домена.
Откройте панель управления сервером Windows и найдите Add roles and features (Добавить роли и компоненты).

В качестве типа установки укажите Role-based or feature-based installation (Установка ролей и компонентов).

Выберите ваш сервер из пула серверов.

В следующем окне отметьте DFS Namespaces и DFS Replication.

Затем установите выбранные компоненты.
Настройка пространства имен DFS
Прежде, чем перейти к добавлению пространства имен, необходимо создать хотя бы одну сетевую директорию на любом из серверов, добавленных в домен. В данном примере используется созданная на том же контроллере домена папка с общим доступом.
Для предоставления общего доступа к папке достаточно выбрать опцию Общий Доступ (Give access to) при нажатии на папку правой кнопкой мыши и выбрав доменного пользователя или группу пользователей, которым будет предоставлен доступ. В результате будет отображен путь до сетевой папки вида \\MachineName\Folder.



Теперь можно приступить непосредственно к добавлению пространства имен DFS.
В меню Start выберите Windows Administrative Tools -> DFS Managment.
Или в поиске введите команду dfsmgmt.msc.
Для создания нового пространства имен выберите в правой части экрана New Namespace.

Введите имя сервера, на которым установлена роль DFS.


В открывшемся окне необходимо настроить права доступа к пространству имен для пользователей сети. Чтобы предоставить полный доступ, нажмите кнопку Customize.

Выберите полный контроль с помощью галочек и нажмите Apply -> Ok.

На следующем шаге выберите Domain-based namespace, т.к. используются доменные службы Active Directory (AD DS).
- Domain-based namespace — обладает преимуществами, позволяет обеспечить доступность пространства имен с помощью нескольких серверов пространств имен, скрывает имя сервера пространства имен от пользователей, упрощает замену сервера пространства имен или перенос пространства имен на другой сервер.
- Stand-alone namespace — позволяет создать распределенную файловую систему не используя доменные службы Active Directory (AD DS), увеличивает доступность namespace с помощью отказоустойчивого кластера.

Проверьте конфигурацию и нажмите Create.


Добавление нового каталога в существующее пространство имен DFS
Чтобы создать каталог в созданном namespace, откройте DFS Management, выберите нужное пространство и справа в вертикальном меню нажмите New Folder.

Введите удобное имя каталога и нажмите Add, для того чтобы связать каталог DFS и созданную ранее сетевую папку на сервере-участнике домена.

Введите имя сетевого каталога и кликнете OK.

Нажмите OK для сохранения изменений.

Подключиться к данному пространству с другого сервера можно набрав в проводнике следующий адрес:
\\<доменное имя>\<имя пространства имен>

Настройка DFS-репликации на Windows Server
Чтобы настроить репликацию данных, необходимо установить роль DFS Replication на втором добавленном в домен сервере.

Теперь создадим на втором сервере сетевую папку, в которую будут реплицироваться данные из директории, добавленной ранее на контроллер домена.


На сервере пространства имен (в данном случае на Контроллере Домена)откройте DFS Management, выберете нужное пространство и справа в вертикальном меню кликните Add Folder Target.

Введите имя добавленного в домен сервера и созданного на предыдущем шаге сетевого каталога.OK.

Откроется окно с вопросом о создании новой группы репликаций. Нажмите Yes.

Откроется настройщик Replication DFS. Проверьте имя группы репликации и каталога, который вы собираетесь реплицировать.

На следующем шаге проверьте пути сетевых директорий.

Выберите основной узел, с которого данные будут реплицироваться в другие директории, являющиеся частью пространства имен DFS.

В качестве типа топологии выбираем Full mesh — чтобы изменения на одном узле, сразу же появлялись и на остальных.

На последнем шаге необходимо настроить расписания реплицирования данных. В первом случае репликация производится моментально, во втором можно настроить удобное расписание.

Проверьте настройки и нажмите Create.



Откройте каталог, в который будет происходить первоначальная репликация данных и нажмите Continue. Произойдет первоначальная репликация данных.

На этом настройка распределенной файловой системы и репликации данных в ней закончена.
В этой статье приводится ряд сведений о службе имен DFS и данных о ее конфигурации.
Применяется к: Windows Server 2012 R2, Windows 2008 R2 Пакет обновления 1
Исходный номер КБ: 977511
Сводка
Служба распределенной файловой системы (DFS) Namespaces хранит данные конфигурации в нескольких местах. Если некоторые из этих данных отсутствуют или недоступны, могут возникнуть сбои и не удается создать пространство имен.
Введение
В этой статье обсуждаются следующие темы, которые помогут вам создать пространство имен:
Дополнительная информация
Расположения конфигурации DFS Namespaces
В следующих расположениях хранятся различные данные конфигурации для пространств имен распределенной файловой системы (DFS):
Active Directory Domain Services (AD DS) хранит данные конфигурации пространства имен на основе домена в одном или более объектах с именами серверов пространства имен, целями папок и различными другими данными конфигурации.
Серверы пространства имен поддерживают акции для каждого хозяйского пространства имен.
Клавиши реестра на серверах пространства имен на основе домена хранят членство в пространстве имен.
На автономных серверах пространства имен ключи реестра хранят все данные конфигурации пространства имен.
Примеры того, как данные конфигурации DFS Namespaces могут стать несовместимыми
- Команда dfsutil/clean выполняется на сервере пространства имен на основе домена. Эта команда удаляет данные реестра пространства имен. Данные конфигурации, хранимые в AD DS, остаются и будут засвещены оснасткой MMC DFS Namespaces.
- Для восстановления пространства имен DFS, которое было удалено с помощью средства управления DFS, такого как оснастка MMC MMC DFS или средство Dfsutil.exe, выполняется авторитетное восстановление AD DS DS. Хотя восстановление AD DS может быть успешным, пространство имен не работает, если не будут восстановлены или восстановлены другие данные конфигурации DFS Namespaces.
- Восстановление состояния системы для сервера пространства имен с помощью резервного копирования, созданного до того, как сервер стал сервером пространства имен.
- Сбои репликации Active Directory мешают серверам пространства имен от размещения данных конфигурации DFS Namespaces.
- Неправильное изменение или неправильное удаление доли для пространства имен на сервере пространства имен.
- Ручная манипуляция с реестром или данными конфигурации пространства имен AD DS.
Очистка и удаление конфигурации DFS Namespaces
Данные конфигурации DFS Namespaces управляются и поддерживаются средствами управления, которые используют API DFS. API DFS уведомляют контроллеры домена Active Directory и серверы имен DFS об изменениях конфигурации. Это поведение не позволяет осиротеть данные конфигурации и гарантирует согласованность данных конфигурации. Если процесс уведомления блокируется, или если данные в противном случае удаляются или теряются, выполните указанные здесь действия по очистке, чтобы удалить данные конфигурации. Эти изменения не могут быть восстановлены, если вы не сделаете резервное копирование состояния системы для контроллера домена или сервера пространства имен.
Дополнительные сведения о том, как сделать системный сервер, работающий Windows Server 2003, можно найти на следующем веб-сайте Microsoft:
Следующие действия следует использовать только в том случае, если восстановление данных конфигурации невозможно или не требуется.
Дополнительные сведения о процессе восстановления пространства имен DFS нажмите на следующий номер статьи, чтобы просмотреть статью в базе знаний Майкрософт:
969382 восстановления пространства имен DFS в Windows 2003 и 2008 гг.
Для пространства имен на основе домена DFS проверьте удаление данных конфигурации пространства имен AD DS. Перед процессом удаления необходимо точно определить объект, связанный с неисправным или несогласованным пространством имен. Чтобы удалить данные конфигурации пространства имен AD DS, выполните следующие действия:
Откройте средство Adsiedit.msc. Этот инструмент включен в Windows Server 2008 и требует установки роли или инструментов AD DS. Этот инструмент доступен в Windows Server 2003.
Дополнительные сведения о средстве Adsiedit.msc можно получить на следующем веб-сайте Майкрософт:
Найдите раздел домена домена, где размещено пространство имен на основе домена. Перемещение в следующее расположение:
CN=Dfs-Configuration, CN=System,DC= <domain DN>
<domain DN> Местообладатель — это отличительное имя домена.
Пространства имен DFS хранят объекты конфигурации в этом расположении. Пространства имен Windows 2000 Server имеют объект класса fTDfs, который называется одинаково с пространством имен. Пространства имен "Windows Server 2008" имеют объект класса msDFS-NamespaceAnchor, который называется одинаково с связанным пространством имен и может содержать дополнительные детские объекты для любых настроенных папок.
Выберите соответствующий объект, например объект "fTDfs" или "msDFS-NamespaceAnchor", а затем удалите его вместе с любыми детскими объектами.
Задержки репликации Active Directory могут оттянуть эту операцию изменения от распространения на удаленные контроллеры домена.
На всех серверах пространства имен, на которые размещено пространство имен, проверьте удаление данных конфигурации реестра имен DFS. Если на сервере находятся другие функционируют пространства имен, убедитесь, что будет удален ключ реестра только несогласованного пространства имен. Чтобы удалить данные конфигурации реестра имен DFS, выполните следующие действия:
В редакторе реестра найдите ключ реестра конфигурации пространства имен на соответствующем пути с помощью одного из следующих путей:
Доменная DFSN в режиме "Windows Server 2008"
HKEY_LOCAL_MACHINE \Software\Microsoft\Dfs\Roots\domainV2
Автономный DFSN
HKEY_LOCAL_MACHINE \Software\Microsoft\Dfs\Roots\Standalone
Доменная DFSN в режиме "Windows 2000 Server"
HKEY_LOCAL_MACHINE\Software\Microsoft\Dfs\Roots\Domain
Местообладатель имени сервера — это имя сервера, на которого размещено пространство имен, а местообладатель имен — корневой доли. Или удалите ключ вручную.
На сервере пространства имен перезапустите службу DFS в Windows Server 2003 или службу имен DFS в Windows Server 2008 для регистрации изменений в службе.
Удалите файл, связанный с пространством имен, с серверов пространства имен. Несоблюдение этого шага может привести к сбою в работе пространства имен, так как пространства имен DFS могут блокировать создание пространства имен.
Windows Server 2003
"Система не может перестать делиться < \ сервером и>, так как общая папка является корнем пространства имен распределенной файловой системы (DFS) "
Windows Server 2008
Система не может прекратить общий доступ к < \ серверу и>, так как общая папка — это корневой корневой раздел пространства имен распределенной файловой системы (DFS).
Изменение данных конфигурации пространства имен DFS следует рассматривать только после оценки всех других вариантов восстановления. Рекомендуется регулярно получать резервные копии системного состояния для серверов пространства имен DFS и контроллеров доменных имен на основе домена DFS. Эти резервные копии могут использоваться для восстановления конфигурации пространства имен до полной работы без риска несогласованного использования данных конфигурации пространства имен DFS.
MMC управления DFS (Dfsmgmt.msc)
На указанном сервере уже размещено пространство имен с этим именем. Выберите другое имя пространства имен или другой сервер для хозяйского пространства имен.
На сервере уже существует имя общей папки "пространство <servername> имен". Если используется существующая общая папка, параметр безопасности, указанный в диалоговом окне Edit Параметры, не будет применяться. Чтобы создать общую папку с этими настройками, сначала необходимо удалить существующую общую папку.
Пространство имен не является уникальным в домене, в котором был создан сервер пространства имен. Необходимо вернуться, чтобы выбрать новое имя пространства имен или изменить тип пространства имен на автономный.
Ошибка произошла при попытке удалить долю <namespacefolder> . Перед удалением долю необходимо удалить из распределенной файловой системы.
MMC распределенной файловой системы (Dfsgui.msc)
Указанный корень DFS не существует.
Корневой "namespace1" DFS уже существует. Укажи другое имя для нового корня DFS.
Следующая ошибка произошла при создании корневого сервера DFS на имени сервера: невозможно создать файл, когда этот файл уже существует.
Указанный корень DFS не существует.
Не удается найти указанный файл.
Dfsutil.exe
Произошла ошибка системы 1168. Элемент не найден.
Dfscmd.exe
Произошла ошибка системы 1168. Элемент не найден.
Произошла системная ошибка 80. Файл существует.
Произошла ошибка системы 2. Не удается найти указанный файл.
Клиенты DFS
Сведения о конфигурации не могут быть прочитаны с контроллера домена либо из-за недоступности компьютера, либо отказано в доступе.



Распределенная файловая система DFS ( Distributed File System) – это технология, обеспечивающая возможности упрощения доступа к общим файловым ресурсам и глобальной репликации данных. Благодаря DFS распределённые по различным серверам общие ресурсы (каталоги и файлы) можно объединить в единую логическую UNC структуру, которая для пользователя выглядит, как единый сетевой ресурс. Даже при изменении физического местоположения целевой папки, это не влияет на доступ пользователя к ней.
Установка служб DFS в Windows Server 2012
Установить службы DFS можно с помощью консоли Server Manager или же при помощи Windows PowerShell.
Как мы уже говорили, службы DFS являются элементами роли Files and Storage Services:

Но проще и быстрее установить все DFS службы и консоль управления DFS с помощью PowerShell:

, где FS-DFS-Namespace – служба DFS Namespaces
FS-DFS-Replication – служба репликации DFS Replication
Настройка пространства имен DFS в Windows Server 2012
Перейдем к описанию процедуры настройки пространство имен DFS, для чего необходимо открыть панель управления DFS Management tool.

Создадим новое пространство имен (New Namespace).
Необходимо указать имя сервера, который будет содержать пространство имен (это может быть как контроллер домена, так и рядовой сервер).

Затем следует указать имя создаваемого пространства имен DFS и перейти в расширенные настройки (Edit Settings).

Здесь следует указать имя пространства имен DFS и права доступа к данному каталогу. Обычно рекомендуется указать, что доступ к сетевой папке разрешен Всем (Everyone), в этом случае права доступа проверяются на уровне файловой системы NTFS.

Далее мастер предложит указать тип создаваемого пространства имен. Это может быть Domain-based namespace (доменное пространство имен) или Stand-alone namespace (отдельное пространство имен). Domain-based namespace обладает ряд преимуществ, но для его работы нужен, собственно домен Active Directory и права администратора домена (либо наличие делегированных прав на создание доменных пространств имен DFS).

После окончания работы мастера в ветке Namespaces консоли управления DFS появится созданное нами новое пространство имен DFS. Чтобы пользователи при доступе к DFS каталогам видели только те каталоги, к которым у них имеется доступ, включим для данного пространства DFS Access-Based Enumeration (подробнее о данной технологии в статье Access-Based Enumeration в Windows). Для этого откройте окно свойств созданного пространства имен.

И на вкладке Advanced включите опцию Enable access-based enumeration for this namespace.

Чтобы посмотреть содержимое нового пространства DFS, просто наберите в окне проводника UNC путь: \\имя_домена_или_сервера\DFS
Добавление дополнительного DFS сервера
В доменное пространство имен DFS можно добавить дополнительный сервер (пункт меню Add Namespace Server), который его будет поддерживать. Делается это для увеличения доступности пространства имен DFS и позволяет разместить сервер пространства имен в том же сайте, в котором находится пользователи.
Примечание. Отдельно стоящие пространства имен DFS поддерживают только один сервер.Добавление нового каталога в существующее пространство имен DFS
Укажите наименование каталога в DFS пространстве и его реальное местоположение на существующем файловом сервере (Folder targets).

Настройка DFS-репликации на Windows Server 2012
Технология репликации DFS-R предназначена для организации отказоустойчивости пространства имен DFS и балансировки нагрузки между серверами. DFS-R автоматически балансирует трафик между репликами в зависимости от их загрузки и в случае недоступности одного из серверов перенаправляет клиентов на другой сервер-реплику. Но прежде, чем говорить о DFS репликации и ее настройке в Windows Server 2012перечислим основные системные требования и ограничения:

В консоли DFS Managment выберите нужный вам DFS Namespace и щелкните ПКМ по каталогу, для которого необходимо создать реплику и выберите пункт Add Folder Target.

И укажите полный (UNC) путь к сетевому каталогу другого сервера, в котором и будет храниться реплика.

На вопрос хотите ли вы создать группу репликации отвечаем Yes.

Запускается мастер настройки репликации. Проверяем имя группы репликации и каталог.


Указываем первичный (Primary) сервер. Именно этот сервер будет источником данных при инициальной (первичной) репликации.

Затем выбираем тип топологии (соединения) между членами группы репликации. В нашем примере выбираем Full Mesh (все со всеми).

И, наконец, указываем расписание репликации и параметры bandwidth throttling – ограничение доступной для репликации полосы пропускания.
После окончания работы мастера, запуститься первоначальная синхронизация.

В случае необходимости, настройки расширенных параметры расписания репликации и максимальную полосу пропускания под данный трафик, можно задать в ветке Replication.
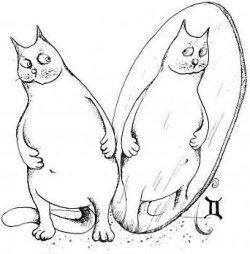
Продолжение «опытных мелочей». Предыдущие части можно почитать тут.
Сегодняшний выпуск будет выпуск-обещание. Выполняя то, что обещал, я расскажу как с помощью DFS можно сделать интересную вещь. Это будет, конечно, не полноценная отказоустойчивость файловых данных, но что-то похожее на онлайн-бэкап, как минимум.

Можно построить на базе DFS своего рода онлайн-реплику, которая не будет работать основное время (а значит бОльшая часть проблем с синхронизацией данных не проявится), и которую можно будет включить, в случае отказа основной реплики.
Выглядеть это может например вот так:
Здесь (на примере папки Department) создано две реплики одной папки, настроена группа репликации и задания репликации (все это делается мастером настройки и не вызовет у вас никаких проблем). Самый смак идеи в том, что одна из ссылок на сервера хранилища — отключена, т.е. реплика есть, репликация между серверами проходит как задано, но пользователи, обращающиеся через DFS в эту папку будут перенаправляться исключительно на первый, активный сервер.
Второй сервер будет реплицировать данные по мере возможности, и будет как бы «на подхвате». В случае какой-то нештатной ситуации, можно будет произвести рокировку и включить линк уже на второй сервер, а линк на первый — выключить и пользователи снова попадут к своим родным данным, которые будут настолько актуальны, насколько DFS-репликация была способна сделать (на практике это от полной актуальности, т.е. состояния 0,5-2 сек давности, до 2-3 дней в случае с открытыми файлами, которые не реплицируются пока не будут закрыты, т.е. разблокированы приложением).
- Потребуется минимум двукратный запас по месту на каждом томе для скрытой папки DfsrPrivate (служебная папка для репликации данных). Учитывая двойные расходы на хранение данных (на обоих серверах хранится одно и то же, причем в один момент времени работают только с одним) это уже не выглядит столь заманчивым, т.к. места под такую отказоустойчивость нужно отвести минимум в 4 раза больше чем самих данных
- У пользователей иногда могут наблюдаться тормоза в момент работы с DFS. Точных причин мне понять так и не удалось, но всегда это было следствием наличия нескольких реплик, и ненулевой нагрузки на сеть. Как только реплика оставалась одна — тормоза становились исчезающе малы. Это совершенно точно не было связано с работающей репликацией, очень было похоже на какие-то проблемы с резолвингом DFS-имен.
- Чтобы пользователи увидели новую реплику, на которую вы их переключили в «час Х», им скорее всего придется перегрузить компьютеры, в противном случае они будут пытаться идти по старому пути.
- Автоматическое переключение на работающую реплику — я не сделал, т.к. стандартных методов для этого нет, а писать чудо-скрипт в ситуации когда сама технология имеет столько минусов, показалось мне безрассудством.
Кстати, по словам знающих, в среде Windows Server 2008 (R2) DFS (и особенно ее служба репликации) была кардинально улучшена, и, возможно, часть проблем была успешно решена. Попробуйте — может быть там предложенная схема будет работать куда лучше.
Читайте также:

