Vpn и интернет одновременно windows 7
Обновлено: 08.07.2024
Полный и подробный туториал как поднять VPN-сервер на роутере, реализовать автоподключение к нему в системе Windows и разрешить выход в интернет только через VPN.
Статья написана достаточно подробно, с расчетом даже на тех людей, кто впервые зашел в раздел Windows «Сетевые подключения».
Для чего это может пригодиться:
Содержание:
- Настройка VPN-сервера на роутере
- Подключение к VPN через Windows
- Автоподключение к VPN при включении ПК
- Блокировка доступа к интернету кроме VPN-соединения (блокировка интернета без VPN)
1. Настройка VPN-сервера на роутере
Сразу хочу сказать, что не все роутеры поддерживают функцию VPN. Буду показывать на примере роутера Tenda. Для других процедура аналогична. Так же необходим статический (белый) IP. Обычно его можно приобрести у вашего провайдера за небольшую плату или вовсе бесплатно.
1. Подключаемся к роутеру. Вводим локальный IP роутера в адресную строку браузера. В моем случае это 192.168.0.1. Посмотреть его можно на наклейке на нижней части роутера, либо в интернете.

2. Вводим логин/пароль. Обычно логин и пароль одинаковы: admin. Если нет, смотрите в инструкции к своему роутеру или в интернете.
3. Переходим во вкладку «VPN/PPTP сервер». На других роутерах это может быть сразу вкладка «VPN-сервер». Если ничего подобного нет, скорее всего, ваш роутер не поддерживает VPN.

4. Включаем сервер PPTP, включаем шифрование. Добавляем Имя пользователя (Логин) и Пароль для подключение к этому серверу. Сохраняем.

Настройка сервера VPN на роутере закончена. Переходим к настройкам Windows.
2. Подключение к VPN через Windows
Настройка будет проводиться на примере чистой Windows 7. На более старших версиях процедура отличается не сильно.
1. Переходим в «Панель управления\Сеть и Интернет\Центр управления сетями и общим доступом». Нажимаем «Настройка нового подключения или сети».

2. Выбираем поочередно «Подключение к рабочему месту/Нет, создать новое сетевое подключение/Использовать мое подключение к интернету (VPN)».

3. В следующем окне в поле «Интернет-адрес» вводим IP нашего VPN-сервера. В поле «Имя местоназначения» указываем любое название на английском без пробелов (например vpn-lab).

4. Вводим Логин и Пароль для подключения к сети VPN, которые добавлялись ранее. Нажимаем «Подключиться».

5. Если все сделано правильно, в списке подключений отобразится созданное VPN-подключение. Открываем свойства этого подключения.

6. Настраиваем пункты во вкладках как показано на рисунках ниже. Нажимаем ОК.

3. Автоподключение к VPN при включении ПК
1. Запускаем «Планировщик заданий».

2. Выбираем «Создать простую задачу».

3. В поле «Имя» вводим любое имя (Например AutoVPNConncet).

4. В поле «Триггер» выбираем «При входе в Windows».

5. Действие — «Запустить программу».

6. Далее в поле «Программа или сценарий» вводим «C:\Windows\system32\rasdial.exe». В поле «Добавить аргументы» вводим "<имя VPN-соединения в списке сетевых подключений> <Логин> <Пароль>" без кавычек. В моем случае это было «vpn-lab TestUser TestPassword».

7. Ставим галочку на «Открыть окно „Свойства“ после нажатия кнопки „Готово“». Нажимаем «Готово».

8. В открывшемся окне ставим галочку на «Выполнить с наивысшими правами». Нажать ОК.

4. Блокировка доступа к интернету кроме VPN-соединения (блокировка интернета без VPN)
1. Переходим в «Панель управления\Сеть и Интернет\Центр управления сетями и общим доступом».

2. VPN-подключение определяем как «Домашняя сеть», сетевое подключение как «Общественная сеть».

3. Открываем «Брандмауэр Windows в режиме повышенной безопасности» и нажимаем на «Свойства брандмауэра Windows».


5. Переходим во вкладку «Правила для входящих соединений». Нажимаем «Создать правило».

6. Далее выбираем:
- Тип правила: «Настраиваемые»
- Программа: «Все программы»
- Протокол и порты: «Тип протокола: Любой»
- Область: «Локальные IP: Любой; Удаленные IP: Указанный IP» и здесь добавляем IP вашего VPN (как на скрине ниже).
- Действие: «Разрешить подключение»
- Профиль: ТОЛЬКО «Публичный»
- Имя: (любое) «VPN1»

7. Переходим во вкладку «Правила для исходящих соединений». Нажимаем «Создать правило» и делаем все как в предыдущем пункте.
8. Проверяем работоспособность. Теперь при отключенном VPN должен отсутствовать доступ в интернет.

Всем салют и побольше новогоднего настроения! В этой статье хочу продолжить тему подключения выделенных каналов связи. Если помните, в прошлом материале мы уже должным образом сконфигурировали роутер, а теперь пора взяться за большого брата (ПК).
Поэтому сейчас поговорим о том, как настроить VPN на Windows 7 и 10, но чтобы при этом работал интернет. Изучив поисковую статистику я понял, что многие люди заходят в тупик в этом довольно простом вопросе.
Содержание статьи:
Ну что же, давайте разбираться вместе. Рассматриваемая схема подключения будет такой: сетевая карта компьютера подключена кабелем напрямую к VPN-модему, который работает в режиме " Router " .
Хотя, по сути, разницы никакой нет, он может быть подключен и в общую локальную сеть, в составе которой уже имеется роутер, на котором организовано выделенное подключение. Естественно, что наш ПК также настроен на работу и в локалке . Он состоит в рабочей группе Windows, имеет папки с общим доступом, а также пользуется удаленными принтерами.
Проблема заключается в том, что для работы программ, которые пользуется VPN-каналом, в графе " Основной шлюз " сетевой карты нужно прописать IP-адрес роутера с этим каналом. Но тогда пропадает интернет. Получается, что надо постоянно менять эти адреса, что неудобно:

Далее все действия будут рассматриваться на примере Windows 10, но и на младших системах все будет аналогично. Значит, так, давайте еще раз пройдемся по имеющейся конфигурации:
- 192.168.1.1: IP-адрес модема, который раздает общий интернет .
- 192.168.0.1: IP-адрес роутера, на котором настроен VPN-канал .
- 10.30.254.56: IP-адрес сервера, на который нужно попасть с VPN.
По поводу третьего пункта я думаю все понятно, поскольку если вы организовываете такое подключение, то в нем всегда есть ваша сторона и та, с которой вы, таким образом, связываетесь.
Конкретно в нашем примере как раз-таки указан адрес сервера системы межведомственного документооборота ЛАИС . СМДО . Думаю, многие белорусские пользователи знают о чем сейчас идет речь.
Теперь возвращаемся к параметрам сетевой карты компьютера на Win 10 и жмем кнопку " Дополнительно " :

Затем выбираем " Добавить " и вписываем IP-адрес, который будет находиться в одной подсети с роутером, который раздает VPN. Маска подсети прописывается здесь автоматически:
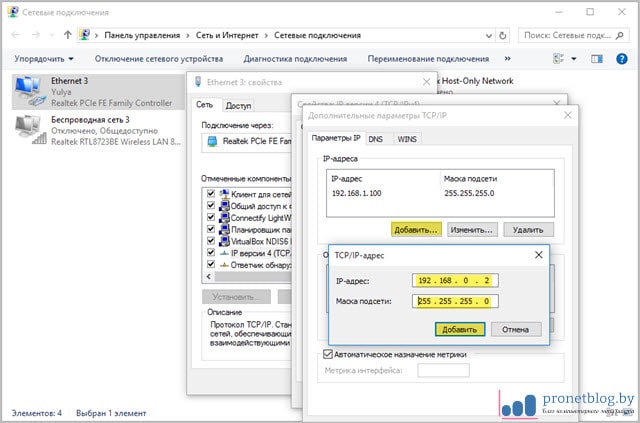
По итогу должна получиться вот такая картинка. Изучаем очень даже внимательно:

Теперь сохраняем все внесенные изменения в сетевые настройки и открываем от имени администратора командную строку. В ней пишем следующую комбинацию:

- route add -p 10.30.254.56 mask 255.255.255.255 192.168.0.1 .
- Где route add: команда добавления маршрута.
- - p: параметр постоянного маршрута. То есть, он сохранится после перезагрузки компьютера .
- 10 .30.254.56: внешний сервер, на который нам нужно попасть через VPN .
- 255 .255.255.255.255: маска сети для одного рабочего места .
- 192.168.0.1: IP-адрес основного шлюза, то есть роутера с VPN.
Теперь можно ввести команду route print, чтобы проверить правильность введенных данных:

Вот и все, друзья, теперь осталось лишь пропинговать удаленный сервер, чтобы убедиться в правильности настроек. Я же, например, проверяю это дело с помощью ведомственной программы, которая уже установлена на компьютере:

Как видите, тема о том, как настроить VPN на Windows 7/10 раскрыта и интернет при этом также работает. Да и секретарю на работе стало гораздо легче работать. Теперь можно секретную почту принимать одновременно с просмотром ленты в Одноклассниках. 😉
Кстати, если у вас почему-то вышеприведенная схема не сработает, попробуйте ввести в командной строке вот такую комбинацию:
В любом случае знайте, что постоянные маршруты без проблем удаляются командой route -f. Ну что же, делитесь своим мнением по поводу данного материала, рассказывайте про свой опыт, думаю, будет интересно.
А в завершение предлагаю посмотреть обучающее видео про маршрутизацию. Уверен, настоящие гики найдут в нем много интересного , а может быть , и нового для себя:
Недавно решил следующую интересную задачу: требовалось обеспечить подключение до ресурсов на работе по защищенному каналу, при этом, использовать свой домашний интернет, а не рабочий интернет сквозь VPN соединение.
У нас имеется настроенное VPN соединение (VPN активен). Подключим его и проверим параметры интерфейсов. Для этого запустим командную строку (здесь и далее, командная строка должна быть с правами администратора).
Выполним команду ipconfig

нас интересуют текущий IP-адрес локальной машины (192.168.0.164) и IP-адрес адаптера VPN соединения (192.168.112.45).
Проверим и убедимся, что у нас доступен интернет и трафик идет через VPN канал.
Для этого выполним ping 8.8.8.8 до общедоступного DNS и
tracert 8.8.8.8

Как видно, интернет есть, и он идет через IP VPN соединения по сети 192.168.112.0
Убедимся, что рабочий ресурс нам доступен, для этого выполним
ping 192.168.1.100 (это контроллер домена рабочей сети),
а также tracert 192.168.1.100


Так как соединение было активно, требуется отключить и снова включить соединение, для вступления изменений в силу, о чем нас любезно предупредят.

Теперь весь трафик, который раньше шел через VPN – будет идти так, как было бы без него. Проведем эксперимент, для этого вновь проверим доступность интернета и как идет трафик


Как видно из тестов, интернет идет через нужный нам канал, но доступ до рабочих ресурсов пропал. Нам необходимо явно добавить маршрут (маршруты), для которых необходим доступ по VPN.
Нам понадобится IP адрес шлюза VPN соединения или IP адрес, назначаемый при VPN подключении, если шлюз не известен. Для нашего примера это адрес 192.168.112.45.
Посмотрим таблицу маршрутизации введя route print

Нас интересует номер VPN интерфейса (подсвечен). Обратите внимание, что у нас отсутствуют постоянные маршруты.
Далее нам необходимо определить адрес(а) или подсеть трафик в которую необходимо направлять через VPN соединение. В нашем случае это весь трафик для рабочей сети 192.168.1.0/24., который необходимо направлять через интерфейс VPN соединения 192.168.112.45.
Пропишем постоянный маршрут:
route add 192.168.1.0 mask 255.255.255.0 192.168.112.45 if 36 -p

Посмотрим таблицу маршрутизации. У нас появился постоянный маршрут.
Задача решена, проверим что все работает так как задумывалось.

Интернет есть и трафик идет по обычному каналу.

Доступ до рабочих ресурсов есть и идет внутри VPN.
Подобный подход можно использовать и для настройки одновременной работе двух (или больше) сетевых карт.
Не знаете как настроить VPN для Windows 7? Мы поможем вам это сделать, расскажем о то, что из себя представляет VPN и как его правильно настраивать на операционной системе Windows 7.
VPN – технология, которая поверх обычной, незащищенной сети, создает защищенную. Установив VPN на свой компьютер, вы сможете больше не беспокоиться о том, что кто-то перехватит ваши данные, узнает какие страницы вы посещали. Также все заблокированные в вашем регионе ресурсы станут доступны.

Как настроит VPN соединение на Windows 7?
Прежде чем создавать соединение, вы должны узнать все данные для подключения. Если провайдер не предоставляет такую услугу, есть масса других сервисов на просторах сети. На нашем сайте вы сможете найти рейтинг с самыми популярными из них. Там вы оплачиваете подписку и вам предлагают либо скачать VPN клиент для Windows 7, либо найти все данные для ручной настройки. Так как софт у VPN сервисов интуитивно понятный, там нечего объяснять, мы расскажем как установить VPN на Windows 7 c помощью внутренних инструмент операционной системы.




Далее на экране появиться окошко, куда нужно ввести адрес сервера. Это может быть как циферный IP-адрес, так и доменное имея ресурса, где вы приобрели подписку на доступ к их VPN серверу. Также нужно выбрать имя подключения (тут можете вписать все что угодно, но чтобы не путаться желательно ввести название VPN сервиса).

Теперь вводим логин и пароль. Эти данные можно найти в личном кабинете выбранного вами VPN сервиса.


Здесь вы сможете найти все созданные на вашем компьютере соединения, настроить их. Если по какой-то причине сразу подключиться не удалось, возможно придется проделать еще несколько несложных настроек.




В этом ролике можете посмотреть как настраивать соединения для известного всем сервиса hide.me.
Теперь вы знаете как подключить VPN на Windows 7. Как видите все не так сложно, как может показаться на первый взгляд. На все действия уйдет максимум 10 минут.
VPN соединение для Windows 7: автоматическое подключение
- Отображать ход подключения
- Запрашивать имя и пароль
- Включать домен входа в Windows



Далее настраиваем все так, как на скриншоте ниже.

Бесплатный VPN для Windows 7
Сyberghost

После того, как подключение будет осуществлено, на карте вместо вашего реального местоположение будет показываться местоположение сервера. Обратите внимание на то, что используя бесплатную версию программного обеспечения возможно придется подождать немного, подключение идет в порядке живой очереди. При покупке подписки ждать не придется.
Теперь вы знаете как поставить VPN на Windows 7, сможете обеспечить себе анонимность в сети, посещать все заблокированные в вашей стране ресурсы. Удачи, надеемся вы узнали что-то новое для себя.
Читайте также:

