Выбор варианта загрузки windows 8
Обновлено: 05.07.2024
Данный режим загрузки компьютера позволяет решать проблемы с системой, так как в нем не запускается большинство компонентов, которые могут привести к проблемам. Вариант загрузки зависит от операционной системы Windows, установленной на компьютере.
Windows 10 / 8.1 / 8
- Вызвать особые варианты загрузки.
- Выбрать загрузку в безопасном режиме.
Оба шага в Windows 8 и 10 выполняются с незначительными отличиями.
Шаг 1.1. Если система загружается нормально
Если наша система может запуститься, необходимо ее перезагрузить с вызовом особых вариантов загрузки. Для этого либо отправьте компьютер в перезагрузку с зажатой клавишей Shift :
. либо выполните инструкцию ниже.
а) для Windows 10:
Нажимаем Пуск - Параметры :
Переходим в раздел Обновление и безопасность :
В разделе Восстановление кликаем по Перезагрузить сейчас :
Переходим к шагу 2 .
б) для Windows 8:
Переводим курсор в правый нижний угол и поднимем его - Параметры - Изменение параметров компьютера - Обновление и восстановление - Восстановление - Перезагрузить сейчас .
Переходим к шагу 2 .
Шаг 1.2. Если Windows не загружается
После нескольких неудачных попыток загрузить систему, мы увидим «Подготовка автоматического восстановления»:
* если этого не происходит, 2-3 раза прервите загрузку системы самостоятельно кнопкой Reset или зажав Power.
Затем «Диагностика компьютера»:
В открывшемся окне нажимаем по Дополнительные параметры :
Переходим к шагу 2.
Шаг 2. Выбираем загрузку безопасного режима
Вместо перезагрузки мы увидим окно «Выбор действия» — нажимаем по Поиск и устранение неисправностей (Windows 10):
или Диагностика (Windows 8):
Затем по Дополнительные параметры :
И Параметры загрузки :
В открывшемся окне просто нажимаем по кнопке Перезагрузить :
Компьютер перезагрузится и откроется окно «Параметры загрузки». Выбираем Включить безопасный режим (цифра 4):
Дополнительный способ — через командную строку (активация F8)
По сути, данный способ активирует классический способ захода в безопасный режим при помощи клавиши F8.
Кликаем правой кнопкой по Пуск и выбираем запуск командной строки или powershell от имени администратора:
В открывшемся окне вводим следующее.
В обычной командной строке:
bcdedit /set bootmenupolicy legacy
cmd /C "bcdedit /set bootmenupolicy legacy"
Теперь в момент загрузки системы можно выводить дополнительное меню клавишей F8 с возможностью выбора безопасного режима, как в предыдущих версиях Windows.
Windows 7 / Vista / XP
Во время загрузки компьютера (после начальной заставки и загрузки БИОС , но до заставки Windows) зажать клавишу F8;
Из предложенных вариантов выбрать Безопасный режим ;
Выбрать операционную систему (данной опции может не быть). Если она у вас одна, просто нажать Enter:
Дождаться запуска безопасного режима.
Некоторые версии BIOS при нажатии F8 предлагают выбрать носитель, с которого загрузить систему. Если Вы поторопились с нажатием данной клавиши и выскочило окно выбора носителя, просто выбираем жесткий диск с системой и продолжаем нажимать F8.
Универсальный метод
Данный метод подойдет для любой системы семейства Windows. Его минус в необходимости нормальной загрузки системы.
Открываем «Конфигурацию системы» — для этого вводим команду msconfig :
В открывшемся окне переходим на вкладку Загрузка и ставим галочку Безопасный режим :
Перезагружаем компьютер — он будет всегда запускаться в безопасном режиме. Чтобы вернуть обычную загрузку, выполните обратные операции.
Если безопасный режим не работает
В случае повреждения реестра или части системы, которая отвечает за загрузку безопасного режима можно сделать следующее:
1. Скачиваем утилиту AVZ . Запускаем ее от имени администратора. Кликаем по Файл - Восстановление системы . В открывшемся окне выбираем 10. Восстановление настроек загрузки в SafeMode - кликаем по Выполнить отмеченные операции .
2. Можно восстановить реестр в полу ручном режиме. Для этого скачиваем архив RepairSafeBoot и распаковываем его. Внутри находим файл, соответствующий операционной системе и запускаем его. На запрос о слиянии реестра отвечаем утвердительно:
Перезагружаем компьютер и пробуем запустить безопасный режим.
3. Скачиваем утилиту SafeBootKeyRepair , запускаем и после завершения ее работы, перезагружаем компьютер. Пробуем зайти в безопасный режим.
4. Если наша система не грузится в обычном режиме, то предыдущие советы нам не помогут. В случае проблем при разгрузке любых режимов, создаем загрузочную флешку с Windows LiveCD , загружаем с нее компьютер и пробуем восстановить систему с использованием точек восстановления.
Нередко для решения тех или иных задач, которые возникают в процессе использования компьютера, появляется необходимость загрузки операционной системы в безопасном режиме или Safe Mode. Загрузка операционной системы в безопасном режиме поможет восстановить её работоспособность в случае повреждения или нестабильной работы, а также является обязательным условием для выполнения многих других задач, неизбежно возникающих в процессе эксплуатации ПК.
В частности, загрузка системы в безопасном режиме необходима для корректного удаления следов антивирусного программного обеспечения на компьютере. В случае, если вы хотите полностью удалить из системы, например, Антивирус Касперского, Avast или любое другое антивирусное ПО, то без загрузки Windows в безопасном режиме просто не обойтись.
Так как же заставить свой компьютер под управлением операционной системы Windows 8 или Windows 8.1 работать в безопасном режиме?
Операционная система Windows 8 в сравнении со своей предшественницей – ОС Windows 7, значительно преобразилась и претерпела ряд изменений, которые затронули не только интерфейс, но и функциональные возможности. Однако вместе с нововведениями из новой операционной системы исчезли и некоторые, полюбившиеся многим пользователям функции, например такие, как кнопка «Пуск» и «Гаджеты рабочего стола» (о том, как вернуть гаджеты рабочего стола в Windows 8 и Windows 8.1 можно узнать здесь).
Изменился и простой способ входа в безопасный режим – нажатие клавиши F8 при загрузке ПК, который традиционно работал в предыдущих версиях операционной системы от Microsoft (XP, Vista, Windows 7 и других) в новой операционной системе стал более недоступен.

На некоторых компьютерах для входа в безопасный режим возможно сработает комбинация клавиш: Shift + F8, однако для большинства пользователей такой способ входа скорее всего окажется бесполезным.
И так, рассмотрим по крайней мере два способа, которые позволят загрузить нашу операционную систему в безопасном режиме.
Первый способ – это загрузка операционной системы в безопасном режиме с помощью конфигурации системы Windows (msconfig). Данный способ универсален и является актуальным не только для Windows 8\8.1, но и для Windows 7, включая более ранние выпуски Microsoft Windows. Первое, что необходимо сделать, это используя штатный инструмент Windows – «Выполнить» ввести буквально следующее словосочетание: msconfig, так как показано на скриншоте.
В появившемся окне «Конфигурация системы» выбираем вкладку «Загрузка» и отмечаем пункт «Безопасный режим», отмечаем «Минимальная», как на изображении.
Безопасный режим загрузки Windows — это режим предназначенный для отладки и диагностики системы после сбоев. При его использование система загружает минимальный набор служб, компонентов и драйверов. Обычно, чтобы загрузить операционную систему Windows в безопасном режиме необходимо нажимать клавишу F8 после операции POST перед загрузкой операционной системы, но это работало в операционных системах Windows XP и Windows 7 (в Windows 8 это не работает). Возникает вопрос Как загрузить Windows 8 в безопасном режиме, я хочу вам рассказать о трех способах как это можно сделать:
Для этого нажимаем горячие клавиши на клавиатуре Windows+R запустится утилита Выполнить в командной строке прописываем команду msconfig и жмем Enter.
В открывшемся окне Конфигурации системы переходим на вкладку Загрузка и в области Параметры загрузки ставим галочку на против Безопасный режим и Минимальная загрузка и жмем кнопку OK.

окно Настройка системы, в котором жмем кнопку Перезагрузка
Появится окно Настройка системы, в котором жмем кнопку Перезагрузка.

перезагрузится в Безопасном режиме
Компьютер перезагрузится в Безопасном режиме, чему будит свидетельствовать надпись в углах экрана Безопасный режим.
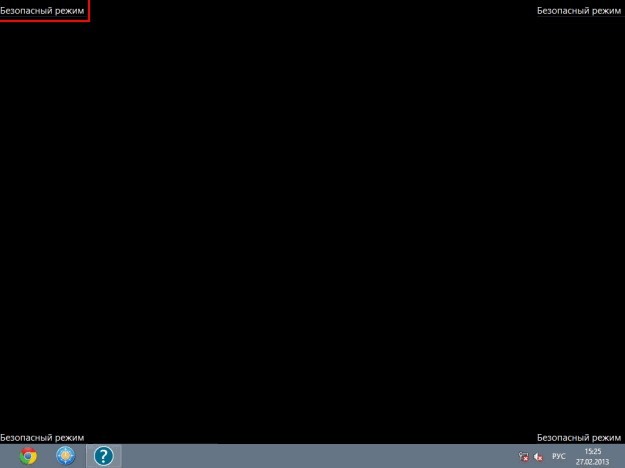
перезагрузится в Безопасном режиме
Для загрузки в нормальном режиме снова заходим в Конфигурацию системы через команду msconfig переходим в вкладка Загрузка и убираем галочку на против Безопасный режим, жмем OK, перезагружаем компьютер в нормальном режиме.
Как загрузить Windows 8 в безопасном режиме
Для загрузки Windows 8 в безопасном режиме этим способом, необходимо нажать сочетание клавиш Windows+I. Отроится боковое меню Изменение параметров компьютера в котором нажимаем Выключение

Зажимаем клавишу Shift и выбираем Перезагрузка
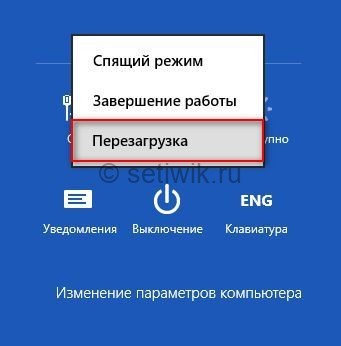
Перезагрузка
В открывшемся окне выбираем пункт Диагностика

Выбор параметров
Далее пункт Дополнительные параметры
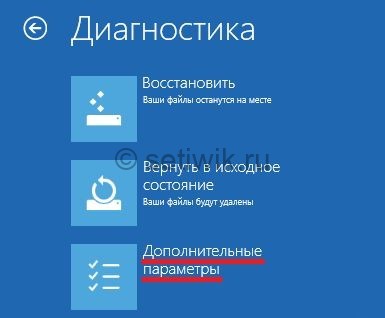
Дополнительные параметры загрузки
Выбираем параметры загрузки

Параметры загрузки Windows 8
В появившемся окне Параметры загрузки жмем Перезагрузить

Параметры загрузки Windows
В открывшемся окне выбираем с помощью клавиш F1-F9 (в нашем случае нужно нажать F4) Безопасный режим.

Меню выбора вариантов загрузок Windows 8
Дальше последует перезагрузка компьютера и Windows 8 загрузится в безопасном режиме.
Восстановление системы с помощью загрузочного диска или флешки
Этот способ стоит применить если ваша система не загружается. Такое может вызвать неправильное завершение работы или установка не подходящих драйверов к примеру. В сети ходит много слухов, что для загрузки в безопасном режиме в этом случае при загрузки нужно жать F8+Shift, но сколько я не пытался это проделать не чего не вышло. Поэтому считаю, что для восстановления системы в таком случае лучше применить загрузочный диск или флешку с Windows 8. И в окне установки системы выбрать Восстановление системы.
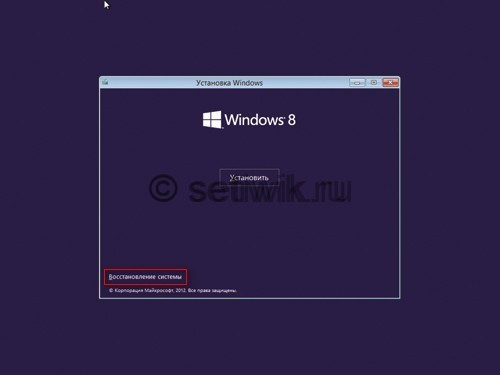
Восстановление системы с помощью загрузочного диска или флешки

Загрузка безопасного режима в седьмой версии Windows не представляла какой-либо сложности, ведь все, что требовалось от пользователя, — успеть нажать функциональную клавишу F8 перед стартом системы.
Однако в Windows 8.1 и Windows 10 разработчиками было принято решение отказаться от данного способа загрузки.
Загрузка компьютера в безопасном режиме — одна из важнейших функций ОС. Это специальный режим ОС, который предназначен преимущественно для устранения различного рода неполадок и сбоев в работе самой системы
Как я уже сказал выше, в силу объективных причин, в том числе и для увеличения скорости загрузки новых систем Windows 8.1 и Windows 10, от загрузки безопасного режима посредством функциональной клавиши F8 было принято отказаться, что вызвало у пользователей определенные неудобства. И сегодня мы рассмотрим три самых простых способа, как загрузить Windows 8.1 и Windows 10 в безопасном режиме.
1. Клавиша «SHIFT» + Restart
Первый способ заключается в использовании клавиши «SHIFT» во время перезагрузки компьютера. Нажмите и удерживайте на клавиатуре клавишу «SHIFT», далее выберите «Пуск» и на параметре «Выключение» с помощью правой клавиши мыши найдите пункт «Перезагрузка».
Те же действия можно проделать на экране входа в Windows или в панели «Параметры» (как показано на скриншоте).

Далее нас интересует пункт «Поиск и устранение неисправностей».

Перед нами раздел «Диагностика». Здесь следует выбрать пункт «Дополнительные параметры».

В разделе «Дополнительные параметры» нас интересует пункт «Параметры загрузки».

Далее для входа в безопасный режим система предложит перезагрузиться.

В зависимости от того, какие параметры вам нужны, выберите соответствующий пункт. В нашем случае это функциональные клавиши F4, F5 или F6.

2. Утилита «msconfig»
Большинству пользователей этот способ знаком еще с прошлых версий ОС Windows. Для его реализации нам понадобится запуск утилиты конфигурации системы «msconfig».
Используем комбинацию клавиш Win + R («Выполнить») или через «Поиск» на «Панели задач» вводим команду «msconfig» (без кавычек). Указываем, для какой системы (если их несколько) нужно запустить безопасный режим, и отмечаем требуемый пункт галочкой, не забывая нажать на клавиши «Применить» и «ОК».

Для возврата к обычной загрузке Windows потребуется вновь запустить утилиту и снять галочку напротив ранее отмеченного пункта «Безопасный режим».
3. Особые варианты загрузки
Самый простой способ загрузки безопасного режима Windows 10 и Windows 8.1 — через пункт системы «Особые варианты загрузки». Достаточно кликнуть «Параметры» и зайти в раздел «Обновление и безопасность».

Далее следует выбрать раздел «Восстановление» и в пункте «Особые варианты загрузки» нажать «Перезагрузить сейчас».

После перезагрузки компьютера системой будет предложен диалог, который мы уже разобрали в первом способе загрузки безопасного режима.
Как видите ничего сложного однако все три способа описанные выше требуют практически полной работоспособности операционной системы Windows. Как видите, ничего сложного. Однако все три способа, описанные выше, требуют практически полной работоспособности ОС Windows.
Если ОС отказывается загружаться, то единственный способ войти в безопасный режим — это использование загрузочной флешки (или загрузочного диска). О том, как создать такой диск восстановления (или флешку), я расскажу в следующей статье. На этом здесь все. Не забывайте подписываться! До встречи в новой статье.
Читайте также:

