Windows 11 отключить защитник windows
Обновлено: 07.07.2024
Как отключить защитник Windows 11? Воспользуйтесь встроенными возможностями и внесением изменений в реестр, используйте программу Defender Control или утилиту Win Updates Disable. Для стороннего антивируса воспользуйтесь индивидуальным интерфейсом программы. Ниже подробно рассмотрим все методы включения встроенного / дополнительного защитного ПО навсегда или на определенное время, а также разберемся с риском выполнения такого шага.
Как отключить защиту навсегда и на время
Сразу после установки операционной системы пользователь получает полный пакет услуг, в том числе встроенную защиту от Майкрософт, как и в случае с «десяткой». Некоторым пользователям недостаточно имеющегося защитника, и они устанавливают стороннее ПО. И в том, и в другом случае может возникнуть вопрос, как отключить антивирус на Виндовс 11 навсегда или на какое-то время. Сделать это не трудно, если знать ряд особенностей и следовать рассмотренной ниже инструкции.
Встроенный защитник
В большинстве случаев пользователей не устраивает уже встроенное антивирусное ПО, и они хотят установить стороннее приложение. В таком случае возникает вопрос, как отключить защитник Windows 11 навсегда. Сделать это можно тремя способами — через настройки, через специальную программу или утилиту. Рассмотрим каждый из вариантов подробнее.
Настройки
Для начала разберемся, как отключить Windows Microsoft Defender в Windows 11 без установи дополнительного ПО. Алгоритм действий такой:
- Войдите в меню «Пуск», а далее «Параметры».
- Жмите на пункт «Конфиденциальность и безопасность».
- Зайдите в раздел «Безопасность Windows».
- Кликните «Защита от вирусов и угроз».
- Войдите в «Управление настройками».

- Выключите опцию «Защита от подделки».
- Войдите в Пуск и «Выполнить».
- Введите gpedit.msc и «ОК».
- Перейдите в «Конфигурацию компьютера», а далее «Административные шаблоны» и «Компоненты Windows». Найдите «Антивирусная программа Microsoft Defender».
- Чтобы отключить безопасность Windows 11, жмите на пункт «Выключить антивирусную программу …» правой кнопкой мышки. Выберите «Изменить».

- Поставьте отметку в пункт «Включено», а дальше жмите «Применить».

- Закройте окно с помощью кнопки «ОК».
- Кликните дважды на пункт «Разрешить постоянную работу службы защиты …».
- Укажите параметр «Отключено» и сохраните правки.
- Выберите «Защита в режиме реального времени» и кликните ПКМ, а после кликните «Выключить защиту в …», а далее — «Изменить».

- Поставьте параметр «Включено», кликните «Применить» и «ОК».
Если необходимо полное отключение защитника Windows 11 навсегда, требуется предотвратить пуск некоторых служб. Для этого войдите в «Пуск», а в разделе «Поиск» введите «Планировщик заданий». После пройдите в «Библиотека планировщика заданий» и «Windows 11». Найдите в списке «Windows Defender» и выключите по очереди следующие опции:
- Cache Maintenance;
- Cleanup;
- Scheduled Scan;
- Verification.
Как видно, отключить защитник Виндовс 11 полностью — не самая легкая задача. В завершение всех рассмотренных выше шагов кликните на Win+R и введите в командной строке пункт gpupdate /force, а далее «Ввод». На следующем шаге перезапустите ПК / ноутбук. При этом убедитесь, что вам удалось выключить защиту Виндовс 11. Она не запускается вместе с ОС и в процессах ее также быть не должно.
Defender Control
Если рассмотренный выше метод кажется сложным, или что-то не получается, можно использовать программу для отключения защитника Windows 11. Речь идет о портативной утилите Defender Control, которая может включать / выключать системный антивирус. Преимущество в том, что для выполнения такого шага не нужно перезапускать ПК.
Чтобы отключить защитник Виндовс, сделайте следующее:

Чтобы отключить Дефендер в Виндовс 11, необходимо сначала добавить программу в исключения защитника (он может «перехватить» софт до установки). Для этого зайдите в «Безопасность Windows», а далее в «Защита от вирусов и угроз» и перейдите в «Журнал защиты». Здесь разрешите применение Defender Control и восстановите ее из карантина. Лишь после этого можно отключить встроенный антивирус.
Win Updated Disable
Если стоит вопрос, как выключить защитник Windows 11, можно использовать еще одну программу — Win Updated Disable. В отличие от рассмотренного выше варианта для включения / выключения необходима перезагрузка, поэтому такой вариант часто применяется в качестве резервного.
Как выключить на время
Рассмотренные выше способы позволяют деактивировать Дефендера полностью. Но что делать, если нужно отключить защитник Windows 11 временно для выполнения какой-то конкретной работы, к примеру, установке приложения. В таком случае лучше использовать рассмотренные выше программы. С их помощью можно быстро включать / выключать встроенный софт, а в случае с Defender Control даже без перезагрузки.
Антивирус
Иногда возникает вопрос, как отключить усиленную защиту Windows 11, подразумевающую установку дополнительных антивирусов. В таком случае процесс включения / выключения осуществляется с учетом типа установленного ПО. К примеру, для Аваст сделайте следующие шаги:
- Найдите значок программы справа внизу.
- Жмите на него правой кнопкой мышки.
- Наведите на «Управление экранами Аваст».
- Выберите подходящий раздел.
В появившемся списке можно выключить антивирус на Виндовс 11 на 10 минут, на 1 час, до перезапуска или навсегда. По похожему принципу необходимо действовать, если на вашем компьютере установлена другое антивирусное ПО. Плюс в том, что можно быстро отключить софт на время или полностью.
Стоит ли отключать
На компьютере обязательно должна быть программа в виде встроенного Дефендера или дополнительного ПО. Раньше защитник Windows показывал не очень хорошие результаты, но в 10-й и 11-й версии он очень эффективен. К его особенностям является способность изолировать потенциально опасные программы еще до того, как они установятся на ПК / ноутбук. Если вас не устраивают встроенные функции, можно установить любое стороннее ПО. Оно может работать параллельно с уже имеющимся софтом или отдельно.
Теперь вы знаете, как отключить защитник Виндовс 11 на время или полностью, и каким образом работа выполняется для стороннего ПО. В комментариях расскажите, какой из вариантов вам подошел, и как еще можно деактивировать встроенное / дополнительное антивирусное ПО.
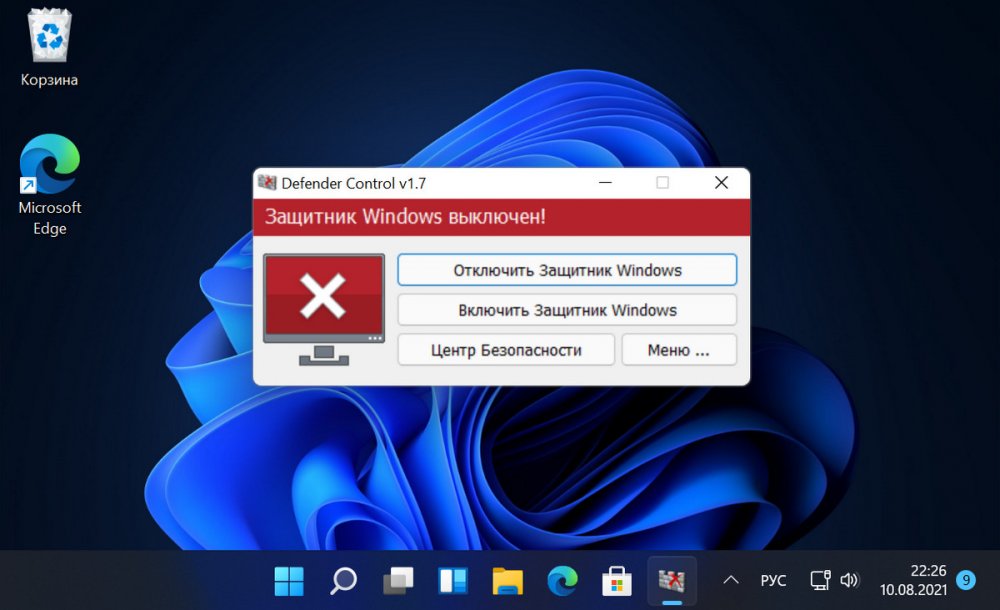
Привет, друзья. В этой публикации поговорим о том, как отключить Защитник Windows 11. Одно из направлений новой операционной системы – усиленная безопасность. В число минимальных системных требований Windows 11 вошли, в частности, протокол безопасной загрузки Secure Boot, модуль безопасности TPM 2.0, а перечень совместимых с системой десктопных процессоров включает таковые только современные с поддержкой эмуляции TPM 2.0. Со своей стороны компания Microsoft также предприняла меры по усилению безопасности: штатный антивирус Защитник Windows пуще прежнего неистовствует при внедрении в систему подозрительного ПО, особенно пиратского и такого, которое нацелено на его собственное отключение. Его проактивная защита срабатывает, если даже её отключить. А существующий в системе штатный метод полного отключения Защитника с помощью групповой политики не работает, возможно, пока что. Давайте рассмотрим, как всё же отключить штатный антивирус, в том числе как полностью вырубить его, чтобы он не беспокоил нас.
↑ Как отключить Защитник Windows 11
↑ Отключение защит в приложении «Безопасность Windows»
Для отключения Защитника в Windows 11 запускаем системное приложение «Безопасность Windows». Идём в раздел «Защита от вирусов и угроз». В блоке параметров защиты от вирусов и угроз кликаем «Управление настройками».

И здесь, в управлении настройками Защитника отключаем все его модули защиты. Отключаем проактивную защиту, т.е. защиту в режиме реального времени, отключаем облачную защиту.

Отключаем автоматическую отправку образцов. И обязательно отключаем защиту от подделки.

В принципе, далее можем оперировать в Windows 11 любыми файлами и процессами, предварительно добавив их в исключения Защитника там же, где мы и модули защиты отключали, но в самом низу, в блоке «Исключения».

Но если надо работать со многими файлами, по поводу которых Защитник будет неистовствовать, давайте, друзья, всё же вырубим его на корню. Сделать это можно двумя бесплатными сторонними утилитами.
↑ Defender Control
Самый простой способ, как отключить Защитник Windows 11 полностью – портативная утилита-твикер Defender Control. Она только то и может, что включать и отключать системный антивирус. Примечательна тем, что не требует для этих действий перезагрузки компьютера. Качаем утилиту на её сайте . Запускаем и жмём «Disable Windows Defender».

Как только он выключится, утилита маякнёт об этом красной маркировкой и соответствующим значком.

Но, друзья, если не добавить утилиту в исключения Защитника, даже при отключённой проактивной защите он может убрать утилиту в карантин. В таком случае в приложении «Безопасность Windows» идём в раздел «Защита от вирусов и угроз», открываем журнал защиты.

Разрешаем Defender Control на устройстве.

И восстанавливаем из карантина.

После этого утилита как разрешённая сможет работать и беспрепятственно выполнить свою работу.

В дальнейшем при необходимости включения Защитника в окошке Defender Control жмём «Enable Windows Defender».
↑ Win Updates Disabler
Ещё одна утилита-твикер, которая может полностью отключить Защитник Windows в Windows 11 - Win Updates Disabler. У неё помимо этой возможности есть некоторые сопутствующие. Для приведения в действие твика утилиты по отключению и включению штатного антивируса требуется перезагрузка компьютера, потому, друзья, рассматривайте этот вариант как резервный. Качаем Win Updates Disabler на сайте утилиты , можно скачать обычную или портативную версию. Запускаем, в первой вкладке «Отключить» убираем предустановленные галочки и ставим галочку «Отключить Защитник Windows». Жмём «Применить сейчас».


Опять же, друзья, Защитник может перехватить Win Updates Disabler, пока она будет выполнять свою работу по его нейтрализации. В этом случае также отправляемся в журнал защиты приложения «Безопасность Windows». И, как и в случае с Defender Control, разрешаем процессы Win Updates Disabler на устройстве и восстанавливаем их из карантина. У этой утилиты два процесса, один – остановщик службы Защитника.

Другой – непосредственно твик по отключению Защитника.

Для включения Защитника на вкладке утилиты «Включить» ставим галочку «Включить Защитник Windows», применяем и перезагружаем компьютер.
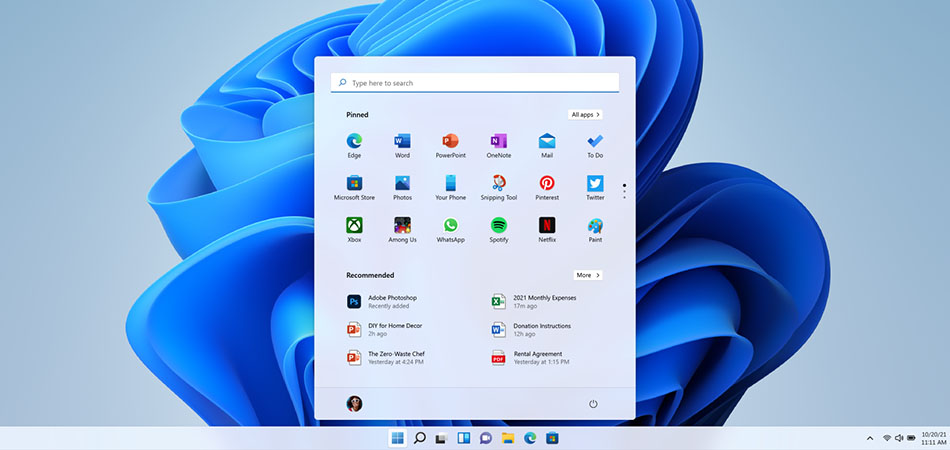
После обновления с «десятки» или чистой установки Windows 11 многие пользователи столкнулись с тем, что встроенный Защитник снова оказался активным и грузит систему, проверяя угрозы в режиме реального времени. Почти все способы, работающие в Windows 10, для новой версии не подходят, поэтому остается использовать только радикальный способ или каждый раз самостоятельно изменять настройку в меню «Параметры».
Вариант 1: Временное отключение защиты
Этот метод не отключает Защитника навсегда, а только способствует его временной деактивации, не задевая при этом важные системные службы. Используйте следующую инструкцию в том случае, если не можете установить какую-то программу или игру по причине блокировки файлов встроенным антивирусом.

Откройте меню «Пуск» и перейдите в «Параметры». Необходимый значок теперь по умолчанию закреплен на панели сверху.

Выберите раздел «Конфиденциальность и безопасность», после чего кликните по плитке с названием «Безопасность Windows».

Нажмите по первому пункту – «Защита от вирусов и угроз».

В блоке «Параметры защиты от вирусов и других угроз» вас интересует ссылка «Управление настройками».

Отключите защиту в режиме реального времени, передвинув соответствующий ползунок.
Учитывайте, что выполненных действий хватает ненадолго, и в скором времени защита снова активируется. Для ее перманентного отключения используйте Вариант 2, подразумевающий более сложные манипуляции.
Вариант 2: Полное отключение Защитника Windows 11
Энтузиасты уже попробовали ранее работающие в Windows 10 методы отключения Защитника, но в новой операционной системе они оказались бесполезными или влияли не на все службы. Многие все так же оставались активными и нагружали процессор.
Эффективным оказался только один вариант – отключение доступа системы к файлам Защитника, из-за чего система больше не сможет запускать проверку на вирусы и все, что связано с рассматриваемым компонентом.
В процессе можно немного запутаться, поэтому разделю его на шаги.
Шаг 1: Загрузка в безопасном режиме


После появления синего экрана перейдите в меню параметров загрузки и нажмите цифру, соответствующую безопасному режиму. Поддержка сети не нужна, поэтому без разницы, будет это цифра 4 или 5.
Шаг 2: Настройка безопасности
Приступим к основному процессу, подразумевающему изменение настроек безопасности целевой папки. Еще раз упомяну, что для этого обязательно нужно переключиться в безопасный режим. После загрузки выполните такие действия:

Откройте «Проводник» и вставьте в адресную строку путь C:\programdata\Microsoft\Windows Defender\.

Щелкните правой кнопкой мыши по папке «Platform» и из появившегося контекстного меню выберите пункт «Свойства».

Перейдите на вкладку «Безопасность» и откройте дополнительные параметры.

Как видно, сейчас владельцем папки является СИСТЕМА, что нужно изменить, нажав соответствующую кнопку.

В новом окне выбора объекта нажмите «Дополнительно».

Запустите поиск учетных записей и выберите «Администраторы».

Теперь владельцем папки являются администраторы, значит, можно вернуться к предыдущему окну для изменений разрешений. Удалите элементы «СИСТЕМА» и «Trustedinstaller», обязательно отметив галочкой пункт «Заменить все записи разрешений дочернего объекта наследуемыми от этого объекта». Примените изменения и закройте окно.
Шаг 3: Выход из безопасного режима
Теперь вы можете покинуть безопасный режим, параллельно перезагрузив операционную систему для применения новых параметров. Обычно стандартная перезагрузка приводит к нормальному запуску Windows 11 в привычном режиме работы, но если этого не произошло, откройте утилиту «Выполнить» (Win + R), введите msconfig и нажмите Enter. В новом окне выберите вкладку «Загрузка» и снимите галочку с пункта «Безопасный режим», после чего еще раз перезагрузите ПК.
Если вам необходимо отключить встроенный антивирус Microsoft Defender в операционной системе Windows 11 для установки стороннего средства безопасности компьютера, наша инструкция покажет как полностью остановить работу защитника.

Когда пользователь компьютера решает установить сторонний антивирус для обеспечения лучшей безопасности, требуется полное отключение Microsoft Defender, чтобы избежать конфликтов работы двух антивирусных программ и проблем с производительностью операционной системы Windows 11.
Может быть полезно

Как полностью отключить антивирус Windows 11
Для полного отключения антивируса Windows 11 необходимо проделать следующие действия:
1. Откройте меню пуск и зайдите в параметры.
2. Отметьте категорию "Конфиденциальность и безопасность" чего пройдите в раздел "Безопасность Windows".
3. Нажмите "Защита от вирусов и угроз".
4. Зайдите в "Управление настройками".
5. Отключите функцию "Защита от подделки".
6. Теперь, щелкните правой кнопкой мыши по значку "Пуск" и нажмите "Выполнить".
7. Введите "gpedit.msc" и нажмите кнопку "OK".
8. Пройдите в - Конфигурация компьютера > Административные шаблоны > Компоненты Windows > Антивирусная программа Microsoft Defender.
9. Выделите "Выключить антивирусную программу Microsoft Defender", правой кнопкой мыши откройте контекстное меню и нажмите "Изменить".
10. Отметьте "Включено" нажмите "Применить" и закройте окно кнопкой "OK".
11. Кликните два раза пункт "Разрешить постоянную работу службы защиты от вредоносных программ".
12. Укажите значение "Отключено", и примените изменения.
13. Выберите "Защита в режиме реального времени", щелкните правой кнопкой мыши "Выключить защиту в реальном времени" и нажмите "Изменить".
14. Установите параметр "Включено", опять нажмите "Применить" и кнопку "OK".
15. Чтобы предотвратить запуск определенных служб и появление ошибок после отключения антивируса Windows 11 откройте через поиск "Планировщик заданий".
16. Пройдите в - Библиотека планировщика заданий > Windows.
17. Найдите пункт "Windows Defender" и отключите по очереди:
- Windows Defender Cache Maintenance.
- Windows Defender Cleanup.
- Windows Defender Scheduled Scan.
- Windows Defender Verification.
18. Откройте командную строку, введите: gpupdate /force и нажмите кнопку "Enter".
Перезагрузите компьютер и антивирус (Защитник Microsoft) будет полностью отключен в операционной системе Windows 11.
Как отключить антивирус "Защитник Windows 11" через программу Defender Control
Скачайте программу Defender Control, распакуйте архив введя пароль "sordum" и быстро занесите в исключения. Если не успеете, просто повторите процедуру распаковки.
Запустите от имени администратора файл портативного инструмента "dfControl.exe" и нажмите кнопку "Отключить Защитник Windows".
После чего, утилита полностью выключит антивирусную программу операционной системы Windows 11.
Читайте также:

