Windows 1607 не обновляется
Обновлено: 05.07.2024
На данный момент существует три различных проблемы, с которыми сталкиваются пользователи Windows 10 при установке обновлений. Во-первых, это ошибка загрузки обновления или зависание процесса скачивания. Во-вторых, это проблемы во время установки обновления, и наконец, падение системы с BSOD после перезагрузки. Ниже представлено несколько возможных решений для устранения неполадок.
Содержание
Исправляем проблему загрузки обновления Windows 10
Обновление не загружается
Если накопительное обновление не загружается, попробуйте выполнить следующие шаги:
Отключите антивирус и VPN/Proxy клиент перед обновлением.
Подождите пока обновление установится, иногда данный процесс может занять продолжительное время в зависимости от скорости вашего интернет-соединения.
Примечание. Чтобы быстро узнать номер версии и сборки Windows 10, введите в поисковую строку winver , нажмите Enter, и вы увидите диалоговое окно с информацией о текущей версии ОС.Если обновление завершается ошибкой, вы можете использовать встроенный в Windows 10 инструмент “Устранение неполадок” для исправления проблемы.
Нажмите сочетание клавиш Windows + i , чтобы открыть окно Параметры. Перейдите в меню Обновление и безопасность > Устранение неполадок. Затем в секции Запустить диагностику и устранить неполадку выберите опцию Центр обновления Windows и нажмите кнопку “Запустить средство устранения неполадок”.

Вы также можете скачать и запустить утилиту Windows 10 Update Troubleshooter.
Исправляем зависание загрузки обновления Windows от 5% до 95%
Если накопительное обновление зависает во время загрузки или происходит сбой установки, то значит что-то пошло не так к файлами обновления. После очистки папки, содержащей файлы обновления, Центр обновления Windows попытается загрузить компоненты обновления снова. В Проводнике Windows перейдите в следующее расположение:

Удалите все файлы / папки, но не удаляйте саму папку Download. Выберите все файлы и папки, используя сочетание CTRL + A и нажмите клавишу Delete для удаления. Выполните перезагрузку компьютера и снова запустите процедуру обновления.
Исправляем ошибку службы оптимизации доставки
Если накопительное обновление зависает во время загрузки, попробуйте следующее решение:

- Нажмите по иконке меню "Пуск”.
- Введите Службы и запустите одноименное классическое приложение.
- Прокрутите до службы Оптимизация доставки.
- Щелкните правой кнопкой мыши по службе и выберите пункт “Свойства”.
- Измените “Тип запуска” на значение “Вручную”.
- Перезагрузите компьютер.
- Выполните проверку новых обновлений.
- Если обновление Windows 10 все равно зависает, измените тип запуска на “Автоматически (отложенный запуск)”.
Остановите службу “Центр обновления Windows”
Если остановка службы “Оптимизация доставки” не решает проблему, дополнительно попробуйте остановить службу Центр обновления Windows. Если обновление Windows 10 зависает на этапе “Инициализация . ” попробуйте следующее решение:

- Нажмите по иконке меню "Пуск”.
- Введите Службы и запустите одноименное классическое приложение.
- Прокрутите до службы Центр обновления Windows.
- Щелкните правой кнопкой мыши по службе и выберите пункт “Остановить”.
- Перезагрузите компьютер.
- Выполните проверку новых обновлений.
- Обновление должно пройти в нормальном режиме.
Скрипт сброса Центра обновления Windows

Reset Windows Update Agent полностью сбросит параметры клиента Центра обновления Windows. Он был протестирован в Windows 7, 8, 8.1 и Windows 10. Скрипт настроит службы и разделы реестра, относящиеся к Центру обновления Windows, восстановив параметры по умолчанию. Он также очистит файлы, относящиеся к Windows Update.
Исправляем проблему установки обновления Windows 10
В некоторых случаях вы можете столкнуться с проблемой при установке обновления. Если установка обновления зависла на каком-то этапе, то попробуйте следующее решение.
Если ваш компьютер завис на этапе Подготовка к настройке Windows. Не выключайте компьютер, то следуйте приведенным ниже инструкциям.

- Удерживая кнопку питания, выключите машину.
- Включите компьютер и загрузитесь в безопасный режим.

- Войдите в учетную запись (если необходимо).
- Перед продолжением убедитесь, что все антивирусные сканеры отключены.
- В меню Пуск введите Восстановление и выберите соответствующее классическое приложение.
- Нажмите Запуск восстановления системы.

- Выберите более раннюю точку восстановления, а затем нажмите кнопку “Далее”.
- Следуйте инструкциям, чтобы начать восстановление системы.
- Подождите, пока ваш компьютер произведет процесс восстановления системы.
- Независимо от того, будет ли восстановление успешным или завершит работу сбоем, вы, скорее всего избавитель от ошибки зависание на моменте “Подготовка к настройке Windows. Не выключайте компьютер”.
- Войдите в учетную запись, если это требуется.
- Отключите антивирусные сканеры перед продолжением.
- Запустите процесс обновления Windows.
- Теперь обновление должно установиться без проблем.
Синий экран после обновления Windows 10
Некоторые пользователи могут столкнуться со стоп-ошибкой, вызывающей отображение синего экрана смерти (BSOD) во время перезагрузки системы.

Если вы столкнулись со сбоем BSOD при обновлении Windows 10, ознакомьтесь со статьей:
Если проблему BSOD решить не удается, то выполните шаги по удалению и повторной установки потенциально проблемного обновления на вашем устройстве. Кроме того, вы можете запретить Windows устанавливать проблемное обновление:
Другие проблемы с обновлением Windows 10
После установки обновлений Windows 10 вы можете столкнуться с некоторыми проблемами, например с ошибками подключения к Интернету.
Для устранения этих проблем вам необходимо запустить следующие команды в командной строке (cmd.exe). В поле поиска на панели задач введите Командная строка, нажмите и удерживайте (или щелкните правой кнопкой мыши) "Командная строка" и выберите “Запустить от имени администратора”. После открытия командной строки введите поочередно следующие команды:
Если вы по-прежнему сталкиваетесь с проблемой “Нет подключения к Интернету”, обновите IP-адрес вашего компьютера. Для этого откройте командную строку ( Windows + R , введите cmd.exe и нажмите Enter ) и введите следующую команду:
Отключение обновления Windows 10 и драйверов
Приостановить обновление

Начиная с Windows 10, версия 1903 в Центре обновления Windows стала доступно опция Приостановить обновление на 7 дн., которая позволяет откладывать все обновления, включая обновления безопасности. Если вы включите данную функцию, Windows не будет выполнять проверку и автоматическую установку всех обновлений в течение 7 дней. Опция доступна в том числе и для пользователей Windows 10 Домашняя, которые могут воспользоваться ей до 5 раз, и таким образом откладывать обновления на срок до 35 дней.
Если вы хотите отложить (или пропустить) установку новой предварительной сборки Windows 10, вы можете быстро это сделать следующим образом:
- Откройте приложение Параметры.
- Перейдите в раздел Обновление и безопасность.
- Нажмите Приостановить обновления на 7 дн.

Вы также можете выбрать конкретную дату в семидневном периоде в меню Дополнительные параметры > Приостановка обновлений. В крайнем случае, вы можете воспользоваться вариантом полного отключения обновлений:
Как отключить обновление драйверов
Очень часто Windows 10 устанавливает обновления драйверов для аппаратных компонентов компьютера даже, когда вам это не нужно. Однако, вы всегда можете предотвратить установку обновлений Windows или заблокировать или скрыть отдельные обновления с помощью утилиты Show or hide updates.

Пользователи версий Pro или Корпоративная (Enterprise) также могут использовать редактор групповой политики для предотвращения установки драйверов для конкретных устройств:
Команды DISM для проверки проблем с Windows 10

Использование опции CheckHealth в DISM
Команда /CheckHealth в DISM позволяет обнаруживать потенциальные повреждения. Данная команда используется только для поиска повреждений, но не выполняет операций исправления проблем.
Чтобы запустить данную команду проделайте следующие шаги:
- Введите в поиске меню Пуск Командная строка, нажмите правой кнопкой мыши по появившейся ссылке и выберите "Запустить от имени администратора", потому что для запуска DISM требуются права администратора устройства.
- В "Командной строке" введите следующую команду и нажмите Enter :

Использование опции ScanHealth в DISM
Команда /ScanHealth в DISM позволяет сканировать образ Windows на предмет каких-либо повреждений. В отличие от /CheckHealth, проверка /ScanHealth может занимать до 10 минут.
Чтобы запустить данную команду проделайте следующие шаги:
- Введите в поиске меню Пуск Командная строка, нажмите правой кнопкой мыши по появившейся ссылке и выберите "Запустить от имени администратора".
- В "Командной строке" введите следующую команду и нажмите Enter :

Использование опции RestoreHealth в DISM
Команда /RestoreHealth в DISM позволяет автоматически проводить процедуру восстановления поврежденных образов Windows. В отличие от /ScanHealth, проверка /RestoreHealth может занимать до 10 минут.
Чтобы запустить данную команду проделайте следующие шаги:
- Введите в поиске меню Пуск Командная строка, нажмите правой кнопкой мыши по появившейся ссылке и выберите "Запустить от имени администратора".
- В "Командной строке" введите следующую команду и нажмите Enter :

Примечание: во время запуска /RestoreHealth или /ScanHealth, вы можете заметить зависание процедуры между 20% или 40% - это абсолютно нормальное поведение.

или обновление происходит, но версия операционной системы остаётся всё той же старой - Windows 10 Версия 1511 (сборка ОС 10586.0). Скажите, как установить это обновление на свой ноутбук с Windows 10, говорят операционная система с этим обновлением преобразилась и стала намного лучше!
5 способов обновить вашу Windows 10 до финального выпуска Anniversary Update Windows 10 build 1607 (сборка 14393)



«Обновление и безопасность»


Происходит проверка наличия обновлений


и тут же начинается автоматическое обновление Windows 10 до финального выпуска Anniversary Update Windows 10 build 1607 (сборка 14393)!


Подготовка к установке обновлений

Для установки финального обновления жмём на кнопку «Перезагрузить сейчас».

Происходит перезагрузка и начинается процесс обновления.

В процессе обновления происходит несколько перезагрузок.


И наконец загружается рабочий стол обновленной Windows 10 build 1607!
Все программы на месте.

Для определения точной версии Windows 10 запускаем командную строку от имени администратора и вводим команду winver


Обновляемся до Windows 10 build 1607 с помощью Media Creation Tool

Нам на компьютер скачивается утилита Media Creation Tool, запускаем её от имени администратора.


Отмечаем галочкой пункт «Обновить этот компьютер сейчас»


Начинается процесс обновления.


Происходит работа с обновлениями. Компьютер перезагружается несколько раз.

И наконец загружается Windows 10 build 1607.

Обновляемся до Windows 10 build 1607 с помощью утилиты Windows10Upgrade

Нам на компьютер скачивается утилита Windows10Upgrade9252.exe.
Запускаем утилиту от имени администратора.


Начинается процесс обновления.

Обновляемся до Windows 10 build 1607 с помощью ISO-образа Windows 10
Проходим по ссылке на официальный сайт Майкрософт

Нам на компьютер скачивается утилита Media Creation Tool, запускаем её от имени администратора.


Отмечаем пункт «Создать установочный носитель для другого компьютера» и


Отмечаем пункт «ISO-файл» и жмём «Далее»

Выбираем папку для сохранения ISO-образа Windows 10
и жмём «Сохранить»

ISO-образ Windows 10 скачался нам на компьютер.

Щёлкаем на ISO-образе Windows 10 двойным щелчком левой мыши и подсоединяем его к виртуальному дисководу.

Заходим на виртуальный дисковод и запускаем файл setup.exe

«Не сейчас» и жмём «Далее»



Начинается процесс обновления, который заканчивается удачно.

Обновляемся до Windows 10 build 1607 автоматически
Уверен, что у многих операционная система Windows 10 обновилась до новой версии Windows 10 build 1607 автоматически, то есть при очередном включении компьютера или ноутбука вышло предложение установить обновления и вы приняли это предложение, после чего ваша система благополучно обновилась. Друзья, все предложенные способы обновления вашей Windows 10 до новейшей версии Windows 10 build 1607 работают одинаково надёжно и нет особой разницы, какой способ примените именно вы, выбирайте самый простой для вас и вперёд! Если же ни один способ вам не поможет, то п римените Средство устранения неполадок Центра обновления на сайте Microsoft из этой статьи, а затем обновитесь до финального выпуска Anniversary Update Windows 10 build 1607. Рекомендуем другие статьи по данной темеКомментарии (102)
Рекламный блок
Подпишитесь на рассылку
Навигация
Облако тегов
Архив статей
Сейчас обсуждаем
ираклий казанцев
У меня задействована утилита KillUpdate которая отключает обновление (в службах диспетчера, и я
Дмитрий
Здравствуйте! Опять от меня чисто теоретический вопрос. Упоминавшийся мною в другом разделе
Фёдор
Цитата: STAROGIL При запуске AOMEI Backupper в главном окне было предложено создать загрузочную
Фёдор
Цитата: Владимир С.П. Лично я уже 15 лет пользуюсь Acronis. Просто скачиваю на торренте Acronis
RemontCompa — сайт с огромнейшей базой материалов по работе с компьютером и операционной системой Windows. Наш проект создан в 2010 году, мы стояли у истоков современной истории Windows. У нас на сайте вы найдёте материалы по работе с Windows начиная с XP. Мы держим руку на пульсе событий в эволюции Windows, рассказываем о всех важных моментах в жизни операционной системы. Мы стабильно выпускаем мануалы по работе с Windows, делимся советами и секретами. Также у нас содержится множество материалов по аппаратной части работы с компьютером. И мы регулярно публикуем материалы о комплектации ПК, чтобы каждый смог сам собрать свой идеальный компьютер.
Наш сайт – прекрасная находка для тех, кто хочет основательно разобраться в компьютере и Windows, повысить свой уровень пользователя до опытного или профи.
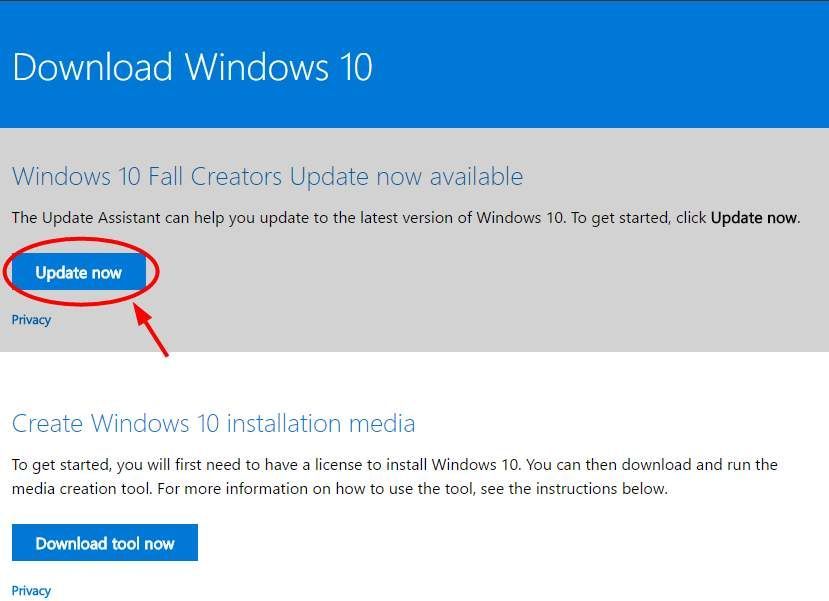
Windows выпустила новое юбилейное обновление, версия 1607 в свою операционную систему Windows 10, предлагая множество новых функций. Однако у многих пользователей Windows 10 возникают проблемы при установке этого обновления - их операционная система неоднократно пытается обновиться до этой версии, но продолжает терпеть неудачу. Когда они проверяют историю обновлений в Центре обновления Windows, они видят один или несколько элементов с надписью « Обновление функции до Windows 10 версии 1607 Не удалось установить… '.
Вы будете очень раздражены, когда получите эту ошибку обновления. Ваш Центр обновления Windows продолжает установку обновления функций 1607, но не может перестать работать с ошибками, что довольно неприятно. Кроме того, это мешает вам пользоваться новой версией Windows 10 и ее новыми функциями. Более того, он может занимать много системных ресурсов и замедлять работу вашего компьютера.
Метод 1. Установите обновление с помощью помощника по обновлению Windows 10.
Microsoft выпустила инструмент установки обновлений под названием Помощник по обновлению Windows 10 для пользователей Windows 10. Это может помочь вам обновить Windows 10 до последней версии. Если вы застряли при установке обновления 1607, вы можете попробовать обновить систему с помощью этого инструмента вместо Центра обновления Windows.
Чтобы загрузить и запустить Помощник по обновлению Windows 10:
2) Щелкните значок Обновить сейчас кнопка. Это загрузит Помощник по обновлению Windows 10.
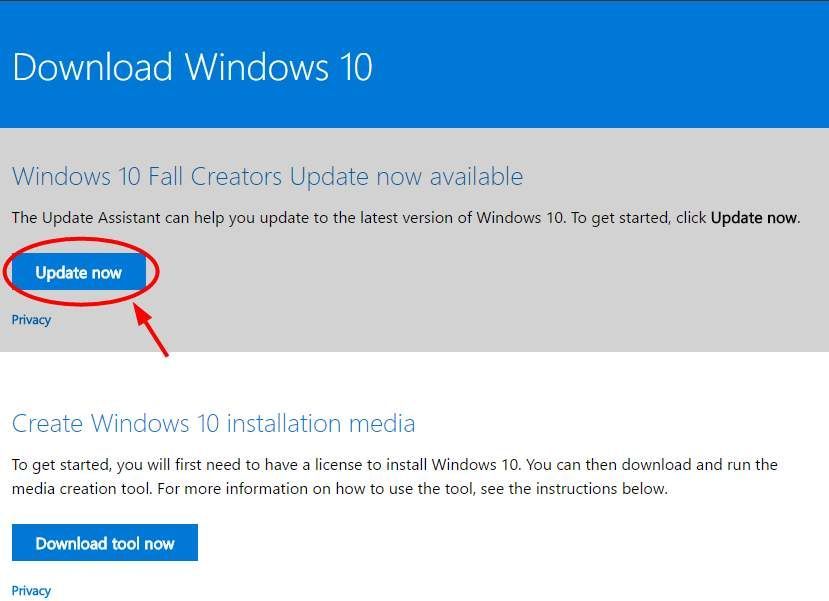
3) Откройте программу, которую вы только что скачали. Затем нажмите Обновить сейчас .
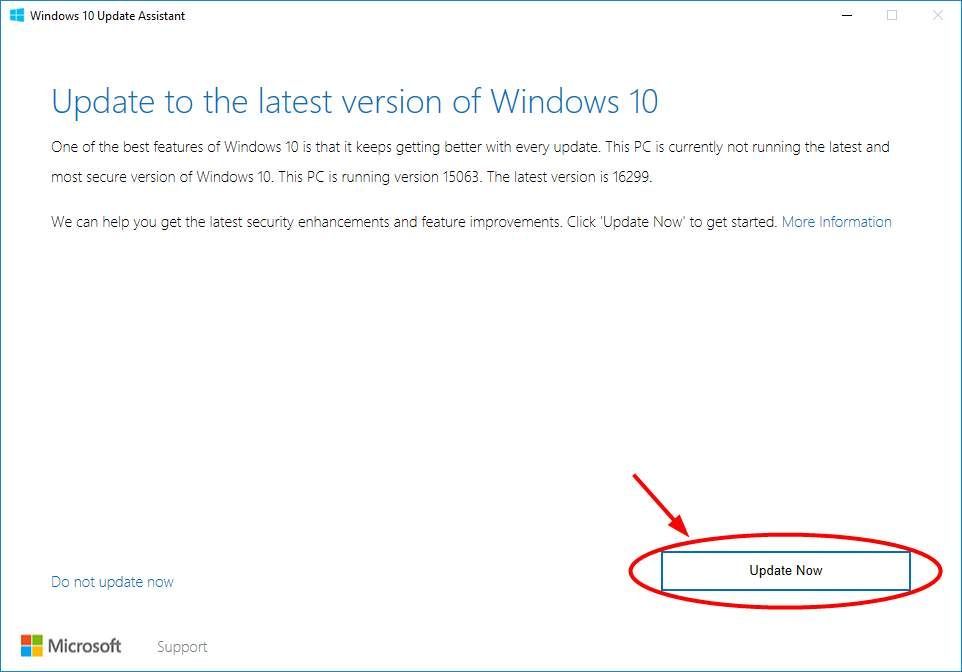
4) Следуйте инструкциям, чтобы загрузить и установить последнее обновление.
5) Когда процесс завершится, ваша операционная система будет обновлена до последней версии, и проблема с ошибкой обновления будет исправлена.
Метод 2: сбросить компоненты Центра обновления Windows
Вы можете не установить обновление 1607, потому что Компоненты Центра обновления Windows на вашем компьютере повреждены. Эти компоненты включают службы и временные файлы, необходимые для Центра обновления Windows или связанные с ним. Вы можете попробовать сбросить эти компоненты и посмотреть, поможет ли это решить вашу проблему.
Чтобы сбросить компоненты Центра обновления Windows:
1) Щелкните значок Начало в левом нижнем углу экрана, затем введите ' cmd «. В списке результатов щелкните правой кнопкой мыши Командная строка и выберите Запустить от имени администратора .
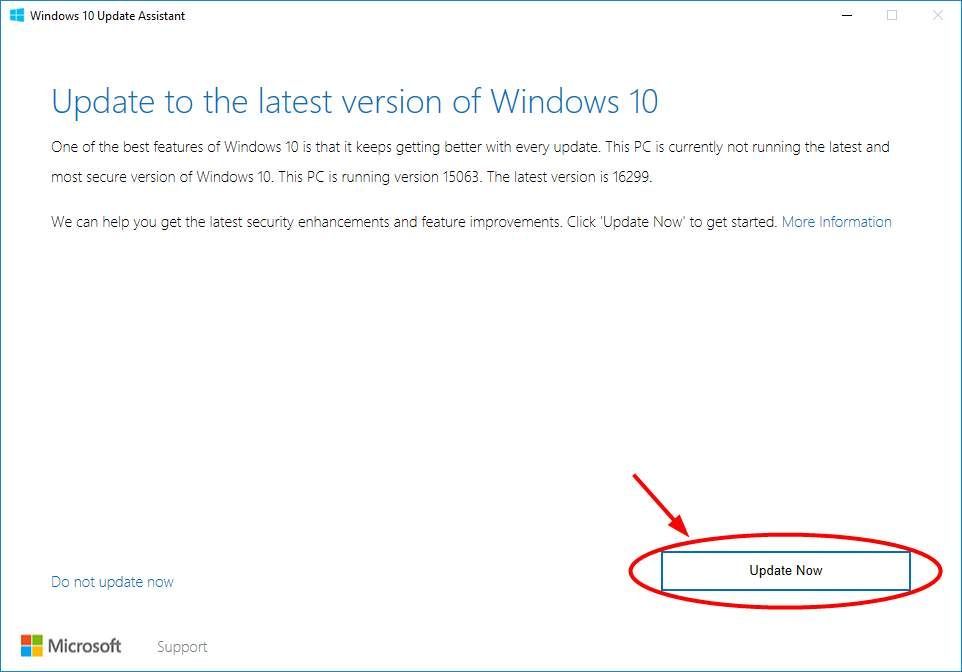
2) В командной строке введите следующие строки команды и нажмите Войти на клавиатуре после ввода каждого:
(Эти команды остановят службы, необходимые Центру обновления Windows для загрузки и установки обновлений.)
3) Введите эти командные строки и нажмите Войти после ввода каждого в командной строке:
- Ren% systemroot% SoftwareDistribution SoftwareDistribution.old
- Ren% systemroot% system32 catroot2 catroot2.old
(Это переименует Программное обеспечение и catroot2 папки, которые используются Центром обновления Windows для хранения данных и временных файлов. Ваша система обнаружит, что эти папки отсутствуют, а затем создаст новые. Цель этого - заставить систему использовать новый Программное обеспечение и catroot2 папок, чтобы Центр обновления Windows мог избежать проблем со старыми.)
4) По-прежнему в командной строке введите эти команды и нажмите Enter после каждой, чтобы перезапустить службы, которые вы только что закрыли:
5) Запустите Центр обновления Windows и проверьте, может ли ваш компьютер установить обновление 1607.
Метод 3: запустить утилиту DISM
Ваша система может не установить обновление 1607, потому что что-то повреждает ваш образ Windows, который необходим для важных системных функций, таких как Центр обновления Windows. Вы можете попробовать запустить DISM (Обслуживание образов развертывания и управление ими) для восстановления образа Windows.
Чтобы запустить DISM:
1) Щелкните значок Начало в левом нижнем углу экрана, затем введите ' cmd «. В списке результатов щелкните правой кнопкой мыши Командная строка и выберите Запустить от имени администратора .
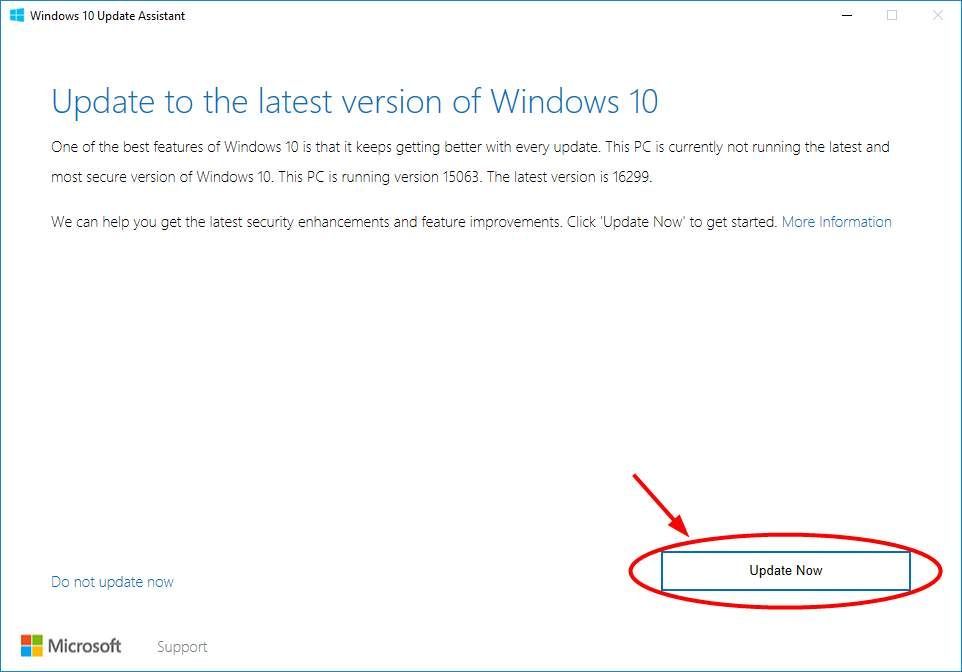
2) В командной строке введите « DISM.exe / Онлайн / Очистить-образ / Восстановить здоровье »И нажмите Войти на клавиатуре.

3) Подождите, пока утилита завершит восстановление образа Windows. Затем перезагрузите компьютер и проверьте, решает ли это проблему с обновлением.
Метод 4. Временно отключите антивирусное программное обеспечение.
Иногда ваша система не может установить новые обновления из-за помех со стороны вашего программа-антивирус . Вы можете временно отключить антивирус и проверить, сохраняется ли проблема. (За инструкциями по отключению обратитесь к документации к вашей антивирусной программе.)
Если это решит проблему, обратитесь к поставщику вашего антивирусного программного обеспечения и попросите его совета или установите другое решение.
ВАЖНЫЙ: Будьте особенно осторожны с тем, какие сайты вы посещаете, какие электронные письма открываете и какие файлы загружаете, когда ваш антивирус отключен.
Эта проблема даже не в Windows 10, а в средстве Upgrade Tool, которое разработала Microsoft, чтобы пользователи могли легко перейти на последнюю и лучшую операционную систему с легкостью и несколькими щелчками мыши. Существуют различные причины, по которым вы не можете выполнить обновление до Windows 10, и мы собираемся рассказать о некоторых из них с помощью решения, но знаем, что невозможно точно определить проблему, если у вас нет точного кода ошибки.
Не удается обновить Windows 10 до последней версии, что делать?
Важно поддерживать Windows 10 в актуальном состоянии, но иногда вы не сможете этого сделать. Могут возникнуть различные проблемы с обновлением, а что касается проблем, вот некоторые распространенные проблемы, о которых сообщили пользователи:
Решение 1. Проверьте свой антивирус

Наличие хорошего антивируса важно, если вы хотите защитить свой компьютер от сетевых угроз, однако иногда сторонний антивирус может создавать помехи вашей системе и вызывать различные проблемы. Если вы не можете обновить Windows 10 до последней версии, возможно, проблема в антивирусе.
Есть несколько способов решить эту проблему, и первое, что вы должны сделать, это отключить определенные антивирусные функции. Если это не сработает, возможно, вам придется отключить антивирус. В худшем случае вам придется полностью удалить антивирусное программное обеспечение.
После того, как вы удалите антивирус, проверьте, если проблема все еще существует. Если проблема не появляется, это означает, что причиной этой проблемы был ваш антивирус. Чтобы избежать этой и подобных проблем в будущем, возможно, вам следует подумать о переходе на другой антивирус.
На рынке есть много отличных антивирусных инструментов, но если вы ищете надежный антивирус, который не будет мешать обновлению Windows, вам обязательно стоит попробовать Bitdefender . Этот инструмент безопасности имеет самый мощный механизм сканирования с отличным обновлением базы данных, но самое главное, он очень совместим с ОС Windows.
- Загрузить сейчас Bitdefender Antivirus 2019 со специальной скидкой 35%
Решение 3. Очистите установочный раздел
По словам пользователей, иногда вы не можете выполнить обновление до последней версии Windows 10 из-за нехватки места на вашем ПК. Чтобы успешно выполнить обновление, на системном диске должно быть не менее 20 ГБ.
Чтобы обеспечить достаточно места, рекомендуется вручную удалять большие файлы. Однако старые и временные файлы также могут занимать много места для хранения, поэтому вы можете сначала удалить их, чтобы освободить место. Для этого просто выполните следующие действия:
Этот процесс должен очистить по крайней мере несколько ГБ от установочного диска Windows и может дать вам именно то, что вам нужно для процесса обновления.
Кроме того, вы также можете использовать Advanced System Care 11 для сканирования системного диска, а также для поиска и удаления старых и временных файлов. Многие пользователи предпочитают использовать расширенный уход за системой, а не утилиту очистки диска или другие сторонние инструменты, поскольку она предоставляет больше возможностей для опытных пользователей, поэтому вы можете попробовать ее.
Этот инструмент не только легкий и имеет интуитивно понятный интерфейс, но также имеет широкий спектр инструментов для оптимизации, которые необходимы ПК. Это один из наиболее часто используемых инструментов очистки и доступен для бесплатной загрузки.
- Купить сейчас Advanced System Care 11
Решение 4. Использование средства устранения неполадок Центра обновления Windows
Если вы не можете обновить Windows 10 до новой версии, возможно, проблема связана с вашей системой или вашими настройками. Однако вы можете решить эту проблему, просто используя встроенное средство устранения неполадок. Windows поставляется с различными средствами устранения неполадок, и вы можете использовать их для автоматического устранения распространенных проблем. Чтобы запустить средство устранения неполадок Центра обновления Windows, выполните следующие действия.
- Откройте Настройки приложения . Для этого вы можете просто воспользоваться сочетанием клавиш Windows Key + I .
- Когда откроется Приложение настроек , перейдите в раздел Обновление и безопасность .
- Выберите Устранение неполадок на левой панели. Выберите Центр обновления Windows в списке и нажмите кнопку Запустить средство устранения неполадок .
- Следуйте инструкциям на экране для устранения неполадок.
После устранения неполадки проблема должна быть решена, и вы сможете установить обновления без каких-либо проблем.
Другой причиной проблем Центра обновления Windows могут быть компоненты Центра обновления Windows. Иногда некоторые службы не работают или некоторые файлы могут быть повреждены, и это помешает вам обновить Windows 10.

- Откройте Командную строку от имени администратора. Для этого просто нажмите Ключ Windows + X и выберите Командная строка (Администратор) . Вы также можете использовать PowerShell (Admin) .
- При запуске Командная строка выполните следующие команды:
- net stop wuauserv
- net stop cryptSvc
- чистые стоповые биты
- Чистый стоп-сервер
- Рен С: WindowsSoftwareDistribution SoftwareDistribution.old
- Рен C: WindowsSystem32catroot2 Catroot2.old
- net start wuauserv
- net start cryptSvc
- чистые стартовые биты
- net start msiserver
После выполнения этих команд проверьте, решена ли проблема с Центром обновления Windows. Если вы не хотите вводить все эти команды вручную и запускать их одну за другой, вы всегда можете создать сценарий сброса Центра обновления Windows и автоматически запускать команды.
Решение 6. Загрузите обновление из каталога Центра обновления Windows
Если вы не можете обновить Windows 10 до последней версии, вы можете обойти эту проблему, просто загрузив и установив последние обновления вручную. Все обновления Windows доступны для загрузки из каталога обновлений Microsoft, поэтому вы можете легко установить их самостоятельно.
Прежде чем вы сможете скачать обновление, вам нужно узнать код обновления. Это довольно просто сделать, и вам просто нужно зайти в раздел «Обновление и безопасность» на вашем компьютере и увидеть там код обновления. Код обновления начинается с КБ, за которым следует массив чисел. Найдя код обновления, сделайте следующее:

- Посетите веб-сайт Каталог обновлений Microsoft и введите код обновления в строку поиска.
- Теперь вы увидите соответствующие обновления. Найдите обновление, которое имеет ту же архитектуру, что и ваша операционная система, и загрузите его.
- После загрузки обновления дважды щелкните его и следуйте инструкциям на экране.
После установки обновления проблема должна быть полностью решена.
Решение 7. Выполните обновление на месте
Если вы все еще не можете обновить Windows 10 до последней версии, вы можете попробовать выполнить обновление на месте. Этот процесс переустановит Windows 10 и обновит ее до последней версии, сохраняя все ваши файлы в целости. Чтобы выполнить обновление на месте, выполните следующие действия.
- Загрузите и запустите Инструмент создания медиа .
- Выберите Обновить этот компьютер сейчас и нажмите Далее.
- Выберите Загрузить и установить обновления (рекомендуется) и нажмите кнопку Далее . Теперь вам нужно дождаться загрузки обновлений. Это может занять некоторое время, поэтому вам нужно набраться терпения.
- Следуйте инструкциям на экране. После перехода на экран Готово к установке нажмите Изменить то, что оставить .
- Выберите Сохранить личные файлы и приложения и нажмите кнопку Далее .
- Следуйте инструкциям на экране для завершения настройки.
После завершения процесса обновления проблема должна быть решена, и все снова начнет работать.
Примечание редактора . Этот пост был первоначально опубликован в мае 2016 года и с тех пор был полностью переработан и обновлен для обеспечения свежести, точности и полноты.
Читайте также:

