Windows 7 если нет windows media player
Обновлено: 05.07.2024

Видим предупреждение «Отключения Проигрывателя Windows может повлиять на другие компоненты Windows. ».


Происходит применение изменений.



Опять идём в окно «Включение или отключение компонентов Windows»
и ставим галочку на пункте «Проигрыватель Windows Media», затем жмём

Происходит применение изменений.


Вот таким простым способом мы переустановили проигрыватель Windows Media Player.

Утилита Fix WMP для восстановления нормальной работы Windows Media Player
Fix WMP Utility - маленькая программка для восстановления работы Windows Media Player. Данная утилита заново регистрирует динамически подключаемые библиотеки (DLL), относящиеся к плееру.
данная утилита написана для операционной системы Windows 7, но работает и с Windows 10.

При запуске утилиты жмите Run Utility.

Статьи по данной теме:
1. Что делать, если проигрыватель Windows Media Player отсутствует в операционной системе?
2. Существует ли хорошая альтернатива проигрывателю Windows Media?
Самой хорошей альтернативой проигрывателю Windows Media является бесплатный - KMPlayer, данный плеер имеет множество встроенных кодеков и качественно воспроизведёт любой видео или аудио файл. Оба плеера прекрасно уживутся в операционной системе и не будут мешать друг другу.
Рекомендуем другие статьи по данной темеКомментарии (9)
Рекламный блок
Подпишитесь на рассылку
Навигация
Облако тегов
Архив статей
Сейчас обсуждаем
Гость Сергей
Цитата: admin Здравствуйте. В Windows 10 копирование и вставка между разными устройствами
Садовник
Добрый день. Спасибо за статью. Помогите выбрать ноутбук в диапазон 50-60 тыс. руб. Для офиса,
ULBoom
Спасибо за статью в целом и информацию, что на поддерживаемой Microsoft «Десятке» можно поработать

admin
Евгений, не буду посылать вас на другие сайты и скажу очень просто. Для SSD не нужна
Гость Павел
Гость Денис, Удалите антивирус, у меня Eset Internet Security блочил.
RemontCompa — сайт с огромнейшей базой материалов по работе с компьютером и операционной системой Windows. Наш проект создан в 2010 году, мы стояли у истоков современной истории Windows. У нас на сайте вы найдёте материалы по работе с Windows начиная с XP. Мы держим руку на пульсе событий в эволюции Windows, рассказываем о всех важных моментах в жизни операционной системы. Мы стабильно выпускаем мануалы по работе с Windows, делимся советами и секретами. Также у нас содержится множество материалов по аппаратной части работы с компьютером. И мы регулярно публикуем материалы о комплектации ПК, чтобы каждый смог сам собрать свой идеальный компьютер.
Наш сайт – прекрасная находка для тех, кто хочет основательно разобраться в компьютере и Windows, повысить свой уровень пользователя до опытного или профи.
Многим наверняка знакома ситуация, когда только что скачанный из Интернета фильм или музыка отказывались воспроизводиться на стандартном проигрывателе Windows Media Player. Причина этому – отсутствие необходимых кодеков, представляющих собой небольшие приложения, при помощи которых имеющиеся сжатые видео- или аудиофайлы преобразуется в удобоваримый для просмотра или прослушивания формат.

И до недавнего времени количество форматов, которые мог воспроизводить проигрыватель Windows Media Player было довольно невелико, ситуация несколько улучшилась лишь в последнее время, когда в версии WMP 12 стало поддерживаться видео, упакованное в контейнер AVI при помощи кодеков DivX и XviD. Кроме того, теперь, в стандартную комплектацию Windows 7 входят кодеки AAC и H.264, увеличивающие функциональность стандартного проигрывателя и позволяющие воспроизводить мультимедиа–контент довольно высокого качества.
Однако рынок медиапроигрывателей не был бы столь развит, если бы стандартный проигрыватель из комплекта Windows удовлетворял всем потребностям пользователей. Однако на сегодня WMP 12 в стандартной комплектации может вас устроить только в том случае, если все ваши потребности в прослушивании и просмотре медиа–контента ограничиваются лишь форматами AVI и MP3. В остальных случаях вам неминуемо придётся либо использовать другие проигрыватели, либо устанавливать кодеки сторонних разработчиков.
Так, если вы хотите прослушать звуковой файл с расширением .ape или .FLAC, то есть сжатый без потери качества, то для этого можно установить бесплатный пакет кодеков Windows 7 Codecs, либо K-Lite Codec Pack, который хорошо работает как с Windows XP, Vista, так и с Windows 7. Если почему либо желания «прописывать» в системе данные приложения у вас не возникает, то можно просто отказаться от использования проигрывателя WMP в пользу, например, бесплатного KMPlayer, уже имеющего огромное количество встроенных кодеков, позволяющих проигрывать практически все известные форматы мультимедиа. Кроме того, у этой программы имеется портативная версия, которая не прописывается в системе - её не нужно устанавливать, необходимо лишь распаковать архив с программой в отдельную папку.
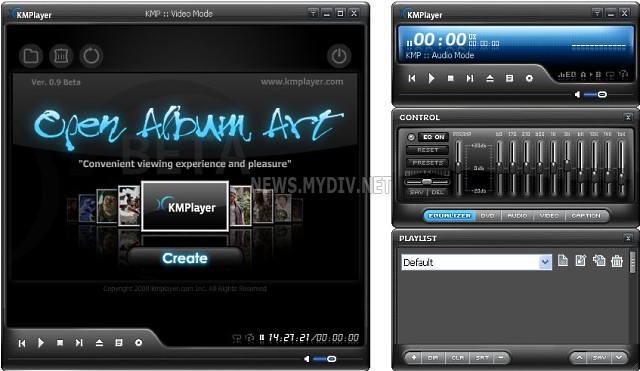
Ещё более обширной коллекцией всевозможных кодеков обладает другой бесплатный проигрыватель – VLС Media Player. Кроме воспроизведения всех мыслимых и немыслимых форматов видео и аудио, эта программа поддерживает также и сетевое вещание (как воспроизведение сетевого медиа, так и наоборот - раздачу его по сети). Одним из несомненных достоинств VLС Media Player также является и то, что он способен воспроизводить даже частично загруженные видеофайлы, а работает проигрыватель со всем семейством операционной системы Windows, начиная от «древней» Windows 95. Кроме того, этот плеер поддерживает скины, которых для него создано огромное количество.
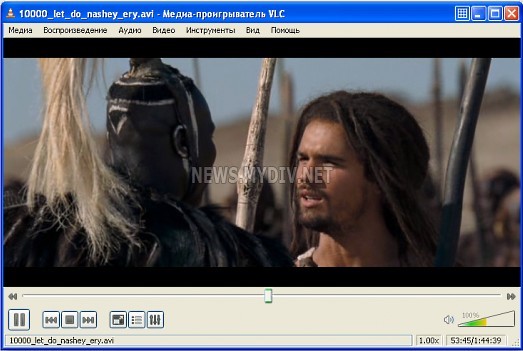
Кроме вышеперечисленных программ можно попробовать в работе и GOM Player. Это медиаприложение также неплохо укомплектовано встроенными кодеками и способно воспроизводить большое количество форматов, правда, ориентирован этот плеер больше на видео, хотя и аудио тоже понимает. И также как VLС, может проигрывать повреждённые и недокачанные видеоролики.
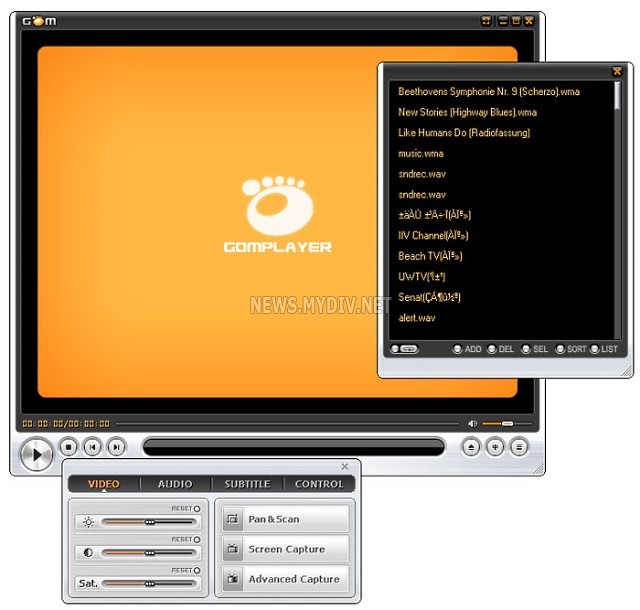
Таким образом, совсем необязательно дожидаться, пока Microsoft доведёт функциональность своего медиаплеера до приемлемого уровня (да и вряд ли это вообще когда-либо произойдёт). Кроме того, нет никакой необходимости «засорять» вашу систему, устанавливая массу нужных, и не очень, кодеков. Достаточно лишь перейти на использование одного из бесплатных универсальных медиапроигрывателей, после чего вы без проблем сможете наслаждаться прослушиванием музыки или просмотром качественного видео.
Проигрыватель Windows Media является проигрывателем мультимедиа по умолчанию в Windows, однако многие пользователи сообщили, что проигрыватель Windows Media не отображает только видео. По словам пользователей, они могут слышать только звук, и сегодня мы собираемся показать вам, как решить эту проблему.
Что я могу сделать, если проигрыватель Windows Media не показывает видео только аудио?
- Включить окно воспроизведения в настоящее время
- Переустановите проигрыватель Windows Media
- Используйте сторонний медиаплеер
1. Включить окно воспроизведения
В правом нижнем углу медиа-плеера есть опция «Переключиться на воспроизведение». Воспроизведя видео и нажав на эту опцию, вы откроете окно «Сейчас исполняется».

Если после этого проблема по-прежнему сохраняется, вам необходимо запустить средство устранения неполадок проигрывателя Windows Media, чтобы устранить эту проблему.
2. Переустановите Windows Media Player
Если проигрыватель Windows Media не показывает видео только аудио, возможно, с этим приложением возникли проблемы. Несколько пользователей сообщили, что исправили проблему, просто переустановив проигрыватель Windows Media. Для этого вам просто нужно выполнить следующие шаги:
- Чтобы удалить проигрыватель Windows Media, введите в поле поиска Функции Windows . Выберите Включить или выключить функции Windows .
- Выделите Функции мультимедиа и снимите флажок рядом с Проигрыватель Windows Media .
- Нажмите ОК и перезагрузите компьютер.
После перезагрузки компьютера вам необходимо установить Windows Media Player еще раз.
- Откройте окно Функции Windows , как показано выше.
- Перейдите к Функциям мультимедиа и установите флажок Проигрыватель Windows Media .
- Нажмите ОК , чтобы сохранить изменения и перезагрузить компьютер.
После этого у вас должен быть переустановлен проигрыватель Windows Media, готовый к использованию.
3. Используйте сторонний медиаплеер
- Загрузите здесь PowerDVD 18 бесплатно
Если проигрыватель Windows Media не показывает видео только аудио на вашем ПК, обязательно попробуйте все наши решения и сообщите нам, помогло ли какое-либо из наших решений решить эту проблему.
Хорошо, вышеупомянутые вопросы могут быть описаны как Windows Media Player, не рабочие проблемы. Ничего не происходит, когда вы нажимаете значки из Windows Media Player, верно? Так что вы можете сделать, если Windows Media Player перестал работать? Просто читай и учись.

Проигрыватель Windows Media не работает
Часть 1: 5 способов устранения неполадок проигрывателя Windows Media, не работающего в Windows 7/8/10
Если ваш проигрыватель Windows Media не открывается или работает нормально, вы можете попробовать следующие решения. В некоторой степени это также хороший способ выяснить истинную причину, по которой проигрыватель Windows Media не отвечает.
Способ 1. Запустите средство устранения неполадок проигрывателя Windows Media
Шаг 1 Найдите настройки проигрывателя Windows Media.
Шаг 2 Удерживайте и нажмите одновременно клавиши «Windows» и «R», чтобы открыть окно «Выполнить».
Шаг 3 Запустите определенное средство устранения неполадок в зависимости от ваших потребностей.
Получить средство устранения неполадок библиотеки проигрывателя Windows Media: введите «msdt.exe –id WindowsMediaPlayerLibraryDiagnostic» в поле «Выполнить».
Устранение неполадок с настройками проигрывателя Windows Media: введите «msdt.exe –id WindowsMediaPlayerLibraryConfigurationDiagnostic» в поле «Выполнить».
Получить средство устранения неполадок DVD-плеера Windows Media: введите «msdt.exe –id WindowsMediaPlayerDVDDiagnostic» в поле «Выполнить».
Шаг 4 Выберите «Далее», чтобы устранить неполадки проигрывателя Windows Media, не работающего в Windows 10, Windows 8 или Windows 7.

Способ 2. Управление пакетом обновления в Windows 10
Шаг 1 Удерживайте и нажимайте клавиши «Windows» и «I», чтобы получить настройки Windows.
Шаг 2 Выберите вариант «Обновление и безопасность».
Шаг 3 Выберите «История обновлений», а затем «Удалить обновление». Найдите «Обновление безопасности для Microsoft Windows (KB4015583)» и удалите его.
Шаг 4 Выберите «Проверить наличие обновлений». Убедитесь, что вы установили обновление KB4015438.
Шаг 5 Перезагрузите компьютер, чтобы проверить, работает ли Windows Media Player или нет.

Способ 3: зарегистрировать некоторые файлы DLL снова
Шаг 1 Нажмите одновременно клавиши «Windows» и «X», чтобы открыть окно «Командная строка».
Шаг 2 Введите «regsvr32 vbscript.dll». Нажмите клавишу «Ввод», чтобы перейти к следующей строке.
Шаг 3 Введите «regsvr32 jscript.dll». Нажмите клавишу «Ввод».
Шаг 4 Запустите «regsvr32 wmp.dll». Нажмите «Enter» на клавиатуре.

Способ 4: сбросить настройки проигрывателя Windows Media по умолчанию
Шаг 1 Откройте меню «Пуск». Выберите «Панель управления»> «Программы»> «Программы и компоненты»> «Включить или отключить функции Windows».
Шаг 2 Отключите «Windows Media Player» в подпапке «Media Features».
Шаг 3 Нажмите «ОК» для подтверждения.
Шаг 4 Нажмите «Перезагрузить сейчас», чтобы перезагрузить компьютер.
Шаг 5 Снова найдите окно «Функции Windows».
Шаг 6 Включите «Windows Media Player» и выберите «OK», чтобы выйти из окна.

Способ 5: удалить файлы Windows Media Player WMDB
Шаг 1 Откройте «Сервисы» в меню «Пуск».
Шаг 2 Отключите параметр «Служба общего доступа к проигрывателю Windows Media».
Шаг 3 Перейдите в «% Userprofile% \ AppData \ Local \ Microsoft \ Media Player».
Шаг 4 Удалите все связанные файлы о «Windows Media Library (.wmdb)».
Шаг 5 Откройте Windows Media Player, чтобы проверить.

Часть 2: Windows Media Player не работает? Вот твоя лучшая альтернатива
На самом деле, вы можете запустить Aiseesoft Blu-Ray плеер как лучшая альтернатива Windows Media Player.
Что вы можете получить от Windows Media Player Альтернатива
- Воспроизведите диск Blu-ray, папку Blu-ray, диск DVD, папку DVD, файл ISO и обычные HD / SD-видео на вашем компьютере с Windows или Mac.
- Установите аудиодорожку / канал, видеодорожку, дорожку субтитров и другие параметры перед воспроизведением DVD.
- Делайте скриншоты во время воспроизведения видео с настроенным размером экрана.
- Сверхбыстрая скорость загрузки и множественные настройки параметров воспроизведения.
Как играть Blu-ray Disc на вашем компьютере с Windows
Шаг 1 Запустите проигрыватель Blu-ray для Windows
Запустите альтернативный проигрыватель Windows Media после установки. Теперь вы можете подключить внешний Blu-ray привод к вашему компьютеру. Вставьте диск Blu-ray в правильное место.

Шаг 2 Загрузите диск Blu-ray
Выберите вторую опцию «Открыть диск» в главном интерфейсе. Выберите целевой диск Blu-ray в появившемся окне. Нажмите «ОК», чтобы сохранить изменения и выйти из окна.

Шаг 3 Воспроизвести диск Blu-ray
Рано, вы можете получить окно воспроизведения видео. Настройте звуковую дорожку, субтитры и другие заголовки. Увеличьте или уменьшите громкость в зависимости от ваших потребностей. Теперь вы можете щелкнуть значок «Воспроизвести» внизу, чтобы начать просмотр видео в кинотеатре.

Часть 3: Ваш Smart Video Converter для конвертирования DVD в MP4 и другие совместимые форматы
На самом деле, вы можете запустить Aiseesoft Video Converter Ultimate, чтобы лучше конвертировать DVD и видео файлы. Другими словами, вы можете конвертировать, улучшать и редактировать видео и музыкальные файлы в высоком качестве. После того, как проигрыватель Windows Media перестал работать в Windows 10 и других версиях Windows, вы можете использовать этот альтернативный проигрыватель Windows Media для обработки файлов мультимедиа.
Более того, вы можете конвертировать эти видео в совместимые форматы. Позже все будет намного проще, чем раньше. Вы можете использовать любой видеопроигрыватель для просмотра фильмов в автономном режиме без несовместимых проблем. Таким образом, когда вы столкнулись с тем, что проигрыватель Windows Media не работает с ошибкой выполнения сервера, вы можете использовать эту программу, чтобы обойти все проблемы.
Основные характеристики Video Converter для Windows
- Преобразование домашнего DVD в видеоформаты 2D / 3D.
- Конвертируйте видео и аудио более 1000 форматов.
- Предлагайте мощные фильтры редактирования с окном предварительного просмотра.
- Улучшите качество видео одним кликом.
- Добавить внешние субтитры и мульти-аудио треки к вашему видео.
- Предоставьте настройки по умолчанию для iPhone, Android, PSP, Apple TV и других популярных устройств.
- Поддержка пакетных преобразований.
Как конвертировать DVD в MP4 и другие совместимые форматы в высоком качестве
Шаг 1 Запустите альтернативу Windows Media Player
Бесплатно скачать Windows DVD конвертер, Запустите программу после установки. Теперь откройте дисковод DVD и вставьте в него диск DVD. Вскоре встроенный DVD-привод обнаружит его автоматически.

Шаг 2 Применить эффекты редактирования видео (необязательно)
Выберите «Загрузить диск» в верхнем меню, чтобы добавить видео файл DVD. Позже вы можете увидеть все доступные видео в основном интерфейсе. Нажмите «Изменить», чтобы получить доступ ко всем фильтрам редактирования. Есть 6 различных разделов, которые вы можете получить.
Например, когда вы находите раздел «Улучшение», вы можете увеличить разрешение, оптимизировать яркость и контрастность, удалить видеошумы и уменьшить дрожание видео всего за один клик. При необходимости выберите «Применить ко всем». Наконец, выберите «Применить», чтобы выйти из окна «Редактировать».

Шаг 3 Конвертировать DVD в MP4
Выберите опцию «Профиль» внизу. Теперь вы можете выбирать из различных профилей. Чтобы быть более конкретным, вы можете выбрать устройство вывода напрямую. В течение этого времени вы можете выбрать «MP4» из категории «Общее видео». Кроме того, вы можете нажать «Настройки», чтобы настроить параметры вывода видео и звука. Наконец, нажмите «Конвертировать», чтобы быстро конвертировать DVD в MP4.

Если у вас все еще не работает проигрыватель Windows Media после вышеуказанных решений, самое время использовать новый конвертер видео и редактор. Определенно, Aiseesoft Video Converter Ultimate - ваш первый выбор. Просто бесплатно скачайте и попробуйте этот видео конвертер для Windows прямо сейчас!
Что вы думаете об этом посте.
Рейтинг: 4.5 / 5 (на основе голосов 52)
03 декабря 2018 г. 08:00 / Автор: Эндрю Миллер в Игрок
Хотите узнать больше о Windows DVD Player и найти хороший Windows DVD Player для Windows 10 / 8.1 / 8/7? Найдите лучший DVD-плеер для Windows здесь.
Какое самое лучшее бесплатное и простое программное обеспечение для редактирования видео для пользователей Windows 10/8/7? Эта страница показывает вам 10+ программ для редактирования видео.
В этом документе показано, как конвертировать аудио в MP3, конвертировать видео в аудио с помощью мощного Aiseesoft Audio Converter для Windows.
Читайте также:

