Windows 98 не работает мышка
Обновлено: 04.07.2024
Любое оборудование, подключаемое к компьютеру, часто не обнаруживается системой или работает неправильно. Далеко не всегда даже Windows 7, 8, 10 или 11 без проблем взаимодействует с внешними устройствами. Однако, если не работает мышь – это вызывает максимальное количество неудобств, так как мешает выполнять большинство операций на компьютере. Мы поможем разобраться с причинами и способами исправления данной поломки.
Почему не работает мышь?
Существует несколько десятков причин, по которым не работает мышь и клавиатура или только одно из устройств. Сюда относятся:
- отсутствие контактов в разъемах;
- повреждение кабеля (в USB-мыши);
- разряженный аккумулятор или неактивный Bluetooth (в беспроводной модели);
- проблема с драйверами;
- конфликт с другим ПО, установленным в системе;
- отключение устройства в режиме энергосбережения (в ноутбуках);
- неисправность ПО;
- неправильные настройки мыши;
- физическая поломка устройства.
Это основные причины, из-за которых не работает мышь. Именно с ними мы и будем бороться в следующих разделах.
Что делать, если не работает проводная мышь?
Предлагаем перейти сразу к делу, начав инструкцию в виде последовательности действий, которая должна рано или поздно привести к восстановлению работы мыши. Только следует отметить, что будет намного удобнее выполнять программные методы исправления, если подключить другую мышку. На ноутбуке можно использовать тачпад.
- Переподключить мышь. Лучше ее отключить, выключить компьютер, а затем – подключить заново.
- Запустить средство устранения неполадок. Для этого нужно открыть «Панель управления» и перейти в раздел «Устройства и принтеры». Следует найти среди списка устройств мышь (она будет иметь такое же название, как и модель девайса), нажать по ней правой кнопкой мыши и выбрать «Устранение неполадок». Система подскажет, что делать дальше.

- Проверить контакты. Во время того, как вход мыши находится в разъеме на компьютере, следует немного его пошатать и одновременно подвигать мышью. Во-первых, так можно узнать, есть ли люфт, во-вторых, начинает ли курсор двигаться или может Windows начинает издавать сигнал, сигнализирующий то о подключении, то об отключении нового устройства. Стоит переключить вход в другой порт на компьютере, предварительно посмотрев, что он чистый.
- Изучить провод. На нем не должны быть какие-либо повреждения. Также его стоит пошевелить в потенциально проблемном месте и посмотреть, есть ли реакция.
- Установить оригинальные драйвера. Рекомендуется перейти на сайт производителя и скачать их оттуда. Там самые свежие и актуальные версии драйверов.
- Деактивировать опцию отключения мыши в энергосберегающем режиме. По умолчанию, система может отключить USB-устройства при уменьшении уровня заряда батареи. Чтобы это отключить, нужно нажать Win + X, перейти в «Диспетчер устройств» (кнопка о). Остается открыть список «Мыши…», перейти в раздел «Управление электропитанием» и выключить параметр «Разрешить отключение этого устройства…». Также стоит проверить раздел «USB-устройства» в диспетчере.

- Загрузить компьютер в безопасном режиме. Это самый быстрый способ проверки, не вызывает ли проблемы с мышью конфликт с различным ПО. После загрузки чистой операционной системы подключение может заработать. Для достоверности эксперимента лучше отключить все прочие устройства от компьютера. Если мышь заработала, нужно по очереди подключать девайсы и включать софт, пока не обнаружится виновник.
- Механическая поломка.
В случае, если не работает беспроводная мышь, есть несколько специфических причин проблемы и способов их исправления:
- Проверить уровень заряда. Он может отображаться на диоде. В идеале – лучше заменить батарейки или зарядить аккумулятор.
- ВключитьBluetooth на компьютере и запустить режим сопряжения (на некоторых устройствах это нужно делать).
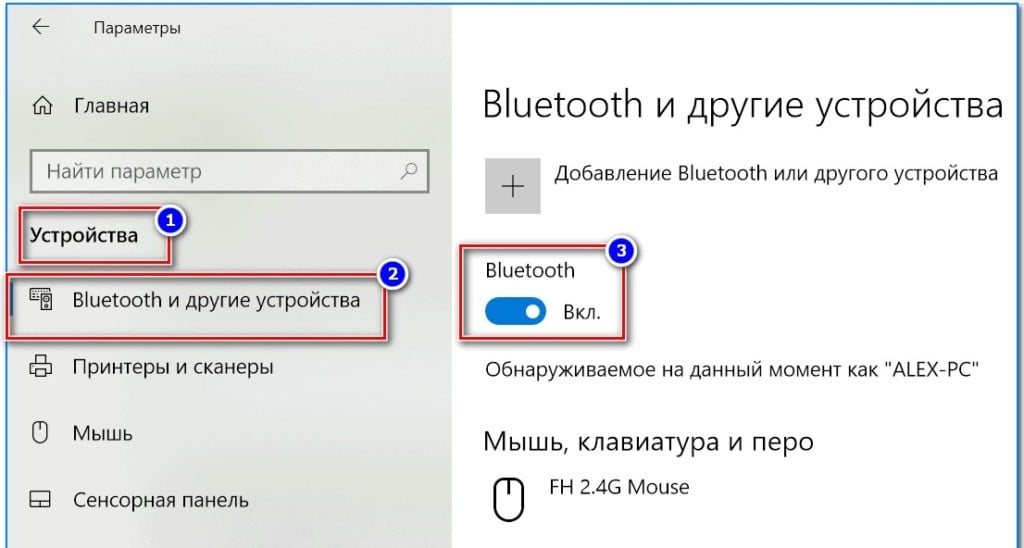
- Установить драйвера. Их всегда можно найти на сайте производителя.
- Отключить все прочие устройства и программы. Методом проб стоит выявить, в каком софте проблема.
- Поломка устройства.
Что можно сделать, если плохо работает мышь?
Если не работают кнопки мыши, курсор скачет по экрану, сильно медленно работает, зависает и т. п., скорее всего само устройство является работоспособным. Возможно, всего лишь частично, но в большинстве случаев дело в софте.
- Не работает мышь вGTASanAndreas. Конкретной в этой игре помогает запуск в режиме совместимости с Windows 7 или Windows 98/ME (у кого что работает), а также закрытие процесса VisualTaskTips.exe через диспетчер задач. Если плохо работает мышь в других играх или программах, стоит сделать сброс параметров к заводским или переустановить ее.
Согласно нашему опыту, знаниям и отзывам пользователей, что-то из перечисленного должно помочь вернуть нормальную работу устройств. Если мышь до сих пор не работает, скорее всего дело в ней и просто пришло время купить новую.
Ваши клавиатура или мышь с разъемом подключения «универсальная последовательная проводная шина» (USB) могут перестать работать после перезапуска компьютера в режиме MS-DOS.
Эта проблема может возникнуть по следующим причинам.
Когда в базовой системе ввода/вывода (BIOS) отключена или нет поддержки устаревших версий USB.
Когда в BIOS включена поддержка устаревших версий USB, а настройка ресурса хост-контроллера была изменена ребалансировкой ресурса Plug and Play. Это может произойти при горячем подключении устройства, такого как карта памяти персонального компьютера международной ассоциации (PCMCIA).
Причина
Такое поведение возникает, поскольку вы не можете использовать USB-клавиатуру или мышь в режиме MS-DOS без функции поддержки устаревших версий USB в BIOS, а операционная система использует BIOS для работы с устройствами ввода; без поддержки устаревших версий USB эти устройства не будут работать.
Операционная система отключает функцию поддержки устаревших версий USB для работы 32-разрядных драйверов USB. Обычно Windows снова включает поддержку устаревших версий USB при перезапуске компьютера в режиме MS-DOS, если ресурсы хост-контроллера USB не изменили свои значения, которые были назначены в ходе запуска.
Операционная система не может восстановить настройки ресурсов, назначенные в BIOS. Если текущие настройки портов ввода/вывода (I/O) отличаются от настроек в BIOS, устройство может стать недоступным, а компьютер перестать отвечать (зависнуть).
Эту проблему можно решить несколькими способами.
Использовать клавиатуру или мышь с разъемом PS/2.
Включить поддержку устаревших версий USB в BIOS. Инструкции по включению данного параметра см. в разделе ССЫЛКИ данной статьи.
Если функция поддержки устаревших версий USB в BIOS включена и вы выполняете горячее подключение устройства, можно настроить дублирование параметров ресурса хост-контроллера из настроек BIOS.
Как настроить дублирование параметров хост-контроллера USB из настроек в BIOS
Чтобы включить использование настроек BIOS для хост-контроллера USB:
Инструкции по назначению настроек устройств через BIOS вашего компьютера см. в технической документации к вашему компьютеру.
В меню Пуск выберите пункт Панель управления, а затем дважды щелкните значок Система.
Откройте вкладку Диспетчер устройств.
Разверните узел Контроллеры универсальной последовательной шины USB.
Выберите производительPCI–USB хост-контроллер (где производитель — это наименование производителя), а затем щелкните Свойства.
Перейдите на вкладку Ресурсы и снимите флажок с пункта Автоматическая настройка (если он установлен), чтобы отключить автоматическое назначение параметров.
Выберите Диапазон входных/выходных сигналов, а затем Изменить параметры.
Выберите для данного устройства вариант «Значения BIOS». Если в информации о конфликте указано, что существует проблема с устройством, вам, возможно, потребуется изменить параметры для данного устройства.Дополнительную информацию о конфликтах между устройствами см. в следующей статье базы знаний Майкрософт:
133240 Устранение конфликтов устройств с помощью диспетчера устройств
Если пункт Использовать автоматически назначенные параметры отмечен галочкой, выполните следующие действия и начните с шага 2.
Статус
Такое поведение является особенностью данного продукта.
Ссылки
Для получения дополнительных сведений об использовании диспетчера устройств щелкните следующий номер статьи базы знаний Майкрософт:
285122 Как запустить диспетчер устройств в системах Windows 98 и Windows Me
Дополнительные сведения о проблемах, которые могут возникать с поддержкой устаревших версий USB в BIOS, см. в следующей статье базы знаний Майкрософт:
310922 Компьютер зависает при выключении при включенной функции поддержки устаревших версий USB в BIOS
Как правило, вы можете отключать и включать функцию поддержки устаревших версий USB в настройках BIOS компьютера, если он ее поддерживает. Чтобы узнать, поддерживает ли ваше оборудование эмуляцию устаревших версий USB, см. документацию к вашему компьютеру или свяжитесь с производителем оборудования.Информацию о том, как связаться с производителем оборудования, см. на следующем веб-сайте Майкрософт:
Так вот, когда я загружаю Винду 98 и запускаю прогу, то МЫШЬ там есть и работает.
КАК ПОДКЛЮЧИТЬ МЫШЬ? Есть идея написать BATник, где указать, что должен загрузиться драйвер мыши, а потом указать саму программу строчкой myprog.exe. Так вот как указать драйвер мыши?
А в чем, собственно, проблема-то?
Пишешь .bat вида:
В дистрибутиве DOS этого файла нет
Прикрепленные файлы
2 TheSystem:
Это уже детали, тогда нужно еще и про himem до вызова lh упомянуть.
2 DVDsnik:
MS-DOS 6.22, там на скрине специально подчеркнуто красным
2 TheSystem:
Это уже детали, тогда нужно еще и про himem до вызова lh упомянуть.
Ну да.. Прошу прощения.
ЗЫ Никогда не пробовал работать в DOSе с USB-мышами. У кого-нибудь такой опыт есть? А то на конторских кошечках экспериментировать не хочется..
где найти чистый дос и загрузиться с него?
я дос включаю последней строчкой окна Завершение работы в винде 98 перегрузиться в эмулятор мс-дос
Скорее всего, это будут образы трех дискет, первая из которых будет загрузочной.
Только осторожнее, потому что в 50% того, что найдешь, будут вирусы или трояны - проверь обязательно
где найти чистый дос и загрузиться с него?
я дос включаю последней строчкой окна Завершение работы в винде 98 перегрузиться в эмулятор мс-дос
Гугл рулит - поиск "скачать MS-DOS" и Enter.
Скорее всего, это будут образы трех дискет, первая из которых будет загрузочной.
Только осторожнее, потому что в 50% того, что найдешь, будут вирусы или трояны - проверь обязательно
у меня представление, что через форум найти быстрее, чем через поисковик , знаю что не всегда так, даже скорее наоборот.
На системе можно поставить несколько операционных систем.
А как поставить DOS 6.22 и Win 98, с возможностью выбора загрузки ОС?

В первую очередь нужно разобраться, в чём причина неполадок: в самом устройстве или в компьютере. Для этого подключите свою мышь к любому другому десктопу или ноутбуку. Если она заработает, то проблема в вашем ПК, если нет — неисправна сама мышь.
Можно поступить и наоборот. Найдите и подключите заведомо исправную мышь к своему компьютеру. Если она не работает, это подтвердит проблемы с ПК.
Экран настроек UEFI BIOS. Фото: Public domain / Pinterest
Ещё один способ убедиться в работоспособности манипулятора — проверить его функции вне ОС. Это можно сделать в настройках UEFI на современных компьютерах, а также при загрузке с установочного или Live CD на более старых. Если там с мышью всё в порядке, проблема определённо с ОС или драйверами.
Проверьте провод
Кабель — уязвимое место проводных мышек, так что поиск неисправностей лучше начать с него. Внимательно осмотрите изоляцию на предмет изломов и других повреждений: возможно, кабель чем‑то передавили или его погрызли животные.
Если при шевелении провода или в его определённом положении мышь начинает работать, значит, нарушен контакт в проводниках. Тут есть два варианта: не заморачиваться и просто заменить манипулятор на новый или повозиться, зачистить жилы кабеля и спаять их, заизолировав соединение.
Замените батарейку
У беспроводных устройств причиной отсутствия связи с приёмником может быть разрядившаяся батарейка. Если это действительно так, то проблема легко решается заменой на новую и качественную. При использовании аккумулятора достаточно будет его зарядить.
Убедитесь в исправности порта
Следующим шагом логично проверить работоспособность порта, к которому подключена мышь. Если это USB‑разъём, попробуйте вставить в него флешку или другое устройство и убедиться, что они работают. Можно также просто подключить манипулятор к другому порту — желательно к тем, что находятся на задней панели или в самом верху.
PS/2 порт для мыши на материнской плате всего один, поэтому можно попробовать подключиться к USB с помощью специального переходника. Также имеет смысл проверить контакты самого разъёма — они имеют форму штырьков и иногда загибаются. Их легко выпрямить пинцетом или тонкой отвёрткой.
Кстати, проверьте, не подключена ли случайно мышь в разъём клавиатуры. Порты не взаимозаменяемы, соответственно, ничего работать не будет.
Выполните сброс батареи ноутбука
- Полностью отключите ноутбук и отсоедините от адаптера питания. , если он съёмный.
- Нажмите и удерживайте кнопку включения 30–60 секунд.
- Если снимали батарею, установите её на место.
- Включите ноутбук и подсоедините мышь, она должна заработать.
Измените настройки
Иногда манипулятор работает, но ведёт себя странно. Например, курсор двигается слишком медленно или рывками. В таком случае следует проверить настройки чувствительности и другие параметры мышки.
Windows
- Запустите «Панель управления», перейдите в раздел «Оборудование и звук».
- Откройте пункт «Мышь» и переключитесь на вкладку «Параметры указателя».
- Обратите внимание на опцию «Скорость движения указателя». Поставьте среднее значение и понемногу изменяйте его. Но не переборщите: слишком высокая скорость может привести к ухудшению точности.
- «Включить повышенную точность указателя» — часто проблемы возникают из‑за этой настройки. Попробуйте включить или отключить её и проверить работу манипулятора.
- «Отображать след указателя мыши» — при включении этой опции за курсором тянется длинный шлейф, который многие принимают за подтормаживание системы. Проверьте и отключите эту опцию.
macOS
- Откройте системные настройки.
- Перейдите в раздел «Мышь».
- Попробуйте изменить значения всех параметров. Передвигайте ползунки и оценивайте результат.
Linux
- Вызовите главное меню и откройте системные настройки.
- Зайдите в пункт «Мышь и сенсорная панель».
- Включите тумблеры «Ускорение задаёт пользователь» и «Чувствительность задаёт пользователь».
- Поэкспериментируйте с изменением настроек.
Проверьте компьютер на вирусы
Мышь может не работать из‑за вирусов и другого вредоносного ПО. Чтобы убедиться в их отсутствии, нужно выполнить полную проверку всех дисков с помощью антивируса.
Для запуска откройте меню «Пуск» клавишей Win и, перемещаясь по нему с помощью стрелок, найдите нужное приложение и откройте его нажатием Enter. Также можно вызвать поиск сочетанием Win + S и ввести название программы. Для навигации по окну приложения используйте те же стрелки и клавишу Tab.
Используйте мастер устранения неполадок
Если у вас Windows, воспользуйтесь встроенным мастером решения проблем с оборудованием. Он помогает не всегда, но попробовать однозначно стоит.
1. Откройте меню «Выполнить» сочетанием клавиш Win + R, наберите control и нажмите Enter.
2. Стрелками на клавиатуре выделите пункт «Оборудование и звук» и откройте его нажатием Enter.
3. Таким же образом перейдите в раздел «Устройства и принтеры».
4. Выделите мышь и нажмите клавишу контекстного меню на клавиатуре или сочетание Shift + F10.
5. В открывшемся меню выделите пункт «Устранение неполадок» и следуйте подсказкам мастера. После этого перезагрузите компьютер и проверьте работу мыши.
Установите или обновите драйверы
1. Сочетанием Win + R вызовите меню «Выполнить», введите devmgmt.msc и нажмите Enter.
2. С помощью стрелок вниз и вверх на клавиатуре перейдите в раздел «Мыши и иные указывающие устройства».
3. Раскройте список стрелкой вправо, найдите свою мышь и вызовите контекстное меню соответствующей клавишей или сочетанием Shift + F10.
4. Выберите пункт «Обновить драйверы» и подождите, пока Windows выполнит эту процедуру.
5. Если эне поможет, попробуйте удалить устройство и перезагрузить компьютер. При следующем запуске система обнаружит мышь и установит драйвер для неё.
Для этого вам нужно установить драйвер.
Драйверы для фирменной мыши Magic Mouse от Apple включены в macOS, и проблем из‑за них никогда не возникает. При использовании сторонних манипуляторов с дополнительными кнопками могут быть неполадки. Как правило, базовые функции работают исправно благодаря стандартному драйверу, а вот расширенные возможности недоступны.
Устранить неполадки помогает загрузка специальных драйверов для конкретной мыши. Для этого скачайте их с официального сайта производителя устройства и установите, следуя подсказкам мастера.
Как и в остальных ОС, драйверы устройств ввода устанавливаются в Linux‑дистрибутивах автоматически, но иногда возникают сбои, приводящие к проблемам с оборудованием. Самый распространённый метод решения проблемы — переустановка драйверов.
Для этого запустите терминал и выполните следующую команду:
sudo apt‑get install —reinstall xserver‑xorg‑input‑all
Перезагрузите компьютер, и всё должно заработать.
Как временно решить проблему с мышкой
В качестве временного решения можно использовать функцию управление курсором с клавиатуры, которая позволяет двигать указатель с помощью клавиш на цифровой панели. Чтобы её включить, нужно сделать следующее.
Windows
1. Откройте поиск сочетанием Win + S, введите «Центр специальных возможностей» и нажмите Enter.
2. С помощью клавиши Tab выделите пункт «Облегчение работы с мышью» и нажмите пробел или Enter.
3. Таким же образом перейдите к опции «Включить управление указателем с клавиатуры» и выделите её.
4. С помощью клавиш Tab и Enter активируйте кнопку «Применить», а затем выберите «ОК».
5. Теперь все кнопки на цифровом блоке клавиш отвечают за навигацию курсора. С помощью «/» можно выбрать левую кнопку мыши, «–» — правую, а «5» — выполнить клик. Для перетаскивания объектов используются «0» и «.», первой клавишей «хватаем», второй — «отпускаем».
Для переключения цифрового блока в обычный режим нужно нажать сочетание левых Alt + Shift + Num Lock. Повторное нажатие вернёт функцию управления курсором с клавиатуры.
macOS
- Нажмите сочетание клавиш Option + Command + F5.
- С помощью клавиши Tab выделите пункт «Включить клавиши управления»
- Нажмите пробел и Enter.
- Теперь для перемещения мыши используйте клавиши 7, 8, 9, 4, 6, 1, 2, 3 на цифровой клавиатуре или 7, 8, 9, U, O, J, K, L — на обычной. За нажатие кнопки мыши отвечает «5» на цифровом блоке или клавиша «I», а за нажатие и удержание — «0» и «M», соответственно.
Linux
В большинстве дистрибутивов управление курсором с клавиатуры работает из коробки и вызывается сочетанием Alt + Left Shift + Num Lock, как в Windows, или просто Shift + NumLock. В некоторых случаях функция может быть отключена по умолчанию. Тогда для её активации нужно ввести в терминале такую команду:
setxkbmap -option keypad:pointerkeys
Движение курсора осуществляется кнопками цифровой клавиатуры, расположенными вокруг клавиши «5». Верхний ряд переключает кнопки мыши, а клики выполняются пятёркой и плюсом.
Читайте также:

