Windows boot manager сменить язык при загрузке
Обновлено: 03.07.2024
В Windows XP загрузочная информация хранилась в файле boot.ini, и для внесения изменений в меню загрузки достаточно было просто отредактировать этот файл в текстовом редакторе. Начиная с Windows Vista все поменялось, и теперь меню загрузки операционной системы находится в хранилище загрузки (Boot Configuration Data, BCD). Некоторые параметры меню загрузки можно изменить привычным способом, используя графический интерфейс, но полный доступ к BCD возможен только из командной строки.
Мы рассмотрим несколько способов внесения изменений в загрузочное меню. Итак, способ первый.
Апплет панели управления Свойства системы.
В открывшемся окне мы можем:
- посмотреть список установленных операционных систем и изменить систему, загружаемую по умолчанию.
- установить время ожидания до загрузки выбранной системы (таймаут).
- убрать отображение списка ОС при загрузке.
И все, не добавить новую запись, не изменить или удалить существующую отсюда не получится (в XP была еще кнопка «Правка», при нажатии на которую можно было вручную отредактировать загрузочное меню в Блокноте).
Настроек явно маловато, попробуем другой способ.
Оснастка Конфигурация системы.
Чтобы открыть окно Конфигурация системы, набираем сочетание клавиш Win+R , в строке Выполнить вводим команду msconfig и нажимаем ОК.
В открывшемся окне конфигурации системы переходим на вкладку Загрузка. Здесь мы можем проделать следующие действия:
- посмотреть информацию о том, какая система загружена сейчас и какая загружается по умолчанию.
- изменить систему, загружаемую по умолчанию.
- отредактировать таймаут, по истечении которого будет загружена операционная система по умолчанию.
- удалить запись из меню загрузки.
Добавить или изменить запись мы по прежнему не можем.
А что же делать, если нужно, например изменить положение записи в меню загрузки или переименовать ее? В этом нам поможет третий способ:
Утилита командной строки bcdedit
Утилита bcdedit.exe находится в системной папке Windows\System32. Для работы ей необходим административный доступ к компьютеру, поэтому оболочку командной строки запускаем от имени администратора (иначе при попытке запустить программу будет выдана ошибка).
Если просто ввести команду bcdedit без параметров, то на экран будет выведена информация, хранящаяся в BCD. Информация представлена в виде двух столбцов: слевав расположены названия параметров, справа – их значения.
Вот основные параметры, отвечающие за загрузку:
А теперь рассмотрим варианты применения bcdedit:
Имейте ввиду, что при удалении записи из меню загрузки информация о параметрах выбранной системы не удаляется из BCD и при необходимости может быть восстановлена.
Добавление новой загрузочной записи, для мультизагрузки:
Добавление загрузочной записи для загрузки системы с виртуального диска (VHD):
Примечание. [X:]\DIR\filename.vhd – это полный путь к VHD-файлу и указание имени файла.
Добавление загрузочной записи для загрузки Windows XP:

В новых операционных системах Microsoft, начиная от Windows Vista, для хранения меню загрузки используется изменённый механизм. Теперь его нельзя отредактировать с помощью Блокнота, поскольку файл boot.ini, в котором ранее хранились все данные, просто отсутствует. Для изменения загрузочного меню Windows 7 / 10 / 8.1 можно использовать консольную программу bcdedit. C ней можно без всякого труда настроить все параметры загрузки системы, или восстановить повреждённые записи.
Прежде всего нужно запустить командную строку. Чтобы это сделать, откройте Пуск и в строке поиска введите команду cmd. Кликните на появившейся вверху строке правой кнопкой мыши и выберите "Запуск от имени администратора".

Откроется новое окно, в котором нужно ввести ещё одну команду:

и нажать Enter. Перед вами отобразится список всех элементов загрузчика.
Большинство значений BCD (Boot Configuration Data, данные хранилища загрузки) записаны в фигурных скобках в виде . В скобки заключаются идентификаторы CLSID. Обычно это код, состоящий из букв и цифр, в виде . У некоторых идентификаторов достаточно понятные названия - к примеру , и др.
- default – ID операционной системы, которая загружается по умолчанию; если bcdedit работает в той ОС, которая загружается по умолчанию, то параметр default будет иметь значение ;
- description – название операционной системы, которое отображается в меню загрузки (например "Microsoft Windows 7")”;
- displayorder – порядок в котором отображаются записи об операционных системах в меню загрузки;
- device – раздел диска, на котором располагаются файлы загрузки;
- locale – язык, используемый в основном либо дополнительном меню загрузки;
- osdevice – раздел, где находятся системные файлы данной операционной системы; чаще всего в параметрах device и osdevice указано одно и то же значение;
- path – если в параметре device указан раздел диска с файлами ОС, то в параметре path располагается путь к загрузчику ОС;
- timeout – время в секундах, по истечению которого автоматически начинается загрузка операционной системы.
Чтобы предотвратить повреждение загрузчика, перед внесением изменений создайте его резервную копию. Создайте на диске C:\ папку с именем BootBackup (или любым другим). Выполните команду:
Для восстановления из резервной копии вы можете использовать команду:
Работа с bcdedit
Предположим, что у вас есть несколько записей в меню загрузки, которые имеют идентификаторы , , .
КАК ИЗМЕНИТЬ ОПЕРАЦИОННУЮ СИСТЕМУ, ЗАГРУЖАЕМУЮ ПО УМОЛЧАНИЮ
Укажите значение /default и идентификатор ОС, что будет загружаться по умолчанию. Например для ОС с идентификатором команда будет выглядеть так:
Теперь ОС с будет сверху в меню загрузки.
КАК ИЗМЕНИТЬ РАЗМЕЩЕНИЕ ЗАПИСЕЙ В МЕНЮ ЗАГРУЗКИ
Записи можно перемещать несколькими способами.
Делаем запись первой в списке:
Делаем запись последней в списке:
Указываем точный порядок записей:
КАК ИЗМЕНИТЬ ЗНАЧЕНИЕ ЗАДЕРЖКИ ЗАГРУЗКИ
Чтобы изменить значение задержки, по истечению которого начнется загрузка операционной системы (установленной по умолчанию), выполните такую команду:где SS – время в секундах.
КАК ИЗМЕНИТЬ ЯЗЫК МЕНЕДЖЕРА ЗАГРУЗКИ
Используйте следующую команду:Так мы выбираем русский язык, указывая нужное значение, вместо ru_RU для русского можно указать en_US для английского языка и так далее.
КАК ИЗМЕНИТЬ ЯЗЫК ДОПОЛНИТЕЛЬНОГО МЕНЮ ЗАГРУЗКИ
КАК ИЗМЕНИТЬ НАЗВАНИЕ ОПЕРАЦИОННОЙ СИСТЕМЫ В МЕНЮ ЗАГРУЗКИ
Самая интересная возможность – ввести свое название для операционной системы, отображаемое в меню загрузки.Кроме того, так можно изменить название ОС, работа которой была восстановлена через среды восстановления. У таких ОС в меню загрузки появляется надпись “восстановлено”. Любое название можно ввести такой командой:
К примеру:
КАК ИЗМЕНИТЬ БУКВУ РАЗДЕЛА, ГДЕ НАХОДИТСЯ ПАПКА ОС И ЗАГРУЗОЧНЫЕ ФАЙЛЫ
Вместо буквы диска подставьте нужную, допустим C или D:КАК ДОБАВИТЬ НОВУЮ ОПЕРАЦИОННУЮ СИСТЕМУ В МЕНЮ ЗАГРУЗКИ
КАК УДАЛИТЬ ЗАПИСЬ ОБ ОПЕРАЦИОННОЙ СИСТЕМЕ ИЗ МЕНЕДЖЕРА ЗАГРУЗКИ И BCD
Чтобы избавиться от записи в менеджере (и меню) загрузки воспользуйтесь следующей командой:
Если в качестве указывается готовая запись, скажем, , то вам понадобится дополнительно использовать ключ /f.
Вы здесь:
Домашняя страница WinTuning Статьи про настройку и оптимизацию Windows 7 Как поменять язык экрана загрузки и экрана приветствия
Как поменять язык экрана загрузки и экрана приветствия
2010-02-14

Те, у кого установлена Windows 7 Ultimate (Максимальная), могут использовать различные языки интерфейса системы, изменить который можно из настроек (Панель управления -> Изменение языка интерфейса -> Выберите язык интерфейса). Однако, при запуске системы (время, когда появляется красивая светящаяся эмблема Windows 7, а внизу написано "Запуск Windows", "Starting Windows" и т.д.) вы видите тот язык, который был до этого без изменений. Такая же ситуация с языком наблюдается и с экраном приветствия.
Итак, для изменения языка диспетчера (экрана) загрузки, необходимо нажать меню Пуск (Windows) и набрать в строке поиска команду cmd, нажать клавишу Enter. В появившемся окне наберите:
bcdedit /set locale ln-ln
где ln-Ln - обозначение выбранного языка. Для русского - это ru-ru, для английского - en-us, для немецкого - de-de, для украинского - uk-ua и т.д.
После того, как введёте команду нажмите Enter, после чего окно командной строки можно закрывать. Мы изменили язык диспетчера (экрана) загрузки.
Теперь займемся языком экрана приветствия. Для него всё делается намного проще: без ввода всяких команд и т.д.
1. В панели управления заходим в раздел «Часы, язык и регион (Clock, Language, and Region)» -> «Регион и язык (Region and Language)» -> «Дополнительно (Administrative)».
Щелкните по кнопке «Копировать параметры (Copy settings)».

2. Внизу открывшегося окна поставьте галочки напротив пунктов, для которых вы хотели бы изменить настройки по-умолчанию. После чего нажмите кнопку "OK".

Скажите, как вернуть русский язык и пункт «Устранение неполадок компьютера» Диспетчеру загрузки в Windows 7
Привет друзья! Да, такое может быть, что при восстановлении загрузки Win 7 язык диспетчера загрузки Windows 7 изменяется с русского на английский. В этом случае с менить язык диспетчера загрузки Windows 7 с английского на русский и вернуть параметр «Устранение неполадок компьютера» очень просто. Открываем командную строку от имени администратора.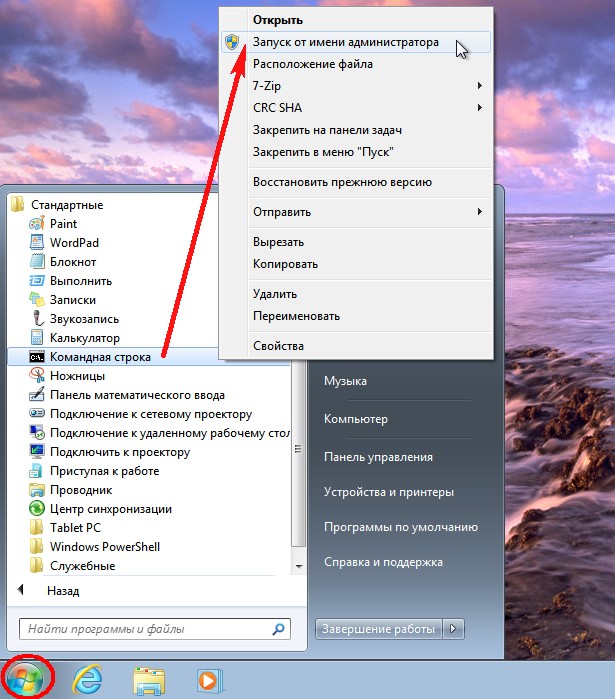
bcdboot C:\Windows /l ru-ru
данная команда сделает диспетчер загрузки русскоязычным, вы можете в этом убедится, введя ещё одну команду:
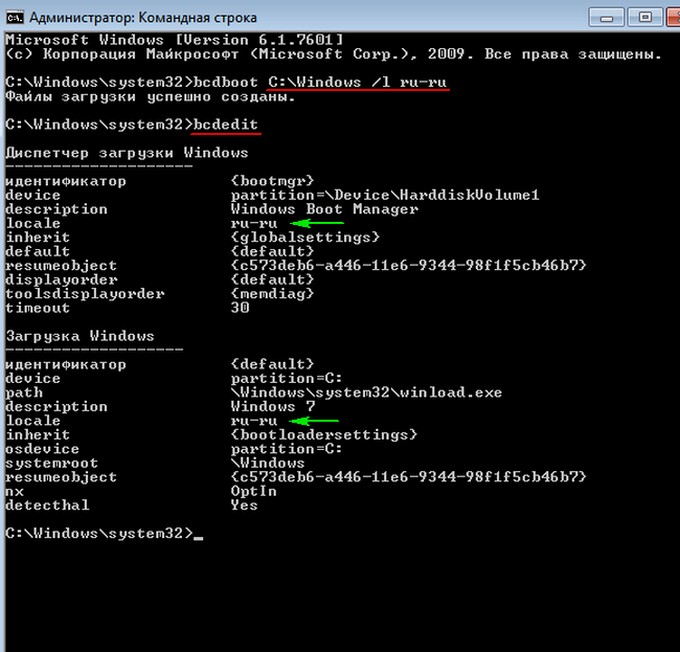
Перезагружаем компьютер и жмём при загрузке клавишу F8,
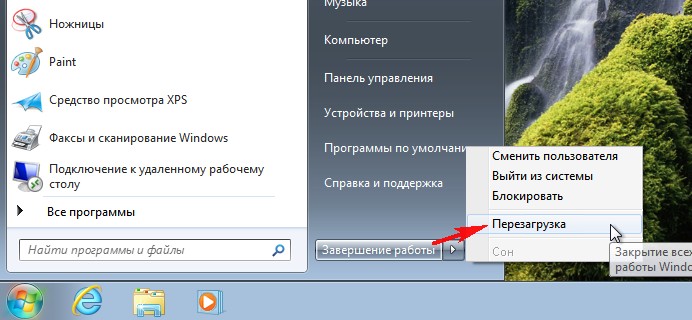
открывается окно «Дополнительные варианты загрузки» на русском языке, но без пункта «Устранение неполадок компьютера», который должен идти первым.

Загружаемся в Win 7 и открываем командную строку от имени администратора, вводим команду:
данная команда активирует среду восстановления операционной системы и в дополнительных вариантах загрузки появится пункт «Устранение неполадок компьютера».
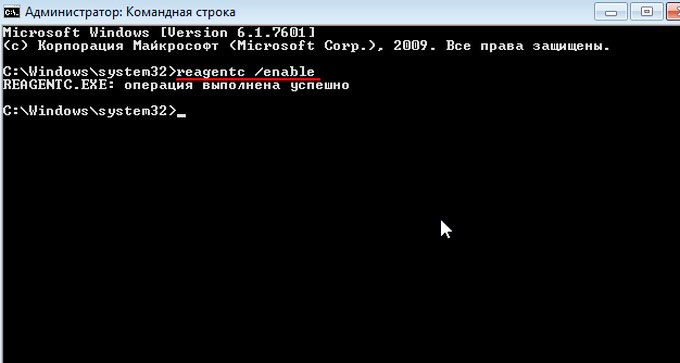
Перезагружаем компьютер и жмём при загрузке клавишу F8, о ткрывается окно «Дополнительные варианты загрузки» содержащее пункт «Устранение неполадок компьютера».

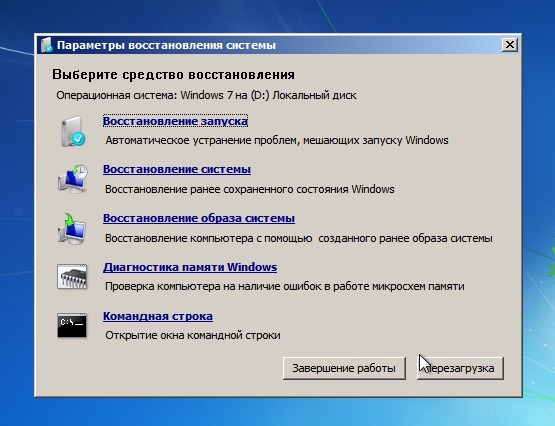
Если вам вдруг понадобится вернуть английский язык Диспетчеру загрузки в Windows 7, то введите команду bcdboot C:\Windows /l en-us
Рекомендуем другие статьи по данной темеКомментарии (8)
Рекламный блок
Подпишитесь на рассылку
Навигация
Облако тегов
Архив статей
Сейчас обсуждаем

admin
У меня системные папки перенесены на диск D. Здравствуйте! Какие именно папки у вас перенесены на
Владимир С.П.
Вам принципиален что ли этот AOMEI Backupper? Лично я уже 15 лет пользуюсь Acronis. Просто скачиваю
STAROGIL
admin, Добавлю, как я создал загрузочную USB флешку, которая оказалась нерабочей. При запуске AOMEI
vetalson46c
Гость DOOM
File:\Boot\BCD Error code:0xc000000F Доброго времени суток! Была довольно интересная проблема,
RemontCompa — сайт с огромнейшей базой материалов по работе с компьютером и операционной системой Windows. Наш проект создан в 2010 году, мы стояли у истоков современной истории Windows. У нас на сайте вы найдёте материалы по работе с Windows начиная с XP. Мы держим руку на пульсе событий в эволюции Windows, рассказываем о всех важных моментах в жизни операционной системы. Мы стабильно выпускаем мануалы по работе с Windows, делимся советами и секретами. Также у нас содержится множество материалов по аппаратной части работы с компьютером. И мы регулярно публикуем материалы о комплектации ПК, чтобы каждый смог сам собрать свой идеальный компьютер.
Наш сайт – прекрасная находка для тех, кто хочет основательно разобраться в компьютере и Windows, повысить свой уровень пользователя до опытного или профи.
Читайте также:

