Windows cannot repair this computer automatically что делать
Обновлено: 07.07.2024
что происходит после включения компа:
на мгновение графический экран с картинкой с шариками,
потом неграфическое окно windows loading files, бегунок проходит полностью от начала до конца,
потом! снова то же окно и тот же бегунок снова от начала и до конца
а потом окно с выбором между Launch Startup Repair и Start Windows Normally.
Если выбрать Launch Startup Repair думает секунды две и снова это окно выдает и так сколько угодно раз.
Если выбрать Start Windows Normally - выдает графическое окно starting windows после чего черный экран reboot and select proper boot device or insert boot media in selected boot device and press a key
При попытке нажать F8 и любого из пунктов: repair your computer; save mode; boot loging; last known good; debugging, - ситуация в точности та же((
При загрузке с диска восстановления винды (образ с флешки): при первом запуске нашел какой-то баг при загрузке и сказал что восстановил, но по факту ничего не изменилось. При втором - тоже какой-то баг нашел но снова ничего не изменилось.
При следующих запусках -
startup repair cannot repair this computer automatically
Problem Event name : StartupRepairOffline
Problem Signature 01: 6.1.7600.16385
Problem Signature 02: 6.1.7600.16385
Problem Signature 03: unknown
Problem Signature 04: 21199924
Problem Signature 05: ExternalMedia
Problem Signature 06: 2
Problem Signature 07: NoBootFailure (или NoRouteCause)
POS Version: 6.1.7600.2.0.0.256.1
Locale ID: 1033
Интересно, что при вытаскивании флешки сигнатуры ошибок меняются: становится
Problem Signature 04: 17 (или 11)
Problem Signature 05: ExternalMedia
Problem Signature 06: 1
Problem Signature 07: NoHardDrive
Вытаскивая и засовывая вновь флешку заметил что startup report пишет System Disk = \device\Harddisk5
имеет ли значение точка монтирования диска, может винда ставилась когда точка монтирования была иной?
Еще - детали startup report: в одной из строк было
Repair Action/ System files Integrity check and repair
Result Failed / Error code = 0x490
Пытался запустить sfc из командной строки диска восстановления - пишет - перезагрузите и запустите заново. и после перезагрузки то же самое.
Честно говорю, что делал перед этим: переразбивал с помощью PartitionMagic разделы на другом диске. Системный не трогал. Но может что-то слетело? В биосе какие-то пункты перетыкивал, может быть от этого? Биос новый - с UEFI. Диск системный - SSD но винда ставилась при выключенной ACHI.
Винду хотелось бы восстановить "малой кровью", по ряду причин. тем более что кажется, от какой-то фигни все это, нужно только найти ее и все заработает.

Быстрая навигация:
'Ремонт запуска не может восстановить этот компьютер автоматически'
Автоматическое восстановление Windows не работает! Прочтите этот пост, чтобы узнать, как решить, что Windows не может правильно загрузиться и автоматическое восстановление не может восстановить ваш компьютер.
Если вы нажмете Посмотреть детали проблемы , он покажет более подробную информацию, но нет предлагаемого решения. Будут отображаться только переменные, специфичные для компьютера:
Имя проблемного события: StartupRepairOffline
Сигнатура проблемы 01: 6.1.7600.16385
Сигнатура проблемы 02: 6.1.7600.16385
Сигнатура проблемы 03: неизвестно
Сигнатура проблемы 04: 21200442
Сигнатура проблемы 05: AutoFailover
Сигнатура проблемы 06:65
Сигнатура проблемы 07: CorruptFile
Версия ОС: 6.1.7600.2.0.0.256.1
Идентификатор языка: 1033

В разных операционных системах сигнатура проблемы может отображать переменные, отличные от указанных выше.
Тогда почему не работает восстановление при загрузке? Вы должны знать, что есть несколько причин для этой ошибки: к вашему компьютеру может быть подключено проблемное устройство, у вас повреждена файловая система вашего системного диска, повреждена MBR жесткого диска и т. Д.

РЕШЕНО: Ноутбук зависает при подготовке к автоматическому восстановлению во время запуска
Ноутбук завис при подготовке к автоматическому восстановлению во время запуска? Прочтите этот пост и узнайте, как эффективно и быстро решить эту проблему.
Исправления: «Восстановление при загрузке не может восстановить этот компьютер автоматически»
Метод 1: удалить периферийные устройства
Иногда восстановление при загрузке не удается из-за подключенного устройства. По заявлению Microsoft, вы можете попробовать удалить устройство и перезагрузить компьютер, чтобы решить эту проблему, если вы недавно подключили к своему компьютеру какое-либо устройство, например камеру или портативный музыкальный проигрыватель.
Если этот метод не работает, вы можете попробовать другие способы, приведенные ниже.
Метод 2: запустите Bootrec.exe
Шаг 1. Перезагрузите компьютер и удерживайте F8 до Расширенные параметры загрузки появится окно.
Шаг 2: выберите Почини свой компьютер среди доступных вариантов загрузки.

Шаг 3: появится новое маленькое окно. Теперь выберите Командная строка продолжать.
Шаг 4: Введите следующие команды по порядку и нажмите Войти после каждого запуска этих команд:
bootrec / fixmbr
bootrec / fixboot
Шаг 5: После успешного завершения операции перезагрузите систему.
Прямо сейчас вы можете проверить, решается ли «Восстановление при загрузке не может восстановить этот компьютер автоматически» при запуске.
Метод 3: запустить CHKDSK
CHKDSK - это системный инструмент в Windows, который может проверять целостность тома и исправлять логические системные ошибки. Он также может определять поврежденные сектора, существующие на жестком диске, и маркировать их, чтобы компьютер мог использовать диск без ошибок.

[Решено] CHKDSK недоступен для RAW дисков? См. Простое исправление
Как запустить CHKDSK в Windows? Вот шаги, как это сделать.
Шаг 1. Откройте Командная строка следуя инструкциям, упомянутым выше.
Шаг 2: Введите эту команду: chkdsk C: / f / r в окне командной строки и нажмите Войти запустить его.
Наконечник: «C» обозначает букву установочного диска Windows.
Шаг 3: Перезагрузите вашу систему. CHKDSK просканирует ваш жесткий диск на наличие проблем и исправит их соответствующим образом.
После этого должна быть решена проблема «Восстановление при загрузке не может восстановить этот компьютер автоматически».

Я нахожу, что программа CHKDSK удалила мои данные - как их восстановить
CHKDSK удалил мои данные, теперь это обычная проблема, поэтому я решил предоставить вам полезное решение.
Метод 4: запустите Windows SFC Tool в безопасном режиме
SFC (Проверка системных файлов) - это встроенный инструмент, предоставляемый Windows. Это может помочь проверить и восстановить поврежденные или отсутствующие системные файлы. Кроме того, для использования этого инструмента вам не понадобится установочный компакт-диск Windows. Что вам нужно сделать, так это загрузить компьютер в безопасном режиме с помощью командной строки. Вот как это сделать.

3 Решения для SFC Scannow Ожидается восстановление системы
Шаг 1. Перезагрузите компьютер и удерживайте F8 до Расширенные параметры загрузки появится окно.
Шаг 2: выберите Безопасный режим с командной строкой среди доступных дополнительных параметров загрузки.

Шаг 3: в Командная строка окна введите эту команду: sfc / scannow и нажмите Войти выполнить это.
Шаг 4: После успешного выполнения команды перезагрузите компьютер.
После этого должна быть решена проблема «Восстановление при загрузке не может восстановить этот компьютер автоматически».
Метод 5: Чистая загрузка компьютера
Если упомянутые выше решения не помогли, вы можете загрузить компьютер в безопасном режиме и попытаться выполнить «чистую» загрузку. Таким образом, вы можете открыть свой компьютер с минимальным набором драйверов и программ, включив только основные службы и отключив все остальные.
Вот шаги, как очистить загрузку вашего компьютера.
Шаг 1: нажмите кнопку Выиграть ключ + р ключ в то же время, чтобы открыть Бежать диалоговое окно. Затем введите msconfig в диалоговом окне и нажмите Войти открыть Конфигурация системы .
Шаг 2. Когда появится новое окно, переключитесь на Загрузки таб. Перейдите к Параметры загрузки , проверить Безопасный ботинок вариант и установите параметр как Минимальный . После этого нажмите Применять сохранить изменения.

Шаг 3. Затем переключитесь на Сервисы таб. Чтобы скрыть все службы, связанные с Microsoft, оставив позади все сторонние службы, установите флажок Скрыть все службы Microsoft в нижнем левом углу. Чтобы отключить все сторонние службы, щелкните значок Отключить все кнопка. Нажмите Применять сохранить изменения.

Шаг 4. Теперь переключитесь на Запускать таб. Выберите все существующие службы и щелкните Отключить все кнопка присутствует в правом нижнем углу окна. Нажмите Применять сохранить изменения.

Шаг 5: После сохранения всех изменений попробуйте загрузить компьютер в обычном режиме.
После этого должна быть решена проблема «Восстановление при загрузке не может восстановить этот компьютер автоматически».
Наконечник: Если вы хотите очистить загрузочную Windows 10, вы можете обратиться к этой связанной статье: Как очистить загрузку Windows 10 и зачем это нужно?
Метод 6. Выполните восстановление системы
Если вы создали точку восстановления системы Windows до того, как эта проблема возникла на вашем компьютере, у вас есть возможность вернуть компьютер в исходное нормальное состояние, выполнив восстановление системы. Вот как это сделать.

6 способов восстановить точку невозможно - исправление №1 - лучшее
Вас по-прежнему беспокоит проблема, из-за которой невозможно создать точку восстановления? В этом посте показано, как 6 решений проблемы не удалось создать точку восстановления.
Шаг 1: нажмите Вот для загрузки и создания установочного диска Windows 7.
Шаг 2: Подключите его к компьютеру и загрузитесь с него.
Шаг 3: Выберите нужный язык, время и ввод с клавиатуры.
Шаг 4: выберите Почини свой компьютер .
Шаг 5: Теперь будут перечислены все доступные варианты восстановления системы в Windows 7. выберите Восстановление системы , следуйте инструкциям мастера восстановления системы, отображаемым на экране, и выберите подходящую точку восстановления.

Шаг 6: нажмите Конец восстановить систему.
Windows File Explorer не отвечает, вам пришлось сильно перезагрузить компьютер, так как тогда вы не можете войти в компьютер или в безопасный режим, но не справитесь с восстановлением при запуске. Как избавиться от проблемы?
Если компьютер не выключается должным образом, при следующем запуске компьютера появится окно восстановления при запуске Windows. Прежде всего, это занимает гораздо больше времени, чем обычный процесс запуска.

Иногда может потребоваться более часа, чтобы завершить его. Но если ваш компьютер застрял в цикле восстановления при запуске Windows, вы найдете этот учебник полезным.
Часть 1 : Почему мой Windows 10 / 7 / 8 / XP застрял в цикле автоматического восстановления
Цикл восстановления при загрузке Windows 7 / 8 / 10 является распространенной проблемой запуска Windows, и эта проблема может быть вызвана несколькими фактами, такими как:
1. Неожиданное выключение компьютера
2. Проблемы с драйверами
3. Поврежден или поврежден загрузочный раздел
4. Поврежденный BCD
5. Проблемное обновление
6. Вирус и вредоносные программы.
Решение 1: отключить автоматическое восстановление при запуске
Если восстановление при запуске Windows 7 длится вечно, вам лучше отключить его и получить доступ к компьютеру в обычном режиме.
Шаг 1 : Перезагрузите компьютер и продолжайте нажимать клавишу «F8» до появления логотипа Windows.
Шаг 2 : Когда вы увидите экран «Дополнительные параметры загрузки», выберите «Безопасный режим с командной строкой».
Шаг 3 : Затем введите "bcdedit / set recoveryenabled No" и нажмите клавишу "Enter". Когда он закончится, перезагрузите компьютер, и цикл восстановления при запуске Windows 7 больше не повторится.

Решение 2: проверьте приоритет загрузки в BIOS
Если вы хотите избавиться от цикла восстановления при запуске Windows 7, вам необходимо проверить, правильно ли установлен приоритет загрузки.
Шаг 1 : Пока ваш компьютер загружается, нажмите «F2» для загрузки в меню BIOS. Перейдите на вкладку «BOOT» с помощью кнопок «Вниз» и «Вверх».
Шаг 2 : Найдите область «Приоритет загрузочного устройства» и убедитесь, что ваш жесткий диск установлен в качестве первого загрузочного устройства.
Шаг 3 : Затем подтвердите изменения и выйдите из меню BIOS. Если будет предложено, нажмите «Да», чтобы перезагрузить компьютер в обычном режиме.

Решение 3: проверьте и исправьте ошибки диска с помощью chkdsk
Если восстановление при загрузке Windows 10 не работает, хорошим выбором может стать встроенный инструмент проверки жесткого диска.
Шаг 1 : Загрузите компьютер в безопасном режиме, продолжая нажимать клавишу «F8» при загрузке ПК. Обязательно выберите «Безопасный режим с командной строкой» и нажмите «Перезагрузить».
Шаг 2 : Введите «chkdsk [буква загрузочного диска] / f» и нажмите кнопку «Enter», чтобы начать восстановление загрузочного диска.
Таким образом, вы также можете решить проблему не монтируемый загрузочный том в Windows 10.

Чтобы избавиться от восстановления запуска Windows 10, вы можете использовать параметр командной строки в меню параметров загрузки Windows 10.
Шаг 1 : Удерживайте нажатой клавишу «F8» во время загрузки компьютера, чтобы открыть экран дополнительных параметров загрузки.
Шаг 2 : Выберите «Командная строка», чтобы открыть окно командной строки без доступа к Windows.
Шаг 3 Выполните команды ниже последовательно:
Затем перезагрузите компьютер, чтобы bootrec исправил MBR и избавился от проблем при запуске.
Решение 5: восстановление Windows
Иногда проблемное обновление или устаревшая версия Windows могут вызвать цикл восстановления после ошибки Windows. Восстановление системы это самое простое решение.
Шаг 1 : Вставьте DVD с Windows 10 в свой компьютер и загрузите его, перейдите в «Ремонт компьютера»> «Устранение неполадок» и выберите «Восстановление системы».
Шаг 2 : Следуйте инструкциям на экране, чтобы восстановить точку до возникновения проблемы при запуске. Затем включите компьютер, как обычно.

Решение 6: перезагрузка Windows
Шаг 1 : Загрузитесь в экран меню загрузки и выберите «Устранение неполадок»> «Перезагрузите компьютер».

Решение 7: выполните чистую переустановку
Более драматичным решением проблем восстановления при запуске является чистая переустановка.
Шаг 1 : Вставьте загрузочный носитель в компьютер и включите его.
Шаг 2 : Когда появится экран установки Windows, выберите нужный язык, время и другие параметры и нажмите «Далее».
Шаг 3 Нажмите «Установить сейчас», чтобы начать процесс переустановки Windows. Все, что вам нужно сделать, это следовать подсказкам на экране, чтобы закончить его.

Часть 3 : Как восстановить потерянные данные после восстановления автозапуска Windows
Чтобы восстановить потерянные данные после восстановления автозагрузки Windows, мы предлагаем вам попробовать Apeaksoft Восстановление данных, Его основные функции:
1. Верните потерянные данные в один клик.
2. Восстановление файлов в различных ситуациях.
3. Поддержка сотен типов данных и форматов.
4. Восстановление потерянных файлов в оригинальном формате и качестве.
5. Предварительный просмотр для выборочного восстановления.
6. Быстрее и безопаснее.
7. Доступно для Windows 10 / 8.1 / 8 / Vista / XP.
Короче говоря, это лучший вариант для восстановления потерянных данных с вашего ПК после восстановления загрузки Windows.
Как восстановить потерянные данные после запуска ремонта
Шаг 1 : Сканировать весь диск, чтобы найти потерянные данные
После восстановления запуска установите Data Recovery на свой компьютер и запустите его. Выберите типы данных для восстановления в области «Типы данных» и укажите, где утерянные данные сохранялись изначально.

Шаг 2 : Просмотр перед восстановлением потерянных данных
После стандартного сканирования появится окно результатов со всеми читаемыми данными, упорядоченными по типам и форматам. Например, перейдите на вкладку «Изображение», вы можете просмотреть эскизы на правой панели деталей. Чтобы быстро найти файл, введите ключевое слово в верхнее поле и нажмите «Фильтр». Кроме того, вы можете вернуть больше потерянных данных, нажав кнопку «Глубокое сканирование».

Шаг 3 : Восстановить потерянные данные после восстановления автозапуска Windows
Убедитесь, что вы выбрали все нужные данные и нажмите кнопку Восстановить. Во всплывающем диалоговом окне выберите другое местоположение и запустите процесс восстановления потерянных данных.

Заключение
Беспокоит цикл восстановления Windows при запуске? Теперь вы можете решить эту проблему с помощью наших руководств. На самом деле, многие эксперты полагаются на эти методы, чтобы избавиться от проблем при запуске, и Apeaksoft Data Recovery - лучший способ восстановить потерянные данные после исправления проблем с запуском Windows. Мы надеемся, что наш урок будет вам полезен.

Что это означает Startup Repair Offline?
В переводе с английского языка данный текст звучит как «Восстановление запуска оффлайн», обычно обозначая ситуацию, при которой какая-либо ошибка (сбой) привела к нестабильности в работе компьютера. После перезагрузки ПК система попыталась восстановить свою нормальную работу (без использования сетевого подключения), но это ей не удалось.
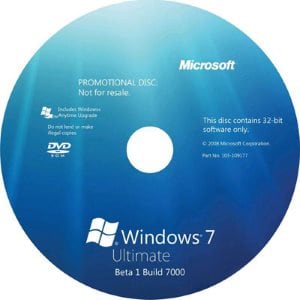
Причины появления проблемы
Наиболее часто появление проблемы связано с проблемами в работе жёсткого диска, в частности с повреждением системной области жёсткого диска, ответственной за корректную загрузку операционной системы вашего ПК.
В ряде случаев причиной дисфункции может выступать повреждение системного реестра, а также злокачественная деятельность вирусных программ. Мы изучили, что это за ошибка Startup Repair Offline и разобрали причины возникновения, теперь научимся исправлять данную проблему.
Для решения проблемы рекомендую выполнить следующее:
- Сбросьте настройки вашего БИОСа. Перейдите в ваш БИОС (обычно с помощью нажатия на F2 или Del при запуске системы), и загрузите настройки по умолчанию (обычно это опция «Load optimized defaults»). Затем сохраните данные изменения (обычно нажатием на F10), и перезагрузите ваш ПК;
- Проверьте плотность подключения шлейфов к соответствующим разъёмам жёсткого диска и материнской платы вашего ПК;
- Проверьте, виден ли ваш жёсткий диск в БИОСе. Если нет, тогда попробуйте подключить его к другому компьютеру. Если он не виден и там, тогда, возможно, вам винчестер нуждается в ремонте или замене;
- Используйте опцию «восстановление запуска» инсталляционного диска. Поскольку нормальная загрузка ОС на данном компьютере не возможна, рекомендуется использовать загрузочный диск (флешку) с имеющейся на них инсталляционной версией операционной системы (симметричной к уже установленной на компьютере). Необходимо выполнить загрузку с такого диска (в БИОСе необходимо перед тем установить опцию загрузки с диска или флешки), в меню установки выбрать язык, время и клавиатуру, нажать на «Далее» (Next). На следующем экране внизу кликнуть на «Восстановление системы» (Repair your computer) внизу слева.
Система произведёт поиск проблем, нажмите на «Далее», выберите актуальную операционную систему. В окне «Параметры восстановления системы» кликните на «Восстановление запуска» и дождитесь окончания процесса проверки и восстановления корректного запуска системы. После завершения процесса перезагрузите ваш ПК.
bcdedit /export c:\bckp_bcd
attrib c:\boot\bcd -h -r -s
ren c:\boot\bcd bcd.old
Заключение
Что делать со возникшей проблемой? Рекомендую, прежде всего, воспользоваться диском (флеш-накопителем) с соответствующей версией операционной системы, и выполнить восстановление запуска вашей ОС, выбрав соответствующий пункт меню восстановления (также можно воспользоваться пунктом «восстановление системы» в том же меню). Если данный способ не помог, запустите командную строку, а затем и введите в ней перечисленные выше команды, это позволит устранить Startup Repair Offline на вашем ПК.
Читайте также:

