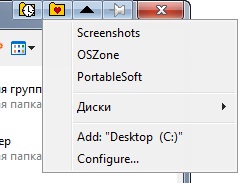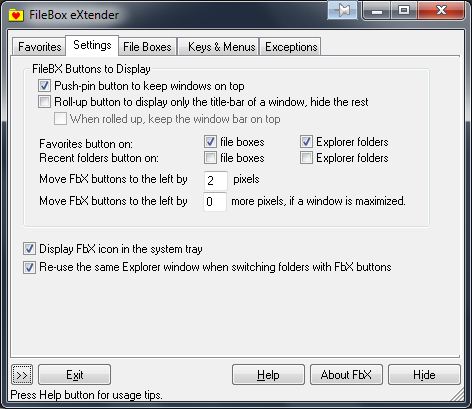Windows не сохраняет положение окон
Обновлено: 03.07.2024
еще один 199 летний вопрос
в какойто момент виндовс понимает - что мне такой размер нужен, и как-то запоминает его
но это происходит нескоро и непонятно в какой момент
сейчас раз за разом не хочет запоминать в принципе
ну и про фиксацию расположения открывающегося окна - тоже как?
а еще лучше - как сделать чтоб при нажатии на все ссылки и разнообразные иконки окна раскрывались во весь экран? и чтоб виндовс это навсегда запомнил
как это (во весь экран) сделать для иконок на рабочем столе и в панели быстрого запуска рассказывать не надо
Экономить на рекламе — всё равно, что остановить часы, пытаясь сэкономить время © Генри Фордdenisgrim
Участник
Ответ: как зафиксировать размер окна windows
вроде бы положение и размер окон запоминаются если открыть окно, выставить ему размер и закрыть. То есть, запоминается положение пустого окна
lunatik
Забанен
Ответ: как зафиксировать размер окна windows
А как объяснить индезу CS2 чтоб он не высовывал мне палитру book в центр экрана? Чтоб держал ее там где она не мешает? В левом нижнем углу экрана?
В жизни всегда есть место подвигу и лучше держаться от него подальше.иксэ́м
Ответ: как зафиксировать размер окна windows
опа! так таки никто и не знает!?
мало того - я многих сисадминов спрашиваю - никто толком ничего не отвечает
так же как я тыкают - а виндовз знай всё это игнорирует
denisgrim
а что такое пустое окно?
denisgrim
Участник
Ответ: как зафиксировать размер окна windows
ну например, если в Ворде открыть документ и начать изменять настройки панелей и тп, то эти настройки сохранятся только для этого файла.А вот если менять окно без документа (или с документом по дефолту), и потом просто закрыть программу, то настройки сохранятся.
Даже в Проводнике можно просто открыть его и не переходя по папкам, изменить его размер и положение, а потом закрыть. После этого Проводник будет открываться там, где вы хотели. Такой фокус действует для многих программ, но не для всех.
Samsonov
Участник
Ответ: как зафиксировать размер окна windows
Таки никто и не знает!? Я многих сисадминов спрашиваю — никто толком ничего не отвечает.Наверное, они просто не понимают, о каком таком «окне Windows» вы говорите: не об окне же виртуальной машины, в которой запущена другая копия Windows.
Окна не бывают сами по себе — они принадлежат конкретным приложениям. И именно эти конкретные приложения сами определяют политику сохранения каких бы то ни было настроек, в том числе размеров окна. Причём, даже если программа написана на базе какой-нибудь навороченной системы, предоставляющей готовые функции для работы с пользовательскими настройками, — всё равно, без явного указания со стороны программиста, ничего сохраняться не будет.
Упростить и автоматизировать «приручение» окон могут специальные утилиты — оконные менеджеры. Один такой, nView, встроен в видеодрайверы nVidia. Ещё могу посоветовать Actual Window Manager с триалом на 60 дней.
иксэ́м
Ответ: как зафиксировать размер окна windows
ладно
по другому
вот эти два пункта зачем нужны? (аттач)
то есть я так понимаю - как раз для фиксации размера и положения
но почему они когда-то работают, а когда-то нет?
Вложения
Экономить на рекламе — всё равно, что остановить часы, пытаясь сэкономить время © Генри ФордAlexWAR
Участник
Ответ: как зафиксировать размер окна windows
то есть я так понимаю - как раз для фиксации размера и положения но почему они когда-то работают, а когда-то нет? «То, что мы называем опытом, часто является чудовищным списком жутких ошибок» Чалмерз Да Коста (1863–1933).иксэ́м
Ответ: как зафиксировать размер окна windows
он вышел
а мне ждать некогда
Samsonov
Участник
Ответ: как зафиксировать размер окна windows
Вот эти два пункта зачем нужны? Почему они когда-то работают, а когда-то нет?Они всегда работают, если только не заблокированы, исходя из стиля окна (определяемого программистом). Но даже когда они работают, сохранять между сеансами значение размера и положения никто не обязан — это делается только явно по желанию программиста.
Причём, есть такая особенность, о которой нельзя забывать. Казалось бы, очевидно и логично, что, когда окно максимизировано, его размер и положение совпадает с видимым на экране (точнее, может даже чуть-чуть больше размера экрана и со смещением влево вверх). Но если программист сохранит этот размер как выбранный пользователем, то при следующем возврате окна к нормальному состоянию оно так и останется растянутым на весь экран. Вывод вроде напрашивается сам собой: программист не должен сохранять размер и положение окна, если оно максимизировано, — надо сохранить только эту информацию о состоянии. Однако тогда и не сохранится информация о действительных характеристиках окна в нормальном состоянии: например, если пользователь изменил размер или передвинул окно, а затем максимизировал и нажал Exit, то по-прежнему останутся старые данные.
Видимо, единственно правильный способ: сначала сохранить текущее состояние окна, затем вернуть окно в нормальное состояние и сохранить размер с положением. Но тогда на экране будет мельтешение, особенно если окон несколько: например, в многооконной программе все дочерние окна могут быть максимизированными. Возможно, следует перед вышеописанными процедурами прятать окно, а тогда уже делать с ним что угодно. Попробуйте донести эту мысль до всех программистов мира, и будет вам счастье.
Если Windows не запоминает положение и размер окна тогда этот пост поможет вам решить проблему. Хотя Windows 10 должна открывать закрытые окна в их последнем использованном размере и положении, иногда неисправность может привести к другому поведению. Чтобы решить эту проблему, мы перечислили некоторые обходные пути, а также сторонние решения, чтобы вы могли выполнить свою работу.
Windows не запоминает положение и размер окна
Чтобы решить проблему, из-за которой Windows 10 не запоминает положение и размер окна, следуйте этим советам:
- Используйте клавишу Shift при закрытии окна
- Восстановить окна предыдущей папки при входе в систему
- Использовать каскадные окна
- Используйте AquaSnap
- Используйте WinSize2
Давайте углубимся в эти предложения.
1]Используйте клавишу Shift при закрытии окна

Если Windows 10 не запоминает последнее использованное положение и размер окна, вы можете использовать этот небольшой трюк.
Обычно пользователи нажимают кнопку закрытия, чтобы закрыть окно.
Однако вам нужно нажать на ту же кнопку, удерживая Сдвиг клавишу на клавиатуре. Этот трюк помогает ОС Windows запоминать положение окна.
2]Восстановить окна предыдущих папок при входе в систему

Если вы закроете окно и перезагрузите компьютер, он не откроет это окно после входа в систему. Windows 10 действительно предлагает эту функцию, и вы должны включить ее, чтобы вы могли вернуть те же окна в том же положении и размере даже после выхода из системы.
Для этого вам нужно открыть Параметры папки. После этого переключитесь на Вид вкладку, поставьте галочку в Восстановить окна предыдущей папки при входе в систему флажок и щелкните Ok кнопка.
Читать: Windows 10 забывает настройки просмотра папок.
3]Использовать каскадные окна
Windows 10 позволяет пользователям устанавливать одинаковый размер для всех открытых окон.
Для этого вам нужно использовать Каскадные окна вариант. Для начала щелкните правой кнопкой мыши на панели задач и выберите Каскадные окна вариант.

Теперь вы можете закрыть все окна и попробовать открыть их, чтобы проверить, решена проблема или нет.
4]Используйте AquaSnap
Если Windows не запоминает расположение и размер окна, эта статья поможет вам решить проблему. В то время как Windows 10 должна открывать закрытые окна при последнем использовании размер и положение, иногда проблема может привести к другому поведению. Чтобы решить эту проблему, мы составили список сторонних обходных путей и решений.

Используйте клавишу «Shift», чтобы закрыть окно.
Если Windows 10 не запоминает последнее использованное положение и размер окна, вы можете использовать этот небольшой трюк.
Обычно пользователи нажимают кнопку закрытия, чтобы закрыть окно.
Но они должны нажимать ту же кнопку, когда удерживают клавишу Shift на клавиатуре. Этот трюк помогает операционной системе Windows запомнить положение окна.
Каскадные окна

В Windows 10 пользователи могут установить одинаковый размер для всех открытых окон.
Для этого вы должны использовать опцию Windows Cascading. Сначала щелкните правой кнопкой мыши на панели задач и выберите Каскадные окна.
Теперь вы можете закрыть все окна и попытаться открыть их, чтобы увидеть, решена проблема или нет.
Ноябрьское обновление 2021:
Теперь вы можете предотвратить проблемы с ПК с помощью этого инструмента, например, защитить вас от потери файлов и вредоносных программ. Кроме того, это отличный способ оптимизировать ваш компьютер для достижения максимальной производительности. Программа с легкостью исправляет типичные ошибки, которые могут возникнуть в системах Windows - нет необходимости часами искать и устранять неполадки, если у вас под рукой есть идеальное решение:

Запустите окна в безопасном режиме и воспроизведите проблему.

Если у вас все еще есть проблема, связанная с тем, что Windows не запоминает размер и положение окон (даже для последнего закрытого окна), вы можете попробовать запустить Windows в безопасном режиме:
Ниже приведены шаги для запуска Windows 10 в безопасном режиме:
После запуска Windows в безопасном режиме проверьте, сохраняется ли проблема.
- То есть откройте окно проводника файлов.
- Перетащите его вправо и при необходимости измените размер.
- Закройте окно.
- Откройте его снова.
Если окно не появляется справа с измененным размером окна. Тогда проблема все еще существует.
Если проблема была решена путем его запуска, весьма вероятно, что какое-то установленное программное обеспечение мешает настройкам Windows. Вы также можете попробовать запустить сканирование на вирусы, чтобы обнаружить проблему.
Выполнение восстановления системы

Если проблема возникла недавно, ее можно решить, восстановив систему. Если вы не знакомы с этой функцией, восстановление системы - очень полезная функция, которая позволяет восстановить систему до предыдущей версии и устранять различные проблемы в процессе.
Чтобы выполнить восстановление системы, просто выполните следующие действия:
- Нажмите клавиши Windows + S и войдите в раздел Восстановление системы. Выберите в меню Создать точку восстановления.
- Откроется окно свойств системы. Щелкните Восстановление системы.
- Появится окно восстановления системы. Нажмите «Далее», чтобы продолжить.
- Если доступно, выберите параметр Показать больше точек восстановления. Теперь выберите желаемую точку восстановления и нажмите Далее. Следуйте инструкциям на экране, чтобы завершить операцию восстановления.
После восстановления системы проверьте, сохраняется ли проблема. В противном случае проблема может быть вызвана обновлением системы, поэтому следите за обновлениями.
CCNA, веб-разработчик, ПК для устранения неполадок
Я компьютерный энтузиаст и практикующий ИТ-специалист. У меня за плечами многолетний опыт работы в области компьютерного программирования, устранения неисправностей и ремонта оборудования. Я специализируюсь на веб-разработке и дизайне баз данных. У меня также есть сертификат CCNA для проектирования сетей и устранения неполадок.
Операционная система Windows от Microsoft известна своими необычными ошибками и ошибками. Однако проблема незапоминания положений и размеров окон, скорее всего, связана с пользовательским опытом (в большинстве случаев), а не с определенной ошибкой. Люди, которые очень часто используют Windows при работе, обычно открывают и закрывают несколько окон (или вкладок) одновременно. Они хотят, чтобы Windows запомнила размеры и положение, которые они выбрали для отдельного окна, чтобы им не приходилось делать это заново при открытии окна. Однако, когда они вновь открывают (или открывают новое) окно, оно не отображается так, как они этого хотят.

Что вызывает размер окна и проблему позиционирования?
Теперь мы кратко перечислим некоторые причины этой проблемы:
Как запоминаются изменения размера и положения в Windows 7 и 10?
Во-первых, вместо того, чтобы думать об этом как о проблеме, если пользователь знает, как Windows запоминает параметры размера и положения, он / она будет в лучшем положении, чтобы использовать его в своих интересах. Итак, давайте посмотрим, как Windows управляет этим. Это правило:
«Windows 7 и 10 будут помнить последнее закрытое окно (одной программы) как глобальную позицию».
Давайте упростим, что это значит. По сути, это означает, что любое окно, которое вы закрыли в последний раз, размер и положение, которое вы выбрали для него, будут использоваться для следующего открытого вами окна. Давайте возьмем пример. Например, вы открыли папку с именем «Старое окно» и расположили ее справа:

Изменение размера и изменение положения окна
Теперь, если вы закроете его (или нет) и откроете здесь новую папку с именем «Новое окно», она автоматически позиционируется и изменяет свой размер как «Старое окно»:

Новое окно расположено как последнее окно
Есть важный момент, на который следует обратить внимание. Часть памяти работает только для определенного типа программы. Например, если вы закроете окно проводника и откроете новое окно фотографий, автоматическое позиционирование и изменение размера не будут одинаковыми как для окна «Фото», так и для окна «Проводник», поскольку оба окна принадлежат разным программам.
Так вот как размеры и позиционирование работают для окон. Теперь, если ваша Windows даже не запоминает последний размер закрытого окна, это означает, что есть некоторая проблема, которую необходимо решить. Давайте посмотрим на некоторые из возможных решений, которые вы можете попробовать.
Способ 1: каскадирование

- Во-первых, перезагрузите компьютер. Это необязательный шаг, но он может помочь в некоторых случаях.
- Теперь откройте любое окно (например, File Explorer), размер и положение которого вы хотите запомнить.
- Щелкните правой кнопкой мыши на панели задач (панель в нижней части экрана).
- Выберите опцию Каскадные окна (в случае Windows 10).Вариант каскадных окон
- Это изменит размер окна до заранее определенного размера. После этого вы можете расширить окно до желаемого размера и позиции. Тогда закрой его. Он должен открыться до этого размера и позиции при следующем открытии.
Способ 2: загрузка Windows в безопасном режиме и воспроизведение проблемы
Если вы по-прежнему сталкиваетесь с проблемой, когда Windows не запоминает размеры и положение окон (даже для последнего закрытого окна), вы можете попробовать загрузить Windows в безопасном режиме:

Опция безопасного режима
Шаги для загрузки Windows 10 в безопасном режиме упомянуты ниже:
После загрузки Windows в безопасном режиме. Проверьте, сохраняется ли проблема.
- То есть откройте окно проводника.
- Переместите его на правую сторону и, возможно, измените его размер.
- Закройте окно.
- Откройте это.
- Если окно не появляется справа с измененным размером. Тогда проблема все еще существует.
Если загрузка устранила проблему, то весьма вероятно, что некоторые установленные программы мешают настройкам Windows. Вы также можете попробовать выполнить проверку на вирусы, чтобы помочь выявить проблему.
Способ 3: использование сторонних решений
WinSize2 идентифицирует определенную позицию окна и его размер, запоминая его заголовок. Каждый раз, когда пользователь открывает окно, WinSize2 сопоставляет заголовок с внутренней записью заголовков, хранящихся в программном обеспечении.
Монтаж:
- После загрузки распакуйте файл с именем «WinSize2_2.38.04.zip», который, вероятно, находится в папке загрузок.
- Следующим шагом будет запуск «WinSize2_Update.exe» и следуйте инструкциям по установке программного обеспечения. Программа запускается в фоновом режиме при установке.
Использование:
Специальная горячая клавиша Ctrl + Alt + Z управляет всеми действиями WinSize2. Нажатие горячей клавиши 1, 2 или 3 раза вызывает следующие функции:
- Один раз вы можете сохранить положение и размер любого окна или перезаписать его.
- Два раза вы можете удалить запись списка для окна, которое вы сохранили для запоминания.
- Трижды вы можете изменить Специальные параметры, чтобы установить параметры для любого заголовка в списке WinSize2.
Вы можете найти более подробную информацию о WinSize2 Вот, Существует также руководство, доступное после загрузки программного обеспечения.
![]()
Окна «Открыть» и «Сохранить как» в Windows 7 и Vista выглядят в точности как окно проводника и стали намного удобнее. Однако не все программы их используют, и нам приходится работать с окнами старого типа. Из этой статьи вы узнаете, как тонко настроить окна для быстрого перемещения к нужным папкам и файлам.
Если вы активно работаете с документами, картинками, фотографиями, медиа-файлами и т.д., вы постоянно сталкиваетесь с этими окнами. Если они настроены в соответствии с вашими целями, работа в системе значительно ускоряется.
Особую пикантность этому вопросу придает тот факт, что окна «Открыть» и «Сохранить как» приходится использовать даже приверженцам двухпанельных файловых менеджеров, редко уделяющим время настройке проводника.
Но даже тем, кто всегда пользуется проводником, в этих окнах он далеко не всегда предстает в полноценном виде.
Далее из этой статьи вы узнаете, как:
-
для окон «Открыть» и «Сохранить как», сохранив папку «Недавние места» и получив быстрый доступ к избранному проводника
А начнем мы с того, почему окна отличаются в разных программах.
Окна новые и старые
Новые окна «Открыть» (Open) и «Сохранить как» (Save as) значительно удобнее за счет того, что в них есть:
- Адресная строка, заменившая кнопки перехода на уровень выше и назад. Теперь можно не только переходить еще и вперед, но и щелкнуть стрелку >, чтобы перейти во вложенные папки на любом уровне пути. В старых окнах для этого нужно открывать папки последовательно. Я подчеркиваю именно это отличие, потому что в обоих типах окон можно ввести путь вручную в поле Имя файла, хотя не всем это очевидно.
- Поиск, ускоряющий открытие нужных файлов за счет тесной интеграции с проводником.
- Полноценная область переходов, включающая избранное, куда можно добавить любимые папки и поиски для ускорения своей работы
На картинке вы видите окно «Открыть» блокнота.
Все программы Microsoft и многие сторонние приложения давно открывают окна нового типа, используя метод Common Item Dialog.
К сожалению, некоторые программы до сих пор вызывают окна старого типа, хотя на MSDN даже красным шрифтом просят отказаться от этого способа. Например, такой отсталостью «отличается» браузер Opera (я бы с удовольствием поменял все нововведения в интерфейсе последних двух версий на новые окна).
Иногда это обусловлено встраиванием в окно дополнительных функций. Например, программа SnagIt, в которой сделаны все скриншоты моих статей, с версии 10 встроила предварительный просмотр изображений, а в IrfanView добавлены параметры сохранения файла.
Настройка расположений в старых окнах с помощью реестра
По сравнению с новыми окнами, дающими доступ к избранному, в старых окнах отображается всего пять расположений, что вовсе не так удобно. Со времен Windows 2000 существует возможность настроить эти расположения по желанию (хотя больше пяти сделать невозможно).
Твик не новый, но применительно к Windows 7 здесь есть интересное обстоятельство.
Как только вы задаете хотя бы одно собственное расположение, все стандартные пропадают, а заодно с ними и особая папка «Недавние места».
Она отличается от папки «Недавние документы» тем, что отображает исключительно список папок, которые вы недавно открывали в проводнике и диалоговых окнах. Это очень удобно, поскольку экономит время при навигации в проводнике и диалоговых окнах, но не совсем очевидно, как эту папку вернуть.
Возможность настройки расположений в окнах существует благодаря групповой политике Общее диалоговое окно открытия файлов, параметры которой хранятся в реестре. Поэтому настроить расположения могут даже пользователи домашних систем, где нет редактора групповой политики.
- Создайте в реестре раздел
- В этом разделе создайте пять параметров с именами: Place0, Place1, Place2, Place3, Place4. Вы можете создавать параметры двух типов:
- строковый параметр предназначен для значений в виде пути к папке (например, D:\Games). В Windows Vista и Windows 7 вы также можете использовать специальные команды shell (например, shell:profile откроет профиль).
- параметр DWORD предназначен для специальных шестнадцатеричных (HEX) значений, соответствующих известным системным расположениям. Например, значение 17 означает Компьютер, а значение 0 означает Рабочий стол. Фактически это нужно только пользователям Windows XP, поэтому полный список значений помещен в конце статьи.
В реестре это будет выглядеть так:
Список ярлыков в окне (оно показано на рисунке ниже) изменится сразу, как только вы его откроете. В окнах отображаются только существующие расположения, так что если у вас видны не все ярлыки, проверьте пути к папкам.
Конечно, существуют и сторонние программы для настройки, например, портативная Shell Places Bar Editor, но по-моему быстрее в реестре это сделать.
Эффективное использование пяти ярлыков
Прежде чем приступать к правке реестра, подумайте, к каким папкам вы чаще всего обращаетесь. При этом не забывайте, что до многих расположений можно добраться всего одним дополнительным щелчком мыши. В окне у меня получилась такая картина:
Итак, что можно сделать всего с пятью местами:
Заметьте, что три из пяти ярлыков используют возможности проводника, которые недоступны в Windows XP. Также интересно, что у меня в списке лишь одна классическая папка с файлами, если не считать рабочего стола.
Я легко расстался с сетью, потому что не пользуюсь ей. Компьютер и библиотеки, как видно на рисунке выше, можно открыть с рабочего стола, но даже его я оставил лишь потому, что часто храню там текущие файлы. Многие расположения доступны из раскрывающегося списка в верхней части окна. Другими словами, от них вас отделяет лишь один дополнительный щелчок мыши.
![Настройка окон Открыть и Сохранить как]()
Собственные значки и названия ярлыков
В окнах отображается имя папки, исходя из пути, который вы указываете в реестре. Вы, наверное, обратили внимание, что для папки «Blog Entries» отображается яркий значок. Он соответствует значку папки, который легко изменить.
Еще один любопытный момент – название и значок папки «Избранное». Добавив команду shell:Links, вы получите немного другую картину. Здесь возникает некоторое противоречие между названием папки Ссылки (находится в корне профиля и по-английски называется Links) и названием Избранное, которое отображается только в области переходов проводника. Дополнительную путаницу вносит папка «Избранное» в корне профиля, где хранится избранное Internet Explorer! Дело тут даже не в локализации, потому что в английской системе такая же нестыковка.
Можно изменить название и значок папки, задав желаемые параметры в файле desktop.ini. В окне «Выполнить» (WIN+R) введите
В открывшемся файле укажите желаемое название и путь к значку. Ниже приводится фрагмент моего файла (исходные значения закомментированы).
Используйте другое имя, если не хотите, чтобы у вас в корне профиля получилось две папки с названием «Избранное» :)
Понятно, что такой фокус можно провернуть с любой папкой, добавив в нее файл desktop.ini и назначив ему атрибут «Скрытый».
Расширение возможностей окон с помощью сторонних программ
Учитывая ограниченные возможности старых окон «Открыть» и «Сохранить как», со времен Windows 2000 и XP развивался целый класс программ, расширяющих возможности окон. Одна из старейших и лучших, FileBox eXtender, долгое время была платной. Но у разработчиков в какой-то момент случился сдвиг в сознании, и они открыли исходный код программы под лицензией GNU.
Программа добавляет к окнам «Открыть» и «Сохранить как», а также ко всем окнам проводника ряд возможностей, хотя не все они работают в Windows 7 и Vista по моим наблюдениям.
![Настройка окон Открыть и Сохранить как]()
В заголовок окна можно добавить (слева направо) кнопки для:
- открытия истории посещенных папок, что у меня не заработало (впрочем, это реализовано в Windows 7 и Vista в виде папки «Недавние места»)
- открытия меню избранного, которое может содержать вложенные меню
- сворачивания окна до размеров заголовка, но я не нахожу этому практического применения
- закрепления окна поверх всех остальных, что действительно удобно, если у вас нет другой программы такого класса
Последние две кнопки, чтобы не мелькали перед глазами, можно вынести в системное меню окна, открываемое щелчком правой кнопкой мыши по его заголовку.
Отображение всех кнопок можно настроить раздельно для проводника и окон «Открыть» и «Сохранить как».
![Настройка окон Открыть и Сохранить как]()
Замечу, что переход в папку в текущем окне (последний пункт настроек на рисунке), не работает в проводнике, хотя в диалоговых окнах все работает нормально.
Непосредственно для окон «Открыть» и «Сохранить как» вы также можете настроить:
- автоматическое увеличение размера (задается в процентах относительно стандартного), но при этом окно «моргает» во время открытия, так что я предпочитаю двойной щелчок мыши по заголовку при необходимости
- фиксированный вид для папок, отображаемый по умолчанию (например, всегда «Таблица»)
- индивидуальные настройки отображения кнопок и исключения для программ
Программа размещается в области уведомлений рядом с часами, и щелчком по значку можно получить доступ к меню избранных папок и настройкам.
С помощью FileBox eXtender можно еще больше повысить скорость навигации в проводнике и его диалоговых окнах. Помимо нее я бы отметил еще интересную функцию с вкладками у программы BuzzFolders, хотя она платная.
Справочник для пользователей Windows XP
Как я сказал выше, в Windows 7 и Vista ко всем системным и пользовательским папкам можно перейти с помощью команд shell. Поэтому нет необходимости в использовании параметров DWORD для указания пути к папкам. Пользователям Windows XP для этой цели придется использовать HEX-значения.
В REG-файлах они задаются так:
А как вы настраиваете эти окна?
Мне было очень интересно узнать, настраиваете ли вы старые окна «Открыть» и «Сохранить как» или довольствуетесь стандартными расположениями. Внесли ли вы какие-нибудь изменения в набор ярлыков после прочтения этой статьи, и если да, то ощутили ли вы ускорение в навигации по папкам?
Вадим - владелец этого блога, и почти все записи здесь вышли из-под его пера. Подробности о блоге и авторе здесь. Поддержать автора вы можете тут.
Вас также может заинтересовать:
Подпишитесь на канал и читайте интересные записи чаще! Есть вопросы? Задайте их в чате.
комментариев 77
Годится! Согласны? +4А как вы настраиваете эти окна?
Мы используем библиотеки. Пока только так
Ваша оценка: 0 Ваша оценка: 0ascold, спасибо за отзыв. Желаю удачи в воплощении всех моих реализаций! Только перед этим не забудьте сделать точку восстановления, а лучше образ раздела :)
Но из этих окон до нужной библиотеки два щелчка, а там еще нужно добраться до целевой папки.
Ваша оценка: 0Да я и не говорил что это удобно. Я просто это использую :)
Ваша оценка: 0
Привык уже.очень давно несколько лет подряд использовал FBx. Очень подсел на это дело, и тем приятнее потом оказалось «спрыгнуть» и распробовать встроенные возможности. Сворачивание окна в заголовок может оказаться полезнее, например, чтобы быстро посмотреть на содержимое предыдущего окна. Ну или просто для тех, кого душит ностальгия по Mac OS.
но никаких особых принципов «допиливания» стандартных окон или добавления ярлыков я не исповедую. Потому что давно уже решил для себя, что лучше стандартных расположений для файлов нет ничего.
Ваша оценка: 0Артем, спасибо за отзыв. Я не могу согласиться, что в общем случае
artem: лучше стандартных расположений для файлов нет ничего
Может показаться, что я переоцениваю значение диалогов, но это ежедневная навигация, на которую мы тратим время.
И если смотреть правде в глаза, то Недавние места при всем их мега-удобстве, требуют доработки в плане скорости. Что на SSD, что на 7200 список формируется медленнее, чем я готов щелкнуть по нужной папке, и если поторопиться, попадаешь не туда.
Ваша оценка: 0Не в моём случае. Я давно решил, что проще один раз пересмотреть свои привычки, чем всю жизнь мучаться, пользуясь периодически чужими компьютерами (или серверами, интерфейс на которых никто вообще никогда не настраивает). В конце концов, настройки по умолчанию придумывают не идиоты, и раз они подходят большинству людей — чем я такой особенный, чтобы они не подошли мне?
Присутстствие пары иконок, которыми я не пользуюсь, меня не смущает. Вернее, я ими вообще не пользуюсь. Потому что в половине случаев сохраняю в папку по умолчанию, в половине мне быстрее и проще написать путь руками.
Ваша оценка: 0artem: В конце концов, настройки по умолчанию придумывают не идиоты, и раз они подходят большинству людей — чем я такой особенный, чтобы они не подошли мне?
Возможно, пользуясь в основном ПО МСФТ с правильными диалогами, ты не особо нуждаешься в настройке. Но даже в корпоративной среде есть куча LOB ПО. Я помню, как на работе стали заложниками Framemaker, который дубово открывал одну и ту же папку, не запоминая последнюю, а она лежала глубоко в дереве SVN :) Прямой ярлык реально сократил время сразу всем нам!
Ваша оценка: 0спасибо вам за облегчение моей жизни =))
Ваша оценка: 0Ruprix, пожалуйста. Как раз есть с чего начать настройку свежей винды :)
Ваша оценка: 0С уважением filosov
Ваша оценка: 0filosov: А как прописать в реестре кнопку «Мой компьютер»?
filosov: А еще можно значки сделать поменьше?
Не знаю. Думаю, это не имеет никакого значения.
Ваша оценка: 0«Мой компьютер» нашел через программу: CLSID Dump
А значки сделать поменьше просил, потому-что 5-й значок только наполовину виден.
Ваша оценка: 0
Ваша оценка: 0filosov: 5-й значок только наполовину виден.
Вадим, подобное можно делать и в ХР, благо я редко пользуюсь проводником и давно забыл как я это делал. Пользуюсь ТС и радуюсь жизни :)
Ваша оценка: 0Спасибо огромное!
Ваша оценка: 0 Ваша оценка: 0
Столько искал как интегрировать свои папки в это триклятое меню)))
Всё доступно и понятно =)PS. При вызове проводника я пользуюсь ярлыком, где в строке цель (может по русски по другому называется) у меня прописано:
Ваша оценка: 0 Ваша оценка: 0 Ваша оценка: 0 Ваша оценка: 0 Ваша оценка: 0 Ваша оценка: 0 Ваша оценка: 0 Ваша оценка: 0 Ваша оценка: 0
%SystemRoot%\explorer.exe /n,/e,D:
и всегда открывается Проводник с открытым диском DСпасибо за оперативность. Я экспериментировал на рабочем столе (создавал папки) :-)
Ваша оценка: 0 Ваша оценка: 0 Ваша оценка: 0В прошлый раз всё получилось, но позавчера переустановила Windows и теперь не хочет менять ни в какую. Уже и программу эту попробовала, и файл реестра создавала. В реестре всё отображается, а окно не меняется. :( Подскажите, может есть какие-нибудь еще способы или подводные камни? Windows 7 x64 (она же была и в прошлый раз)
Ваша оценка: 0Экспортируйте раздел и вставьте код сюда.
Ваша оценка: 0Т.е. применилось только к окнам старого типа? Ничего уже не понимаю, может быть где-то что-то надо отключить или наоборот включить? :(
Ваша оценка: 0
Код:
Windows Registry Editor Version 5.00Дополнение: после повторного изменения окна Проводника изменились окна у Paint и Блокнот, но почему-то браузеры (FireFox и IE) так и не желают меняться.
Ваша оценка: 0 Ваша оценка: 0 Ваша оценка: 01. Убедитесь, что у вас правильно заданы параметры реестра области переходов
3. Если первые два пункта не помогут, создайте тему в форуме с подробным и внятным отчетом о проделанной работе.
Ваша оценка: 0 Ваша оценка: 0 Ваша оценка: 0IE, как и все программы Microsoft, открывает новое окно проводника, поэтому изменения в PlacesBar к нему не применятся никогда. Я это уже дважды говорил вам.
И да, я вас не понимаю. Именно поэтому я прошу вас обратиться в форум со своей проблемой. Там отвечают разные люди, у которых телепатические способности развиты лучше чем у меня. Однако я тоже его читаю, поэтому запрошенный мной отчет сделать все равно придется.
Читайте также: