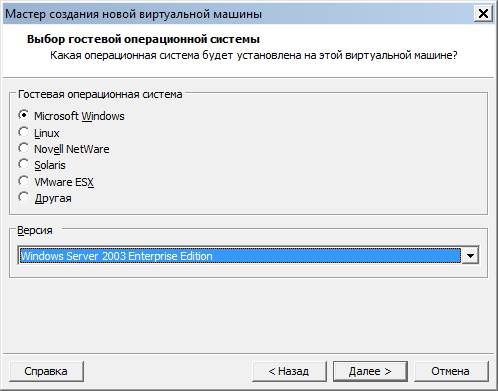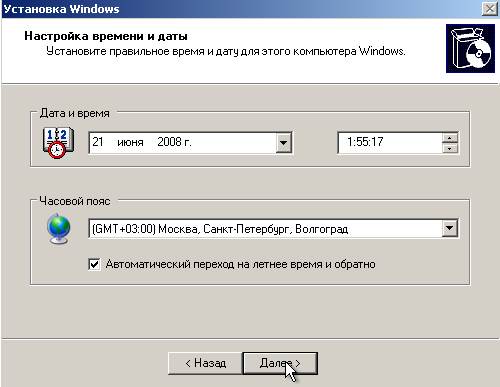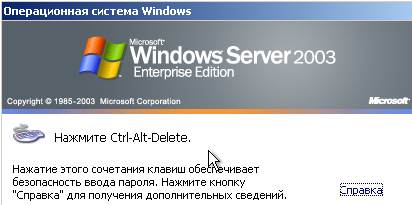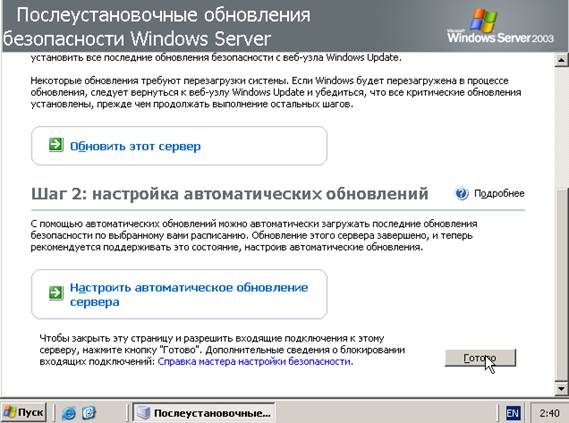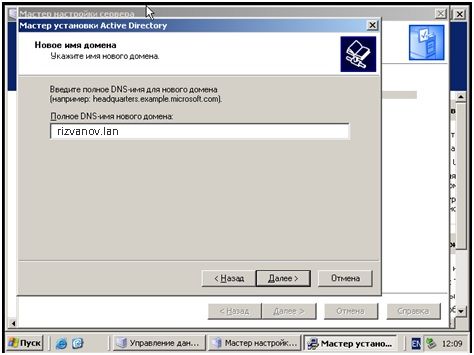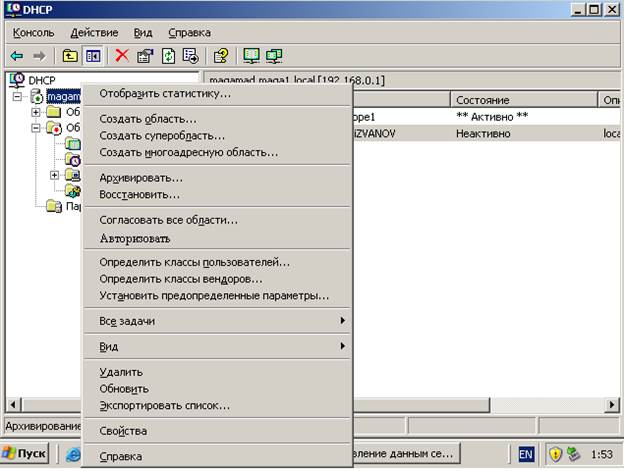Windows server 2003 настройка сети
Обновлено: 04.07.2024
Руководство по настройке Windows 2003 Server, как рабочей станции
Руководство по настройке Windows 2003 Server, как рабочей станции
Да, эта система, имеет заметные отличия от Windows XP Professional, нацеленные, в первую очередь, на максимальное повышение надежности этой ОС. Особенно бросается в глаза то, что теперь по умолчанию отключены многие функции, являющиеся для домашнего юзера практически обязательными, но вроде бы не требующиеся на серверной машине, типа тем Рабочего стола, трехмерного ускорения и даже звука!.
Начнём:
2. Теперь создай необходимые тебе учетные записи пользователей, учти, если это не сделано то вся работа на ПК происходит из-под учетной записи Администратора, что и есть правильно: в строке Run меню Start введи команду LUSRMGR.MSC – запустится диалоговое окно Local Users and Groups. В этом диалоге создай нового пользователя ( пользователей ) и задай ему необходимые права.
3. Затем необходимо отключить так называемый Shutdown Event Tracker, иначе при каждой попытке выключить ПК или перегрузить его, система будет выпытывать у тебя истинную причину такого странного намерения. Лишние диалоговые окна и вопросы нам совсем ни к чему, тем более при выключении ПК, а потому в строке Run меню Start введи команду GPEDIT. MSC, в появившемся окне Редактора групповых политик Group Policy перейди на Local Computer Policy > Computer Configuration > Administrative Templates > System и выбери пункт Display Shutdown Event Tracker. Установи этот параметр в положение Disabled.
4. Такая важная для каждого сисадмина программа, как Internet Explorer, по умолчанию в Windows Server 2003 имеет очень жесткие настройки безопасности: он переведен в состояние Internet Explorer Enhanced Security Configuration, в котором открыт доступ только к проверенным доменам. На практике это означает блокировку всего Интернета. Чтобы привести настройки безопасности IE в нормальное состояние, необходимо в диалоге Internet Options на странице Security перевести движок в положение Medium.
5. Как ни странно, но по умолчанию в Windows Server 2003 отключена и аппаратная акселерация для видюшек, даже если драйверы видеокарт установлены абсолютно правильно, только после ее включения современные трехмерные ускорители смогут пахать на полную катушку. Для чего это сделано? А для того, что на сервере это совсем не нужно, или для того, чтобы админы не злоупотребляли на работе всяческими “кваками”. Открой диалог свойств дисплея, на вкладке Settings нажми кнопку Advanced и перейди на страницу Troubleshoot – здесь необходимо передвинуть ползунок Hardware Acceleration в крайнее правое положение, установив максимальный режим аппаратного ускорения. Функции аппаратного ускорения для DirectX, такие как DirectDraw, Direct3D и AGP Texture Acceleration, также отключены, чтобы их включить следует запустить программу dxdiag.exe и на вкладке Display нажать соответствующие кнопки. После этого рекомендуется обновить сам DirectX, а также установить свежие драйверы видеокарты. Windows Server 2003 выпускаются с уже устаревшим DirectX 8.1, для некоторых уже современных ускорителей требуется как минимум DirectX 9.0, поэтому для полного восстановления и настройки мультимедийных возможностей новой Винды придется поставить DirectX 9.0.
7. В том же меню, на вкладке Advanced, можно настроить еще несколько параметров: установи опцию Processor scheduling в положение Programs и Memory usage также в положение Programs – такие установки больше подходят для рабочей станции. Разумеется, если ты действительно намерен использовать новую систему как сервак, то не меняй эти настройки – по умолчанию они выставлены в положение, оптимальное для сервера, что в системе Windows Server 2003 вполне логично. В диалоге свойств системы на вкладке Advanced > Error Reporting отключи еще и отчет об ошибках, при этом желательно оставить флажок But notify me when critical errors occur, чтобы Винда вовремя предупреждала о своих сбоях.
Данная статья посвящена основам операционной системы Microsoft Windows Server 2003. Здесь мы рассмотрим:
- Отличие от предыдущих версий;
- Редакции данной ОС;
- Установка Windows Server 2003;
- Роли сервера;
- Основы Active Directory;
- Функции командной строки;
- Настройка удаленного рабочего стола;
- Настройка DHCP сервера.
Microsoft Windows Server 2003 – одна из самых мощных серверных операционных систем для ПК. На сегодняшний день имеются уже более новые версии серверных операционных систем, например: Windows Server 2008, Windows Server 2008 R2, но сегодня мы поговорим именно об этой операционной системе т.к. она за это время стало настолько популярной среди системных администраторов, и многие из них до сих пор не хотят переходить на более новые версии ОС. В данной ОС реализованы совершенно новые средства управления системой и администрирования, впервые появившиеся в Windows 2000. Вот некоторые из них:
Хотя у Windows Server 2003 масса других возможностей, именно эти четыре наиболее важны для выполнения задач администрирования. В максимальной степени это относится к Active Directory, поэтому для успешной работы системному администратору Windows Server 2003 необходимо четко понимать структуру и процедуры этой службы.
Если у Вас уже есть опыт работы с серверами Windows 2000, переход на Windows Server 2003 будет относительно прост, поскольку она является следующим шагом в обновлении платформы и технологий Windows 2000.
Обширный список новых функций вы сможете найти во множестве книг по новым системам. На самом деле список изменений Windows Server 2003 по сравнению с предыдущей версией достаточно велик, и в нем есть функции, которые заинтересуют практически каждого администратора.
Помимо обширного списка новых возможностей, Windows Server 2003 интересна еще и потому, что предлагается в 32-разрядном, 64-разрядном и встроенном (embedded) вариантах. Тем не менее, наиболее важные отличия касаются четырех редакций ОС, которые перечислены ниже в порядке функциональности и, соответственно, цены:
- Windows Server 2003 Web Edition;
- Windows Server 2003 Standard Edition;
- Windows Server 2003 Enterprise Edition;
- Windows Server 2003 Datacenter Edition.
Редакция Web Edition
Чтобы Windows Server 2003 могла конкурировать с другими Web-серверами, Microsoft выпустила усеченную, но вполне функциональную редакцию специально для Web-служб. Набор функций и лицензирование упрощают развертывание Web-страниц, Web-узлов, Web-приложений и Web-служб.
Редакция Standard Edition
Редакция Standard Edition поддерживает до 4 Гб ОЗУ и четырехпроцессорную SMP-обработку.
Редакция Enterprise Edition
Windows Server 2003 Enterprise Edition нацелена стать мощной серверной платформой для средних и крупных предприятий. К ее корпоративным функциям относятся поддержка восьми процессоров, 32 Гб ОЗУ, восьмиузловая кластеризация включая кластеризацию на основе сетей хранения данных (Storage Area Network, SAN) и территориально распределенную кластеризацию, плюс совместимость с 64-разрядными компьютерами на базе Intel Itanium, что позволяет поддерживать уже 64 Гб ОЗУ и восьмипроцессорную SMP-обработку.
Ниже перечислены другие отличия Enterprise Edition от Standard Edition:
- Поддержка служб MMS (Microsoft Metadirectory Services), позволяющих объединять каталоги, БД и файлы со службой каталогов Active Directory;
- «Горячее» добавление памяти (Hot Add Memory) — вы можете добавлять память в поддерживаемые аппаратные системы без выключения или перезагрузки;
- Диспетчер системных ресурсов Windows (Windows System Resource Manager, WSRM), поддерживающий распределение ресурсов процессора и памяти между отдельными приложениями.
Редакция Datacenter Edition
64-разрядные редакции
По сравнению с 32-разрядными, 64-разрядные редакции Windows Server 2003, работающие на компьютерах Intel Itanium, эффективнее используют скорость процессора и быстрее выполняют операции с плавающей точкой. Улучшения в коде и обработке существенно ускорили вычислительные операции. Возросшая скорость доступа к огромному адресному пространству памяти позволяет улучшить работу сложных, требовательных к ресурсам приложений, например приложений для работы с большими БД, научно-исследовательских приложений и подверженных высоким нагрузкам Web-серверов.
Однако некоторые функции в 64-разрядных редакциях недоступны. Например, 64-разрядные редакции не поддерживают 16-разрядные Windows-приложения, приложения реального режима, приложения POSIX и службы печати для клиентов Apple Macintosh.
Установка и настройка Windows Server 2003
При установке Windows Server2003 система конфигурируется согласно ее роли в сети. Серверы обычно становятся частью рабочей группы или домена.
- Установка с загрузочного компакт-диска. Windows Server 2003 продолжает традицию установки с компакт-диска. Однако есть и нововведение: установка с дискет больше не поддерживается;
- Улучшенный графический пользовательский интерфейс во время установки. Во время установки Windows Server 2003 использует графический пользовательский интерфейс (GUI), похожий на интерфейс Windows XP. Он более точно описывает текущее состояние установки и время, оставшееся до ее завершения;
- Активация продукта. Розничная и пробная версии Windows Server 2003 требуют активации. Такие массовые программы лицензирования, как Open License, Select License или Enterprise Agreement не требуют активации.
После установки и активации Windows можно настроить сервер, используя хорошо продуманную страницу Управление данным сервером (Manage Your Server), которая автоматически открывается при входе в систему. Эта страница упрощает установку некоторых служб, инструментов и конфигураций в зависимости от роли сервера. Щелкните кнопку Добавить или удалить роль (Add Or Remove A Role), появится окно Мастера настройки сервера (Configure Your Server Wizard).
Если установить переключатель Типовая настройка для первого сервера (Typical Configuration For A First Server), мастер сделает сервер контроллером нового домена, установит службы Active Directory и при необходимости службы DNS (Domain Name Service), DHCP (Dynamic Host Configuration Protocol) и RRAS (Routing And Remote Access).
Если установить переключатель Особая конфигурация (Custom Configuration), мастер может настроить следующие роли.
Контроллеры домена и рядовые серверы
При установке Windows Server 2003 систему можно конфигурировать как рядовой сервер, контроллер домена или изолированный сервер. Различия между этими типами серверов чрезвычайно важны. Рядовые серверы являются частью домена, но не хранят информацию каталога. Контроллеры домена хранят данные каталога и выполняют службы аутентификации и каталога в рамках домена. Изолированные серверы не являются частью домена и имеют собственную БД пользователей, поэтому изолированный сервер также аутентифицирует запросы на вход.
Windows Server 2003 не различает основные и резервные контроллеры домена, так как поддерживает модель репликации с несколькими хозяевами. В этой модели любой контроллер домена может обрабатывать изменения каталога и затем автоматически реплицирует их на другие контроллеры домема. В модели репликации с одним хозяином в Windows NT все происходит не так: основной контроллер домена хранит главную копию каталога, а резервные — ее копии. Кроме того, Windows NT распространяет только БД диспетчера учетных записей безопасности (security access manager, SAM), a Windows Server 2003 — весь каталог информации, называемый хранилищем данных (datastore). В нем есть наборы объектов, представляющие учетные записи пользователей, групп и компьютеров, а также общие ресурсы, например серверы, файлы и принтеры.
Домены, в которых применяются службы Active Directory, называют доменами Active Directory, чтобы отличать их от доменов Windows NT. Хотя Active Directory работает только с одним контроллером домена, в домене можно и нужно создать дополнительные контроллеры. Если ОДИН контроллер выходит из строя, для выполнения аутентификации и других важных задач можно задействовать другие.
В домене Active Directory любой рядовой сервер разрешается повысить до уровня контроллера домена без переустановки ОС, как того требовала Windows NT. Для превращения рядового сервера в контроллер следует лишь установить на него компонент Active Directory. Возможно и обратное действие: понижение контроллера домена до рядового сервера, если он не является последним контроллером домена в сети. Вот как повысить или понизить уровень сервера посредством мастера установки Active Directory.
Функции командной строки
В Windows Server 2003 масса утилит командной строки. Многие из них используют протокол TCP/IP, поэтому его следует предварительно установить.
Как администратору, Вам следует знать следующие утилиты командной строки.
Чтобы научиться применять эти средства, наберите имя команды в командной строке без параметров: в большинстве случаев Windows Server 2003 выведет справку по ее использованию.
Использование команды NET
Большинство задач, соответствующих подкомандам команды NET, проще решить с помощью графических средств администрирования и инструментов панели управления, Тем не менее, эти подкоманды удобны для быстрого выполнения некоторых действий или для оперативного получения информации, особенно во время сеансов Telnet с удаленными системами.
Чтобы научиться использовать команду NЕТ, введите NET HELP и имя подкоманды, например NET HELP SEND. Windows Server 2003 выведет необходимые справочные сведения
Создание соединения удаленного рабочего стола
Как администратор Вы можете создавать соединения удаленного рабочего стола с серверами и рабочими станциями Windows. В Windows 2003 Server для этого необходимо установить службы терминалов (Terminal Services) и настроить их на использование в режиме удаленного доступа. В Windows XP соединения удаленного рабочего стола разрешены по умолчанию и все администраторы автоматически имеют право доступа. В Windows Server 2003 удаленный рабочий стол устанавливается автоматически, но по умолчанию отключен, и Вам вручную следует разрешить эту функцию.
Вот один из способов создать соединение удаленного рабочего стола с сервером или с рабочей станицей.
- Щелкните Пуск (Start), затем Программы (Programs) или Все программы (All Programs), затем Стандартные (Accessories), затем Связь (Communications), затем Подключение к удаленному рабочему столу (Remote Desktop Connection). Откроется одноименное диалоговое окно;
- В поле Компьютер (Computer) введите имя компьютера, с которым хотите установить соединение. Если вы не знаете имени, воспользуйтесь предлагаемым раскрывающимся списком или укажите в списке вариант Поиск других (Browse For More), чтобы открыть список доменом и компьютеров в этих доменах;
- По умолчанию Windows Server 2003 берет для регистрации на удаленном компьютере текущее имя пользователя, домен и пароль. Если нужна информация другой учетной записи, щелкните Параметры (Options) и зашагайте поля. Имя пользователя (User Name), Пароль (Password) и Домен (Domain);
- Щелкните Подключиться (Connect). При необходимости ведите пароль и щелкните ОК. Если соединение создано успешно, вы увидите окно удаленного рабочего стола выбранного компьютера и получите возможность работать с ресурсами этого компьютера. Если соединение создать не удалось, проверьте введенную вами информацию и повторите попытку
С командой Подключение к удаленному рабочему столу (Remote Desktop Connection) работать просто, но она неудобна, если вам приходится создавать удаленные соединения с компьютерами достаточно часто. Вместо нее рекомендуется обращаться к консоли Удаленные рабочие столы (Remote Desktops). В ней можно настраивать соединения с несколькими системами и затем легко переключаться с одного соединения на другое.
Знакомство с DHCP
Клиент DHCP и IP-адрес
Компьютер с динамическим IP-адресом называют клиентом DHCP. При загрузке компьютера DHCP-клиент запрашивает IP-адрес из пула адресов, выделенных данному DHCP-серверу, и использует адрес определенное время, называемое сроком аренды (lease). Спустя примерно половину этого срока клиент пытается возобновить аренду и повторяет эти попытки до успешного возобновления или до окончания срока аренды. Если возобновить аренду не удастся, клиент обращается к другому DHCP-серверу. Если клиент успешно связался с сервером, но его текущий IP-адрес не может быть возобновлен, DHCP-сервер присваивает клиенту новый IP-адрес.
DHCP-сервер обычно не влияет на процедуру загрузки или входа в сеть. Загрузка DHCP-клиента и регистрация пользователя в локальной системе возможна даже при неработающем DHCP-сервере.
Установка сервера DHCP
Динамическое выделение IP-адресов возможно только при наличии в сети DHCP-сервера. Компоненты DHCP устанавливаются при помощи мастера установки компонентов Windows, а запуск и авторизация сервера осуществляются из консоли DHCP Предоставлять клиентам динамические IP-адреса вправе только авторизованные серверы DHCP.
Установка компонентов DHCP
Чтобы сервер с Microsoft Windows Server 2003 мог работать в качестве DHCP-сервера, выполните следующие действия.
После установки DHCP-сервера настройка и управление динамической IP-адресацией осуществляется из консоли DHCP. Команда для ее запуска располагается в меню Администрирование (Administrative Tools). В главном окне консоли DHCP две панели. Слева перечислены все DHCP-серверы домена, по IP-адресам, включая локальный компьютер, если окно открыто на DHCP-сервере. Справа приведены подробные сведения о выбранном объекте.
Вот, пожалуй, и все что я хотел Вам рассказать об основах операционной системы Microsoft Windows Server 2003.
Первоначальная настройка Windows Server.
При запуске Windows Server 2003 автоматически запускается служба Event Log (Журнал событий). Windows записывает все события в три журнала (или больше, если установлена служба Active Directory или DNS) и предоставляет возможность просматривать журналы с помощью утилиты Event Viewer (Просмотр событий).

Прежде чем начать настройку системы, просмотрите журналы событий на наличие ошибок. Если журнал содержит записи об ошибках, проанализируйте эти ошибки и постарайтесь решить проблему, прежде чем приступать к дальнейшей настройке системы.
Программа установки устанавливает Windows Server 2003 в минимальной конфигурации, по соображениям безопасности. Изначально установлены только основные службы, обеспечивающие работоспособность ядра системы. В процессе настройки Windows Server 2003, администратор может установить все необходимые службы и протоколы, обеспечивая при этом безопасный доступ к данным и ресурсам сервера. К процессу первоначальной настройки Windows Server 2003 относятся: настройка набора компонентов Windows, настройка основных системных параметров Windows, установка дополнительных драйверов и устройств, установка дополнительных программ, установка пакетов обновлений и отдельных обновлений. Все эти операции желательно произвести сразу после установки.
Проверка параметров безопасности.
После установки операционной системы Windows Server 2003 проверьте следующие параметры безопасности сервера и при необходимости установите их:
- Просмотр параметров запуска служб. Откройте окно Управление компьютером. В папке Службы узла Службы и приложения измените Тип запуска для служб таким образом, чтобы автоматически запускались только необходимые серверу службы. Кроме того, подтвердите, что все автоматически запускающиеся службы могут запускаться без вмешательства пользователя или без нескольких попыток.
- Просмотрите сведения о параметрах безопасности по умолчанию. В операционных системах семейства Windows Server 2003 по умолчанию включена конфигурация усиленной безопасности Internet Explorer. Параметры этой настройки позволяют повысить уровень безопасности компьютера, ограничивая возможность воздействия на него через веб-сайты злоумышленников. В связи с этим при наличии соответствующего уровня безопасности может оказаться, что некоторые веб-сайты в процессе просмотра в Интернете и интранет-сетях отображаются в Internet Explorer с ошибками. Кроме того, при попытке доступа к сетевым ресурсам, таким как файлы общих папок UNC, может быть предложено ввести учетные данные. В значения параметров расширенной настройки безопасности можно вносить изменения.
- Просмотр открытых сетевых портов. Чтобы обеспечить защиту от несанкционированного доступа к серверам, закройте порты, которые не нужны системе для правильного функционирования. С помощью команды netstat можно просмотреть порты. Кроме того, полезно использовать сканер внешнего порта и сравнить полученные результаты с результатами выполнения команды netstat. До запуска сканера порта, в случае если он влияет на поведение системы или отключает существующие триггеры для обнаружения вторжения, необходимо уведомить об этом других системных администраторов.
- Переименование или отключение учетной записи администратора; установка или просмотр разрешений и учетных записей, относящихся к данному серверу. Переименуйте или отключите учетную запись администратора, созданную во время установки (ее нельзя удалить). Для настройки, задач архивирования, работы и использования сервера установите соответствующие учетные записи и разрешения. Для пользователей и администраторов ограничьте доступ до необходимого минимума. Например, для тех, кто выполняет только задачи архивирования, используйте группу Операторы архива. Кроме того, установите политики, необходимые для поддержки пользователями надежных паролей.
- Определение применяемых к серверу изменений системы безопасности. Связанные с безопасностью вопросы меняются в зависимости от решаемых сервером задач. Например, возникает вопрос о том, какой тип доступа необходим и каковы возможные последствия несанкционированного доступа к файловому серверу, которому нужен доступ к заданному файлу или папке. Для веб-сервера эти вопросы относятся к используемым веб-приложениям, связанным с их использованием рискам и настройкам, которые могут помочь снизить вероятность этих рисков.
- Настройка параметров аудита, установка системной защиты и антивирусного сканера. Просмотрите и примените параметры аудита, в том числе для событий безопасности, что позволит отслеживать все изменения в системе и защищать программное обеспечение от нежелательных изменений.
- Проверка правильности установки брандмауэра. Брандмауэр - это система безопасности, действующая как защитный барьер между сетью и внешним миром.
Проверка работоспособности устройств.
Программа установки Windows Server 2003 хорошо определяет и конфигурирует устройства, но не может решать проблемы связанные с отсутствием драйверов или конфликтом ресурсов. Для проверки работоспособности оборудования компьютера используйте Диспетчер устройств (Device Manager), который входит в состав службы Управление компьютером (Computer Management) из меню Администрирование.

В правой части окна Computer Management представлен список всех устройств, обнаруженных системой на вашем компьютере.

Все неработающие устройства помечены восклицательным знаком, указывающим на наличие проблем этого устройства.
Отключенные устройства помечены красным крестиком поверх значка.
При наличии конфликтов попробуйте изменить параметры устройства или обновить его драйвер. Чтобы просмотреть параметры устройства, выберите нужное устройство из списка и нажмите правую кнопку мышки. В контекстном меню выберите пункт Свойства.
Для установки оборудования, не поддерживающего Plug and Play, можно использовать Мастер установки оборудования, который можно запустить из Панели управления, выбрав компонент Установка оборудования.
Настройка основных системных параметров Windows.
После установки Windows Server 2003 системные параметры настроены на стандартные значения, обеспечивающие оптимальную работу устройств и служб. Вы можете изменить стандартные настройки системных параметров в зависимости от персональных параметров вашей сети и конфигурации вашего компьютера.
- Задание размера журнала и параметров перезаписи для окна просмотра событий. Определите размер журнала событий и параметры перезаписи в соответствии со своими требованиями и требованиями безопасности.
Чтобы установить параметры журнала событий выполните следующее:- Запустите программу Просмотр событий.
- В дереве консоли выберите журнал, параметры которого требуется установить.
- В меню Действие выберите команду Свойства.
- На вкладке Общие установите требуемые параметры.
- Откройте компонент Сетевые подключения.
- Щелкните правой кнопкой мыши значок Подключение по локальной сети и выберите команду Свойства.
- В списке Компоненты, используемые этим подключением дважды щелкните компонент Служба доступа к файлам и принтерам сетей Microsoft.
- Обратите внимание, что по умолчанию в группе Критерии оптимизации выбран вариант макс. пропускная способность доступа к общим файлам. Чтобы отключить это вариант и уменьшить объем подкачки, установите переключатель в положение макс. пропускная способность для сетевых приложений.
- Малый дамп памяти. Этот параметр задает запись минимального набора сведений, необходимых для определения причины неполадок. Для выбора этого параметра требуется, чтобы размер файла подкачки составлял как минимум 2 МБ на загрузочном томе компьютера. В этом режиме Windows создает новый файл (размером 64 КБ или 128 КБ) при каждой внезапной остановке системы. Такие файлы будут храниться в папке, заданной в поле Папка малого дампа.
- Дамп памяти ядра. Этот параметр записывает только память ядра; при этом сохраняется больше данных, чем в режиме малого дампа памяти, и на это требуется меньше времени, чем в режиме полного дампа памяти, при внезапной остановке системы. Файл будет сохранен в папке, указанной в поле Файл дампа памяти. Выбирая этот параметр, необходимо иметь на загрузочном томе достаточно большой файл подкачки. Необходимый размер файла зависит от размера ОЗУ компьютера, хотя максимальный объем места на диске, доступный для дампа памяти ядра, должен составлять 32 МБ. На 64-разрядных системах максимальный объем пространства, необходимый для дампа памяти ядра, должен быть равен объему ОЗУ плюс 128 МБ). Рекомендуемые размеры приведены в следующей таблице
256 МБ – 1 373 МБ
1,5-кратного размера ОЗУ
1 374 МБ и больше
32-разрядная система: 2 ГБ плюс 16 МБ
64-разрядная система: размер ОЗУ плюс 128 МБЯ устанавливал сервер я в программе Vmware Workstation.
1)Запустив программу в начальном меню нажал на Создать новую виртуальную машину. Выбрал при этом Workstation 10.0.
![]()
2)Вставил образ сервера с помощью кнопки Обзор.
![]()
![]()
3)Выбирал я версию EnterpriceEdition
![]()
4)Количество процессоров оставил 1, а число ядер поставил 2
5)Тип сети выбрал Сетевой мост
![]()
6) Сохранил виртуальный диск в одном файле и максимальный размер поставил 5.0ГБ
![]()
7)Нажал готово, после чего запустил виртуальную машину
![]()
8) Начало установки
![]()
9)Согласившись на установку операционной системы попадаем в меню менеджера дисков:
![]()
10) Выбираю нужный вариант Форматировать раздел в системе NTFS<Быстрое>
![]()
11) И наблюдаю за процессом форматирования
![]()
12)Далее происходит копирование файлов
![]()
13)После этого компьютер перезагружается
![]()
14)Начинается процесс установки
![]()
![]()
15)Через некоторое время показывается начало диалога установки ОС. Здесь можно выбрать языковые параметры.
![]()
15)После нажатия кнопки Далее нужно ввести данные пользователя.
![]()
16)Следующим шагом вводим уникальный ключ продукта.
![]()
17)После этого мне предлагается выбрать вариант лицензирования
![]()
18)Далее я поставлю пароль администратора
![]()
19)Выбираю часовой пояс местности, где я нахожусь и установлю точное время и дату.
![]()
20)Тут я оставлю всё как есть
![]()
21)Тут тоже оставим все по умолчанию.
![]()
![]()
23)Установка близится к концу.
![]()
24)Первая загрузка установленной системы.
![]()
![]()
26)Вот так с ходу нам предлагается не самым удобным способом войти.
![]()
27)Появляется форма идентификации пользователя
![]()
28)Пользователь по умолчанию всегда Администратор, это встроенная учётная запись.
![]()
29)Нажимаем на кнопку Готово.
![]()
![]()
30)Готовая к работе система.
Установка Контроллера Active Directory.
1. Перед установкой Контроллера домена (Active Directory), я зашел в пуск, и выбрал пункт Управление данным сервером
![]()
2.После выбора, появилось окно, где я нажал на Добавить или удалить роль
![]()
3.При этом происходит поиск установленных и запущенных служб, а так же тех служб, которые я могу добавить:
![]()
4. Я дождался автоматической настройки параметров по локальной сети, и поставил галочку на Особая конфигурация и нажал Далее
![]()
5.После чего я нажал левой кнопкой мыши, одним щелчком на Контроллер домена(Active Directory). Это означает, что я включаю данную роль на свой сервер.
![]()
6. Далее, появится еще одно окно где я должен выбрать Тип контроллера домена, выбрал я Контроллер домена в новом домене, так как домены не установлены.
![]()
![]()
7. Будет снова окно, куда я ввел Полное имя домена DNS-сервера, в который я в дальнейшем буду подключать клиент Windows.
8.После ввода имени домена. Будет также окошко, где я выбрал Создание домена в новом лесу
![]()
9.После чего надо будет ставить по умолчанию окно NetBIOS.И также нажав далее перешел к Диагностике регистрации DNS, поставив галочку на Проблема будет решена позже.
![]()
10.Далее я разрешил совместимость только с Windows 2000 или Windows Server 2003.
![]()
![]()
11.Далее я вписываю NetBIOS-имя домена
12.После оканчание запуска я нажал Готово.И высветилось окошко где я должен перезагрузить свой компьютер для того, чтобы Изменения вступили в силу.
![]()
13.Перезагрузка прошла успешно и я вошел через свой логин на сервер.
![]()
14.Далее заходжу в Пуск наводжу курсор мыши на Администрирование и вижу, что появились службы.
![]()
Установка DNS-сервера.
1.Перед установкой DNS - cервера, я зашел в пуск, и выбрал опцию Управление данным сервером
![]()
2.После выбора, появилось окно, где я кликнул Добавить или удалить роль
![]()
3.После чего нажал левой кнопкой мыши, одним щелчком на DNS-сервер. Это означает, что я включаю данную роль на свой сервер.
![]()
![]()
4)Нажав далее, будет окно «Подключение по локальной сети», где я выбрал нажав левой кнопкой мыши на «Протокол интернета(TCP/IP)» после нажал на свойства и ввел IP- адрес своего сервера и маску подсети..
5.Далее я ставлю галочку на Создать зону прямого просмотра
![]()
6.Имя зоны я ввел такойже который написал в Контроллере домена.
![]()
![]()
7.После ввода имени зоны, будет окно где меня спрашивают, Должен ли этот сервер пересылать запросы? Я выбрал Нет, не пересылать запросы
8. Далее я захожу в Пуск навожу курсор мыши на Администрирование и видим что появились служба DNS.
![]()
Установка DHCP.
1.Перед установкой DCHP-сервера,я зашел в пуск, и выбрал опцию Управление данным сервером
![]()
2.В имя я ввел свою фамилию, а в описание ввел local.
![]()
3.После чего я ввел диапозон адресов которые описывают область подключение.
![]()
4.Далее ввел основной шлюз, то есть IP моего сервера.
![]()
5.Область я не активировал, сделаю это я чуть позже.
![]()
6.Я открыл управление данным сервером, в Пуске. Спустившись в окне ниже, выбрал Управление этим DHCP-сервером
![]()
7.Нажав на DHCP, после в содержимом справа, кликнул правой кнопкой мыши и нажал на Авторизовать.
![]()
8.После чего нажал правой кнопкой мыши на Область и зашел в пул адресов и убедилася, что мой DHCP работает стабильно, просмотрев не выдаваемые IP-адреса.
Читайте также:
- Запустите программу Просмотр событий.