Windows terminal настройка вкладок ssh
Обновлено: 30.06.2024
Для настройки и управления удаленными серверами на базе Linux обычно используется протокол SSH. С помощью SSH на удаленный компьютер можно передавать данные и команды, которые будут выполняться так как бы они выполнялись на локальной машине.
В этой инструкции мы рассмотрим процесс подключения к SSH из Windows 10. Первый способ будет актуален для Windows 10 версии 1809 и выше, а второй можно использовать как на Windows 10, так и на Windows 7.
Подключение по SSH с помощью OpenSSH
Раньше для подключения к Linux серверу по SSH из Windows компьютера требовалась установка программы PuTTy или какого-то другого SSH-клиента. Но, в операционной системе Windows 10 (начиная с версии 1809 ) доступен клиент OpenSSH, с помощью которого можно подключаться к Linux серверам по SSH. Это позволяет работать с терминалом Linux прямо из командной строки Windows 10, при этом не требуется установка никаких сторонних программ.
Перед тем как использовать данный способ подключения необходимо проверить версию Windows 10. Для этого нажмите комбинацию клавиш Win-R и выполните команду « winver ». Если на вашем компьютере установлена Windows 10 с версией 1809 или выше, то все нормально, в противном случае сначала нужно выполнить обновление.

Также нужно открыть меню « Параметры » и зайти в раздел « Приложения – Дополнительные возможности ».

Здесь нужно пролистать список установленных дополнительных компонентов и найти в нем « Клиент OpenSSH ». Если такой компонент присутствует, значит все нормально и можно переходить к следующему шагу. Если нет, то его нужно сначала установить с помощью меню « Добавить компонент ».
Обратите внимание, не нужно путать « Клиент OpenSSH » и « Сервер OpenSSH ». Для подключения по SSH вам нужен именно клиент.

Также клиент OpenSSH можно установить с помощью PowerShell. Для этого запустите консоль PowerShell с правами администратора и выполните следующую команду:
Более подробно об установке и удалении клиента OpenSSH можно почитать в официальной документации Майкрософт.

Если версия Windows 10 подходящая и клиент OpenSSH установлен, то можно начинать подключение по SSH. Для этого запустите обычную командную строку Windows и введите команду « ssh ». В ответ вы должны получить информацию о работе с данной командой.

В общем случае синтаксис команды « ssh » выглядит следующем образом:
Где « user » — это имя пользователя на удаленном сервере, а « server » — это имя компьютера или его ip адрес.
Например, если наш сервер доступен по ip адресу « 192.168.1.214 », а имя пользователя это « aleks », то команда для подключения будет выглядеть так:
После ввода данной команды появится запрос пароля и после этого мы получим доступ к удаленному серверу. Также при первом подключении с помощью ssh будет появляться запрос на добавление сервера в список известных.

По умолчанию для SSH используется порт 22. Для того чтобы это изменить нужно использовать параметр « -p ». Например, для подключения по порту 2222 нужно выполнить вот такую команду.
Если подключение предполагает использование ключей, то они должны находиться в папке « C:\Users\user\.ssh ». А при подключении путь к приватному ключу нужно указать с помощью параметра « -i ». Например, чтобы использовать ключ « C:\Users\stepu\.ssh\id_rsa » нужно выполнить:
Подключение по SSH через PuTTY
После установки программы PyTTY ее можно будет запустить с помощью поиска в меню « Пуск »

Сразу после запуска программы PuTTY появляется окно с настройками подключения. Основными параметры здесь находятся на вкладке « Session », здесь нужно ввести:
- Имя компьютера или IP адрес;
- Порт для подключения (по умолчанию, 22);
- Способ подключения (SSH);
После ввода этих данных можно запускать подключение с помощью кнопки « Open ».

Если для подключения к SSH используются ключи, то путь к приватному ключу нужно указать в разделе « Connection – SSH – Auth ».
Обратите внимание, ключ должен быть сгенерирован программой PuTTYgen, которая устанавливается вместе с PuTTY. Если вы сгенерировали ключи с помощью OpenSSH, то их можно загрузить в PuTTYgen и сохранить в формате подходящем для PuTTy.

Если информация для подключения правильная, то вы увидите консоль с запросом на ввод имени пользователя пароля. Также при первом запуске появится запрос на добавление компьютера в список известных.

После ввода этих данных вы будете подключены к удаленному серверу по SSH.
Забудьте командную строку. Microsoft запускает новое приложение командной строки с именем «Windows Terminal». Он содержит вкладки и темы с доступом к PowerShell, классической командной строке Cmd и Bash с помощью подсистемы Windows для Linux (WSL) и может похвастаться новыми функциями, вкладки, разделенные панели, несколько типов сеансов и настройки, которые позволяют настраивать все, от сочетаний клавиш до анимированных фонов GIF.
В Windows по сравнению с другими операционными системами была слабая среда командной строки. Windows 10 WSL, который позволяет запускать Bash и другие оболочки Linux, великолепен. Но он основан на старой консоли Windows. Окна старой командной консоли не имеют вкладок, особенность окон терминала Linux и Mac, теперь все должно изменится.

Microsoft работала над улучшением старой консоли Windows. Добавив множество «экспериментальных функций», таких как Ctrl + C для копирования и Ctrl + V для вставки, которые по умолчанию отключены. Microsoft даже сменила цветовую схему консоли на новую, более читаемую, усердно работала над добавлением поддержки юникода в существующую консольную среду, а также добавила поддержку кодов VT, чтобы можно было использовать такие сложные приложения для Linux, как tmux.
Введение
Ранее я описывал способ, как сделать терминальный сервер из Windows 7. Сейчас актуальна современная операционная система Windows 10. В связи с тем, что поддержка Windows 7 уже закончена, всем так или иначе со временем придется работать в Windows 10, даже если предыдущая версия вас полностью устраивает.
Полезная возможность сделать из обычной Window 10 терминальный сервер. Ранее я не один раз использовал эту функцию для работы в файловой 1С нескольких человек одновременно. Для небольшого коллектива из нескольких сотрудников это вполне удобно и оправданно, так как покупать полноценный сервер и серверную ОС для таких задач нецелесообразно.
Сразу сделаю важное замечание. Я не рекомендую использовать сервер терминалов на основе windows 10 там, где критично, чтобы все работало стабильно и простой недопустим. Часто после обновлений слетает настроенный функционал и восстановить его работу не всегда получится быстро. Имейте это ввиду.


Пользовательский фон и прозрачность.
Новый терминал Windows также обеспечивает прозрачность фона. Удерживая Ctrl + Shift, прокрутите колесико мыши, чтобы сделать окно более прозрачным. Цвета фона вашего рабочего стола — или что-то позади Терминала — будет выглядеть с эффектом размытия.

Это работает только тогда, когда приложение находится в фокусе, поэтому, когда вы переместите фокус на другое окно, у терминала снова будет сплошной фон, пока вы не нажмете Alt + Tab.
Лучшее масштабирование.

Новая система рендеринга текста означает более плавное и лучшее масштабирование. Чтобы увеличить или уменьшить текст в терминале, удерживайте клавишу Ctrl и вращайте колесико мыши, это изменит размер текста. В новом терминале он изменяет только размер текста и оставляет размер окна в покое.
Красивый текст
В Windows Terminal используется графический процессор с ускорением DirectWrite / DirectX. Этот новый механизм рендеринга текста будет отображать текстовые символы, глифы и символы, присутствующие в шрифтах на вашем ПК, включая идеограммы CJK, эмодзи, символы Powerline, значки, лигатуры программирования и т. Д. Этот механизм также визуализирует текст намного быстрее, чем предыдущий механизм GDI консоли.

Превращаем Windows 10 в сервер терминалов
Архив состоит из нескольких файлов:

Настраивать терминальный сервер будем на следующей системе:

Это достаточно старый LTSB дистрибутив со всеми установленными обновлениями на момент актуализации статьи. Взял специально для примера эту не самую свежую, но и не сильно старую версию, которая все еще поддерживается.
Дальнейшие действия необходимо выполнять локально, не по rdp, так как во время установки и настройки rdpwrap будет перезапускаться служба удаленного доступа.
Загружайте архив и распаковывайте его в папку. Затем запускаете командную строку с правами администратора. Чтобы это сделать, нажимаете Пуск -> Все приложения:

Ищите в самом низу раздел Служебные — Windows, в нем приложение Командная строка, запускаете ее от имени администратора:

В командной строке переходите в папку с распакованной программой с помощью команды cd и запускаете файл install.bat:

После успешной установки увидите информацию:

Создавайте новых пользователей, добавляйте их в группу Пользователи удаленного рабочего стола и проверяйте. Если получится и все заработает сразу — вам повезло. Пользуйтесь.

Если у вас не работает терминальный доступ, то попробуйте запустить в консоли файл update.bat Он скачает последние изменения программы с сайта разработчика. Такая ситуация может возникнуть после очередного обновления Windows 10. После написания этой статьи одно такое обновление уже вышло, но проблема решается просто.
Если ничего не помогает и у вас никак не работает терминальное подключение для других пользователей, давайте разбираться дальше, в чем тут дело.











Ключевые функции Windows Terminal
Несколько вкладок
Теперь вы сможете открывать любое количество вкладок, каждая из которых подключена к командной оболочке или приложению по вашему выбору, например, Командная строка, PowerShell, Ubuntu на WSL, Raspberry Pi через SSH и т. Д. Вы можете использовать знакомые сочетания клавиш для перемещения по вкладкам, например, Ctrl + Tab для переключения на вкладку справа и Ctrl + Shift + Tab для переключения на вкладку слева. Ctrl + Shift + W закроет текущую вкладку.
Вы также можете перетаскивать вкладки мышкой, чтобы изменить их порядок на панели.
PowerShell и Linux в одном окне

По умолчанию Терминал открывает вкладки PowerShell. Но он поддерживает другие типы оболочек. Если кликнуть стрелку справа от кнопки «Новая вкладка», вы увидите список сеансов, которые можете открыть: Windows PowerShell, Командная строка, дистрибутивы Linux, такие как Ubuntu (если они установлены с подсистемой Windows для Linux ), и Microsoft Azure Cloud Shell.
Благодаря встроенному SSH-клиенту в Windows 10 вы также можете легко запускать SSH-сеансы из терминала Windows.
Разделенные панели для нескольких оболочек одновременно.
Вкладки хороши, но что если вы хотите увидеть несколько оболочек одновременно? Вот где появляется функция «Панели» в терминале Windows.
Чтобы создать новую панель, нажмите Alt + Shift + D. Терминал разделит текущую панель на две части. Нажмите на панель, чтобы выбрать ее. Вы можете кликнуть панель и нажать Alt + Shift + D, чтобы разделить ее.

Эти панели связаны с вкладками, поэтому вы можете легко иметь несколько сред с несколькими панелями в одном окне терминала Windows и переключаться между ними на панели вкладок.
Вот некоторые сочетания клавиш для работы с панелями:
- Создайте новую панель с горизонтальным разделением: Alt + Shift + — (Alt, Shift и знак минус)
- Создайте новую панель, разделив ее по вертикали: Alt + Shift + + (Alt, Shift и знак плюс)
- Перемещение фокуса панели: Alt + Left, Alt + Right, Alt + Down, Alt + Up
- Изменение размера панели: Alt + Shift + Left, Alt + Shift + Right, Alt + Shift + Down, Alt + Shift + Up
- Закрыть панель: Ctrl + Shift + W
Это горячие клавиши по умолчанию, и вы можете изменить их, если хотите.
Не работает терминальный сервер в Windows 10
Если у вас изначально не заработал терминальный сервер на windows 10 и количество rdp подключений ограничено одним. Либо если у вас после обновление сломался терминальный доступ, то давайте разбираться, что с этим делать.
Для начала запустите утилиту RDPConf.exe и посмотрите ее вывод.

Для того, чтобы на моей версии windows 10 заработал терминальный сервер, я пошел в указанный выше репозиторий и нашел там файл конфигурации под свою версию системы. Я взял содержимое этого файла и добавил его в существующий файл C:\Program Files\RDP Wrapper\rdpwrap.ini в самый конец.
После этого запустил еще раз RDPConf.exe.

Статус изменился на . Теперь нужно перезагрузить компьютер. После этого запустите утилиту RDPCheck.exe и убедитесь, что можно подключиться второй учетной записью к компьютеру.

У меня заработал терминальный доступ к windows 10 через 2 разные учетные записи.
Подключение к удаленному рабочему столу с помощью встроенного в Windows RDP-клиента
Во всех редакциях ОС Windows начиная с XP, есть стандартный RDP – клиент, который используется для подключения к службе удаленных рабочих столов. В этой статье я хочу описать подробно возможности данной программы.
RDP-клиент используется для подключения к серверу терминалов по протоколу Remote Desktop Protocol, или через удаленный рабочий стол. Об установке сервера терминалом можно также прочитать на данном сайте.
Запустить программу «Подключение к удаленному рабочему столу» можно из меню «Пуск» — «Все программы» — «Стандартные» — «Подключение к удаленному рабочему столу», либо же выполнив команду mstsc.
exe (для этого необходимо нажать комбинацию клавиш WIN+R и вписать имя команды в появившемся окне «Выполнить»). Соответственно, сам исполняющий файл mstsc.exe находится в директории C:WindowsSystem32.
Для удобства можно вынести ярлык на рабочий с заданными настройками.
В появившемся окне нужно ввести ip-адрес или имя того сервера к которому вы хотите подключиться.
При подключении вам будет предложено ввести свои учетные данные. После ввода вы попадете на рабочий стол вашего сервера.
Для изменения параметров необходимо нажать на ссылку «Показать параметры» в главном окне программы.
В появившемся меню можно настроить необходимые вам параметрами, которые будут использоваться при подключении.
На первой вкладке «Общие» можно сохранить учетные данные, для того что бы не вводить их каждый раз. Для этого нужно установить флаг «Разрешить мне сохранять учетные данные».
На второй вкладке «Экран» настраивается размер подключаемого удаленного рабочего стола и глубина цвета для удаленного сеанса.
Так же можно убрать совсем выезжающую сверху панель подключения, но я вам не советую этого делать, так как закрыть подключение через Alt+F4 не получиться, если в настройках стоит использование сочетание клавиш «на удаленном компьютере», а закрыть соединение можно будет только через «Диспетчер задач».
На вкладке «Локальные ресурсы» настраиваются передача звука — запись и воспроизведение. Для настройки необходимо нажать кнопку «Параметры».
Также здесь настраивается «Использование сочетаний клавиш», о которых я писал выше.
Можно на данной вкладке настроить включение или отключение «Принтеров» и «Буфер обмена», которые будут использоваться во время удаленного сеанса, путем снятия или, наоборот, установки флага тех параметров, которые вам необходимы.
А если нажать на кнопку «Подробнее», то можно будет поставить подключение «Смарт карт», если, конечно, у вас есть Смарт карта с учетными данными, также можно подключить любой диск или DVD и СD-ROM локального компьютера с которого происходит подключение.
На вкладке «Программы» можно настроить запуск той программы, которая будет автоматически запускаться при входе пользователя на удаленный рабочий стол. Здесь же настраивается рабочий каталог пользователя.
На следующей вкладке «Взаимодействие», можно указать скорость соединения с терминальным сервером и указать те параметры, которые нужны или не нужны для повышения производительности. Хотя в наше время высокоскоростного интернета эти настройки уже не актуальны, поэтому можно смело оставить автоопределение.
На вкладке «Дополнительно» настраивается проверка подлинности сервера.
Также можно настроить подключение через шлюз удаленных рабочих столов, нажав кнопку «Параметры».
Для сохранения всех выставленных параметров нужно перейти на вкладку «Общие» и сохранить настройки в виде ярлыка подключения по RDP в любом удобном для вас месте и с любым названием.
Через полученный таким образом ярлык вы будете подключаться к удаленному рабочему столу с раннее сделанными и сохраненными настройками.
Как починить rdpwrap после обновления windows
Если вы нигде не можете найти файл конфигурации rdpwrap.ini под вашу версию системы, то можно попробовать сделать следующий трюк. В некоторых случаях это помогает. По крайней мере у меня так иногда получалось.
Вам нужно найти рабочую конфигурацию под максимально близкую к вам версию. Далее просто в текстовом редакторе поменяйте указанную там версию на свою. Если разница в версиях не сильно большая, может помочь. Я видел в issues на гитхабе информацию о том, что получалось сразу же после поломки терминального доступа после очередного обновления, отредактировать конфиг под новую версию и все снова продолжало работать.
- Скачиваем архив
- Распаковываем в Program Files\RDP Wrapper
- От имени администратора запускаем Program Files\RDP Wrapper\autoupdate.bat
- Проверяем конфигурацию через RDPConf.exe и пробуем подключаться.
В целом про превращение windows 10 в сервер терминалов для одновременного подключения и работы нескольких пользователей по rdp у меня все. Все очень легко и просто, можно использовать по необходимости для решения прикладных задач.
Как именно работают ограничения?
Первым делом уточним, что работают удаленные рабочие столы исключительно на версиях Windows Pro и выше, тогда как на домашней (Windows Home) эта опция не доступна в принципе. Также, как мы уже уточнили выше, подключение может быть только одно: либо локально на интересующем нас ПК, либо удаленно, две и более сессии пользователям недоступны. При попытке нового подключения, система выдаст предупреждение о том, что текущий пользователь будет отключен и запросит подтверждение для продолжения работы.

Онлайн курс «Сетевой инженер»
Если у вас есть желание научиться строить и поддерживать высокодоступные и надежные сети, рекомендую познакомиться с онлайн-курсом «Сетевой инженер» в OTUS. Это авторская программа в сочетании с удалённой практикой на реальном оборудовании и академическим сертификатом Cisco! Студенты получают практические навыки работы на оборудовании при помощи удалённой онлайн-лаборатории, работающей на базе партнёра по обучению — РТУ МИРЭА: маршрутизаторы Cisco 1921, Cisco 2801, Cisco 2811; коммутаторы Cisco 2950, Cisco 2960. Особенности курса:
- Курс содержит две проектные работы.;
- Студенты зачисляются в официальную академию Cisco (OTUS, Cisco Academy, ID 400051208) и получают доступ ко всем частям курса «CCNA Routing and Switching»;
- Студенты могут сдать экзамен и получить вместе с сертификатом OTUS ещё сертификат курса «CCNA Routing and Switching: Scaling Networks»;
Проверьте себя на вступительном тесте и смотрите программу детальнее по .
Для загрузки архива с файлами утилиты воспользуйтесь кнопкой, прикрепленной немного ниже.

Подключение между двумя компьютерами в среде Linux осуществляется через SSH. Это сетевой протокол прикладного уровня, производящий удаленное управление ОС и туннелирование TCP-соединений. Его использование обусловлено простотой и надежностью, что позволяет выполнять безопасное подключение к серверу.
Соединение по SSH дает возможность выполнять любые команды на удаленном компьютере так, будто мы находимся прямо перед ним. Такой процесс обычно осуществляется через специальные утилиты, особенно если нужно получить доступ к Linux через Windows. Одной из программ таких является PuTTY, о которой речь пойдет в сегодняшней статье. Как ее настроить и подключиться через нее к серверу – читайте далее.
Где скачать PuTTY
PuTTY распространяется в бесплатном доступе на официальном сайте разработчика. Переходим по ссылке и загружаем подходящую версию приложения под разрядность операционной системы.
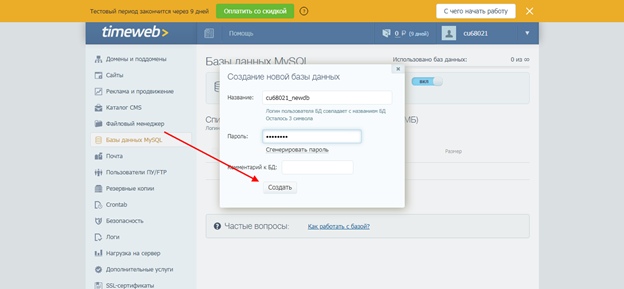
Скачиваем инсталлятор и запускаем его. Перед нами отобразится окно приветствия – кликаем по кнопке «Next» до конечного пункта. По пути мы также можем изменить местоположение программы, а также добавить или исключить некоторые функции PuTTY.

После успешной установки в меню «Пуск» появится новый ярлык под названием PuTTY – с ним мы и будем работать в последующих разделах.
Как настроить PuTTY
В настройках программы нет ничего сложного. Давайте откроем программу и посмотрим, что в ней есть. После запуска перед нами отобразится окно конфигурации приложения, где слева находятся различные категории, а справа – их настройки.
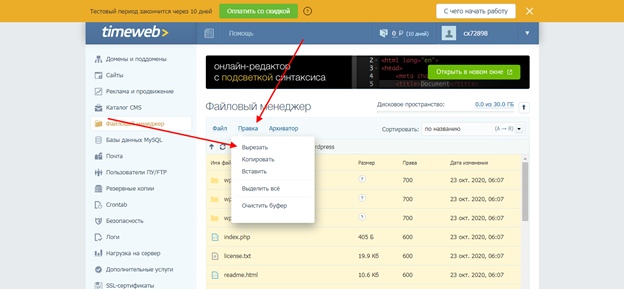
Программа включает в себя 4 основных раздела:
- Session — основная вкладка, предназначенная для подключения к удаленному компьютеру. Здесь вводятся параметры подключения, порт, адрес, а также вносятся так называемые пресеты, которыми можно воспользоваться, чтобы не вводить каждый раз данные для входа. Достаточно один раз прописать настройки сессии, сохранить ее и использовать при следующем запуске программы.
- Terminal — необходима для включения или отключения возможностей терминала.
- Window — здесь производятся все настройки интерфейса: внешний вид окна, цвет, шрифт и кодировка.
- Connection — настройка параметров подключения, алгоритма шифрования, сжатия, ключей аутентификации и других значений.
Нам потребуется всего две вкладки: Session и SSH. Первым делом перейдем ко второй и убедимся, что версия протокола стоит в значении «2». Как правило, сейчас используется понятие SSH-2, так как первая версия практически не применяется из-за существенных недостатков, например, ошибки в схеме обеспечения безопасности.
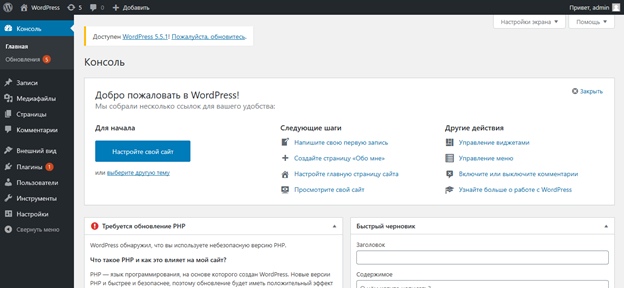
Вернемся к разделу Session, где находятся основные параметры, которые потребуются нам для подключения к серверу по SSH. Давайте немного остановимся и поговорим о них:
- Первый блок включает в себя основные параметры, необходимые для подключения: окно ввода IP-адреса и порта, строку с выбором типа подключения.
- Следующий блок предназначен для создания пресетов, которые можно использовать для быстрого подключения к удаленному компьютеру. В строку «Saved Sessions» вводится название сессии, оно сохраняется с помощью кнопки «Save». Чтобы воспользоваться сохраненным пресетом, достаточно его загрузить с помощью кнопки «Load».
- Последний блок – параметры закрытия окна при выходе. Доступные значения: always, never, only on clean exit.
Как видите, в настройках PuTTY нет ничего сложного. Теперь давайте перейдем к подключению по протоколу SSH.
Как подключиться по SSH
Нам понадобится IP-адрес удаленного компьютера или сервера, к которому мы хотим подключиться. Последующие действия мы будем рассматривать на примере VDS от Timeweb – все шаги аналогичны любому хостингу, поэтому у вас не должно возникнуть никаких вопросов. Если же подключаетесь не к серверу, а к компьютеру, то можете сразу переходить ко второму пункту.
Подключаемся по SSH:
- Первым делом узнаем, какой используется адрес у VDS – для этого переходим в личный кабинет хостинга и заходим в список подключенных серверов. На Timeweb адрес можно узнать в специально отведенном для этого столбце.
- Переходим к PuTTY – запускаем программу и открываем раздел «Session». Там вводим адрес удаленного компьютера, указываем порт 22 и в нижней части приложения кликаем по кнопке «Open».
- При успешном вводе данных перед нами отобразится консольное окно, в котором нужно ввести логин и пароль для подключения к серверу. Как правило, логин – root, а пароль отправляется хостингом в почтовом письме после установки ОС.
- Если логин и пароль были введены корректно, то мы увидим окно приветствия.
Таким образом мы подключились к ПК на операционной системе Linux. Здесь мы можем вводить команды и удаленно взаимодействовать с компьютером.

Основные команды PuTTY
Как говорилось ранее, для использования удаленного компьютера нам необходимо вводить различный набор команд. Их огромное множество, но для первоначального изучения достаточно знать лишь их небольшую часть.
ls — предназначена для вывода файлов, содержит в себе набор команд:
- ls -la — выводит различные документы и показывает права доступа, включая имя создателя и владельца;
- ls -lha — также выводит файлы, но показывает размер файла в байтах;
- ls -lha | less — используется для постраничного просмотра документов.
cd — необходима для перемещения между директориями, например, cd [путь] перенаправляет пользователя в указанную папку, cd../ перемещает в верхний уровень, cd
открывает корневую папку.
echo — позволяет перемещать текст в файл. Например, если нам требуется создать новый текстовый документ или добавить текст в уже созданный файл, достаточно ввести «echo Привет, мир! >> new.txt».
sudo — наиболее используемая команда, означающая «SuperUser Do». Она позволяет выполнять любые команды от имени администратора.
df — дает возможность увидеть доступное дисковое пространство в каждом из разделов операционной системы. Синтаксис: df [опции устройство].
mv — используются для переименования файлов и перемещения их в другую директорию. Синтаксис: mv [опции исходные_файлы куда].
rm — если нужно удалить файлы или директорию целиком, то используйте эту команду. Синтаксис: rm [опции файл(ы)].
cp — для копирования файлов и целых директорий воспользуйтесь этой строчкой. Синтаксис: cp [опции файл-источник файл-приемник].
mc — предназначена для запуска файлового менеджера Midnight Commander, который позволяет работать с файлами по FTP внутри консольного окна.
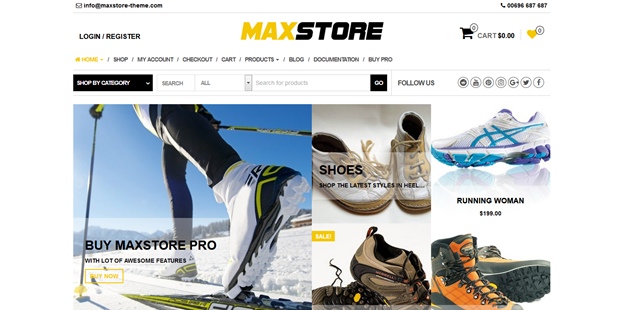
cat — наиболее популярная команда в Linux, позволяющая считывать данные из файлов и выводить их содержимое. Наиболее простой способ отображения содержимого в командной строке. Синтаксис: cat [опции файл].
mkdir — позволяет создать одну или несколько директорий с указанным именем. Например, mkdir mdir1 mdir2 mdir3 добавит сразу 3 директории.
chmod — изменяет права доступа к файлам и каталогам. Синтаксис: chmod [ключи установка_прав имя_файла].
pwd — при первом запуске терминала мы оказываемся в домашнем каталоге пользователя. Если вдруг каталог был изменен, то проверить это можно с помощью данной команды.
touch — используется для создания любого типа файлов: от пустого txt до пустого zip. Синтаксис: touch [имя файла].
man и --help — нужны для того, чтобы узнать информацию о команде и о том, как ее можно использовать (man). Например, «man cat» покажет доступную информацию о команде cat. Ввод имени команды и аргумента помогает показать, каким образом можно использовать команду, например, cd –help.
locate — предназначена для поиска файла в системе Linux.
Это была лишь небольшая часть команд, которые можно использовать при подключении по SSH. Если вы только начинаете изучать основы администрирования серверов, то этого списка будет достаточно.
Как подключиться к серверу без пароля
Не всегда удобно каждый раз вводить пароль для входа на удаленное устройство. Комфортнее, когда вход выполняется автоматически и без лишних усилий. В PuTTY существует такой способ – использование авторизации по ключу SSH. Настроить его можно следующим образом:
Готово! Теперь при повторном входе на сервер авторизация не потребуется. Главное – сохранить настройки сессии, чтобы не вводить ключ каждый раз.
Сегодня мы разобрали одну из важнейших тем, с которой сталкивается каждый, кто начинает изучать администрирование серверов. Использование PuTTY позволяет подключаться по протоколу SSH и удаленно работать с компьютером на операционной системе Linux. Такой способ позволяет легко администрировать устройство и всегда быть в курсе возникающих проблем. Надеемся, что наша статья была полезной, и у вас не осталось вопросов. Спасибо за внимание!
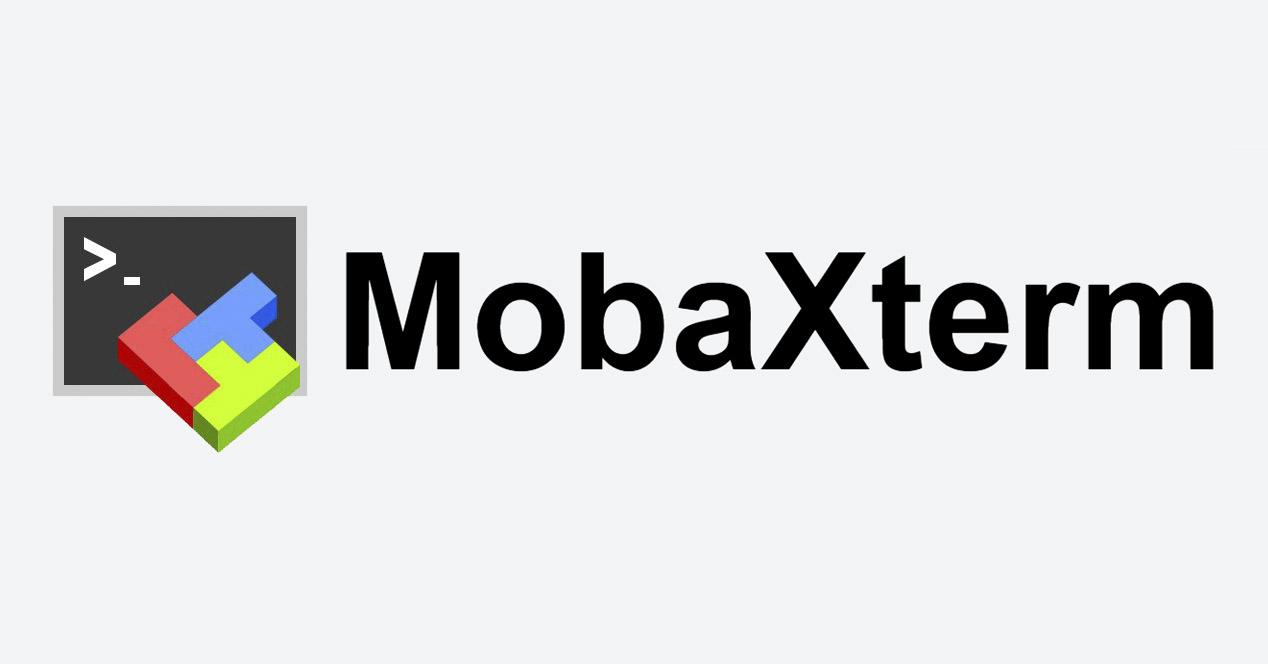
MobaXterm - одна из самых мощных программ для выполнения задач администрирования компьютеров и серверов для Windows операционные системы. Эта программа - настоящий швейцарский армейский нож, поскольку она включает в себя большое количество клиентов для подключения к серверам и даже позволяет нам создавать базовые серверы на локальном компьютере, чтобы они могли легко и быстро подключаться к нам. Эта программа была разработана системными и сетевыми администраторами и для них. Сегодня в этой статье мы подробно поговорим об этой настоятельно рекомендуемой программе.
основные черты

MobaXterm имеет много преимуществ перед всеми аналогичными программами, например, если мы подключимся к удаленному SSH-серверу, мы получим консоль для ввода команд, но с левой стороны мы получим все дерево каталогов для управления файлами через SFTP, потому что Эта программа также включает SFTP-клиент для безопасной передачи файлов и папок. Кроме того, благодаря поддержке X11 удаленные приложения также можно просматривать прямо из этой программы.
Один из аспектов, который нам больше всего понравился в MobaXterm, - это его дизайн, у него интуитивно понятный пользовательский интерфейс, который, несмотря на множество вариантов конфигурации, идеально подходит как для новичков, так и для более опытных пользователей.
MobaXterm в настоящее время имеет две версии, MobaXterm Home нацелена на домашних пользователей, которые хотят эффективно управлять своим оборудованием, у нас также есть версия MobaXterm Professional, предназначенная для профессиональных сред, эта последняя версия включает в себя множество дополнительных функций и позволяет настраивать программное обеспечение. . Например, в бесплатной версии мы можем установить максимум 12 удаленных сеансов, максимум 2 туннеля SSH и 4 макроса, однако в бесплатной версии ограничений нет.

Эта программа совместима только с операционными системами Windows, у нас есть «Portable» версия, не требующая установки, и другая версия с установщиком. Если вы собираетесь протестировать программное обеспечение, мы рекомендуем «Portable» версию, в противном случае, если вы собираетесь использовать его постоянно, мы рекомендуем версию с установщиком, потому что мы можем установить дополнительное программное обеспечение для увеличения его функциональности.
Загрузка этого программного обеспечения в версии «Home Edition» совершенно бесплатна, нам просто нужно перейти на официальный сайт загрузки MobaXterm и нажмите «Загрузить сейчас». После того, как мы нажали «Загрузить сейчас», мы можем загрузить две версии, портативную версию и версию с установщиком, в зависимости от того, что мы хотим, мы выберем ту или иную версию. Важной деталью является то, что у нас также есть возможность загрузки предыдущих версий, если в текущей версии есть какие-то проблемы, и мы хотим использовать старую.

В нашем случае мы загрузили Portable-версию, которая в точности совпадает с версией с установщиком, за исключением того, что если мы установим плагины, которые дает нам возможность установить, мы потеряем изменения, как только закроем программу. . По этой причине, если вы собираетесь использовать эту программу постоянно, настоятельно рекомендуется использовать установщик, чтобы программа была полностью установлена в вашей операционной системе Windows 10.
Все варианты MobaXterm
Графический пользовательский интерфейс MobaXterm очень элегантный и чистый, с левой стороны он автоматически импортирует сеансы, которые мы сохранили в таких программах, как PuTTY, что идеально подходит для того, чтобы не вводить IP-адрес или домен, порт, пользователя и данные пользователя снова. . ключ, либо аутентификация через ключи SSH. В верхнем меню мы можем увидеть различные возможности этого замечательного программного обеспечения, а также все доступные параметры конфигурации.
В центральной части первое, что мы увидим, - это кнопку «Начать локальный терминал». Это откроет консоль на локальном компьютере с Windows, и мы сможем управлять ею с помощью команд Linux (bash).

Если мы нажмем «Запустить локальный терминал», он автоматически откроет консоль, и мы сможем перемещаться по всему дереву каталогов с помощью типичных команд «cd», кроме того, если мы хотим получить доступ к жестким дискам, нам просто нужно будет поставить «Cd / drivers» и мы увидим как C, так и остальные разделы, если у нас есть разделы или другие диски на нашем компьютере.

Как видите, если мы выполним команду «ls» из bash, она покажет нам все содержимое текущего каталога, и мы используем команды Windows, а не команды Windows, такие как «dir».

Как только мы увидим главное меню и локальный терминал, мы увидим всех клиентов, которые включает эта замечательная программа MobaXterm, и мы сможем подключаться к локальным или удаленным компьютерам с помощью нескольких протоколов.
Сессия: все возможности
В разделе «Сессия» мы можем увидеть все протоколы, которые позволяет эта программа MobaXterm, в частности, мы можем открыть сеанс, используя следующие протоколы и утилиты:
- SSH
- Telnet
- RSH
- Xdmcp
- RDP
- VNC
- Ftp
- SFTP
- Последовательный
- Файл
- Оболочка
- Браузер
- Мош
- AWS S3 (экспериментальный)
- WSL (подсистема Windows Linux)
На следующем фото вы можете увидеть, где находятся все эти возможности входа в систему.

В разделе SSH мы можем настроить удаленный хост, IP или домен, а также желаемое имя пользователя и порт. Если мы нажмем на раздел «Расширенные настройки SSH», у нас будет больше возможностей, таких как перенаправление X11, включение сжатия, если нам нужна интерактивная оболочка, если мы хотим использовать частный ключ SSH и даже если мы хотим выполнить макрос при подключении к серверу.
Мы также можем настроить параметры терминала, такие как параметры шрифта (буква), тип терминала, поведение копирования и вставки и т. Д. В разделе «Cеть Настройки », мы можем настроить параметры прокси, а также настроить шлюз SSH (для подключения к машине перехода, а отсюда к серверу назначения). Наконец, мы можем поместить этот недавно созданный профиль в «Избранное», чтобы он всегда был под рукой и быстро подключился.




В разделе Telnet мы настроим все сеансы с использованием этого протокола, хотя это небезопасный протокол, поэтому использовать его не рекомендуется. У нас будут такие же варианты подключения, как и в SSH. Мы также можем войти на удаленные компьютеры, используя Rsh, Xdmcp, а также RDP.




Если вам нужен клиент VNC, эта программа MobaXterm также включает его, поэтому вам не нужно будет использовать внешнюю программу, просто введите IP-адрес и порт, а также выполните некоторые параметры, связанные с сетью и визуализацией, и мы свяжемся быстро. Конечно, он также включает в себя довольно полный FTP-клиент, который мы можем настроить, если нам нужен пассивный или активный режим, если мы хотим использовать FTPES с разными протоколами TLS, и даже позволяет нам настроить прокси-сервер при необходимости.
Что касается SFTP, у нас есть параметры, аналогичные SSH, но он специально ориентирован на клиента SFTP, а не на выполнение команд. Мы должны помнить, что, когда мы устанавливаем соединение SSH, сеанс SFTP также устанавливается автоматически, поэтому нет необходимости использовать его, если вы не хотите только передавать файлы.
В разделе «Последовательный» вы сможете установить связь через последовательные порты нашего оборудования, как если бы мы использовали PuTTY для подключения через консоль к коммутатору или маршрутизатору, которые позволяют управлять через консоль.



В «Файл» мы можем открыть определенную папку в проводнике Windows, и мы даже можем запускать URL-адреса, используя веб-браузер по умолчанию. В «Shell» мы можем выбрать, какую консоль использовать, если bash, cmd, Windows Powershell или Powershell, по умолчанию это «Bash», также вы можете выполнять команды, когда мы запускаем новый сеанс на локальном или удаленном компьютере. Другие варианты: «Браузер», Который в основном запускает веб-браузер, мы также можем подключиться к серверу« Mosh »для терминала и даже к AWS S3 (экспериментальный). Наконец, мы можем использовать WSL, который включает операционную систему Windows 10.






Серверы, инструменты и игры
Благодаря всем этим серверам мы сможем подключать клиентов к нам, важная деталь заключается в том, что у нас также не будет очень продвинутых параметров конфигурации, поэтому наиболее нормальным было бы временно поднять эти серверы, если вам нужно смонтировать SSH-сервер, чтобы он всегда был у вас, было бы лучше использовать другие программы с большим количеством параметров конфигурации, например OpenSSH-Server для Windows 10.
В разделе «Инструменты» мы можем получить доступ ко всем утилитам программы, таким как список аппаратных устройств, просмотр процессов, открытие cmd от имени администратора, открытие основного текстового редактора, настройка туннеля SSH, создание новых ключей SSH для наших сервер и клиент, просматривать список открытых портов, запускать сетевой сканер и даже сканировать порты, а также захватывать сетевые пакеты.
В разделе «Игры» мы будем располагать различными типичными и очень простыми играми, на наш взгляд, эти игры остались от программы, столь ориентированной на таких системных и сетевых администраторов, как эта.



Сеансы (избранное), просмотр, разделение, Multiexec
В разделе «Сессии» мы увидим сохраненные избранные сессии, мы должны помнить, что эта программа способна импортировать профили сессий PuTTy. В разделе «Просмотр» мы можем настроить, как мы хотим видеть сеансы, если мы хотим настроить кнопки, отображать меню или нет, и даже изменить различные позиции кнопок, это идеально подходит для настройки того, как мы хотим, чтобы программа смотрю.
В «Split» мы можем настроить главную панель для одновременного отображения нескольких консольных сессий, таким образом, если мы управляем несколькими компьютерами удаленно по SSH, мы можем делать это одновременно на всех из них. «Multiexec» позволит нам выполнять одну и ту же команду на нескольких серверах одновременно.



Туннелирование, Пакеты
Очень важной особенностью этой программы является опция «Туннелирование», мы сможем установить различные действительно настраиваемые туннели SSH, чтобы подключиться к компьютеру через прыгающую машину. В компаниях наиболее нормальным является наличие хорошо укрепленного сервера для последующего «перехода» на другие компьютеры в локальной сети. Эта программа позволит нам использовать технику туннеля SSH, чтобы правильно добраться до места назначения.

- Перенаправление локального порта (будет наиболее нормально)
- Удаленная переадресация портов
- Динамическая переадресация портов (SOCKS Proxy).
В зависимости от того, что мы собираемся выбрать, программа позволит нам настроить порты, различные IP-адреса (машины перехода и машины назначения), а также их порты, а также логин. Что привлекло наше внимание, так это то, что мы получим простую схему того, как будет осуществляться соединение через брандмауэр, SSH-сервер и удаленный сервер, к которому мы хотим подключиться.

В разделе «Пакеты» мы сможем установить дополнительные пакеты, чтобы расширить функциональные возможности программы. Если бы у нас было несколько вариантов конфигурации в MobaXterm, мы могли бы расширять их практически неограниченно, потому что у нас есть сотни дополнительных пакетов, которые мы можем легко установить. Важная деталь: если вы используете портативную версию, любая установленная программа будет удалена при закрытии MobaXterm. Если вы собираетесь установить нужный вам пакет, мы рекомендуем вам установить программу и не использовать портативную версию.

Параметры
В разделе «Настройки» мы можем настроить параметры самой программы, мы можем установить домашний и корневой каталоги, а также управление паролями, как мы хотим, чтобы конфигурация терминала была (шрифт, цвет, bash- type shell и многое другое), мы также настроим X11, глобальные параметры SSH, графический пользовательский интерфейс программы, панель инструментов и то, как мы хотим, чтобы она была упорядочена, и даже возможность открытия нескольких экземпляров MobaXterm.






Подключение к SSH и SFTP-серверу
Установить SSH-соединение так же просто, как дважды щелкнуть сеанс, ранее сохраненный PuTTY, или щелкнуть «Сессия» и установить новое SSH-соединение с сервером. При подключении через SSH вкладка будет выглядеть так, как если бы это был веб-браузер, а с левой стороны она покажет нам дерево каталогов, потому что она также устанавливает сеанс SFTP для быстрой и простой передачи файлов. На следующем экране вы можете увидеть подключение к серверу NAS QNAP:

На следующем экране вы можете увидеть подключение к операционной системе pfSense:

Как вы видели, эта программа MobaXterm является одной из наиболее полных и рекомендуемых программ для системных и сетевых администраторов. Он включает в себя большое количество клиентов для подключения к нам, у нас также есть несколько серверов для подключения к нам, и огромное количество расширенных параметров конфигурации для клиентов и настройки самой программы, идеально подходящей для адаптации ее к нашим вкусам и потребностям.

В этой статье мы рассмотрим Терминал Windows, идеальное дополнение к WSL2. Он быстрый, настраиваемый, отлично выглядит и предлагает все преимущества разработки как для Windows, так и для Linux.
Windows полностью приняла Linux, и WSL2 делает это безупречным.
К терминалу вашего дистрибутива можно получить доступ:
- щелкнув значок меню Пуск
- ввод wsl или bash в Powershell или командной строке
- с помощью стороннего терминала, такого как Cmder, ConEmuи Hyper с профилем, который запускает%windir%\system32\bash.exe
Терминал Windows (загружаемый из Microsoft Store) предлагает дополнительный выбор, но вы не пожалеете об его установке. Новые возможности приложения:
- поддержка WSL2, SSH, Powershell, cmd и других командных строк
- несколько вкладок и разделенных панелей
- настраиваемые темы, фоновые изображения и эффекты прозрачности
- окно поиска
- пользовательские привязки клавиш
- Рендеринг текста с ускорением на GPU
- красивый новый шрифт Cascadia Code
- низкое использование ресурсов (обычно 10 МБ на вкладку)
- автоматическое обновление (при использовании Microsoft Store)
Как установить терминал Windows
Если эта ссылка не работает, попробуйте открыть Microsoft Store в своем браузере или запустить приложение Microsoft Store из меню «Пуск» Windows и выполнить поиск по запросу «Терминал».
Примечание: будьте осторожны, чтобы не выбрать более раннее приложение «Windows Terminal Preview».

Если у вас нет доступа к Магазину, вы можете загрузить последнюю версию с GitHub.
Начало работы с терминалом Windows
При первом запуске Windows Terminal запускается с Powershell в качестве профиля по умолчанию. Выпадающее меню доступно для запуска других вкладок и доступа к настройкам :

Терминал автоматически генерирует профили для всех установленных вами дистрибутивов WSL и оболочек Windows, хотя можно отключить генерацию в глобальных настройках.
Управление вкладками и панелями
Откройте новую вкладку для профиля по умолчанию, нажав на + или значок Ctrl+ Shift+ T. Чтобы открыть вкладку для другого профиля, выберите ее из раскрывающегося меню или нажмите Ctrl+ Shift+ N, где N — номер профиля.
Нажмите Alt+ Shift+, D чтобы продублировать и разделить панель. Активная панель делится на две части по самой длинной оси при каждом использовании:

Чтобы принудительно создать:
- вертикальная панель, нажмите Alt+ Shift+ +или
- горизонтальная панель, нажмите Alt+ Shift±
Чтобы открыть другой профиль на новой панели, удерживайте Altклавишу при выборе его в раскрывающемся меню.
Удерживайте Altи используйте клавиши курсора для переключения между активными панелями с клавиатуры. Размер панели можно настроить, удерживая Alt+ Shiftи используя клавиши курсора для соответствующего изменения размера.
Вкладки можно переименовать, дважды щелкнув текст. Вы также можете изменить имя или цвет, щелкнув вкладку правой кнопкой мыши и выбрав пункт меню:

Это влияет только на текущую вкладку, он не меняет профиль навсегда.
Чтобы закрыть активную панель или вкладку, нажмите Alt+ Shift+ Wили введите стандартную команду выхода терминала (обычно exit).
Размер текста
Размер текста активного терминала можно изменить с помощью Ctrl+ +и Ctrl+ -. Также можно удерживать Ctrlи прокручивать колесико мыши.
Прокрутка
Используйте полосу прокрутки для навигации по выводам терминала. Либо удерживайте Ctrlи нажимайте курсор вверх, курсор вниз Page Upили Page Downдля навигации с помощью клавиатуры.
Поиск
Нажмите Ctrl+ Shift+, F чтобы открыть окно поиска:

Введите любой термин, затем используйте значки вверх и вниз для поиска вывода терминала. Щелкните Aaзначок, чтобы активировать или деактивировать соответствие с точным регистром.
Скопировать и вставить
По умолчанию копирование и вставка привязаны к Ctrl+ Shift+ Cи Ctrl+ Shift+ Vсоответственно, хотя Ctrl+ Cи Ctrl+ Vтакже будут работать.
Примечание: будьте осторожны, так как Ctrl+ Cможет завершить работу приложения Linux, поэтому Shiftрекомендуется использовать.
Параметр автоматического копирования при выборе доступен в глобальных настройках, и вы также можете вставить текущий элемент буфера обмена, щелкнув правой кнопкой мыши.
Настройки
Доступ к настройкам осуществляется из раскрывающегося меню или Ctrl+,(запятая). Конфигурация определяется в одном settings.jsonфайле, поэтому вам может быть предложено выбрать текстовый редактор. VS Code — отличный выбор, хотя Блокнот подойдет, если вы хотите редактировать без цветового кодирования и проверки синтаксиса.
settings.json элементы управления:
- глобальные настройки, которые применяются ко всем профилям
- настройки профиля, которые определяют профили
- пользовательские настройки цветовой схемыи
- настройки привязки клавиш
Файл имеет следующий формат:
Предупреждение: не меняйте файл по умолчанию! Используйте его для просмотра настроек по умолчанию и, при необходимости, для добавления или изменения настройки в settings.json.
Глобальные настройки
Следующие глобальные настройки являются наиболее полезными, хотя другие задокументированы в документации Терминала.
«defaultProfile» определяет GUID профиля, который используется по умолчанию при запуске Windows Terminal.
«tabWidthMode» может быть установлен на:
- «equal»: каждая вкладка одинаковой ширины (по умолчанию)
- «titleLength»: каждая вкладка устанавливается равной ширине ее заголовка, или
- «compact»: неактивные вкладки уменьшаются до ширины их значка.
Это отключит все сгенерированные профили; удалите те, которые хотите сохранить.
Настройки профиля
Каждый профиль определяется со следующими настройками:
Наконец, добавьте «experimental.retroTerminalEffect»: trueв профиль ретро-эффект ЭЛТ!

Настройки цветовой схемы







Создайте свою собственную цветовую схему
Настройки привязки клавиш
Поле поиска также откроется с Ctrl+ Shift+, Fпотому что этот параметр определен в defaults.json-, если вы не назначите комбинацию клавиш другой команде.
Параметры командной строки
Терминал Windows можно запустить с ярлыка или с любого терминала Windows или Linux, запустив его wt.exe. Поддерживаются следующие варианты:
Вы также можете передать список команд, разделенных точкой с запятой. Команды используются для определения новых вкладок и панелей с дополнительными параметрами управления:
Примеры
Следующие примеры необходимо запускать из стандартной cmdкомандной строки или ярлыка.
Открыть терминал для Windows с Ubuntuи Windows Powershellзакладками:
Откройте Windows Terminal с Ubuntu, Windows Powershell, и Command Promptпрофили в отдельных областях:

Дополнительные примеры запуска Windows Terminal из оболочки Linux или Powershell доступны в документации Windows Terminal.
Заключение
Надеюсь, вам понравилось это введение в Windows Terminal. Как уже было сказано, это идеальное дополнение к WSL2. Он быстрый, настраиваемый, отлично выглядит и предлагает все преимущества разработки как для Windows, так и для Linux.
Читайте также:

