Winntsetup как установить windows 10
Обновлено: 08.07.2024
В настоящее время для установки сразу нескольких операционных программ пользователи прибегают к процедуре разделения своего жесткого диска на несколько томов. Многие не идут простым путем и не устанавливают новую операционку на один из томов. Для этой цели они используют виртуальный диск. Поэтому важно знать, как можно на жестком диске создать разделы для инсталляции нескольких операционных систем не сложным методом.
Использование утилиты WinNTSetup в целях инсталляции Windows 10 на виртуальный диск
Виртуальный диск представляет собой своего рода один из видов форматов файлов. Он обладает такой же структурой, что и жесткий диск. Следует отметить, что операционной системой он воспринимается, как обычный жесткий диск. Его главным достоинством является то, что на одном жестком диске с его помощью может располагаться сразу несколько операционных программ. При этом они будут расположены в одном разделе винчестера.
Это подробно можно рассмотреть на примере ситуации, когда на компьютерном устройстве имеется только один жесткий диск, разделенный на тома. На одном из них каждый пользователь обладает возможностью создать сразу несколько виртуальных дисков и инсталлировать на них те операционные системы, которые ему необходимы.
Теперь можно проверить это опытным путем. Для начала нам потребуется утилита WinNTSetup. Именно благодаря ней мы будем создавать виртуальный жесткий диск и устанавливать на него новую операционную систему от компании Microsoft.
Предварительный этап работы
Для начала необходимо зайти в компьютерный раздел Управление дисками и посмотреть, какие на компьютерном устройстве имеются диски и на какие разделы они поделены.
Следует перед началом процедуры сделать один очень важный шаг. Необходимо изначально скопировать хранилище загрузки, чтобы после удаления ненужной операционной системы она не оставалась в списке загрузок.
Провести данную процедуру не составит труда даже начинающим пользователям.
Работа с ISO образом Windows 10
Перед тем, как начать пользоваться программой WinNTSetup, необходимо сделать копию. ISO образа операционной системы Windows 10. Для этого нужно зайти на диск с системными файлами и выбрать там образ операционной системы. Затем его нужно скопировать в любую папку. Копия может быть расположена даже на рабочем столе.
Далее следует выполнить процедуру подсоединения Iso образа Windows 10 к виртуальному дисководу.
Работа с программой WinNTSetup
После скачивания программу следует разархивировать и открыть файл WinNTSetup_x64.exe, если работа осуществляется в шестидесяти четырех битной операционной системе. В новом окне нужно нажать на Да.
После появления главной страницы программы необходимо в самой первой строчке после нажатия на Выбрать указать путь к файлу install.wim.
Как только на своем компьютерном устройстве пользователь его нашел, ему необходимо его открыть.
Диск для загрузки Windows 10 будет определен в автоматическом режиме.
Для создания виртуального диска, на который будет устанавливаться Windows 10 необходимо в главном окне программы WinNTSetup нажать на VHD.
На появившейся странице следует выбрать Создать.

создать
Если в планах пользователя имеется длительное использование устанавливаемой на виртуальный жесткий диск операционной системой, то в этом случае ему лучше создать динамически расширяемый размер виртуального жесткого диска. Изначально он может обладать не очень большим размером. Зато потом после его использования его размеры могут вырасти в значительной мере.
Если же создавать фиксированный размер, то в этом случае после выделения для виртуального жесткого диска определенного количества Гигабайт, на нем размер не будет увеличиваться. Придется для наполнения его новыми файлами, удалять с него старые.
В новом окне нужно указать желаемый размер и нажать на Просмотр.
На новой странице имеется информация о том, где будет находиться виртуальный жесткий диск, и какое он будет иметь название. На ней нужно просто нажать на Сохранить.
WinNTSetup сохранение созданного виртуального диска
Далее следует нажать на Ok.
Сразу после этого начнется процедура создания виртуального жесткого диска.
Появится оповещение о том, что виртуальный жесткий диск успешно создан.
Теперь заходим в Управление дисками и находим виртуальный жесткий диск.
На главной странице WinNTSetup нажимаем на Выбрать в разделе, диск, на который будет инсталлирована Windows 10.
Далее нажимаем на Установка.
В новом окне нужно нажать на Ok.
Операционная система Windows 10 устанавливается на виртуальный жесткий диск.
После завершения установки следует выполнить перезагрузку компьютерного устройства. В загрузочном меню нужно выбрать Windows 10.
Начинается завершающий этап инсталляции операционной системы.
Если зайти в Управление дисками, то можно заметить, что операционная система принимает виртуальный жесткий диск за обычный винчестер.
Таким же методом можно создать сразу несколько виртуальных жестких дисков.
Одной из самых универсальных утилит является WinNTSetup. Она может сыграть важную роль в тех ситуациях, когда имеется необходимость в том, чтобы на любое компьютерное устройство осуществить инсталляцию одной из самых последних версий операционных систем Windows. C помощью данной программы есть возможность провести такую процедуру без труда.
Утилита будет незаменимым помощником и во многих других ситуациях. Она используется для решения множества задач. Она пригодится любому пользователю, который увлекается компьютерами. WinNTSetup не требует инсталляции и ее можно загрузить на свое компьютерной устройство на абсолютно бесплатной основе.
С возможностями данной утилиты можно разбираться очень много времени. Сейчас речь пойдет о том, как с ее помощью инсталлировать Windows 10.
Установка на USB накопитель операционных систем Windows 7, 8, 10

Скачаем ADK файлы, нажав кнопку OK, после чего утилита запустится.
Теперь подготовим папку с установочными файлами Windows и USB накопитель. Для примера мы возьмем установочный диск с Windows 7 и поставим его в DVD привод.
После этого вернемся к утилите
WinNTSetup на вкладку «Windows Vista/7/8/10/2008/2012». Теперь укажем путь к установочному файлу «install.wim».

На втором этапе нам нужно выбрать флешку, на которую будем устанавливать Windows 7. Перед тем как ее выбрать, форматируем флешку в файловой системе NTFS.

Теперь выберем в WinNTSetup место, куда будет установлен загрузчик и сама Windows, а именно — нашу флешку.

Перед запуском установки на флешку вы можете оптимизировать ОС, отключив или включив ее функции. Это можно сделать, кликнув по кнопке Оптимизация ОС >>>.
Закончив установку, дальнейшим нашим шагом будет перезагрузка компьютера. До старта операционной системы загрузимся с нашего USB накопителя. На разных компьютерах это делается с помощью клавиш F11 и F12 или с помощью настроек в BIOS в разделе BOOT. Система должна загрузиться до этапа выбора имени пользователя и компьютера.

Таким же образом можно поставить на портативный жесткий USB диск или флешку операционные системы Windows 8 и 10.
В рассмотренном примере мы использовали тот же диск, как для загрузчика, так и для операционной системы.
Если вы, например, захотите поставить вторую ОС на портативном USB HDD и захотите, чтобы у них был общий загрузчик, то вам необходимо выбрать для установки загрузчика системный диск Windows. Проделав такие действия, при старте системы в загрузочном меню у вас будет выбор для запуска из двух ОС.
Как инсталлировать операционную систему Windows 10 при помощи программы WinNTSetup
В окне для скачивания следует нажать на WinNTSetup3.zip. WinZip file.
WinNTSetup3.zip. WinZip file
На открывшейся странице нужно выбрать WinNTSetup3.
Данная утилита изначально будет иметь вид архивированного файла. Необходимо провести процедуру разархивирования.
Если на компьютерном устройстве имеется предустановленная шестидесяти четырех битная операционная система, то необходимо выбрать файл WinNTSetup_64.exe и открыть его.
В новом окне необходимо нажать на Ok.
На новой странице откроется основное окно утилиты.
На данном этапе следует посетить раздел управления дисками компьютерного устройства.
В новом окне появятся диски. Среди них будет и тот, на который пользователь хочет инсталлировать новую операционную систему.
Прежде чем сделать установку Windows 10 необходимо для начала создать раздел с необходимым объемом. Он может быть установлен на уровне 350 мегабайт.
После создания нового раздела необходимо нажать по нему при помощи правой кнопки мыши и выбрать из списка команд Сделать раздел активным.
В месте, где имеется распределенное пространство будет инсталлирована операционная система Windows 10.
Далее необходимо на компьютерном устройстве отыскать ISO образ Windows 10 и подсоединить его к виртуальному дисководу. Он может быть обозначен любой буквой.
Установка на USB накопитель операционной системы Windows XP
Установка Windows XP в программе WinNTSetup очень похожа на установку семерки в предыдущем примере. Поэтому отформатируем флешку в файловой системе NTFS и вставим установочный диск с Windows XP в DVD привод. Запустим программу WinNTSetup на вкладке «Windows 2000/XP/2003».
Теперь выберем в качестве папки с нашими установочными файлами наш диск, а также выберем флешку для записи загрузчика и установки XP.

После завершения работы WinNTSetup перезагрузим компьютер и загрузимся с нашего USB накопителя. Дальнейший этап установки Windows XP будет продолжаться с того места, когда установщик копирует файлы на диск. Весь дальнейший процесс установки такой же, как и при обычной установке XP, поэтому описывать дальнейший процесс не имеет смысла.

WinNTSetup инструкция пользователя
После того как мы подготовили диск для установки на него windows, запускаем ранее скаченную программу WinNTSetup
- Запускаем WinNTSetup
- Нужно примонтировать образ windows на виртуальный диск (для этого нам понадобится программа UltraISO — скачать ее можно с моего диска )
- Далее в интерфейсе программы в полях должны быть след данные:

1 пункт — тут указываем путь к примонтированному диску с образом Windows, где нужно зайти в папку SOURCES и выбрать файл install.esd 2 пункт — в этом поле указываем диск который мы делали активным с объемом 500 мб 3 пункт — тут указываем диск которому мы отдали все остальное пространство

Надеюсь это статья была кому то полезна, ну и как положено Видео прилагается.
Windows To Go и Rufus
Начиная с восьмерки, разработчики из Microsoft внедрили новую технологию под названием Windows To Go. Эта технология разработана для того, чтобы пользователь, использующий компьютер с операционной системой Windows 10 или 8 смог создать USB накопитель с установленной ОС.
ОС, созданная при помощи Windows To Go, представляет собой зеркало системы, на которой производилось создание флешки. Из этого следует, что на такой системе будут сохранены все настройки и установленные программы. Особенно удобно использовать такую технологию в организациях, где нужно быстро подготовить и настроить ОС для сотрудника.
Рассмотрим пример создания флешки в Windows 8.
Обратите внимание, что встроенная технология создания носителей Windows To Go доступна только в Корпоративной версии — Enterprise Windows 8.
Для этого запустим поиск и наберем в нем «To Go». Запустим найденный мастер. Сразу после запуска мастер будет искать совместимые USB накопители с технологией Windows To Go.
Cтоит отметить, что для использования этой технологии нужны флешки объемом от 32 ГБ.

На следующем этапе нам нужно вставить установочный диск в DVD привод и указать в мастере путь к файлу «install.wim». Если в вашем дистрибутиве такого файла нет, то воспользоваться данным методом не получится.

Далее мастер предложит зашифровать систему с помощью BitLocker, если вам это нужно.

В последнем окне необходимо нажать кнопку Создать, после чего начнется создание флешки с Windows 8. Процесс создания зависит от скорости записи USB накопителя.
Наиболее оптимальными являются флешки с интерфейсом USB 3.0.


После этих действий должна появиться радиокнопка «Windows To Go», которую нужно выбрать. Завершающим шагом будет нажатие кнопки Старт, после чего начнется создание флешки с десяткой.
Из примера видно, что используя первый и второй способ, несложно создать портативную ОС. Но если вы будете использовать утилиту Rufus, вы значительно расширите функционал загрузки портативной операционной системы.





PWBoot

В открывшемся окне программы выберем первый пункт и нажмем кнопку Next. На этом этапе утилита просит от нас выбрать файл «install.wim». В нашем случае мы используем файл из установочного диска Windows 7.

После проделанных действий также нажмем кнопку Next и перейдем к выбору USB накопителя.

На последнем этапе настройки выберем нашу флешку для записи загрузчика и нажмем кнопку Install. После этого начнется процесс создания портативной ОС.

Из примера видно, что программа PWBoot имеет довольно простой интерфейс и ограниченный функционал. Из этого следует, что программа будет незаменимым помощником в создании портативной ОС для начинающего пользователя ПК.
Настройки биоса на компьютере по умолчанию
После подключения к сети вашего персонального друга (компьютера) начинается загрузка основной ОС, затем подключается винчестер, с которого загружается «Виндоус» или другая ОС. Настройки биоса не включаются автоматически на персональном устройстве.
Для входа в этот режим настроек необходимо после включения компьютера подождать одиночный звуковой сигнал или начало надписи о загрузке, а затем несколько раз нажать кнопку «F2» или «DEL (Delete)» (зависит от «материнки»). Правильный вариант высвечивается внизу экрана.
После этого включаются настройки биоса на компьютере по умолчанию. Количество и названия основных пунктов меню, расположенных вверху таблицы настроек bios, могут отличаться. Мы рассмотрим основные разделы и подразделы одного из вариантов такого меню, которое состоит из пунктов:
- Main — выбор даты, времени, жестких дисков и подключенных накопителей.
- Advanced — выбор этого пункта позволит выбрать и поменять режимы:
- процессора (например, разогнать его);
- памяти;
- портов (входов-выходов) компьютера.
- Power — изменение конфигурации питания.
- Boot — изменение загрузочных параметров.
- Boot Setting Configuration (Boot) — выбор параметров, влияющих на быстроту загрузки ОС и на определение мыши и клавиатуры.
- Tools — специализированные настройки. Например, обновление с «флешки».
- Exit — Выход. Можно записать изменения и выйти из bios или оставить все как было (по умолчанию).
Оптимизация операционной системы при работе на флешке
Если вы создадите флешку с ОС Windows, то вы должны знать, что система постоянно записывает и перезаписывает временные файлы. Поэтому используя флешку таким образом, вы рискуете тем, что через короткий промежуток времени она станет негодной. Это происходит от того, что количество перезаписей на флешку ограничено.
Если вы хотите продлить жизнь своей флешки, произведите такие операции в операционной системе:
- Перенесите папку для временных файлов Temp на RAMDisk;
- Отключите режим гибернации;
- Отключите защиту системы;
- Отключите файл подкачки;
- Отключите дефрагментацию диска;
- Отключите индексацию.
Проделав эти действия, хоть и не в полной мере, вы сможете продлить время жизни своей флешки на более долгий срок.
Подводим итог
Из всех рассмотренных примеров видно, что создать портативный накопитель с Windows 10 или с XP под силу каждому. Также хочется предостеречь пользователей при использовании таких систем. Использование таких портативных операционных систем рано или поздно сократит срок службы вашей флешки. Поэтому советуем в качестве накопителя для такой системы использовать портативный USB HDD.
Упомянем о портативных операционных системах семейства Linux. Особенностью этих ОС является то, что они специально разработаны для работы на USB накопителе.
Наиболее популярными представителями портативных ОС семейства Linux являются:
- Puppy Linux;
- Slax;
- Damn Small Linux.
Также мы надеемся, что наш материал поможет вам в создании флешки с установленной на нее операционной системой на базе Windows.
Как установить Windows 7, 8.1, 10 с помощью утилиты WinNTSetup

WinNTSetup3.zip. WinZip file


Приложение скачивается в архиве, разархивируем его.

Если вы работаете в 64-битной версии операционной системы, то запускаем WinNTSetup_64.exe



Главное окно программы.

Теперь перейдём в Управление дисками нашего компьютера.
Диск 0 - чистый жёсткий диск объёмом 250 ГБ, на который я хочу установить Windows 10 с помощью WinNTSetup.
Диск 1 - мой твердотельный накопитель с установленной Windows 8.1.

Перед установкой системы на диске 0 нам нужно создать раздел для загрузчика Windows 10, делается это очень просто. Создаём раздел (Новый том D:) объёмом 350 Мб.

Щёлкаем на нём правой мышью и выбираем Сделать раздел активным.

На месте нераспределённого пространства создаём диск (E:), на него будем устанавливать Windows 10.

Находим на нашем компьютере ISO-образ Windows 10

и присоединяем его к виртуальному дисководу (H:), в вашем случае буква дисковода может быть другой.

Переходим к программе WinNTSetup
В главном окне WinNTSetup нам нужно указать файлы Windows 10, а точнее файл install.wim находящийся в папке H:\sources . Жмём Выбрать.

Находим в проводнике файл H:\sources\ install.wim и жмём Открыть.

Выбираем диск, на который будет установлен загрузчик.

Выбираем созданный нами диск (D:) и жмём на кнопку Выбор папки.

Теперь выбираем диск, на который будет установлена Windows.

Выбираем диск (E:).

Перед тем, как нажать кнопку Установка войдите в Управление дисками и убедитесь ещё раз, что новый том (D:) имеет статус Активный , иначе загрузки с диска не произойдёт.

Жмём кнопку Установка.


Распаковка образа Windows

Первый этап установки закончен. Перезагружаемся.

При загрузке компьютера входим в БИОС и меняем приоритет загрузки на жёсткий диск Western Digital. Или войдите в меню загрузки и выберитевинчестер Western Digital, на который мы установили Windows 10.

Сразу попадаем в конечную фазу установки Windows 10.


Принимаем лицензионное соглашение

Пропустить этот шаг

Использовать стандартные параметры

Создать локальную учётную запись

Вводим имя пользователя и жмём Готово.

Загружается Windows 10.

Идём в Управление дисками.
Как и положено б уква диска операционной системы (C:), также W indows 10 отмонтировала букву скрытому разделу System Reserved (Зарезервировано системой) объём 350 МБ с файлами загрузки системы. То есть у нас нормальная операционка имеющая свой индивидуальный загрузчик не зависящий от ещё одного жёсткого диска установленного в компьютере.

Друзья, в следующей статье мы узнаем как произвести с помощью утилиты WinNTSetup у становку Windows 7 Enterprise по сети интернет!
Рекомендуем другие статьи по данной темеКомментарии (132)
Рекламный блок
Подпишитесь на рассылку
Навигация
Облако тегов
Архив статей
Сейчас обсуждаем
Исаак
Спасибо за скорый ответ, всё-прекращаю напрасные потуги собирать крохи, надо решиться на

admin
Принялся я за добыванием 30% ускорения по Вашему указанию "хуже не будет" с использованием AOMEI

admin
Просто если использовать беспроводную, тогда как будет происходить взаимодействие между шлейфом и

admin
Там такой модели нет, но есть с другим процессором (послабее) и намного дороже
Садовник
admin есть подобный по характеристикам ноут в магазине СИТИЛИНК.? Если да, тогда сбросьте ссылку
RemontCompa — сайт с огромнейшей базой материалов по работе с компьютером и операционной системой Windows. Наш проект создан в 2010 году, мы стояли у истоков современной истории Windows. У нас на сайте вы найдёте материалы по работе с Windows начиная с XP. Мы держим руку на пульсе событий в эволюции Windows, рассказываем о всех важных моментах в жизни операционной системы. Мы стабильно выпускаем мануалы по работе с Windows, делимся советами и секретами. Также у нас содержится множество материалов по аппаратной части работы с компьютером. И мы регулярно публикуем материалы о комплектации ПК, чтобы каждый смог сам собрать свой идеальный компьютер.
Наш сайт – прекрасная находка для тех, кто хочет основательно разобраться в компьютере и Windows, повысить свой уровень пользователя до опытного или профи.
У становка второй операционной системы на свободный раздел традиционно выполняется с переносного загрузочного носителя — DVD-диска или флешки. А что делать, если ни флешки, ни диска под рукой нет, а есть лишь обычный загрузочный ISO-образ? В таком случае здорово выручит WinNTSetup — небольшая утилита для быстрой установки второй операционной системы Windows на свободный раздел жёсткого диска.
Утилита бесплатна, поддерживает работу со всеми популярными версиями Windows, включая Windows 10, имеет простой русифицированный интерфейс.
Помимо своего прямого предназначения — установки второй системы, WinNTSetup поддерживает выполнение ряда полезных настроек оптимизации, например, отключения эффектов прозрачности, контроля UAC, спящего режима и прочее.

Как работать с WinNTSetup
Предположим, что рядом с Windows 8.1 вам нужно установить Windows 10. Запускаем утилиту и в верхнем поле открывшегося окошка указываем путь к файлу install.wim из распакованного ISO-образа с операционной системой.

Может такое случится, что при запуске WinNTSetup попросит скачать дополнительный компонент Windows 8 ADK. Соглашаемся и загружаем, ибо без него она не запустится.
П римечание: если основная система 32-битная, то и вторая также должна быть 32-битной, иначе утилита выдаст ошибку.Во втором поле необходимо указать раздел, в который будет устанавливаться загрузчик. Раздел обязательно должен быть активным, так что переходим в «Управление дисками», кликаем по выбранному разделу правой кнопкой мыши и в меню выбираем опцию «Сделать раздел активным».

В третьем поле указываем диск, в который будет устанавливаться вторая операционная система. Это может быть тот же самый раздел, на который будет устанавливаться загрузчик. Чтобы его отформатировать нажмите на кнопку F , расположенную рядом с кнопкой обзора.

Далее жмём «Установка», в открывшемся окошке обязательно(!) устанавливаем галочки «Найти и добавить в меню загрузки все версии Windows» и «Автоматически перезагрузить ПК после установки».

Жмём OK. Теперь лишь осталось дождаться пока утилита распакует файлы образа Windows.

Затем компьютер будет перезагружен, и вы попадёте в стандартное загрузочное меню, где и сможете выбрать новую операционную систему.
WinNTSetup скачать и инструкция как пользоваться WinNTSetup portable торрентПрограмма работает со следующими операционными системами
winntsetup - установка windows XP
winntsetup - windows 7 на 64 bit и на 32 bit
winntsetup - windows 8.1 на 64 bit и на 32 bit
winntsetup - windows Vista на 64 bit и на 32 bit
winntsetup - windows 10 на 64 bit и на 32 bit
Скриншоты установленного оригинального WinNTSetup portable

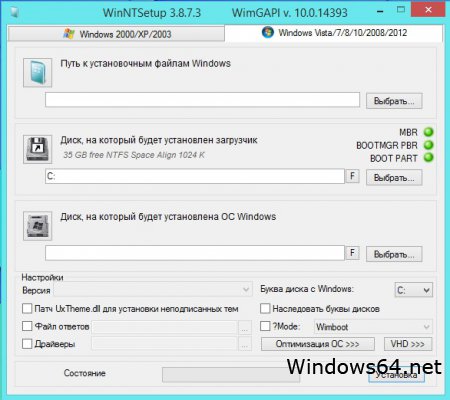
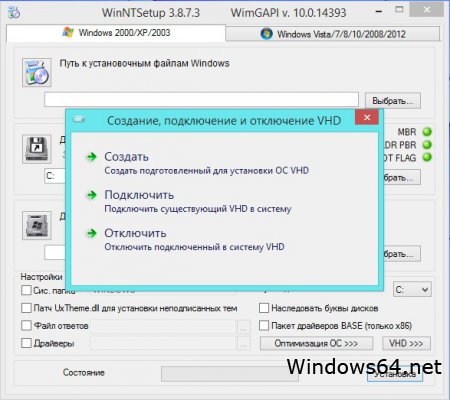
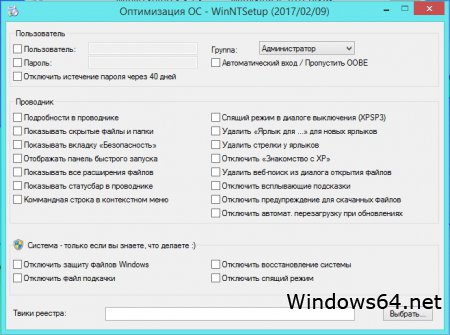

winntsetup инструкция как пользоваться
На рисунке описаны основные моменты при создании загрузочной флешки
WinNTSetup – бесплатная программа, позволяющая быстро создать установочный диск или флешку. Данная версия программы WinNTSetup - портативная, по этому не требует установки на компьютер. Эта утилита позволит создать специальный USB инсталлятор, с помощью которой возможна легкая установка Windows - операционной системы на компьютере. В ISO образах допускается установщик браузера на рабочий стол и некоторые пользовательские изменения по умолчнию для браузера Chrome, каждый может без проблем изменить настройки браузера на свои предпочтительные. Все авторские сборки перед публикацией на сайте, проходят проверку на вирусы. ISO образ открывается через dism, и всё содержимое сканируется антивирусом на вредоносные файлы.
Читайте также:

