Xterm linux что это
Обновлено: 02.07.2024
xterm is the standard terminal emulator for the X Window System. It is highly configurable and has many useful and some unusual features.
Contents
Installation
Configuration
Resource file settings
There are several options you can set in your X resources files that may make this terminal emulator much nicer to use. See xterm(1) for a complete list.
TERM Environmental Variable
Allow xterm to report the TERM variable correctly. Do not set the TERM variable from your
/.bash_profile or similar file. The terminal itself should report the correct TERM to the system so that the proper terminfo file will be used. Two usable terminfo names are xterm and xterm-256color. To set the name, use the resource
You can check the result within xterm using either of these commands:
Ensure that your locale is set up for UTF-8. If you do not use UTF-8, you may need to force xterm to more strictly follow your locale by setting
To force UTF-8, set
This is often necessary because XTerm does not support all UTF-8 locales, including eo.UTF-8 .
Make 'Alt' key behave as on other terminal emulators
The default Alt key behavior in xterm is a modifier to send eight bit input characters e.g. to insert æ by pressing Alt+f . To make Alt instead send a ^[ (escape) key (as in gnome-terminal and konsole), set
Fix the backspace key
On Arch Linux, xterm sends ^H key when backspace is pressed. This breaks the Ctrl+H key combination on Emacs. The workaround is to send ^? when backspace is pressed by setting the resources
Key binding
xterm defines a whole suite of "actions" for manipulating the terminal e.g. copy-selection() , hard-reset() , scroll-back() , etc. These actions can be mapped to mouse/key combinations using the translations resource. For example, you can map Ctrl+M and Ctrl+R to maximize/restore the window:
Tip: You can also have separate sets of keybindings that you switch between. See the keymap() action in the man page.Scrolling
As new lines are written to the bottom of the xterm window, older lines disappear from the top. To scroll up and down through the off-screen lines one can use the mouse wheel, the key combinations Shift+PageUp and Shift+PageDown , or the scrollbar.
By default, 1024 lines are saved. You can change the number of saved lines with the saveLines resource,
Scrollbar
The scrollbar is not shown by default. It can be enabled and its appearance tweaked through resource settings (note the differing capitalization of "scrollbar"!)
See xterm(1) for other scrollbar resources.
The scrollbar operates differently from what you may be accustomed to using.
- To scroll down:
- To scroll up:
- To position text, moving in either direction:
Menus
xterm is compiled with the toolbar, or menubar, disabled. The menus are still available as popups when you press Ctrl+MouseButton within the xterm window. The actions invoked by the menu items can often be accomplished using command line options or by setting resource values.
Tip: If the popup menu windows show only as small boxes, it is probably because you have a line similar to this, XTerm*geometry: 80x32 , in your resources file. This does start xterm in an 80 column by 32 row main window, but it also forces the menu windows to be 80 pixels by 32 pixels! This is why you should fully specify the resource:Some of the menu options are discussed below.
Main Options menu
Ctrl + LeftMouse
- Secure Keyboard attempts to ensure only the xterm window, and no other application, receives your keystrokes. The display changes to reverse video when it is invoked. If the display is not in reverse video, the Secure Keyboard mode is not in effect. Please read the "SECURITY" section of the xterm man page for this option's limitations.
- Allow SendEvents allows other processes to send keypress and mouse events to the xterm window. Because of the security risk, do not enable this unless you are very sure you know what you are doing.
- Log to File – The log file will be named Xterm.log.hostname.yyyy.mm.dd.hh.mm.ss.XXXXXX . This file will contain all the printed output and all cursor movements. Logging may be a security risk.
- The six Send *** Signal menu items are not often useful, except when your keyboard fails. HUP , TERM and KILL will close the xterm window. KILL should be avoided, as it does not allow any cleanup code to run.
- The Quit menu item will also close the xterm window – it is the same as sending a HUP signal. Most users will use the keyboard combination Ctrl+d or will type exit to close an xterm instance.
VT Options menu
Ctrl + MiddleMouse
- Select to Clipboard – Normally, selected text is stored in PRIMARY, to be pasted with Shift+Insert or by using the middle mouse button. By toggling this option to on, selected text will use CLIPBOARD, allowing you to paste the text selected in an xterm window into a GUI application using Ctrl+v . The corresponding resource is XTerm.vt100.selectToClipboard .
- Show Alternate Screen – When you use an a terminal application such as vim, or less, the alternate screen is opened. The main VT window, now hidden, remains in memory. You can view this main window, but not issue any commands in it, by toggling this menu option. You are able to select and copy text from this main window.
VT Fonts menu
Ctrl + RightMouse
- When using XLFD fonts, the first seven menu items will change the font face and the font size used in the current xterm window. If you are using an Xft font, only the font size will change, the font face will not change with the different selections, .
- Selection , when using XLFD font names, allows you to switch to the font name stored in the PRIMARY selection (or CLIPBOARD).
Tek Options menu
From the Tek Window, Ctrl + MiddleMouse
The first section's options allow you to change the Tek window font size. The second set of options are used to move the focus between the Tek emulation window and the main, or VT, window and to close or hide the Tek window.
Copy and paste
First, highlighting text using the mouse in an xterm (or alternatively another application) will select the text to copy, then clicking the mouse middle-button will paste that highlighted text. Also the key combination Shift+Insert will paste highlighted text, but only within an xterm.
PRIMARY or CLIPBOARD
This article or section needs expansion.
Reason: Separate shortcuts for CLIPBOARD can be defined instead of using Select to clipboard, similar to VTE-like terminals. See e.g [1] (Discuss in Talk:Xterm)By default, xterm, and many other applications running under X, copy highlighted text into a buffer called the PRIMARY selection. The PRIMARY selection is short-lived; the text is immediately replaced by a new PRIMARY selection as soon as another piece of text is highlighted. Some applications will allow you to paste PRIMARY selections by using the middle-mouse, but not Shift+Insert , and some other applications may not allow pasting from PRIMARY entirely.
There is another buffer used for copied text called the CLIPBOARD selection. The text in the CLIPBOARD is long-lived, remaining available until a user actively overwrites it. Applications that use Ctrl+c and Ctrl+x for text copying and cutting operations, and Ctrl+v for pasting, are using the CLIPBOARD.
PRIMARY and CLIPBOARD
Selecting text
The new user usually discovers that text may be selected using a "click-and-drag" with the left mouse button. Double-clicking will select a word, where a word is defined as consecutive alphabetic characters plus the underscore, or the Basic Regular Expression (BRE) [A-Za-z_] . Triple-clicking selects a line, with a "tab" character usually copied as multiple "space" characters.
Another way of selecting text, especially useful when copying more than one full screen, is:
- Left-click at the start of the intended selection.
- Scroll to where the end of the selection is visible.
- Right-click at the end of the selection.
You do not have to be precise immediately with the right-click – any highlighted selection may be extended or shortened by using a right-click.
You can clear any selected text by left-clicking once, anywhere within the xterm window.
When a character-based application runs inside xterm, it is allowed to receive mouse events. This may be a problem if the program can not communicate with the X11 clipboard. In order to pass these events to the underlying xterm, they must be accompanied by the Shift key. For example, in links (not xlinks -g ), one can mouse-click on URLs and menu items, but not select or paste with a middle button. To do copy-paste, press the Shift key and then perform mouse clicks (the key needs to be pressed only during the click, so there is no need to hold it when dragging mouse to select, for instance, a text block).
Colors
xterm defaults to black text, the foreground color, on a white background. The foreground and background colors can be reversed by setting the resource
Alternatively, you can directly change the foreground and background colors (as well as the first sixteen terminal colors) using resources:
Note: Colors for applications that use the X libraries may be specified in many different ways.See X(7) from xorg-docs , for a more complete description of color syntax.
Many suggestions for color schemes can be viewed in the forum thread, Terminal Colour Scheme Screenshots.
Tip: Many people specify colors in their X resources files without specifying an application class or application instance: The above example sets the foreground and background color values for all Xlib applications (xclock, xfontsel, and others) that use these resources. This is a nice, easy way to achieve a unified color scheme.Fonts
Default fonts
xterm's default font is the bitmap font named by the X Logical Font Description alias fixed , often resolving to
This font, also aliased to the name 6x13 , has remakably wide coverage for unicode glyphs. The default "TrueType" font is the 14‑point font matched by the name mono . The FreeType font that will be used can be found with this command:
Fonts can be specified in your resources, depending on whether the font is TrueType or not:
Bold and underlined fonts
Italic fonts are shown as underlined characters when using XLFD names in xterm. TrueType fonts should use an oblique typeface.
If you do not specify a bold font at the command line, -fb , or through the XTerm.vt100.boldFont resource, xterm will attempt to find a bold font matching the normal font. If a matching font is not found, the bold font will be created by "overstriking" the normal font.
CJK Fonts
Many fonts do not contain glyphs for the double width Chinese, Japanese and Korean languages. Other terminal emulators such as urxvt may be better suited if you frequently work with these languages.
Using bitmapped XLFD fonts with CJK has many pitfalls in xterm. It is much easier to use TrueType fonts for CJK display, using the faceNameDoublesize resource. This example uses DejaVu Sans Mono as the normal font and WenQuanYi WenQuanYi Bitmap Song as the double width font:
Tips and tricks
Automatic transparency
Install the package transset-df AUR and a composite manager such as Xcompmgr. Then add the following line to your
Now, each time you launch a shell in an xterm and a composite manager is running, the xterm window will be transparent. The test in front of transset-df keeps transet from executing if XTERM_VERSION is not defined. Note that your terminal will not be transparent if you launch a program other than a shell this way. It is probably possible to work around this if you want the functionality.
Enable bell urgency
To make the bell character notify the window manager of urgency, set:
Font tips
Use color in place of bold and italics
When using small font sizes, bold or italic characters may be difficult to read. One solution is to turn off bolding and underlining or italics and use color instead. This example does just that:
Adjust line spacing
Lines of text can sometimes be too close together, or they may appear to be too widely spaced. For one example, using DejaVu Sans Mono, the low underscore glyph may butt against CJK glyphs or the cursor block in the line below. Line spacing, called leading by typographers, can be adjusted with the following resource, for example to widen the spacing:
Valid values for range from 0.9 to 1.5 , with 1.0 being the default.
Tek 4014 demonstration
Your PS1 prompt will not render correctly, if it appears at all. In the new window, enter the command,
A world map will appear in the Tek window. You can also view other *.tek files from that same directory. To close the Tek window, one can use the xterm menus.
Protect against X11 input snooping
Troubleshooting
Flickering on scroll
Warning: Double buffering may cause non-bitmap fonts to render incorrectly.Rebuild xterm using ABS and include the --enable-double-buffer flag:
Configuration is not applied
Some applications, such as i3, call uxterm wrapper instead of xterm . This can be resolved by adding the same configurations for uxterm , such as:
If you prefer to not having duplicate entries in the configuration file, wildcard matching can be used:
xterm — стандартный эмулятор терминала для системы окон X. Он широко настраиваемый и имеет множество полезных и необычных функций.
Contents
Установка
Настройка
Настройка файла ресурсов
Есть несколько опций, которые вы можете задать в файле Ресурсы Х, они помогут сделать этот эмулятор терминала гораздо проще в использовании. Смотрите полный список xterm(1) .
Переменная окружения TERM
Разрешите xterm правильно сообщать о переменной TERM. Не устанавливайте переменную TERM из
/.bash_profile или похожего файла. Сам терминал должен сообщить правильную TERM в систему, чтобы использовать надлежащий terminfo. Два используемых имени terminfo - xterm and xterm-256color. Чтобы установить имя, используйте ресурс
Вы можете проверить результат в xterm с помощью любой из следующих команд:
Убедитесь, что ваша локаль настроена на UTF-8. Если вы не используете UTF-8, вам может понадобиться заставить xterm более строго следовать вашей локале, установив
Клавиша «Alt» ведет себя как на других эмуляторах терминала
Исправление клавиши 'Backspace'
Привязка клавиш
xterm определяет целый набор "действий" для управления терминалом, например copy-selection() , hard-reset() , scroll-back() и т.д. Эти действия могут быть сопоставлены с мышкой/сочетаниями клавиш с помощью translations ресурса. Например, можно сопоставить клавиши Ctrl+M и Ctrl+R для развертывания/восстановления окна:
Совет: Вы можете также иметь отдельные наборы комбинаций клавиш, между которыми можете переключаться. Смотрите действие keymap() на man-странице.Прокрутка
Когда новые строки записываются в нижней части окна xterm, старые строки исчезают сверху. Для прокрутки вверх и вниз по строкам можно использовать колёсико мыши, комбинации клавиш Shift+PageUp и Shift+PageDown , или полосу прокрутки.
По умолчанию сохраняется 1024 строки. Вы можете изменить сохраняемое количество строк ресурсом saveLines ,
Полоса прокрутки
Полоса прокрутки по умолчанию не отображается. Она может быть включена, а её внешний вид изменён настройками ресурсов (обратите внимание на различную капитализацию "полосы прокрутки"!)
Смотрите xterm(1) для получения информации о других ресурсах прокрутки.
Полоса прокрутки управляется иначе, от того что вы может быть привыкли использовать
- Для прокрутки вниз:
- Для прокрутки вверх:
- Чтобы разместить текст, двигаясь в любом направлении:
xterm компилируется с отключённым toolbar, или menubar. Меню по-прежнему доступно как всплывающие окна при нажатии сочетания клавиш Ctrl+MouseButton в окне xterm. Действия, вызываемые элементами меню, часто могут выполняться с использованием параметров командной строки или путем задания значений ресурсов.
Совет: Если окна всплывающего меню отображаются только как маленькие поля, это, вероятно, потому, что у вас есть строка, подобная этой, XTerm*geometry: 80x32 , в вашем файле ресурсов. Это запускает основное окно xterm с размерами 80 столбцов и 32 строками каждый из них, но также заставляет окно меню составлять 80 пикселей на 32 пикселя! Вот почему вы должны полностью указать ресурс:Некоторые из опций меню обсуждаются ниже.
Главные опции меню
Ctrl + LeftMouse
- Secure Keyboard пытается обеспечить, чтобы только окно xterm получало ваши нажатия, а никакие другие приложения. Дисплей переключается на обратное видео при его вызове. Если на дисплее нет обратного видео, режим Secure Keyboard не действует. Пожалуйста, прочитайте раздел "БЕЗОПАСНОСТЬ" man-страницы xterm для ограничений этого параметра.
- Allow SendEvents позволяет другим процессам отправлять нажатия клавиш и события мыши в окно xterm. Из-за угрозы безопасности не включайте его, если вы не уверены, что знаете с этим параметром делать.
- Log to File – Файл журнала будет иметь имя Xterm.log.hostname.yyyy.mm.dd.hh.mm.ss.XXXXXX . Этот файл будет содержать весь напечатанный вывод и все перемещения курсора. Ведение журнала может иметь риск для безопасности.
- Шесть пунктов меню Send *** Signal не всегда полезны, за исключением, когда ваша клавиатура неисправна. HUP , TERM и KILL закроют окно xterm. KILL следует избегать, так как он не позволяет запускать код очистки.
- Пункт меню Quit также закроет окно xterm - это то же самое, что и отправка сигнала HUP . Большинство пользователей будут использовать комбинацию клавиш Ctrl+d или наберут exit , чтобы закрыть экземпляр xterm.
Опции меню VT
Ctrl + MiddleMouse
- Select to Clipboard – обычно выбранный текст сохраняется в PRIMARY, который должен быть вставлен с помощью Shift+Insert или с помощью средней кнопки мыши. Переключив эту опцию в on, выбранный текст будет использовать CLIPBOARD, позволяющий вставлять текст, выбранный в окне xterm, в приложение GUI с помощью Ctrl+v . Соответствующим ресурсом является XTerm.vt100.selectToClipboard .
- Show Alternate Screen – когда вы используете приложение терминала, такое как vim, или less, открывается альтернативный экран. Главное окно VT, которое сейчас скрыто, остается в памяти. Вы можете просмотреть это главное окно, но не вызывать никаких команд в нем, переключив этот пункт меню. Вы можете выбрать и скопировать текст из этого главного окна.
- Show Tek Window и Switch to Tek Mode – Tektronix 4014 был графическим терминалом 1970-х годов, используемым для САПР и построения приложений. Программа командной строки graph из plotutils и приложение gnuplot могут быть использованы для использования эмуляции Tek; большинство людей предпочтут более современные варианты отображения данных. Смотрите демонстрацию Tek 4014 ниже.
Шрифты меню VT
Ctrl + RightMouse
- При использовании XLFD-шрифтов первые семь пунктов меню будут изменять шрифт и его размер, который используется в текущем окне xterm. Если вы используете шрифт Xft, изменится только размер шрифта, начертания шрифт не изменится с разными вариантами выбора.
- Selection при использовании имен шрифтов XLFD позволяет переключиться на имя шрифта, сохраненное в выборе PRIMARY (или CLIPBOARD).
Опции меню Tek
Из окна Tek Window, Ctrl + MiddleMouse
Параметры первого раздела позволяют изменять размер шрифта окна Tek. Второй набор опций используется для перемещения фокуса между окном эмуляции Tek и основным или VT, а также закрытием или скрытием окна Tek.
Копирование и вставка
Выделение текста выполняется с помощью мыши в xterm (или, как альтернатива, в другом приложении), сначала выберите текст для копирования, а затем нажмите среднюю кнопку мыши, чтобы вставить выделенный текст. Также комбинация клавиш Shift+Insert вставляет выделенный текст, но только внутри xterm
PRIMARY или CLIPBOARD
This article or section needs expansion.
Reason: Separate shortcuts for CLIPBOARD can be defined instead of using Select to clipboard, similar to VTE-like terminals. See e.g [1] (Discuss in Talk:Xterm (Русский))По умолчанию xterm и многие другие приложения, использующие X, копируют выделенный текст в буфер, называемый PRIMARY-выделением. PRIMARY недолговечен — популярный текст сразу заменяется новым выбором PRIMARY, как только выделяется другой фрагмент текста. Некоторые приложения позволяют вставлять PRIMARY-выделения, используя среднюю кнопку мыши, но не Shift+Insert , а некоторые другие приложения могут полностью не вставлять содержимое буфера PRIMARY.
Существует ещё один буфер, используемый для скопированного текста, называемый CLIPBOARD выбор. Текст в CLIPBOARD долговечен, оставаясь доступным до тех пор, пока пользователь не перезапишет его. Приложения, использующие Ctrl+c и Ctrl+x для операций копирования и вырезания текста и Ctrl+v для вставки, используют CLIPBOARD.
Мимолетный характер PRIMARY выбора, где скопированный текст теряется, как только выделяется другой, раздражает некоторых пользователей. Xterm позволяет пользователю переключаться между использованием PRIMARY и CLIPBOARD с помощью Select to Clipboard в меню VT или с ресурсом XTerm.vt100.selectToClipboard .
PRIMARY и CLIPBOARD
С приведенной выше настройкой вы можете выбрать, хотите ли вы использовать PRIMARY или CLIPBOARD, но вы также можете взломать его, чтобы добавить выделение в оба. Просто отмените привязку клавиш для отпускания левой кнопки мыши:
Вы можете добавить привязки клавиш похожие на поведение копирования/вставки других терминалов (например, терминал gnome):
Выбор текста
Новый пользователь обычно обнаруживает, что текст может быть выбран с помощью "щелчка мышью и перетаскивания" левой кнопки мыши. Двойным щелчком выбирается слово, в котором слово определяется как последовательные буквенные символы плюс символ подчеркивания или основное регулярное выражение (BRE) [A-Za-z_] . Трехкратное нажатие выбирает строку с символом "tab", который обычно копируется как несколько "пробельных" символов.
Другой способ выбора текста, особенно полезный при копировании более одного полного экрана, заключается в следующем:
- Щелкните левой кнопкой мыши в начале предполагаемого выбора.
- Прокрутите список до тех пор, пока не будет выделен конец выделения.
- Щелкните правой кнопкой мыши в конце выделения.
Вы не обязаны сразу попасть в нужное вам место щелчком правой кнопки мыши - любой выделенный фрагмент может быть расширен или сокращен с помощью правой кнопки мыши.
Вы можете удалить любой выделенный текст, щелкнув левой кнопкой мыши один раз, в любом месте окна xterm.
Когда в xterm запускается приложение на основе символов, ему разрешено принимать события мыши. Это может быть проблемой, если программа не может взаимодействовать с буфером обмена X11. Чтобы передать эти события в основной xterm, они должны сопровождаться клавишей Shift . Например, в links (не xlinks -g ) можно щелкнуть среднюю кнопкой мыши по URL-адресам и пунктам меню, но при этом ничего не выбирется и не вставится. Чтобы скопировать, нажмите клавишу Shift , а затем выполните щелчки мыши (клавиша должна быть нажата только во время щелчка, поэтому нет необходимости удерживать ее при перетаскивании мыши, чтобы выбрать, например, текстовый блок).
Цвета
Xterm по умолчанию имеет черный текст, цвет переднего плана, на белом фоне. Цвета переднего плана и фона могут быть отменены путем установки ресурса
Кроме того, вы можете напрямую изменять цвета переднего плана и фона (а также первые шестнадцать цветов терминала) с использованием ресурсов:
Примечание: Цвета для приложений, которые используют библиотеки X, могут быть указаны разными способами.Смотрите X(7) из xorg-docs , для получения более полного описания синтаксиса цвета.
Многие предложения по цветовым схемам можно просмотреть в разделе форума, Terminal Colour Scheme Screenshots.
Совет: Многие люди задают цвета в своих файлах ресурсов X без указания класса приложения или экземпляра приложения: В приведенном выше примере устанавливаются значения переднего плана и заднего фона для всех приложений Xlib (xclock, xfontsel и другие), которые используют эти ресурсы. Это хороший и простой способ достижения единой цветовой схемы.Шрифты
Стандартные шрифты
По умолчанию шрифт xterm - это шрифт растрового изображения, названный фиксированным псевдонимом X Logical Font Description, часто разрешающими
Этот шрифт также псевдоним имени 6x13 , имеет очень широкий охват символов Unicode. По умолчанию шрифт TrueType - это 14-точечный шрифт, сопоставляемый именем mono . С помощью этой команды можно найти шрифт FreeType , который будет использоваться:
Шрифты могут быть указаны в ваших ресурсах в зависимости от шрифта TrueType или нет:
Чтобы проверить, вы также можете установить шрифт в командной строке: -fa для faceName , -fn для font . Если вы устанавливаете оба типа шрифтов, вы можете чередовать их между собой двумя способами: TrueType Fonts из меню VT. Вы также можете выбрать значение по умолчанию со следующим ресурсом
Жирные и подчеркнутые шрифты
Курсивные шрифты отображаются как подчеркнутые символы при использовании имен XLFD в xterm. Шрифты TrueType должны использовать наклонный шрифт.
Если вы не укажете жирный шрифт в командной строке -fb или через ресурс XTerm.vt100.boldFont , xterm попытается найти жирный шрифт, соответствующий нормальному шрифту. Если соответствующий шрифт не найден, жирный шрифт будет создан путем "чрезмерного" обычного шрифта.
Шрифты CJK
Многие шрифты не содержат глифов для двукратного китайского, японского и корейского языков. Другие эмуляторы терминала, такие как urxvt, могут лучше подходить, если вы часто работаете с этими языками.
Использование растровых XLFD-шрифтов с CJK несёт много ошибок в xterm. Гораздо проще использовать шрифты TrueType для отображения CJK, используя ресурс faceNameDoublesize . В этом примере используется DejaVu Sans Mono как обычный шрифт и WenQuanYi WenQuanYi Bitmap Song в качестве шрифта двойной ширины:
Советы и рекомендации
Автоматическая прозрачность
Установите пакет transset-df AUR и композитный менеджер, такой как Xcompmgr. Затем добавьте следующую строку в
Теперь, каждый раз, когда вы запускаете оболочку в xterm и запущен композитный менеджер, окно xterm будет прозрачным. Проверка перед transset-df запрещает выполнение transet, если параметр XTERM_VERSION не определен. Обратите внимание, что ваш терминал не будет прозрачным, если вы запускаете программу, отличную от оболочки. Вероятно, это можно обойти, если вы хотите использовать эту функциональность.
Включение срочного звонка
Чтобы символ колокола уведомил оконный менеджер срочности, установите:
Советы по шрифтам
Использование цвета вместо жирного и курсивного
При использовании небольших размеров шрифта, жирным шрифтом или курсивом возможно будет затруднительно читать. Одно из решений - отключить выделение жирным шрифтом, подчеркивание или курсив и использовать цвет вместо этого. Этот пример делает именно это:
Смотрите цвет для форматирования информации.
Настройка расстояния между строк
Строки текста иногда могут быть слишком близко находиться друг к другу, или они могут оказаться слишком далеко друг от друга. Например, используя DejaVu Sans Mono, низкий символ подчеркивания может приклеиваться к глифам CJK или курсорному блоку в строке ниже. Межстрочный интервал, называемый ведущим по типографам, может быть отрегулирован с помощью следующего ресурса, например, чтобы расширить интервал:
Допустимые значения этого диапазона от 0.9 до 1.5 , при этом 1.0 является значением по умолчанию.
Демонстрация Tek 4014
Если у вас установлен plotutils , вы можете использовать эмуляцию Tektronix 4014 для просмотра некоторых тестовых файлов пакета plotutils. Откройте окно Tek из пункта меню VT Switch to Tek Mode или запустите новый экземпляр xterm, используя следующую команду:
Ваш запрос PS1 не будет отображаться правильно, если он вообще появится. В новом окне введите команду,
В окне Tek появится карта мира. Вы также можете просмотреть другие файлы *.tek из того же каталога. Чтобы закрыть окно Tek, вы можете использовать меню xterm.
Защита от отслеживания ввода X11
Возможно неудобно активировать режим Secure Keyboard из главного меню. Вместо этого вы можете вызвать действие secure() с помощью привязки клавиш:
Решение проблем
Мерцание при прокрутке
Важно: Двойная буферизация может привести к неправильному отображению растровых изображений.Перестройте xterm с использованием ABS и включите флаг --enable-double-buffer :
XTerm, являясь самой популярной программой в среде X Window System, обладает несколькими замечательными возможностями.
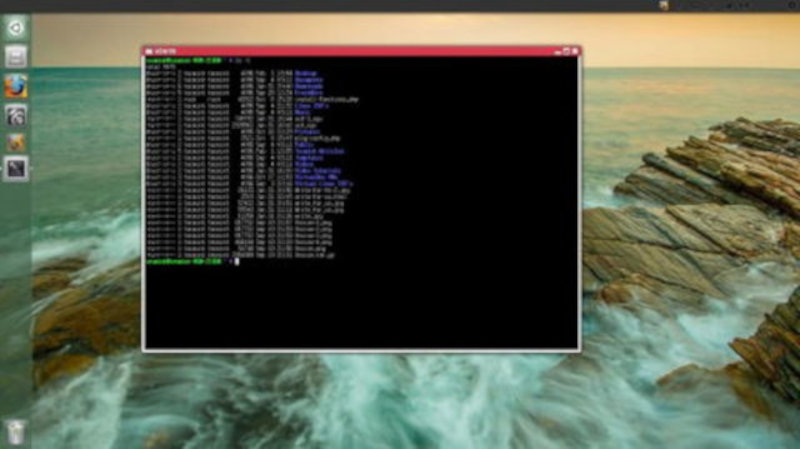
XTerm не является эмулятором терминала; это окно оболочки .
Постоянно действующие параметры XTerm указываются, как правило, в файле ресурсов, а редко используемые параметры — в командной строке.
Содержание
Возможности
- одновременно запускать несколько окон оболочки;
- регулировать размер каждого окна xterm;
- изменять размер и цвет шрифтов, используемых xterm;
- выполнять операции копирования/вставки текста между окнами xterm и других программ X;
- использовать полосу прокрутки для просмотра текста, находящегося за пределами окна.
Параметры командной строки
| Параметр | Назначение |
|---|---|
| -bg | Цвет фона (по умолчанию — белый) |
| -cr | Цвет текстового курсора (по умолчанию — белый) |
| -display имя_узла:0 | Подключение к Х серверу на данном узле |
| -e программа [аргументы] | Вместо оболочки в окне запускается программа |
| -fg цвет | Цвет текста (по умолчанию — черный) |
| -fn имя шрифта | Выбор указанного шрифта |
| -geometry геометрия | Выбор размеров и местонахождения окна |
| -ls | Запуск оболочки в режиме регистрации |
| -sb | Включение полосы прокрутки |
Размеры окна XTerm
Размеры окна xterm проще всего регулируются с помощью параметра командной строки -geometry:
Значение Width соответствует ширине окна в символах, а значение Height — высоте окна (количеству строк).
Многие приложения X, поддерживая параметр -geometry, интерпретируют его как размер в пикселах.
В параметре -geometry можно также задать начальную позицию окна в пикселах:
В данном случае X и Y определяют координаты левого верхнего угла окна программы в пикселах. Началом координат считается левый верхний угол экрана.
Как размеры (ширина и высота), так и координаты (X и Y) могут пропускаться.
Полоса прокрутки для XTerm
По умолчанию в окно xterm не включается полоса прокрутки. Для ее включения используется параметр командной строки -sb:
Средняя кнопка мыши осуществляет прокрутку к нужной позиции. Правая кнопка выполняет прокрутку назад, а левая — вперед.
Параметры командной строки могут быть и постоянными. В качестве примера привожу фрагмент меню fluxbox:
Файл ресурсов X
Файлы ресурсов X предоставляют собой мощный механизм для настройки практически любого приложения X.
Для внесения в файл ресурсов всех необходимых параметров он может быть просто скопирован в домашний каталог и затем отредактирован:
или просто создан:
Фрагмент содержимого файла XTerm:

Здесь мной были выбраны: серый цвет шрифта, черный цвет фона, зеленый — курсора, полоса прокрутки, содержимое буфера в 800 строк, шрифт fixed для кодировки utf8, геометрия окна 103x46 символов, координаты 0, 17 px.
Шрифты и цвета XTerm
Программа xlsfonts
Программой xlsfonts можно вывести список всех доступных шрифтов:
Для окна XTerm следует выбирать шрифт с фиксированной шириной символов (моноширинный), например Courier или Lucida.
В очень длинных именах моноширинных шрифтов обычно присутствует суффикс m или с.
Программа xfontsel
Для выбора шрифтов весьма удобна программа xfontsel:

Выбор параметров в ней рекомендую начинать с выбора кодировки, которая для utf8, например, будет следующей:

Далее выбирается шрифт с необходимыми параметрами:

Затем нажимается кнопка select
Теперь имя выбранного шрифта можно вставить в другое окно.
Цветной XTerm
Пример цветного XTerm:

Все настройки находятся в файлах: .bash_profile и .bashrc домашнего каталога.
Меню XTerm
По умолчанию у xterm отсутствует строка меню. Для получения доступа к одному из трёх меню xterm необходимо, удерживая клавишу Control, нажать левую (lb), среднюю (mb) или правую (rb) клавишу мыши. Пример:
Выбор меню xterm

Выбор опции в меню xterm
Поддержку строки меню можно задать во время компиляции программы; в этом случае указанные выше меню будут доступны из строки меню.

xterm — стандартный для среды X Window System эмулятор терминала.

X Window System — оконная система, обеспечивающая стандартные инструменты и протоколы для построения графического интерфейса пользователя. Оконная система обеспечивает базовые функции графической среды: отрисовку и перемещение окон на экране, взаимодействие с устройствами ввода, такими как, например, мышь и клавиатура.

Разработка xterm была начата ещё до начала работ над X Window System, первоначально эмулятор терминала разрабатывался как самостоятельный проект (разработчик Thomas Dickey). Когда были начаты работы над X то сразу стало ясно что xterm будет более полезен если станет частью X, нежели если останется самостоятельным приложением.


В течение многих лет xterm был частью эталонной реализации X Window System, но около 1996 года основной процесс разработки сместился в сторону XFree86 (которая сама по себе является развитием X11R6.3), в настоящее время разработка эмулятора терминала поддерживается Томасом Дикки (Thomas Dickey).

UXTerm — обёртка эмулятора терминала XTerm для оконных систем (X Window System) с поддержкой Юникода / Unicode (UTF-8). Обёртка предлагает что все аргументы можно использовать без обработки (-class или -u8).

Пользователь имеет возможность работать с несколькими терминалами XTerm (или UXTerm), запущенными в одно и то же время на одном и том же дисплее. Каждый из виртуальных терминалов предоставляет независимый ввод-вывод для процессов, запущенных в каждом из них (обычно это Unix shell процессы).

По умолчанию у XTerm (UXTerm) отсутствует строка меню, для того, что бы получить доступ к одному из трёх меню пользователь необходимо удерживая клавишу Control, нажать левую, среднюю или правую клавишу мыши. Поддержку строки меню можно задать во время компиляции эмулятора терминала (в этом случае указанные выше меню, будут доступны из строки меню).

XTerm (UXTerm) имеет множество модификаций, большинство современных эмуляторов терминала для X начинали разрабатываться как расширенные и дополненные варианты xterm.
Читайте также:

