За что отвечает windows aero
Обновлено: 06.07.2024
Разработчики из компании Майкрософт регулярно обновляют свои операционные системы Виндовс не только в плане производительности и функционала, но и в плане внешнего вида и красивого графического интерфейса. Если старые версии систем не могли похвастаться красивыми окнами, заставками, анимированными обоями и элегантным оформлением оконным рамок, то начиная с Windows Vista, все это появилось. Прослужил интерфейс недолго и вскоре был снова заменен в восьмерке, но поговорить об этом стоит. Тем более, то многие до сих пор используют Виндовс 7 в качестве основной системы. Необходимо разобраться, что такое Windows Vista Aero и как его включить.
Что такое Aero
Windows Aero – это специальный комплекс технических и графических решений для создания и оформления более красивого пользовательского интерфейса Виндовс. Создан он был разработчиками из компании Майкрософт специально для своих систем. Впервые он увидел свет в 2006 году, когда вышла Виндовс Виста. Позже пользователи заметили его в 2009 году в тогда еще новой и мало кому знакомой Виндовс 7. Тогда он был слега переработан и видоизменен для улучшения производительности и внешнего вида интерфейса.
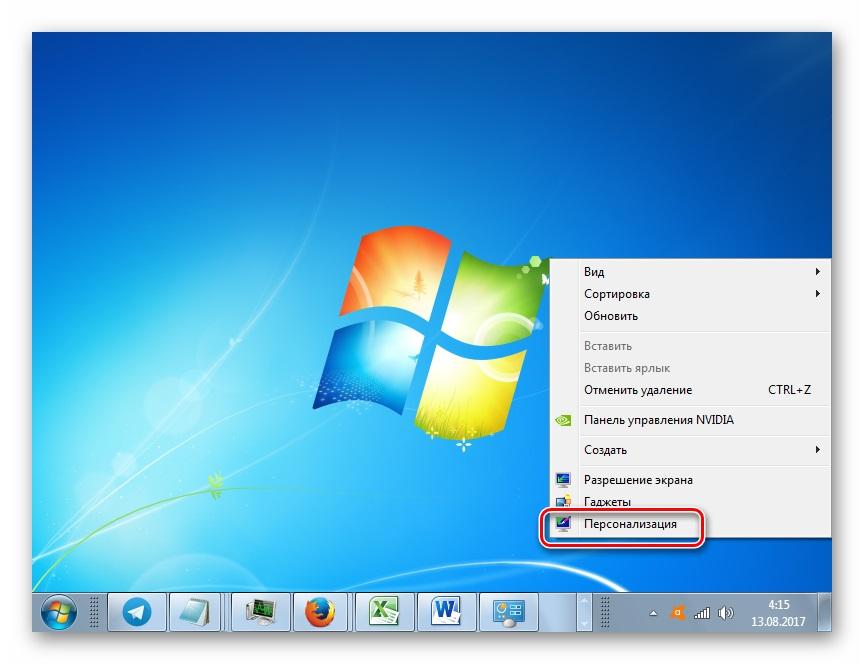
Переход в «Персонализацию» для активации режима
Важно! Просуществовал данный вид графического интерфейса отображения рабочего стола недолго. В восьмой версии системы (Виндовс 8) его заменили на Metro UI, которым пользуются и сейчас в десятке.
О Висте как-то все быстро забыли, а вот семеркой пользуются до сих пор, поэтому активно обсуждают пользовательские моды для этого интерфейса. Стоит сказать, что активировать его можно только в редакциях Windows 7 Home Premium, Windows 7 professional и Windows 7 Ultimate.
Сама система Аэро поддерживает крайне разнообразные возможности отображения графики интерфейса и позволяет создать по-настоящему красивый рабочий стол, но все опять же на любителя. Кому-то он сразу же понравился еще в Висте, а кто-то терпеть не мог эту операционную систему именно из-за Виндовс Аэро и более-менее привык к нему только в семерке, где он быть несколько переработан.
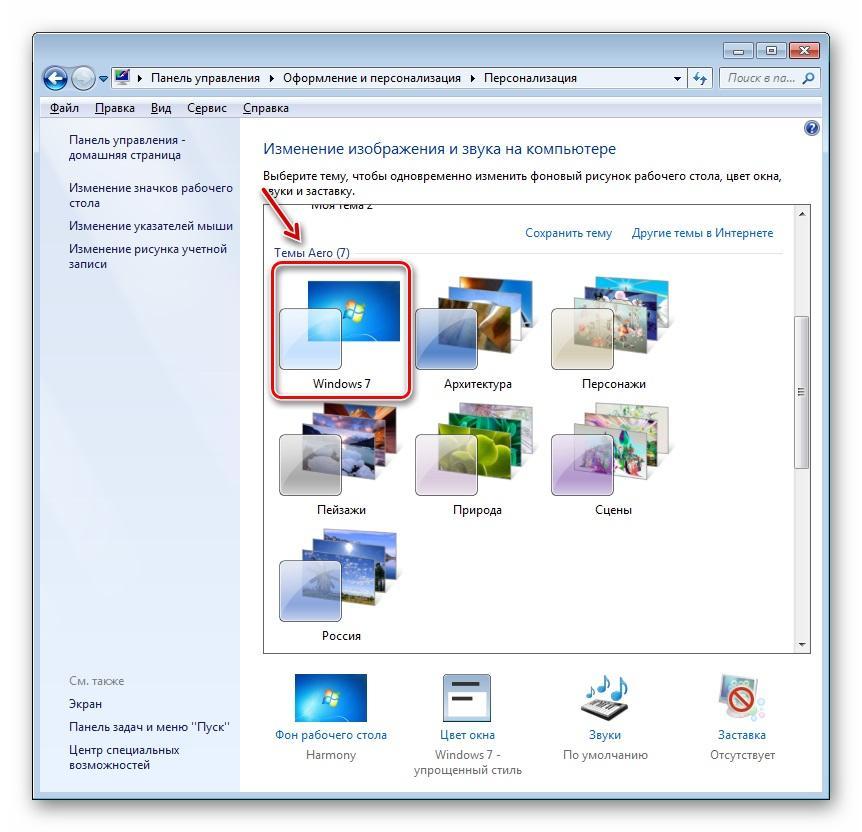
Навигация
Навигация после введения новой системы отображения практически не изменилась для обычных пользователей. Aero Peek позволил быстро просматривать содержимое рабочего стола через любое открытое окно, даже если они накладываются друг на друга. Также он помогает найти открытое окно, если оно заслонено другими программами или не полноэкранными играми. Все они превращаются в стеклянные панели.
Aero Snap реализовал способ разворачивать и сворачивать окна, а также располагать их бок о бок. При этом все нажатия и перемещения работают крайне плавно и не зависят от скорости мыши и места нажатия. Это исключает ситуации, когда пользователь промахнется по нужному месту и окно останется на той же позиции.
Новая панель задач сочетает в себе клавиши запуска программ, которые используются чаще всего, и ярлыки активных (запущенных приложений). Чтобы изменить размер иконок, оттуда были убраны их текстовые описания, но это даже пошло на пользу. Теперь ярлыки на панели можно группировать. Касается это уже закрепленных и запущенных приложений. Кроме этого, после запуска кнопки больше не теряют своего местоположения.
Навигация по окнам и панели задач стала двухуровневой. Это значит, что если навести курсор мыши на ярлык приложения, то можно увидеть его оконную миниатюру (небольшой изображение активного окна). Чтобы закрыть окно теперь достаточно нажать на крестик в этой миниатюре, а не вести мышь в сторону самой программы.
Важно! Полезный элемент навигации также состоит в том, что если нажать по иконке, закрепленной или активной программы панели задач, то можно увидеть так называемый «список прыжков» или, если говорить проще, – недавно открытие файлы или просмотренные страницы браузера.
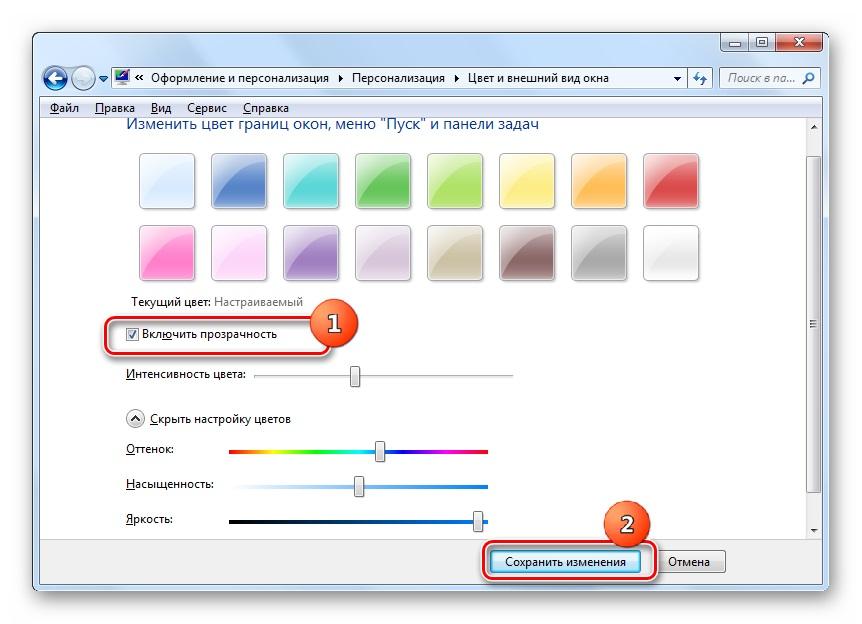
Выбор цвета окон
В целом, можно сказать, что навигация стала действительно более удобной, но некоторые восприняли ее в штыки, так как привыкли к Виндовс ХП. Прошло уже более 10 лет с момента появления Аэро, и пользователи привыкли. Теперь на семерке сидят так же, как в свое время на ХП, хоть уже и вышла восьмерка с десяткой. Далее будет рассмотрено, как включить Аэро в Виндовс 7.
Требования среды Aero к оборудованию
Для начала следует разобрать, какие программные и аппаратные требования этого интерфейса выдвигаются к персональному компьютеру или ноутбуку. На самом деле, сейчас они кажутся смешными и мизерными, но когда-то для перехода на Виндовс Виста или Виндовс 7 люди покупали себе новые компьютеры.
Для полноценной поддержки всех трехмерных эффектов и прозрачности Виндовс Аэро требует от компьютера:
- 32 или 64-х разрядные процессоры с частотой от 1 ГГц.
- Объем оперативной памяти (ОЗУ) не менее 512 мегабайт для Висты и один гигабайт для семерки.
- Видеокарту, совместимую с библиотекой DirectX 9, а также технологиями Pixel Shader 2.0 или Vertex Shader 2.0 и 128 мегабайтами внутренней памяти.
Запустить интерфейс можно и на маломощных карточках с 64 мегабайтами внутренней памяти, но большая часть специальных и базовых эффектов работать не будет. Кстати, отсутствие нормального количества ОЗУ и памяти видеокарты – одна из причин, почему Aero Peek Windows 7 не работает.
Важно! Нет поддержки Aero в редакциях Виста и семерки под названиями Начальная и Домашняя Базовая, хотя в последней можно активировать упрощенные визуальные эффекты без плавной анимации, прозрачности окон и ряда прочих возможностей
Как включить Aero в Windows 7
Некоторые отключают данный режим отображения интерфейса, так как он им не нравится или «съедает» много системных ресурсов, которых и без того мало. Другие же, наоборот, хотят актировать графический интерфейс пользователя, чтобы наслаждаться плавными анимациями и прозрачностью оконным рамок. Для них ресурсы аппаратного обеспечения не важны. В этом случае включить Аэро в Windows 7 можно различными способами. Они будут рассмотрены ниже.
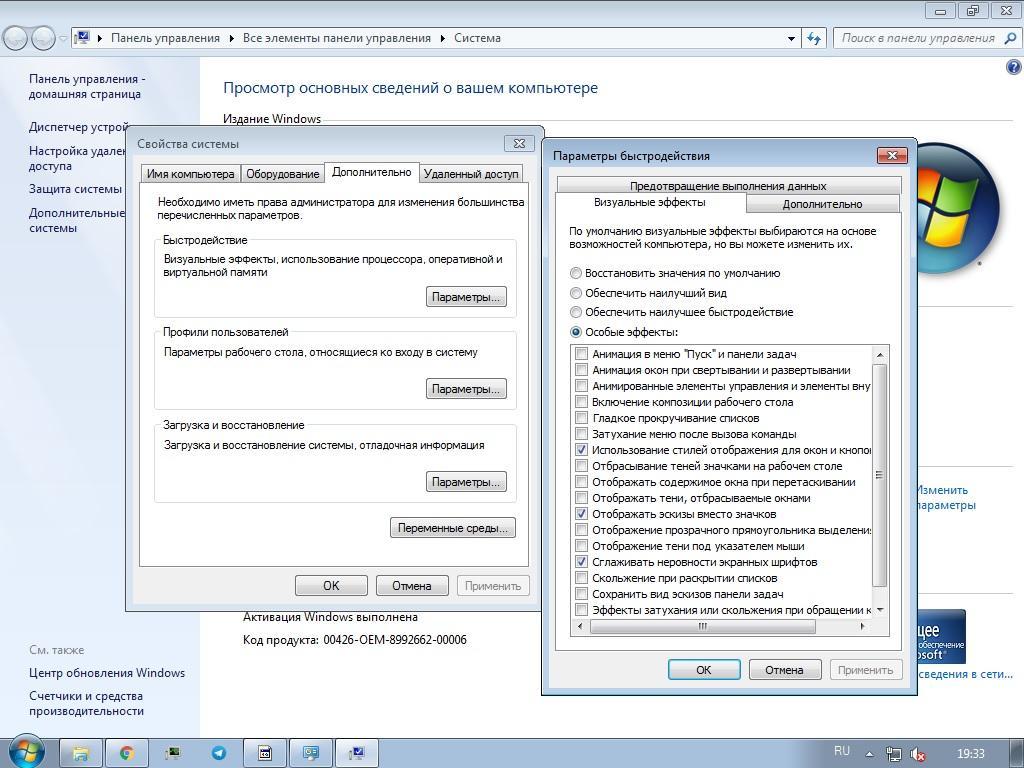
Активация через «Свойства системы»
Стандартное включение Aero
Самый стандартный и распространенный способ заключается в использовании утилиты «Персонализация». Она может не только настроить отображение пунктов рабочего стола, но и изменить его заставку или обои, а также заменить системные звуки. Если все службы визуализации включены, а компьютер подходит по минимальным системным и программным требованиям, то необходимо выполнить следующее:
- Перейти на рабочий стол, свернув все окна или закрыв программы.
- Выполнить нажатие правой клавишей мыши по любой свободной области рабочего стола.
- Выбрать из контекстного меню пункт «Персонализация».
- Дождаться запуска специального окна и найти раздел темами Виндовс Аэро.
- Выбрать тему, которая нравится больше всего, а затем просмотреть ее.
- Изменить фон рабочего стола, цвет окон и дополнительные параметры по желанию.
Настройка через «Свойства системы»
Активировать дополнительные эффекты для улучшения внешнего вида системы можно и с помощью ее «Свойств». Для этого:
- Переходят в «Проводник».
- Нажимают ПКМ по «Компьютер» и выбирают «Свойства».
- Наживают по ссылке «Дополнительные параметры…».
- Переходят в раздел «Быстродействие» и выбирают «Параметры».
- Указывают галочками все визуальные эффекты, которые доступны или просто устанавливают ОС в режим обеспечения наилучшего вида.
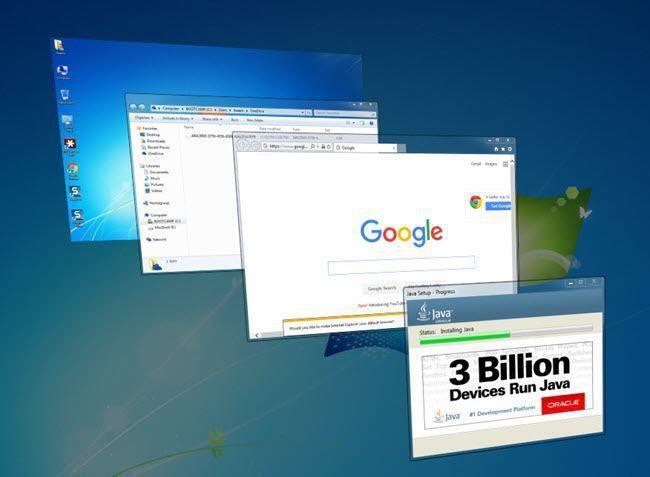
Активированный режим 3D Flip
Использование горячих клавиш
Использование горячих клавиш не позволит включить режим Aero, но даст возможность использовать его преимущества. К примеру, нажатие сочетания Alt + Tab даст возможность перемещаться по открытым окнам. Это активирует эффект Flip 3D и окна начнут скользить в трехмерном пространстве. Нажимая сочетание раз за разом можно будет выбирать другие активные программы и напрямую получить к ним доступ.
Решение проблем с включением режима
Если режим отображения Аэро не удается включать ни одной из настроек, то рекомендуется воспользоваться реестром, чтобы принудительно активировать его. Также можно проверить ПК антивирусом, скачанным с официального сайта разработчика или выполнить восстановление системы. Иногда включиться режиму помогает сканирование системных файлов через консоль при помощи команды sfc /scannow.
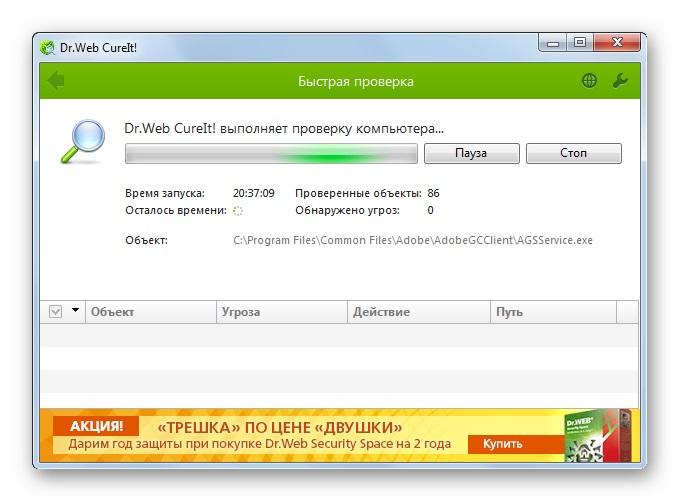
Проверка на вирусы в случае невозможности активировать режим
Режим Аэро и максимальная производительность – это несовместимые вещи. Чтобы ее повысить интерфейс обычно стараются отключить, но есть и те, кто хочет расширить визуальную составляющую дизайна и оформления системы.
Если Ваш ПК не может похвастаться мощным процессором и большим объемом оперативно памяти, то для комфортной работы с системой Виндовс нужно повысить производительность рабочего стола Windows Aero. Об этом и пойдет речь в данной публикации.
С появлением «семерки» пользователям представилась возможность насладиться современным интерфейсом Aero (по сравнению с XP), который, увы, потребляет немало системных ресурсов. Путем деактивации некоторых настроек, можно существенно повысить скорость работы, не ощутив заметных изменений во внешнем виде рабочего стола.
Как повысить производительность рабочего стола для Windows Aero?
С данное проблемой чаще всего сталкиваются владельцы маломощных ноутбуков (нетбуков), для которых важна не красота интерфейса, а производительность. Это связано с отсутствием дискретного графического адаптера. То есть, вся нагрузка при обработке визуальных эффектов ложится на встроенный чип (процессор).
Сейчас я расскажу, как провести тонкий тюнинг, чтобы добиться «золотой середины».
Внимание! Версии Starter и Home Basic (Windows 7) имеют облегченную «оболочку» для снижения потребления ресурсов. Но моя инструкция будет полезна и для владельцев подобных ОС.- В меню «Пуск» есть строка поиска, в которой введите запрос «визуальные…», как показано на скрине:

- Отобразятся поисковые результаты, из которых выбираем нужный пункт и кликаем по нему.
- Бывает так, что поиск не работает. Тогда нужно перейти в панель управления через «Пуск», затем выбрать пункт «Система» и после этого слева в перечне ссылок кликаем по «Дополнительным параметрам»:

- Осталось только нажать на кнопку «Параметры…» секции «Быстродействие».
- Появится такое вот окно с множеством опций:

- Чтобы вручную не снимать большинство отметок, просто выберите пункт «Обеспечить лучшее быстродействие». Все галочки снимутся автоматически. Теперь помечаем опции, которые указаны на скрине выше (4 пункта):
- включение композиции стола (рабочего);
- отображение эскизов;
- использование стилизации отображения кнопок и окон;
- сглаживание неровностей шрифтов.
- Осталось только кликнуть по «ОК», чтобы сохранить внесенные изменения. Если эе эффект Вам не понравится, то вернуть все настройки можно, выбрав пункт «Восстановить значения…», который находится там же.
Уверен, теперь Ваш интерфейс выглядит не хуже, а производительность рабочего стола Windows Aero значительно повысилась! Если хотите еще больше оптимизировать систему, рекомендую использовать приложения из категории «Оптимизаторы». Они в несколько кликов почистят мусор, оптимизируют реестр, приведут в порядок важные параметры ОС.
И не забывайте следить за состоянием компьютера с помощью программ для мониторинга. Так Вы всегда будете знать, не перегревается ли процессор или видео карта. По любому вопросу компьютерного характера можете обращаться ко мне через комментарии. Отвечу всем без разбора в кратчайшие сроки.
Вот основные компоненты, входящие в состав Windows Aero:
Перед включением Aero надо проверить видеоподсистему своего компьютера на соответствие требованиям. Для работы Windows Aero необходимо:
- видеоадаптер с поддержкой DirectX 9 и WDDM (Windows Display Driver Model) версии 1.0 и старше. Например, для NVidia это все видеокарты начиная с GeForce FX, для Ati Radeon 9X00 серии и новее;
- должно быть доступно не менее 128Мб видеопамяти. Для интегрированных графических решений требуемый объем видеопамяти должен быть выделен до загрузки операционной системы, в настройках BIOS ;
- требуется специально написанный для Windows Vista/7 драйвер видеосистемы, поддерживающий архитектуру WDDM.



Если с производительностью все впорядке и индекс больше 3, то остается включить Windows Aero. Для этого идем в меню Пуск-Панель управления-Персонализация и выбираем одну из тем Aero.



На этом можно было бы закончить, однако что делать тем, у кого индекс производительности не дотягивает до нужной отметки, а попробовать Aero хочется? В этом случае есть 2 альтернативных способа активировать Windows Aero.

Открываем его Блокнотом и ищем текст, заключенный между тегов <WinSPR> и <WinSPR/>:
- <SystemScore> изменяет общую оценку;
- <MemoryScore> изменяет оценку памяти;
- <CpuScore> изменяет оценку процессора;
- <GraphicsScore> изменяет оценку графики;
- <GamingScore> изменяет оценку графики для игр;
- <DiskScore> изменяет оценку основного жесткого диска.

Теперь меняем значения на нужные нам. Например, изменяя значение между тегами <SystemScore> и </SystemScore> меняется значение общей оценки производительности компьютера. Сохраняем файл на рабочий стол, а затем копируем его в исходное положение (для этого потребуются административные полномочия), и смотрим что получилось. Напоминаю, что возможности Aero активируются при индексе производительности от 3 и выше.

- Composition изменяем на 1;
- CompositionPolicy изменяем на 2.

Теперь идем в меню Пуск, в строке поиска набираем cmd и жмем сочетание клавиш Ctrl+Shift+Enter (еще один способ открыть командную строку с правами администратора). В командной строке перезапускаем диспетчер окон:
Что такое Windows Aero?
Окно Aero — это новый пользовательский интерфейс, представленный в ОС Windows 7 * и в определенной версии ОС Windows Vista *, которая содержит границы прозрачных окон, диспетчера рабочего стола и эскизов панели задач.
| Примечание | В ОС Windows 8 и 8,1 * темы Windows Aero не поддерживаются, однако в их состав входят некоторые другие функции, включенные с помощью Aero *. Более подробную информацию можно найти в разделе часто задаваемых вопросов о поддержке Windows 8 и windows 8,1. |
Как включить Windows Aero?
Чтобы включить Windows Aero, выполните следующие действия:
- Нажмите Пуск.
- Выберите Панель управления.
- Нажмите «Оформление» и «персонализация».
- Нажмите Customize Colors (настроить цвета).
- Нажмите « Открыть классический вид».
- Установите цветовую схему в Windows Vista Aero.
Как отключить Windows Aero?
Используйте следующие действия для выключения Windows Aero:
- Нажмите Пуск.
- Выберите Панель управления.
- Нажмите «Оформление» и «персонализация».
- Нажмите Customize Colors (настроить цвета).
- Нажмите « Открыть классический вид».
- Выберите цветовую схему, отличную от Windows Vista Aero (например, «основная тема»).
Почему Windows Aero не работает?
Далее представлены решения для устранения распространенных проблем, связанных с использованием Windows Aero:
Убедитесь в том, что в вашем выпуске Windows Vista поддерживается Windows Aero.
Следующие выпуски Windows Vista поддерживают Windows Aero:
- Windows 7 (все версии)
- Windows Vista Ultimate
- Windows Vista Home Premium
- Windows Vista Enterprise
- Windows Vista Business
Для проверки выпуска Windows Vista нажмите " Пуск " и " центр начальной настройки". Выпуск будет указан в верхней части окна.
Убедитесь, что вы используете драйвер, основанный на модели WDDM (Windows * Display Driver Model).
Windows Aero поддерживается только с драйверами, основанными на модели WDDM (Windows Display Driver Model). Windows Aero не поддерживается драйвером, основанным на модели драйверов (XPDM или КСДДМ) Windows * XP.
Чтобы проверить, установлен ли драйвер WDDM, найдите номер версии драйвера графической системы и посмотрите на первый номер. Если первый номер равен "7", вы используете драйвер WDDM. Если это "6", вы используете драйвер XPDM.
Начиная с наборов микросхем Intel® 945 Express и более поздних семейств наборов микросхем Корпорация Intel выпустила драйверы графики WDDM.
| См. также см. раздел |
| Как идентифицировать версию драйвера |
| Общее представление о нумерации версий драйверов |
Убедитесь, что ваш компьютер соответствует минимальным требованиям к аппаратному обеспечению для Windows Aero.
Системные требования Microsoft для Windows Aero включают:
- процессор с частотой 1 ГГц, 32 – 32-разрядный (x86) или 64-разрядный
- 1 ГБ системной памяти
- Контроллер графической системы с памятью графической системы 128 МБ, драйвер WDDM и поддерживает пиксельные шейдеры 2,0 в аппаратном обеспечении и 32 бит на цвет пикселя
Для проверки объемов памяти графической системы:
Контроллеры графической системы Intel® поддерживают 32 бит на пиксель для цветопередачи. Чтобы проверить текущие настройки цветопередачи, см. раздел «убедитесь в том, что ваш дисплей имеет значение 32-bit Colors».
Убедитесь в том, что ваш дисплей имеет значение 32-битовые цвета.
Если на дисплее установлено 16-разрядные цвета или меньше, Windows Aero отключена.
Выполните следующие действия для проверки или изменения настроек цветов.
- Нажмите Пуск.
- Откройте Панель управления.
- Нажмите Персональная настройка (или выберите классический вид , а затем « Персонализация»).
- Нажмите настройки отображения.
- Установите самый высокий Цвет (32 бит).
- Нажмите " ОК".
Убедитесь в том, что частота обновления выше 10 Гц.
Если дисплей имеет значение менее 10Hz частоты обновления, Windows Aero отключена.
Выполните следующие действия для проверки или изменения частоты обновления экрана:
- Нажмите Пуск.
- Откройте Панель управления.
- Нажмите Персональная настройка (или выберите классический вид , а затем « Персонализация»).
- Нажмите настройки отображения.
- Нажмите Расширенные настройки.
- Нажмите Monitor.
- Выберите соответствующий тип монитора.
- Выберите частоту обновления экрана более 10 Гц, которую поддерживает монитор.
- Нажмите " ОК".
Убедитесь в том, что для цветовой схемы вашего рабочего стола выбрано значение Windows Aero.
Подробнее о том, как включить Windows Aero?
Убедитесь в том, что прозрачность рамки окна имеет значение On (включено).
Чтобы проверить или изменить прозрачность рамки окна, выполните следующие действия:
- Нажмите Пуск.
- Откройте Панель управления.
- Нажмите " Персонализация " (или " внешний вид и персонализация").
- Нажмите «цвет и внешний вид Windows».
- Убедитесь, что установлен флажок « включить прозрачность ».
Если Windows Aero работает, но внезапно прекращает работу, проверьте схему управления питанием компьютера.
Текущая схема управления питанием может быть настроена для автоматического выключения прозрачности Windows. Измените его на сбалансированную схему управления питанием.
Выполните следующие действия для проверки и изменения схемы управления питанием:
- Нажмите Пуск.
- Откройте Панель управления.
- Нажмите " Электропитание " (или " классический вид ", а затем " Параметры электропитания").
- Выберите сбалансированный.
Windows Aero выполняется, но отключается после запуска устаревшего приложения.
Некоторые старые приложения могут быть несовместимы с Windows Aero. Для закрытия программы необходимо восстановить Aero. Обратитесь к поставщику приложения, чтобы узнать, доступна ли обновленная версия программного обеспечения, поддерживающая Windows Aero.
Разработчики из компании Майкрософт регулярно обновляют свои операционные системы Виндовс не только в плане производительности и функционала, но и в плане внешнего вида и красивого графического интерфейса. Если старые версии систем не могли похвастаться красивыми окнами, заставками, анимированными обоями и элегантным оформлением оконным рамок, то начиная с Windows Vista, все это появилось. Прослужил интерфейс недолго и вскоре был снова заменен в восьмерке, но поговорить об этом стоит. Тем более, то многие до сих пор используют Виндовс 7 в качестве основной системы. Необходимо разобраться, что такое Windows Vista Aero и как его включить.
Что такое Aero
Windows Aero – это специальный комплекс технических и графических решений для создания и оформления более красивого пользовательского интерфейса Виндовс. Создан он был разработчиками из компании Майкрософт специально для своих систем. Впервые он увидел свет в 2006 году, когда вышла Виндовс Виста. Позже пользователи заметили его в 2009 году в тогда еще новой и мало кому знакомой Виндовс 7. Тогда он был слега переработан и видоизменен для улучшения производительности и внешнего вида интерфейса.
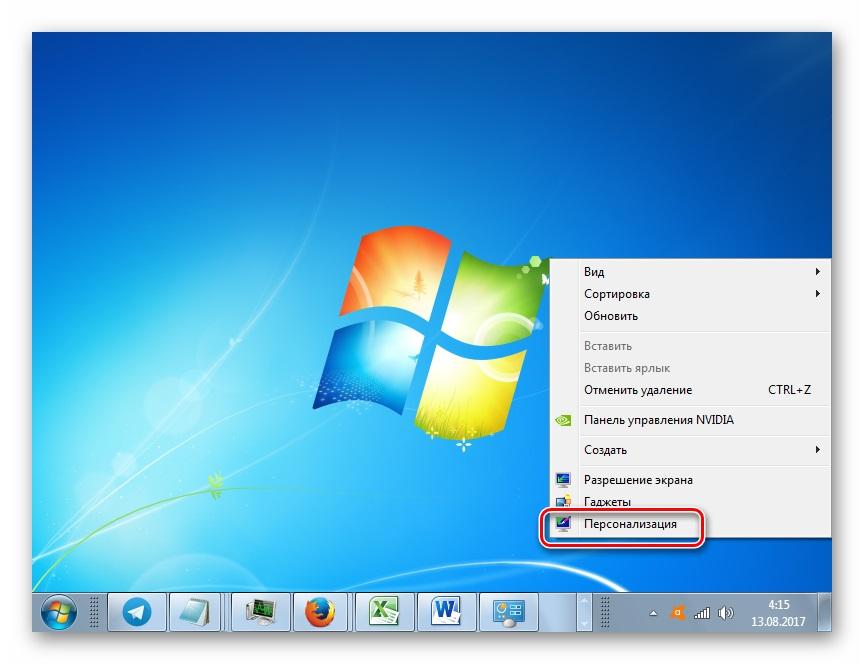
Переход в «Персонализацию» для активации режима
Важно! Просуществовал данный вид графического интерфейса отображения рабочего стола недолго. В восьмой версии системы (Виндовс 8) его заменили на Metro UI, которым пользуются и сейчас в десятке.
О Висте как-то все быстро забыли, а вот семеркой пользуются до сих пор, поэтому активно обсуждают пользовательские моды для этого интерфейса. Стоит сказать, что активировать его можно только в редакциях Windows 7 Home Premium, Windows 7 professional и Windows 7 Ultimate.
Сама система Аэро поддерживает крайне разнообразные возможности отображения графики интерфейса и позволяет создать по-настоящему красивый рабочий стол, но все опять же на любителя. Кому-то он сразу же понравился еще в Висте, а кто-то терпеть не мог эту операционную систему именно из-за Виндовс Аэро и более-менее привык к нему только в семерке, где он быть несколько переработан.
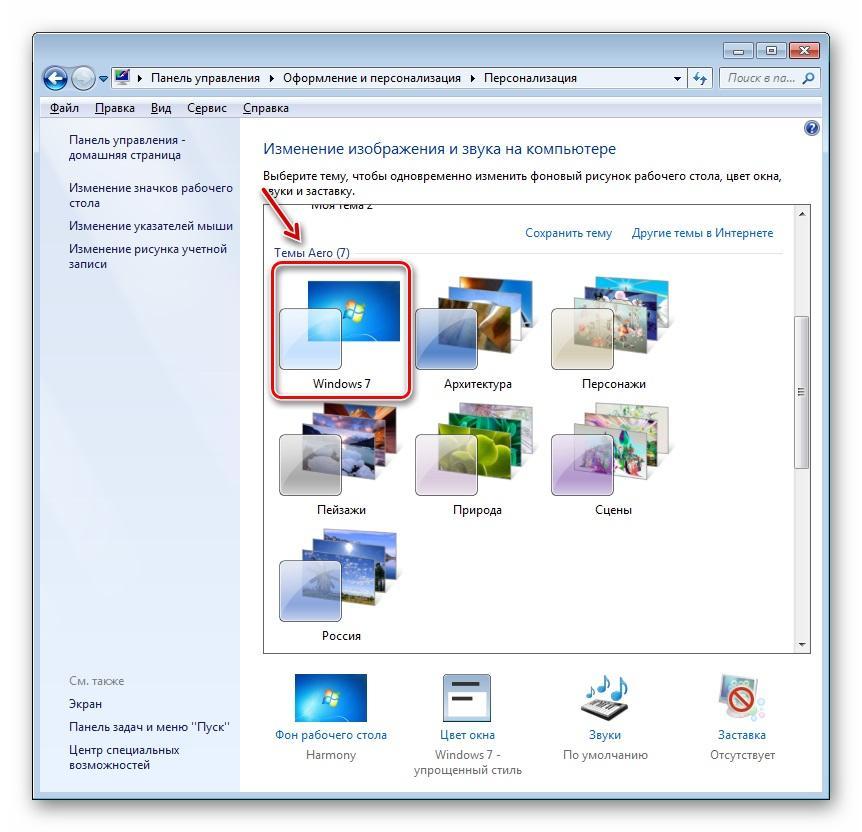
Навигация
Навигация после введения новой системы отображения практически не изменилась для обычных пользователей. Aero Peek позволил быстро просматривать содержимое рабочего стола через любое открытое окно, даже если они накладываются друг на друга. Также он помогает найти открытое окно, если оно заслонено другими программами или не полноэкранными играми. Все они превращаются в стеклянные панели.
Aero Snap реализовал способ разворачивать и сворачивать окна, а также располагать их бок о бок. При этом все нажатия и перемещения работают крайне плавно и не зависят от скорости мыши и места нажатия. Это исключает ситуации, когда пользователь промахнется по нужному месту и окно останется на той же позиции.
Новая панель задач сочетает в себе клавиши запуска программ, которые используются чаще всего, и ярлыки активных (запущенных приложений). Чтобы изменить размер иконок, оттуда были убраны их текстовые описания, но это даже пошло на пользу. Теперь ярлыки на панели можно группировать. Касается это уже закрепленных и запущенных приложений. Кроме этого, после запуска кнопки больше не теряют своего местоположения.
Навигация по окнам и панели задач стала двухуровневой. Это значит, что если навести курсор мыши на ярлык приложения, то можно увидеть его оконную миниатюру (небольшой изображение активного окна). Чтобы закрыть окно теперь достаточно нажать на крестик в этой миниатюре, а не вести мышь в сторону самой программы.
Важно! Полезный элемент навигации также состоит в том, что если нажать по иконке, закрепленной или активной программы панели задач, то можно увидеть так называемый «список прыжков» или, если говорить проще, – недавно открытие файлы или просмотренные страницы браузера.
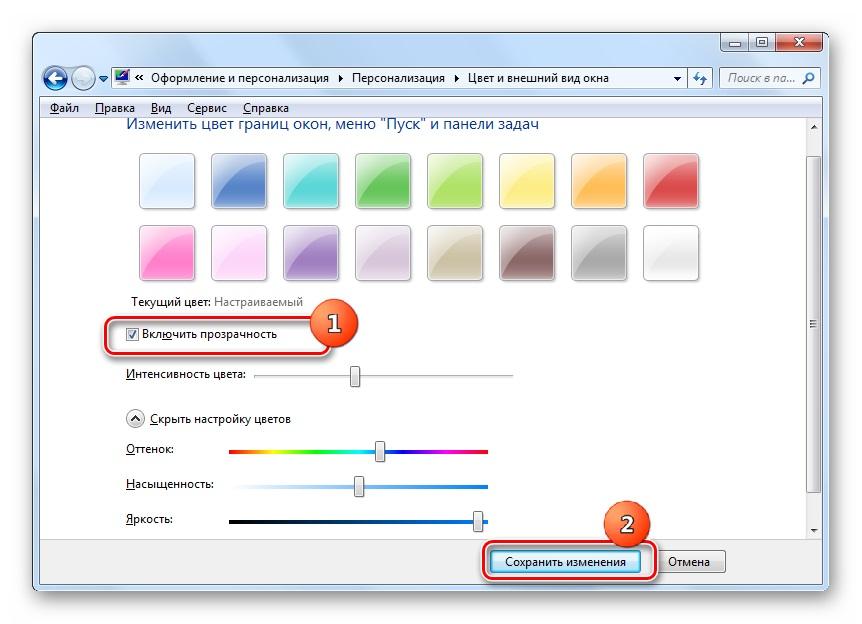
Выбор цвета окон
В целом, можно сказать, что навигация стала действительно более удобной, но некоторые восприняли ее в штыки, так как привыкли к Виндовс ХП. Прошло уже более 10 лет с момента появления Аэро, и пользователи привыкли. Теперь на семерке сидят так же, как в свое время на ХП, хоть уже и вышла восьмерка с десяткой. Далее будет рассмотрено, как включить Аэро в Виндовс 7.
Требования среды Aero к оборудованию
Для начала следует разобрать, какие программные и аппаратные требования этого интерфейса выдвигаются к персональному компьютеру или ноутбуку. На самом деле, сейчас они кажутся смешными и мизерными, но когда-то для перехода на Виндовс Виста или Виндовс 7 люди покупали себе новые компьютеры.
Для полноценной поддержки всех трехмерных эффектов и прозрачности Виндовс Аэро требует от компьютера:
- 32 или 64-х разрядные процессоры с частотой от 1 ГГц.
- Объем оперативной памяти (ОЗУ) не менее 512 мегабайт для Висты и один гигабайт для семерки.
- Видеокарту, совместимую с библиотекой DirectX 9, а также технологиями Pixel Shader 2.0 или Vertex Shader 2.0 и 128 мегабайтами внутренней памяти.
Запустить интерфейс можно и на маломощных карточках с 64 мегабайтами внутренней памяти, но большая часть специальных и базовых эффектов работать не будет. Кстати, отсутствие нормального количества ОЗУ и памяти видеокарты – одна из причин, почему Aero Peek Windows 7 не работает.
Важно! Нет поддержки Aero в редакциях Виста и семерки под названиями Начальная и Домашняя Базовая, хотя в последней можно активировать упрощенные визуальные эффекты без плавной анимации, прозрачности окон и ряда прочих возможностей
Как включить Aero в Windows 7
Некоторые отключают данный режим отображения интерфейса, так как он им не нравится или «съедает» много системных ресурсов, которых и без того мало. Другие же, наоборот, хотят актировать графический интерфейс пользователя, чтобы наслаждаться плавными анимациями и прозрачностью оконным рамок. Для них ресурсы аппаратного обеспечения не важны. В этом случае включить Аэро в Windows 7 можно различными способами. Они будут рассмотрены ниже.
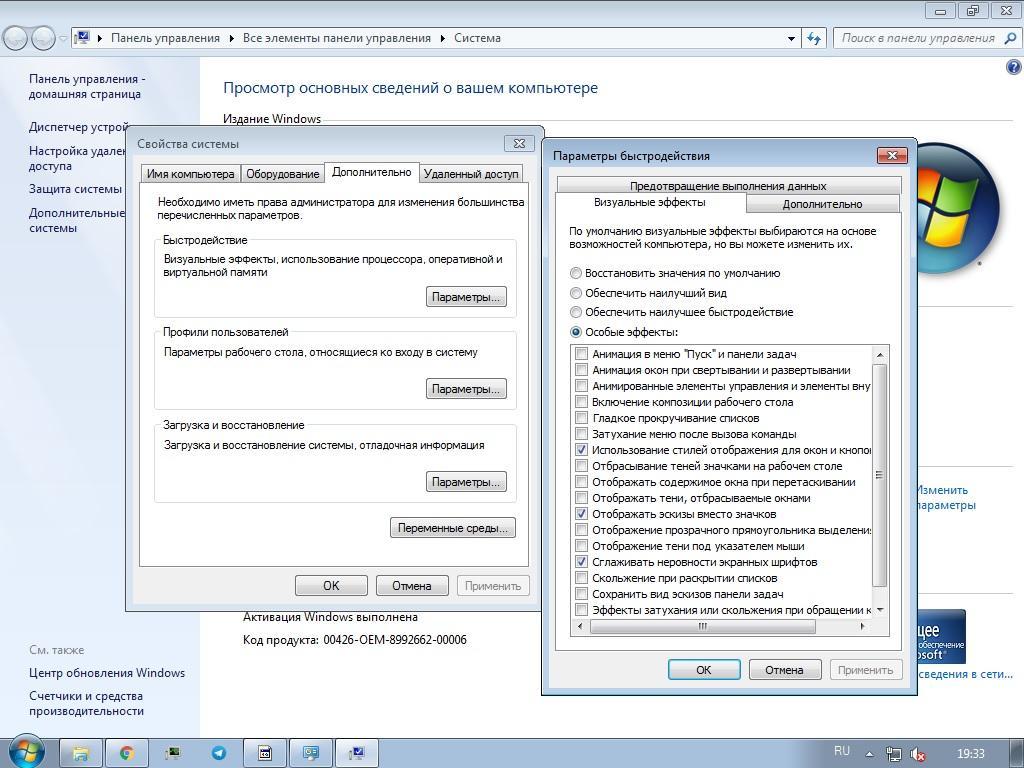
Активация через «Свойства системы»
Стандартное включение Aero
Самый стандартный и распространенный способ заключается в использовании утилиты «Персонализация». Она может не только настроить отображение пунктов рабочего стола, но и изменить его заставку или обои, а также заменить системные звуки. Если все службы визуализации включены, а компьютер подходит по минимальным системным и программным требованиям, то необходимо выполнить следующее:
- Перейти на рабочий стол, свернув все окна или закрыв программы.
- Выполнить нажатие правой клавишей мыши по любой свободной области рабочего стола.
- Выбрать из контекстного меню пункт «Персонализация».
- Дождаться запуска специального окна и найти раздел темами Виндовс Аэро.
- Выбрать тему, которая нравится больше всего, а затем просмотреть ее.
- Изменить фон рабочего стола, цвет окон и дополнительные параметры по желанию.
Настройка через «Свойства системы»
Активировать дополнительные эффекты для улучшения внешнего вида системы можно и с помощью ее «Свойств». Для этого:
- Переходят в «Проводник».
- Нажимают ПКМ по «Компьютер» и выбирают «Свойства».
- Наживают по ссылке «Дополнительные параметры…».
- Переходят в раздел «Быстродействие» и выбирают «Параметры».
- Указывают галочками все визуальные эффекты, которые доступны или просто устанавливают ОС в режим обеспечения наилучшего вида.
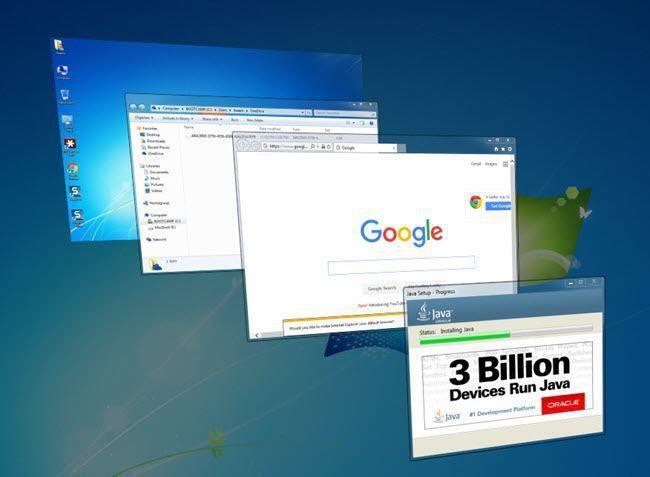
Активированный режим 3D Flip
Использование горячих клавиш
Использование горячих клавиш не позволит включить режим Aero, но даст возможность использовать его преимущества. К примеру, нажатие сочетания Alt + Tab даст возможность перемещаться по открытым окнам. Это активирует эффект Flip 3D и окна начнут скользить в трехмерном пространстве. Нажимая сочетание раз за разом можно будет выбирать другие активные программы и напрямую получить к ним доступ.
Решение проблем с включением режима
Если режим отображения Аэро не удается включать ни одной из настроек, то рекомендуется воспользоваться реестром, чтобы принудительно активировать его. Также можно проверить ПК антивирусом, скачанным с официального сайта разработчика или выполнить восстановление системы. Иногда включиться режиму помогает сканирование системных файлов через консоль при помощи команды sfc /scannow.
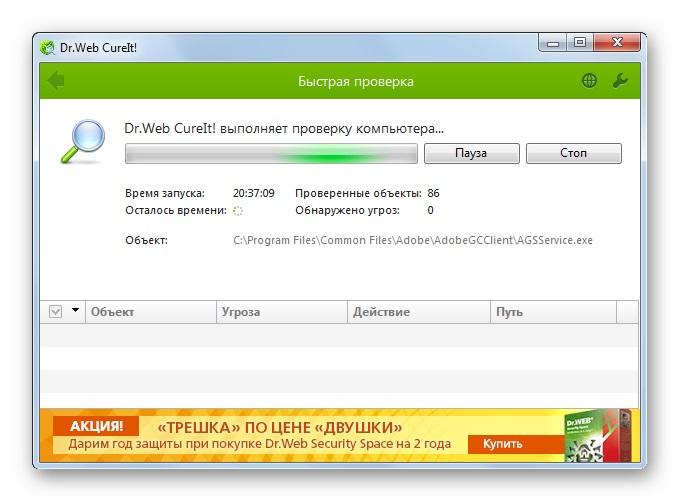
Проверка на вирусы в случае невозможности активировать режим
Режим Аэро и максимальная производительность – это несовместимые вещи. Чтобы ее повысить интерфейс обычно стараются отключить, но есть и те, кто хочет расширить визуальную составляющую дизайна и оформления системы.
Читайте также:

