Закрытие 1 приложения и завершение работы windows 10 как убрать
Обновлено: 06.07.2024
Часто возникает необходимость принудительно закрывать программы в Windows 10. Если же нужно быстро закрыть программу, то в большинстве случаев она перестаёт отвечать. В некоторых ситуациях приходится перезагружать ПК, чтобы избавиться от зависшей программы.
Как закрыть зависшую программу в Windows 10
Горячие клавиши
Вместо обычного закрытия окна, или же выхода через меню программы, можно воспользоваться сочетанием клавиш. Чтобы закрыть АКТИВНОЕ ОКНО, достаточно нажать ALT+F4 (зажать). Если же окно не активное, его перед попыткой закрыть нужно выделить.
Зачастую над «профи» любят подшутить, сказав, что комбинация клавиш Alt+F4 выполнит желаемое действие, а в итоге закроется нужное приложение. Именно поэтому рекомендуем ознакомиться с таблицей всех полезных сочетаний горячих клавиш в Windows 10.
Диспетчер задач
Позволяет останавливать ненужные процессы буквально в несколько нажатий. Откройте диспетчер воспользовавшись сочетанием клавиш Ctrl+Shift+Esc. Дальше во вкладке Процессы находим зависший процесс, и в его контекстном меню выбираем пункт Снять задачу.

Можно установить галочку Параметры > Поверх остальных окон для того, чтобы видеть диспетчер задач поверх зависших программ. Если же Вы используете последнюю версию ОС, тогда можно создать виртуальные рабочие столы. И перетянуть зависшую на второй стол.
Командная строка
Более серьёзный способ завершения работы зависших программ заключается в использовании командной строки запущенной. По сути, способ похож на предыдущий с использованием диспетчера задач. Командами будем смотреть все процессы и снимать ненужные задачи.
Завершение программы произойдёт буквально в мгновение. Если же имеются дубликаты приложения, тогда будут завершены все его процессы с разными идентификаторами.
В оболочке PowerShell выполните команду: Get-Process. Найдите ProcessName и вставьте его в команду: Stop-Process -processname Photoshop. И программа Photoshop будет закрыта.

Монитор ресурсов
Выберите Пуск > Средства администрирования Windows > Монитор ресурсов (или воспользуйтесь поиском). В списке ЦП или Диск выберите Завершить процесс зависшего ПО.

Утилита SuperF4
Можно бесплатно загрузить программу SuperF4 для Windows 10. Она убивает активные программы при нажатии Ctrl+Alt+F4. Если же при нажатии Alt+F4 система закрывает активное окно только активное окно, то SuperF4 просто убивает процесс программы.
Вам не нужно паниковать. Принудительно закрыть зависшую программу можно множеством способов. Даже если не работают горячие клавиши и не сворачивается чёрный экран. Можно и воспользоваться перезагрузкой компьютера. Но это всё приводит к трате времени.
Что делать, если зависла программа? Я же использую клавиши Win+Tab и выбираю Создать рабочий стол. Перетаскиваю зависшее приложение на второй рабочий стол. И на «свободном» открываю диспетчер задач. Теперь зависший процесс, который не отвечает, можно завершить.
Настройте Microsoft Windows 10 на автоматическое закрытие приложений при их завершении и никогда не беспокойтесь о том, что система не завершит работу должным образом.

По умолчанию, когда в приложениях есть несохраненные данные, Windows 10 отображает экран «Закройте приложения и выключите их», предлагая пользователю «Все равно отменить» или «Отменить». Отдельные приложения перечислены со словами «Это приложение предотвращает отключение»Или« Это приложение препятствует перезапуску ». Если пользователь не сделает свой выбор примерно через две минуты, он вернется к своему рабочему столу и больше не будет выключен или перезагружен.
Однако пользователи могут изменить это и запретить Windows закрывать приложение. Это помогает пользователям поддерживать текущую работу и безопасно закрывать приложения. В этой статье мы предоставим методы, которые вы можете использовать для изменения этих настроек различными способами.
У нас есть методы, которые предотвратить завершение работы приложений Windows 10 когда они закрываются. Один метод выполняется с помощью редактора локальной групповой политики, а другой - с помощью редактора реестра. Оба будут иметь одинаковый результат; однако это зависит от того, к чему пользователь имеет доступ и с чем знаком.
Проверьте проблему со сканированием SFC

Эта проблема может возникнуть из-за повреждения системных файлов. Я рекомендую вам запустить проверку системных файлов. Проверка системных файлов (SFC) выполняется для проверки наличия поврежденных системных файлов, которые могут вызывать эту проблему. Пожалуйста, следуйте инструкциям ниже:
- Нажмите Windows Key + X и выберите Командная строка (администратор), чтобы отобразить командную строку с повышенными привилегиями.
- В командной строке введите sfc / scannow и нажмите Enter.
- Перезагрузите компьютер.
Если в предыдущем состоянии поврежденных системных файлов не обнаружено, рекомендуем выполнить следующие действия:
- Откройте командную строку, нажав клавиши Windows + X и выбрав «Командная строка администратора».
- В командной строке введите следующие команды и нажимайте Enter после каждой команды:
- DISM.exe / Онлайн / Очистить изображение / Scanhealth
- DISM.exe / Онлайн / Очистить изображение / Восстановить функциональность
- Закройте командную строку, перезагрузите компьютер и посмотрите, работает ли он.
Ноябрьское обновление 2021:
Теперь вы можете предотвратить проблемы с ПК с помощью этого инструмента, например, защитить вас от потери файлов и вредоносных программ. Кроме того, это отличный способ оптимизировать ваш компьютер для достижения максимальной производительности. Программа с легкостью исправляет типичные ошибки, которые могут возникнуть в системах Windows - нет необходимости часами искать и устранять неполадки, если у вас под рукой есть идеальное решение:

Отключите автоматическое завершение работы приложений, которые блокируют или отменяют завершение работы.
- Введите gpedit.msc в поле поиска при запуске и нажмите Enter, чтобы открыть редактор групповой политики. Редактор групповой политики доступен только в Windows 10 Pro, Windows 10 Enterprise и Windows 10 Education, но не в Windows 10 Home.
- Перейдите в Конфигурация компьютера> Административные шаблоны> Система> Параметры выключения.
- Теперь щелкните на правой панели, чтобы отключить автоматическое завершение работы приложений, которые блокируют или отменяют завершение работы.
- Щелкните Изменить параметры политики. В открывшемся окне вы можете активировать или деактивировать эту политику.
- Если вы включите эту опцию, консольные или графические приложения без видимых окон верхнего уровня, блокирующих или отменяющих выключение, не будут автоматически закрываться во время выключения.
- Если вы отключите этот параметр, эти приложения будут автоматически закрываться при завершении работы, чтобы Windows могла завершить их быстрее и проще.
- Вы также можете использовать для этого реестр Windows. Запустите regedit и перейдите к следующему ключу:
- HKEY_LOCAL_MACHINE \ Программное обеспечение \ Политики Microsoft \ Windows \ Система
- Щелкните правой кнопкой мыши на правой панели, выберите «Создать»> «DWORD» (32-битное значение), назовите его AllowBlockingAppsAtShutdown и введите значение 1.
Отключить автоматическое завершение работы приложения при прекращении его работы через редактор реестра.

Другой способ - изменить эти настройки с помощью редактора реестра. Большинство пользователей гораздо лучше знакомы с редактором реестра. Однако в редакторе реестра меньше настроек, чем в первом способе. Ключи или значения могут не существовать, и пользователю придется создавать их вручную. Чтобы попробовать, выполните следующие действия:
CCNA, веб-разработчик, ПК для устранения неполадок
Я компьютерный энтузиаст и практикующий ИТ-специалист. У меня за плечами многолетний опыт работы в области компьютерного программирования, устранения неисправностей и ремонта оборудования. Я специализируюсь на веб-разработке и дизайне баз данных. У меня также есть сертификат CCNA для проектирования сетей и устранения неполадок.

Если некоторые приложения открыты при завершении работы Windows 10/8/7, такие приложения не будут автоматически закрываться при завершении работы. Но вас спросят, хотите ли вы сохранить свою работу. Но если вы обнаружите, что этого не происходит, вам, возможно, придется сделать следующее:
Отключение автоматического завершения приложений, которые блокируют или отменяют завершение работы

Введите gpedit.msc в начальный поиск и нажмите Enter, чтобы открыть Редактор групповой политики . Редактор групповой политики доступен только в выпусках Windows 10 Pro, Windows 10 Enterprise и Windows 10 Education, но не в Windows 10 Home.
Перейдите к Конфигурации компьютера> Административные шаблоны> Система> Параметры выключения.
Теперь на правой панели нажмите Отключить автоматическое завершение приложений, которые блокируют или отменяют завершение работы .
Нажмите Изменить параметр политики . В открывшемся окне вы можете включить или отключить эту политику.
Этот параметр политики указывает, будет ли Windows разрешать консольным приложениям и приложениям с графическим интерфейсом без видимых окон верхнего уровня блокировать или отменять завершение работы. По умолчанию такие приложения автоматически закрываются, если они пытаются отменить выключение или заблокировать его на неопределенный срок.
Если вы включите этот параметр , консольные приложения или приложения с графическим интерфейсом без видимых окон верхнего уровня, которые блокируют или отменяют завершение работы, не будут автоматически закрываться во время завершения работы.
Если вы отключите этот параметр , эти приложения будут автоматически закрываться во время завершения работы, что поможет Windows быстрее и более плавно завершать работу.
Вы также можете использовать Реестр Windows для этого. Запустите regedit и перейдите к следующей клавише:
Щелкните правой кнопкой мыши на правой панели и выберите «Создать»> «DWORD» (32-разрядное значение), назовите его AllowBlockingAppsAtShutdown и присвойте ему значение 1 .
При работе за компьютером в качестве вспомогательного инструмента юзеры постоянно используют программы. Нередко софт выходит из строя и попросту зависает. Решить проблему помогает перезагрузка приложения, но оно зачастую не закрывается. Поэтому пользователю важно понимать, как принудительно закрыть программу в операционной системе Windows 10, если банальное нажатие на «крестик» не помогает.
С помощью горячих клавиш
Самый простой способ закрыть зависшую программу – воспользоваться комбинацией клавиш «Alt» + «F4». При этом необходимо отметить, что, возможно, закроется не то приложение, которое планируется. Нужно сделать так, чтобы окно зависшей программы оказалось активным.

Для этого необходимо кликнуть ЛКМ по иконке приложения в панели задач. В противном случае завершит работу другой софт, открытый в полноэкранном режиме.

Командная строчка
Безусловно, легче всего завершить процесс комбинацией клавиш. Но порой и они не срабатывают, и тогда приходится обращаться к альтернативным вариантам. В качестве дополнительного способа отключения зависшего приложения предлагается рассмотреть встроенный инструмент «Командная строка». Он обрабатывает пользовательские запросы самых разных направлений, включая принудительное закрытие программ:
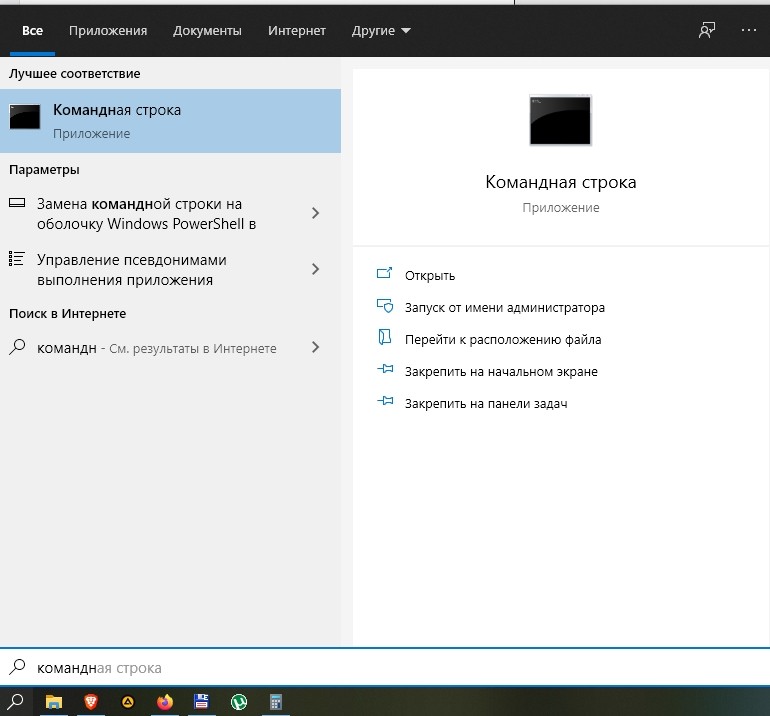
- Запустите командную строку. Также для открытия данного инструмента можно использовать другие способы, будь то поисковая строка Windows или запуск через исполняемый файл.
- Открыв КС, введите запрос «tasklist», чтобы в окне отобразился список всех запущенных процессов.

- Не забудьте нажать на клавишу «Enter». Именно отвечает за обработку пользовательских запросов в командной строке.
- Перед вами откроется список запущенных приложений. Найдите в списке проблемную программу и скопируйте ее название. Далее необходимо обработать запрос формата taskkill /im [программа].exe.

Если каждое действие из приведенной выше инструкции было выполнено верно, то приложение закроется. Тем, кому данный способ покажется слишком сложным и долгим с точки зрения потраченного времени, предлагается рассмотреть еще несколько вариантов решения проблемы.
Диспетчер задач
Пожалуй, это оптимальный вариант устранения неполадок, и самое удобное средство принудительного завершения процесса. На каждом компьютере с ОС Windows 10 на борту имеется инструмент «Диспетчер задач». Через него осуществляется контроль работы всех запущенных приложений. Если вы планируете использовать ДЗ в первый раз, то обратитесь к инструкции:
- Зажмите клавиши «Ctrl» + «Shift» + «Esc» или воспользуйтесь другим способом запуска «Диспетчера».
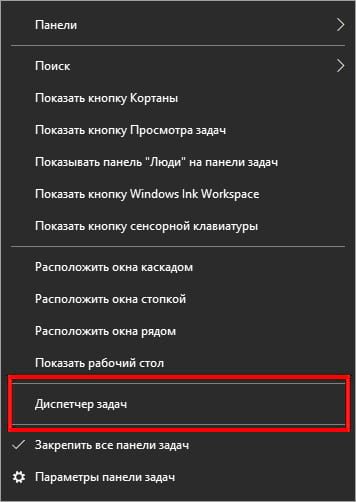
- В первой вкладке ДЗ найдите процесс, который необходимо прекратить, и щелкните по его названию ПКМ.
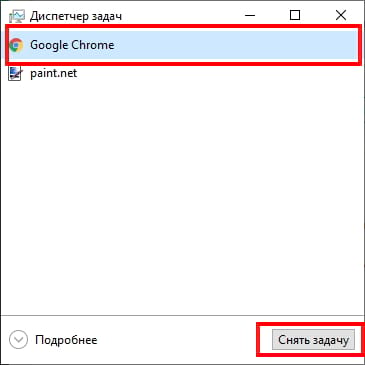
- Во всплывающем окне, которое появится после нажатия правой кнопки мыши, выберите сценарий «Снять задачу».

Выполнив все шаги представленного алгоритма, вы обнаружите, как закроется намертво зависшая программа. В дальнейшем вы сможете запустить ее снова, а при необходимости – обратиться к дополнительным способам завершения процессов ОС.
Монитор ресурсов
Еще один стандартный инструмент управления процессами – «Монитор ресурсов». Работает он по тому же принципу, что и «Диспетчер задач». Поэтому:
- Откройте поисковую строку Windows.
- Введите запрос «Монитор ресурсов» и запустите одноименную утилиту.
- В списке работающих процессов найдите тот, который необходимо прекратить, и щелкните по его названию ПКМ.
- Нажмите на кнопку «Завершить процесс».

После этого приложение прекратит работу и в данном случае перестанет зависать. Но вновь важно заметить, что не исключено повторение подобной проблемы в будущем, и вам опять придется обращаться к принудительному завершению процесса.
PowerShell
Этот инструмент очень похож на командную строку и нередко воспринимается в качестве ее альтернативы. Так что с помощью PowerShell можно похожим образом отключить зависшее приложение:
- Щелкните ПКМ по значку «Пуск».
- Откройте PowerShell.

- Введите запрос «Get-Process» и нажмите на «Enter».
- Перед вами появится список открытых процессов. Найдите в колонке «Process Name» имя проблемного приложения и скопируйте его.
- Обработайте запрос формата «Stop-Process -processname [программа]».

Таким образом, PowerShell абсолютно аналогичен командной строке, а его единственным ключевым отсутствием является распознавание другого формата запросов.
Утилита SuperF4
Наконец, для управления приложениями вы можете загрузить утилиту SuperF4. После ее установки любые программы будут закрываться комбинацией клавиш «Ctrl» + «Alt» + «F4».
Читайте также:

