3ds max настройка интерфейса
Обновлено: 06.07.2024
3D Max – популярная и очень удобная программа для 3D-моделирования. Но для того, чтобы ее использование было комфортным, сначала нужно изучить интерфейс и применить правильные настройки.
Всем привет! Меня зовут Илья Изотов.
Сегодня мы познакомимся с настройками программы 3D Max. Для каждого, кто лишь начинает работать с 3D Max, настройка интерфейса – это первоочередная задача. Функционал у программы очень большой, и разобраться в нем следует заранее. Настройка 3D Max примерно одинакова при любой версии программы. Мы возьмем за основу самую актуальную 16 версию.
Настраиваем 3D Max. Первые шаги.
Итак, вы впервые запустили программу 3D Max. Вас встречает окно приветствия. Его можно смело закрывать. В этом окне нет полезной информации, которая могла бы пригодиться вам при настройке. После этого выполняем такие шаги:
1. Нажимаем на панели инструментов кнопку Toggle Ribbons. Она скроет широкую и маловажную панель, закрывающую часть рабочего пространства.

2. Вертикальную полосу слева (Viewport Layout Tabs) тоже можно закрыть. Для этого зажимаем ЛКМ, перетаскиваем ее в любое место экрана и нажимаем на красный крестик (он появляется после перетаскивания.

3. Шкала времени, которая находится внизу экрана, вам также пока не нужна. Чтобы закрыть ее, заходим в пункт меню Customize, затем – в подпункт Show UI. Снимаем галочку на пункте Show Track Bar.

4. Наконец, последний маловажный элемент – это ViewCube. Чтобы отключить эти кубики, нажимаем на плюсик в левом верхнем углу рабочего пространства. Появляется меню, в котором нужно выбрать пункт Configure Viewports (в 16 версии 3D Max – нижняя строка). В открывшемся окошке переходим на вкладку ViewCube и снимаем верхнюю галочку.

Поздравляю! Все лишние элементы убраны. Если вы хотите отключить сетку в рабочем пространстве, то наведите на него курсор мыши и нажмите на клавиатуре кнопку G. Включить сетку обратно тоже можно кнопкой G. Дальнейшие настройки зависят уже от проекта, который вы будете создавать.
Назначение кнопок в 3D Max
Для более удобной работы в 3D Max 16 я советую узнать назначение главных кнопок программы. Если не сделать это заранее, то во время работы над проектом придется тратить много лишнего времени.
Все важные кнопки находятся на верхней панели программы.

Вот их назначение:
- Иконка 3D Max в левом верхнем углу экрана кликабельна. Она вызывает меню, в котором можно создавать и сохранять проект.
- В меню Edit есть кнопки для первичного редактирования проекта – выделение, вращение, перемещение объектов, отмена предыдущего действия. Это меню мало чем отличается от аналогичного в Photoshop или Microsoft Word.
- Кнопка Tools – это более «продвинутое» редактирование. При работе она используется очень редко.
- Кнопка Group позволяет сгруппировать выделенные объекты. Это уместно для однотипных объектов, которые редактируются одинаково.
- Кнопка Create открывает важное меню, через которое и создаются объекты.
- Customize – это кнопка для настройки интерфейса и функций программы 3D Max.
Остальные кнопки меню не особо нужны при работе, особенно для новичков.
Базовые действия в программе
Как создавать новый проект и сохранять результаты работы? Какие кнопки нажимать? Всё просто:

Надеюсь, что моя инструкция помогла вам лучше освоить 3D Max! С вами был Илья Изотов. Удачи!
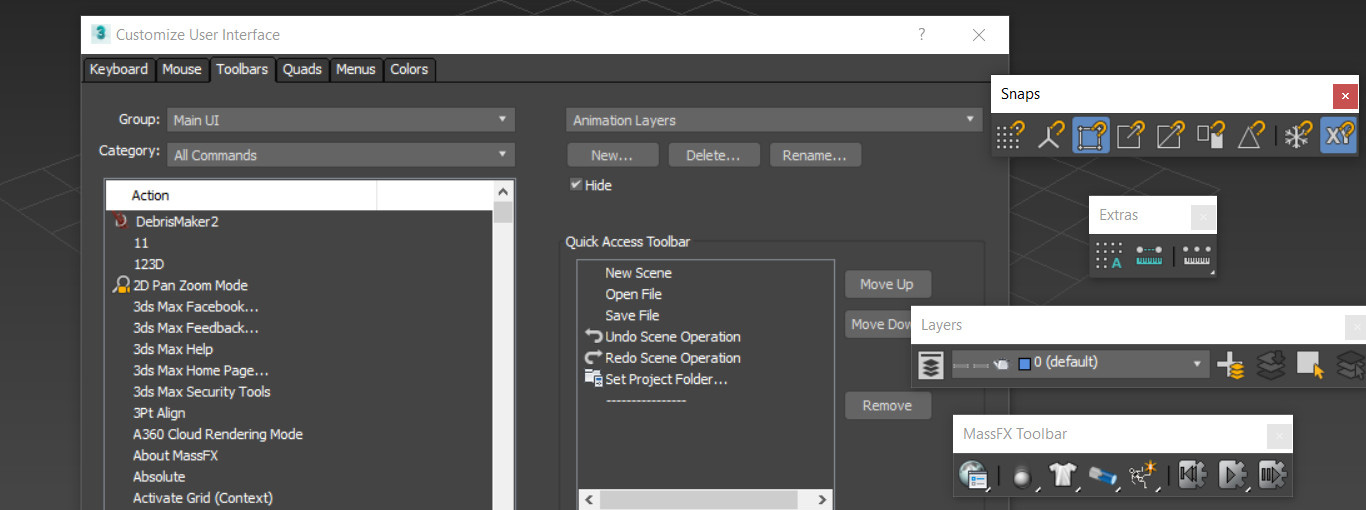
Для удобства работы пользователя 3ds Max предоставляет возможность настройки интерфейса с помощью диалогового окна Customize User Interface. Учитывая объем инструментов, которые присутствуют в программе, эта возможность очень важна. Ориентируясь на свои задачи, ненужные кнопки и панели можно убрать, а важные собрать вместе и расположить «под рукой». Кнопки будут собираться на отдельные панели, как например Quad Menu (вызывается ПКМ) или Main Toolbar. Для этого нужно зайти в Customize – Customize User Interface и выбрать для настройки одно из меню, описанных ниже.
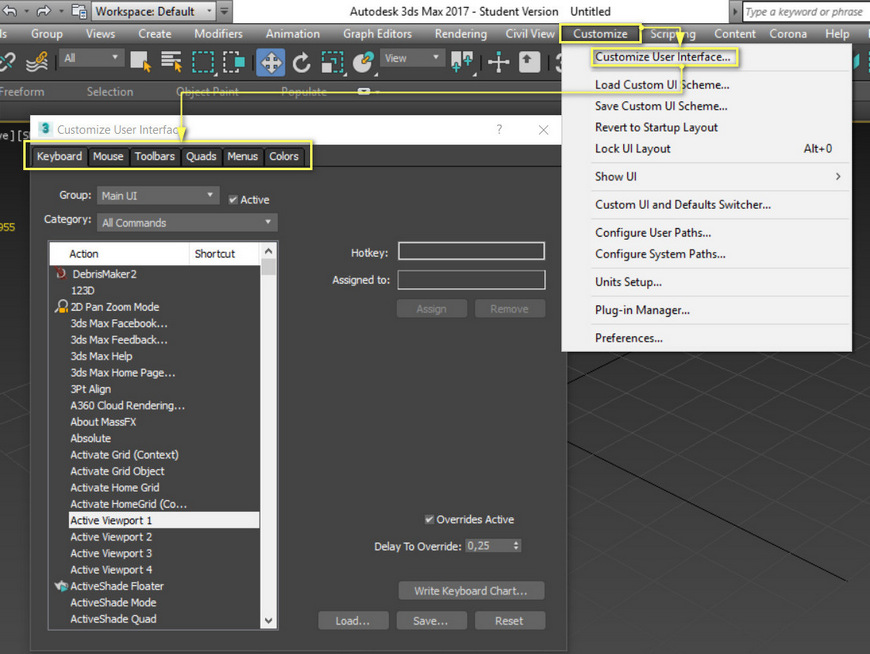
1. Keyboard
В этом меню осуществляется настройка горячих клавиш. Здесь можно создавать новые сочетания, удалять и менять их между инструментами.
Для начала необходимо выбрать инструмент, для которого назначаются или удаляются клавиши. В меню Group и Category находятся различные разделы, по которым распределены инструменты. Если выбрать категорию All Commands, то будут видны все инструменты, в группе. В окне ниже в разделе Action перечислены функции из выбранной категории в алфавитном порядке. В столбике Shortcut указаны сочетания клавиш, которые назначены инструменту.

В окно Hotkey можно ввести клавишу или сочетание, чтобы проверить ее принадлежность к инструменту в окне Assigned to. Если после ввода клавиши выделить инструмент в окне слева и нажать Assign, то данная клавиша (сочетание) будет назначена выделенному инструменту.
У 3ds Max есть «вредные клавиши». Их можно переназначить в первую очередь!
Кнопка Remove доступна только при выделении инструмента, у которого уже есть сочетание клавиш. С ее помощью можно это сочетание удалить.
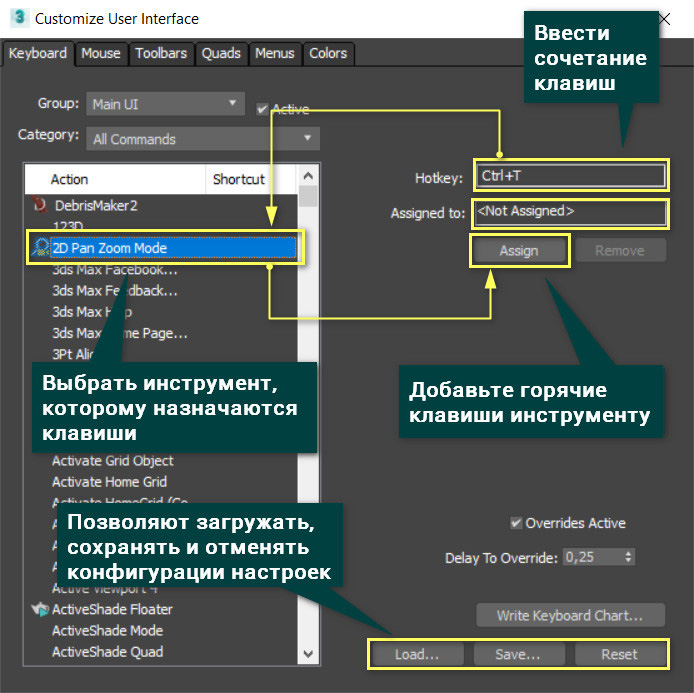
Важно! После внесения изменений нужно нажать Save и сохранить документ. Сохранение обязательно для настройки каждого раздела Customize. Если настройки не устраивают, кнопка Reset сбрасывает все внесенные изменения.
2. Mouse
Здесь настраиваются горячие клавиши мыши и функции мыши. Действий у мыши и, соответственно, сочетаний клавиш всего 3. Изменить горячие клавиши можно также, как и в разделе Keyboard. Панель Mouse Control позволяет изменить настройки изменения вида с помощью мыши. Например, изменить дистанцию приближения при движении колесика.
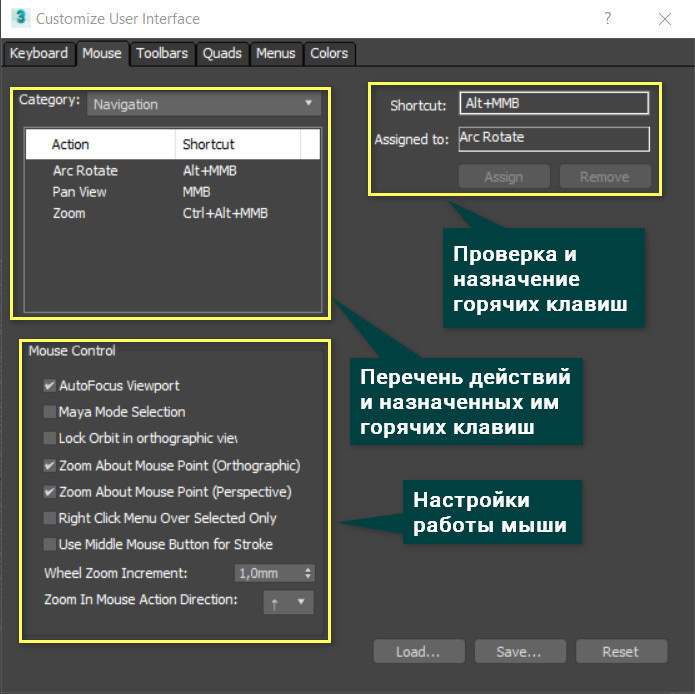
3. Toolbars
В этом меню можно создавать панели с кнопками и инструментами. Сначала нужно создать панель кнопкой New и ввести ее название. В созданную панель перетащите все нужные инструменты из окна с разделом Action. Теперь эту панель можно поместить на одной из сторон рабочей области обычным перетаскиванием. Кнопкой Delete можно удалить панель, выбранную в строке над кнопкой.
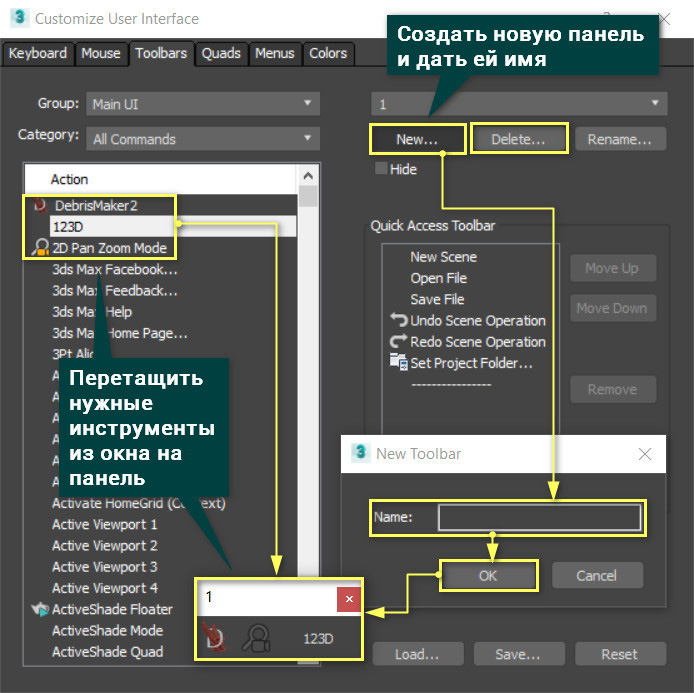
Также инструменты Action можно перетаскивать на уже созданные и расположенные панели. Если нужно удалить инструмент с панели, нажмите ПКМ – Delete Button.
4. Quads
Настройки меню, которое вызывает щелчком ПКМ в рабочей области. Здесь создается подобное меню, а не заменяется привычное. Чтобы не было проблем, в меню Quad Shortcut введите другие горячие клавиши. Создание панели происходит таким же образом, как и для меню Toolbars.
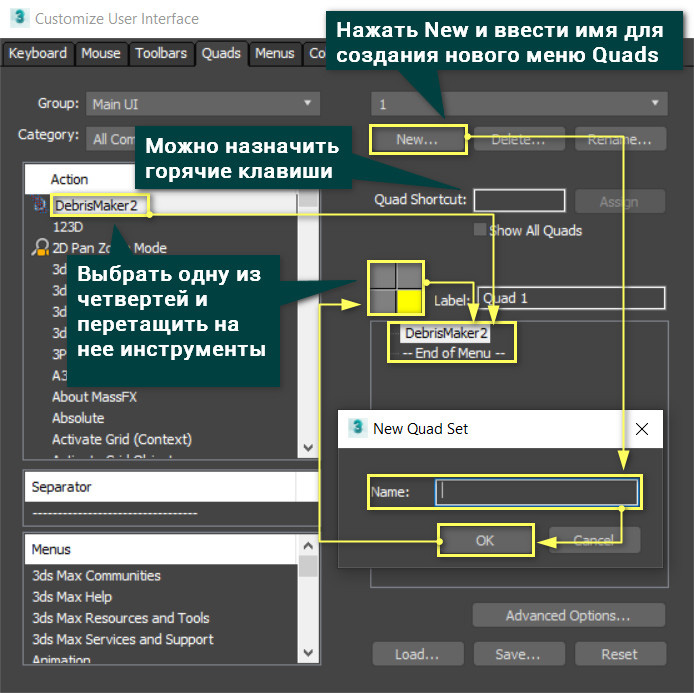
Отличие заключается в том, что ее не нужно устанавливать в окне программы, а можно вызывать с помощью кнопок клавиатуры. Кроме того, перетаскивать инструменты из раздела Action нужно в окно под строкой Label. На квадрате рядом будет желтая подсветка, которая показывает, какую четверть вы настраиваете. Переключаться между четвертями можно нажатием на серые части квадрата.
5. Menus
Настройка различных меню с наборами инструментов. Такие меню можно добавлять в разделы Main Menu Bar, в Quads, в различные редакторы (Editor) и множество других разделов. Menus – это разворачиваемые свитки, в которых находятся кнопки инструментов или аналогичные подменю. Создается и настраивается меню аналогично предыдущим пунктам (Quads, Toolbars).
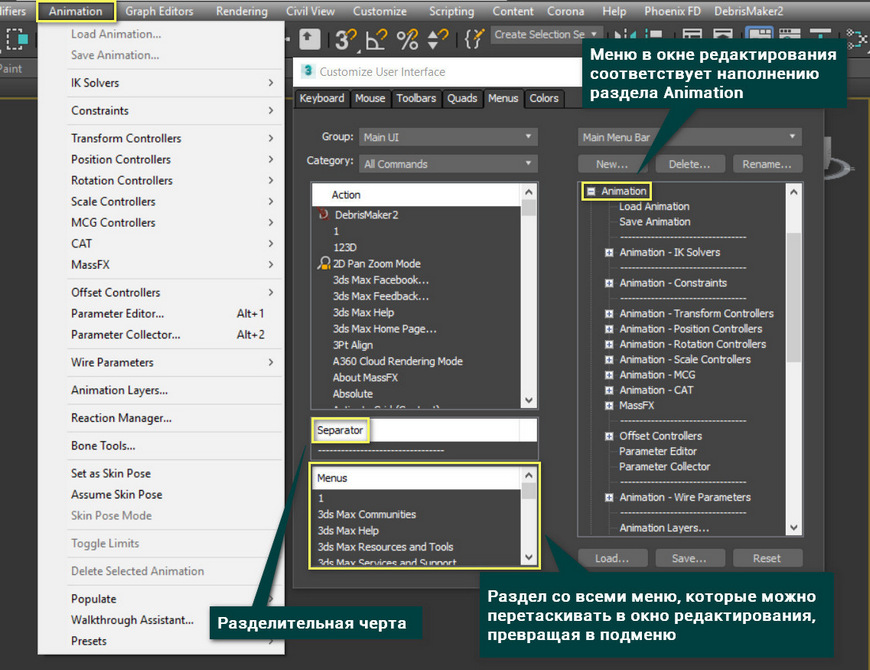
6. Colors
Это меню позволяет настраивать все цветовые изменения и цвет интерфейса. Для начала нужно выбрать элемент, цвет которого будет настраиваться. Это можно сделать в строке Elements, выбрав раздел из выпадающего списка. Затем в окне ниже выбрать элемент, который будете изменять. В строке Color при нажатии на прямоугольник откроется окно с палитрой (Color Selector), в котором можно поменять цвет. В нижней части меню находится список элементов пользовательского интерфейса. Выбор цвета аналогичен Elements. Чтобы увидеть изменения, нужно нажать кнопку Apply Color Now.
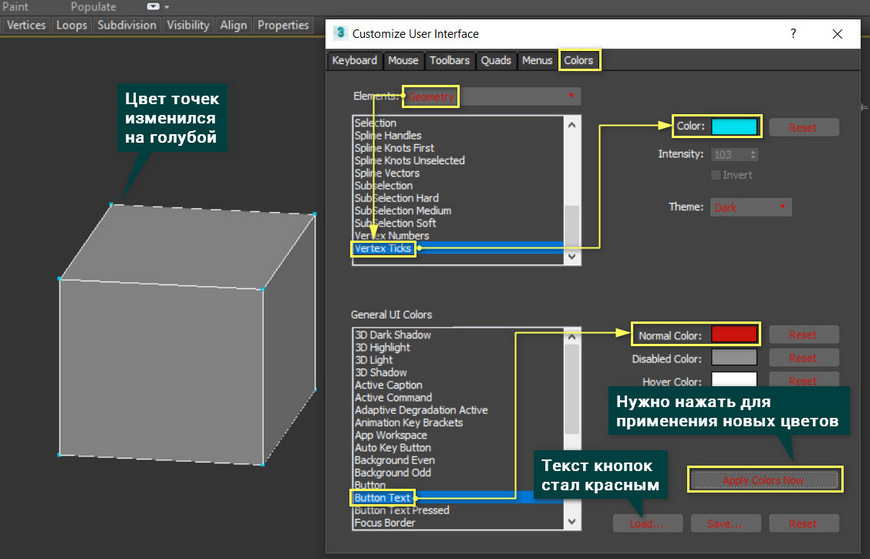
Для детального разбора всех возможностей кастомизации уйдет очень много времени. Но того, что описано в данной статье, сполна хватит, чтобы вы смогли настроить 3ds Max под свои нужды и пожелания. Можно настраивать несколько версий интерфейса и сохранять их в отдельные файлы. А когда возникнет задача, под которую был собран интерфейс, можно будет просто загрузить его кнопкой Load. А если вы хотите удалить все изменения и настройки 3ds Max, то рекомендую прочитать статью «Как сбросить настройки в 3ds Max»

3Ds Max — удобный и многофункциональный редактор, с помощью которого осуществляется 3D-моделирование архитектурных визуализаций, используемых в дизайнерской работе, а также при создании рекламных видеороликов. В данной статье будут рассмотрены базовые особенности работы в данной программе, а также её основные функции, с которыми следует ознакомиться каждому новичку. Вы узнаете, как быстро и правильно выполнить настройку интерфейса в 3Ds Max, а также на основании предложенной инструкции сможете без труда и самостоятельно выполнить эту работу.
Настройки программы 3Ds Max
Первое знакомство новичка с программой 3Ds Max начинается с изучения её интерфейса и настроек необходимых рабочих параметров. Правильные настройки помогают пользователю перейти к визуализации реалистичных визуализаций собственных проектов, обеспечивают возможность быстрой и оперативной работы с различными программными инструментами. Выполняют их однократно после входа в программу, а также каждый раз при использовании интерфейса 3Ds Max на новом устройстве.
Пользователь, который работает в программе 3Ds Max впервые, должен настроить единицы измерения и активировать функцию «автоматическое сохранение проекта». Открыв интерфейс 3Ds Max, не пугайтесь, увидев большое количество инструментов и функций. Их последовательное изучение поможет сделать работу с визуализированными проектами эффективнее и гораздо проще.
Интерфейс 3Ds Max состоит из нескольких важных блоков:
- основное меню;
- панель инструментов;
- проекционные окна;
- командная панель;
- шкала времени (Time Slider или Track bar);
- панель ввода команд встроенного языка программы MaxScript;
- панель координат объектов;
- панель управления анимированными объектами;
- навигационная панель (с её помощью осуществляется управление сценами во всех окнах проекции, представленное функциями приближения, вращения и отдаления объектов).
Начинать настройки 3Ds Max лучше с функции Customize, которая находится на верхней панели. В выпадающем окне следует выбрать значение «Preferences», а затем проверить настройки параметров. Самое главное — выставить оптимальное количество отменяемых действий. Программа по умолчанию устанавливает данный параметр на уровне 20 возможных шагов назад. На практике пользователям часто требуется больше, поэтому желательно увеличить данный показатель, перейдя в пункт General →Levels, установив там число 100 и нажав «ОК».
В настройках программы также можно уменьшить размеры инструментов на верхней панели. Для этого поставьте или уберите галочку напротив пункта Use Large Toolbar Buttors. Такой вариант настройки необходим тем, у кого монитор компьютера имеет небольшой размер, и на нём не помещается вся необходимая информация.

Files
Во вкладке Files необходимо выставить настройки, которые помогают сохранять сцену в определённую папку, где её всегда можно найти и открыть вновь. Функция автосохранения находится во вкладке «Auto Backup», в которой пользователь должен выбрать Number of Autobak files и поставить там значение «10». Именно столько автоматических сохранений будет достаточно для начинающего пользователя 3Ds Max.
Ещё один важный параметр в этой вкладке — Backup Interval (minutes). Он представляет собой временной интервал автосохранений. Оптимальный вариант здесь — каждые 15 минут. Меньшее значение выбирать не нужно, поскольку тяжёлые сцены в таком случае будут сохраняться дольше и пользователь просто не сможет выйти из режима автосохранения.
General
Во вкладке General необходимо посмотреть на пункт «Use Real World Texture Coordinates». Если напротив него стоит галочка — её следует снять. Это необходимо для того, чтобы в дальнейшем не возникало проблем с наложением текстур.
Чтобы зафиксировать все настройки, пользователю необходимо нажать кнопку «ОК» внизу окна. Теперь, когда все изменения успешно сохранены, можно переходить к работе.
Окна проекции
В программе 3Ds Max есть 4 окна проекции, каждое из которых имеет своё название:
- Top (вид сверху);
- Front (фронтальный вид);
- Left (вид слева);
- Perspective (перспектива).
Выбрать нужный вид проекции пользователь может в контекстном меню, расположенном в левом верхнем углу. Переходить с одной проекции на другую можно, выбирая с помощью левой клавиши мышки необходимый вариант. Активное окно проекции имеет подсветку в виде рамки жёлтого цвета.

Каждое из окон проекции имеет горячие клавиши, которые предоставляют пользователям уникальную возможность — работать в десятки раз быстрее. Они обозначены напротив каждого пункта выбора проекции и соответствуют первым буквам названий окон проекции (L — Left; F — Front; T — Top; P — Perspective).
Бесплатная помощь в настройке 3Ds Max
Если вы понимаете, что вам нужна помощь в настройке и освоении программы 3Ds Max, школа дизайна и графики Art and Shock создала специальный бесплатный 4х-дневный онлайн-практикум по 3D-визуализации для новичков.
С помощью онлайн-практикума вы сможете:
- Установить и настроить необходимые программы для создания 3D-визуализаций - 3Ds Max и Corona Render;
- Получить видео-уроки и полезные материалы по работе в программах;
- Узнаете как настраивать свет и камеру;
- Научитесь работать с материалами и рендерингом;
- Сможете задать вопросы своему куратору - профессиональному 3D-визуализатору.
В результате вы создадите свою первую визуализацию в 3Ds Max за 4 дня, даже если никогда не работали в программе.
Переходите по ссылке, чтобы зарегистрироваться на бесплатный онлайн-практикум прямо сейчас

Создание объектов в окнах проекции в 3Ds Max
С правой стороны от окон проекции в программе 3Ds Max находится командная панель. Именно её используют для создания объектов необходимой формы, а также изменения их параметров. В самой верхней части этой командной панели находится 6 вкладок:
- Create.
- Modify.
- Hierarchy.
- Motion.
- Display.
- Utilities.
Каждая из них имеет дополнительные вкладки, а также свитки с настройками. Создание любых объектов в сцене осуществляется посредством вкладки Create. Здесь можно смоделировать:
- геометрические фигуры (квадрат, куб, цилиндр, сфера, чайники, торсы, конус, пирамида и другие);
- стандартные примитивы;
- источники света для подсветки комнаты;
- камеры, при помощи которых можно зафиксировать кадр, чтобы в дальнейшем сделать финальный рендер;
- дополнительные функции.
Чтобы создавать тот или иной объект, нужно выбрать его левой кнопкой мышки, а затем переместить курсор в окно проекции Perspective. Наименование объекта, выбранного в контекстном меню, будет в этот момент подсвечиваться синим цветом. После перемещения в окно проекции пользователь должен, не отпуская левую кнопку мышки, растянуть выбранный геометрический объект, поднять его на высоту, отпустить левую клавишу мышки и вновь кликнуть ей, тем самым зафиксировав полученный результат. Таким образом можно создать в окне проекции множество объектов разного размера и формы. После создания пользователь сразу же может увидеть объект с разных сторон (слева, фронтальный вид, сверху и в перспективе). Окно проекции Perspective отображает любой объект в виде трёхмерного изображения. Чтобы создать и зафиксировать новый объект, пользователь должен сделать 2-3 нажатия левой кнопкой компьютерной мышки.
Возможности объектов 3Ds Max
Объекты в программе 3Ds Max можно менять по своему усмотрению. Чтобы удобнее было работать с отдельными объектами или с общей сценой, пользователь может нажать горячую комбинацию клавиш Alt+W и развернуть активное окно на весь монитор. Из него можно легко переместиться в любое другое окно проекции, нажав на клавиатуре соответствующую ему горячую клавишу (L, F, T или P). Горячая комбинация клавиш Alt+W также используется для возврата к 4-м окнам проекции. Такой метод позволяет эффективно взаимодействовать с каждым из окон проекции, выполняя свои проекты качественно и в сжатые сроки.

Ещё один важный момент, который должен знать каждый новичок при работе в сцене программы 3Ds Max, связан с функцией вращения и перемещения объектов. Чтобы вращаться и перемещаться в активной сцене, необходимо использовать скроллер мышки. Направив курсор на активное окно проекции, и зажав левую клавишу мышки, пользователь сможет передвигать все объекты с одного места на другое. Благодаря этой функции можно увеличивать в окне проекции полезную площадь для построения новых геометрических объектов. Также скроллер мышки позволяет приближать и отдалять созданные объекты. Функция работает в каждом из 4-х окон проекции.
В окне проекции Perspective есть возможность вращения объектов, что позволяет посмотреть на них с другой стороны. Чтобы воспользоваться ею, нужно зажать левую клавишу мышки, а саму мышку передвигать в правую или левую сторону, одновременно нажимая горячую клавишу Alt. Данная возможность необходима для лучшего моделирования пространства в окне проекции.
Функция вращения доступна только в окне проекции Perspective. Если применить её в других окнах — это приведёт к появлению ортогонального окна, с которым нельзя взаимодействовать. Если пользователь столкнулся с появлением ортогонального окна, то он должен вернуть первоначальный вид. Например, если ортогональное окно появилось во фронтальном окне проекции — нужно всего лишь нажать горячую клавишу F и активность объекта будет восстановлена.
Чтобы перемещать или вращать отдельные объекты, пользователю необходимо обратиться к верхней панели инструментов. Здесь есть инструмент под названием «Select and Move». Кликнув по нему, пользователь сможет передвигать нужный объект в одну или другую сторону с помощью мышки. Здесь важно обратить внимание на то, сколько осей геометрического объекта зажато левой клавишей мышки. Если одна — то именно по ней объект и будет передвигаться, а движение по другим осям будет невозможным.
Если пользователю необходимо перемещать по той или иной оси сразу несколько объектов, то стоит воспользоваться горячей клавишей CTRL. Нажмите её, чтобы выделить 2, 3 или более объектов. Чтобы исключить один из объектов данной группы, вновь отделив его от других, зажмите левую клавишу мышки на данном объекте, а затем кликните по горячей клавише ALT. Перемещение нескольких объектов сразу возможно не только в окне проекции Perspective, но также и в других окнах (Left, Front, Top).
Функция Select Entertainment — ещё один важный инструмент, позволяющий вращать объекты вокруг своей оси. Вращение геометрических объектов в разные стороны происходит по той оси, которую выберет пользователь.
Инструмент «Масштабирование», расположенный на панели инструментов, обеспечивает увеличение размеров выбранных объектов прямо пропорционально друг другу.
Размеры объектов, смоделированных в программе 3Ds Max, находятся в функции «Select and Move», которая также имеет собственные горячие клавиши в верхней панели инструментов:
- Q — выделение (в основном используется для быстрого удаления ненужных объектов).
- W — горячая клавиша для перемещения объекта.
- E — вращение объекта.
- R — масштабирование объекта.

Чтобы узнать размеры и наименование конкретного объекта, нужно выделить его с помощью горячей клавиши Q, а затем перейти в функцию Modify. Здесь отображается наименование выбранного объекта, которое можно поменять по своему усмотрению. Также во вкладке Modify находятся искомые параметры объекта (длина, ширина, высота), а также сегменты.



Это именно та база, с помощью которой можно начинать работать в программе 3Ds Max.

Остановлюсь только на отдельных моментах: подгонка интерфейса, установка системных единиц измерения, изменение параметров отмены действия, автосохранения и прочего.
Эти советы для подойдут для начинающих, а не на все случаи жизни. Такая настройка позволяет сэкономить уйму времени.
Смена цветовой схемы оформления.
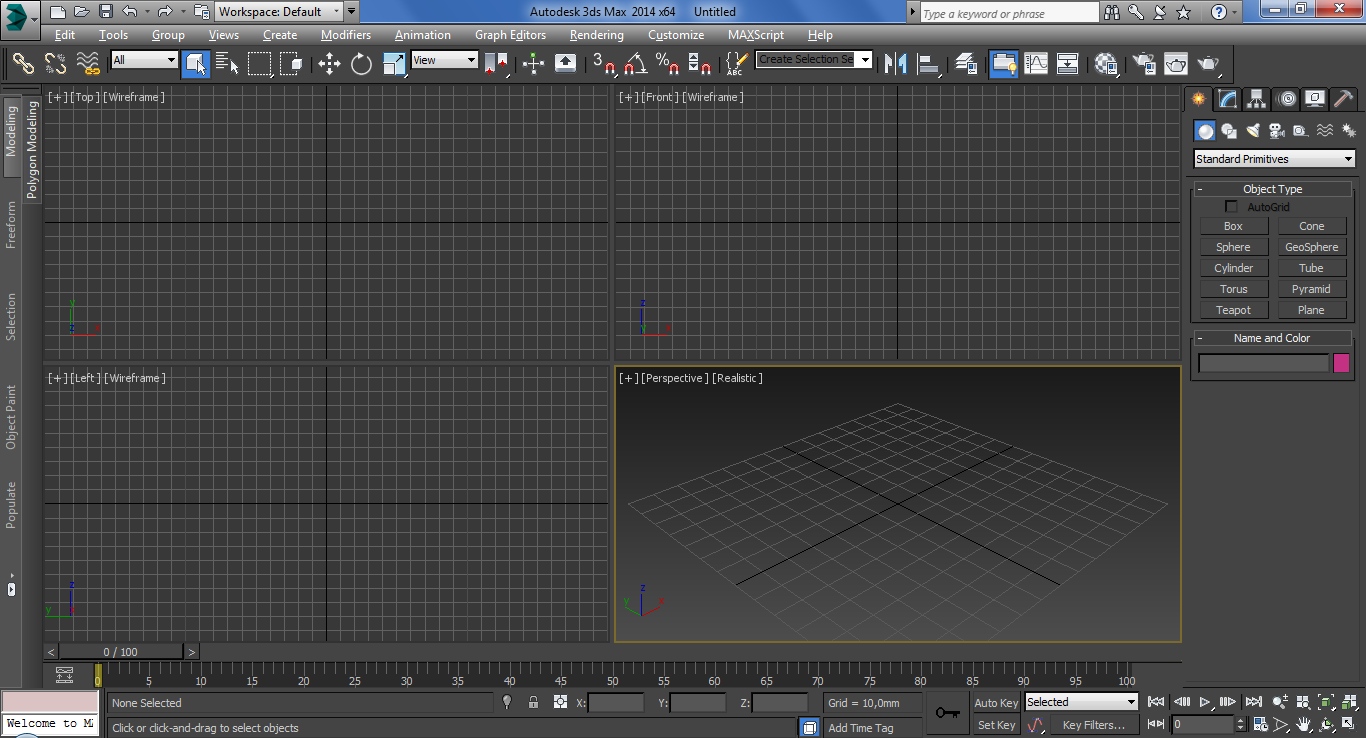
Первым делом не помешает поменять общую цветовую схему с темной на светлую (это надо, конечно же, в том случае если установлен 3ds Max, а не 3ds Max Design, где светлая схема стоит по-умолчанию).
Для этого подойдет цветовая схема ame-light в меню Customize --> Custom UI and Default Switcher.

Для того чтобы загружались настройки по умолчанию для стороннего визуализатора, например Vray, стоит также выбрать MAX.vray при исменении цветовой схемы в Initial settings for tool options.
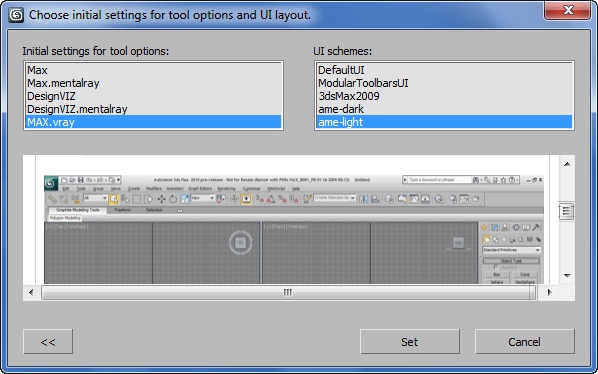
Теперь при открытии редактора материалов по умолчанию в слотах будут цветные VrayMtl. Проверьте нажав на горячую клавишу M.
В обычной версии 3DsMax в редакторе по умолчанию стоит Standart шейдер и визуализатор Default Scanline Render, а в версии 3DsMax Design - по умолчанию Arhitectural шейдер и визуализатор Mental Ray.
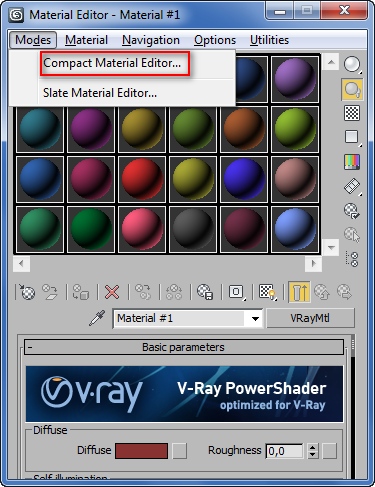
Вид редактора с V-Ray материалами.

Компактный вид редактора материалов можно выбрать в Modes. По умолчанию там стоит Slate Material Editor.

Панели инструментов которые можно скрыть

Настройка внешнего вида сводится к увеличению пространства на экране — чем больше места, тем удобней творить.
Во-первых, уберем панель Ribbon в верхней части экрана. Она легко включается и выключается через Customize — Show UI — Show Ribbon
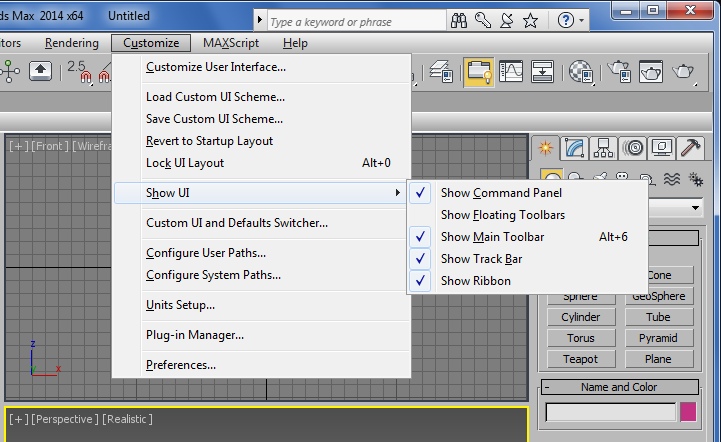
Cпрячем шкалу фреймов Track Bar в нижней части экрана: заходим в меню Customize — Show UI — Show Track Bar. Часть панели спрячется, останется только ползунок для перемещения между кадрами.
Там же можно включть или убрать панели которые так или иначе занимают рабочее пространство 3DsMax.
Уделите внимание запоминаню горячих клавиш которые назначены на какие - либо действия. Например Alt+6 будет прятать Main Toolbar сверху.
Установка системных единиц
По умолчанию в 3ds Max в качестве системных единиц установлены дюймы. Недоразумение исправляется в меню Customize — System Units Setup. В окне настроек жмем кнопку «System Units Setup», в выпадающем списке выбираем «millimetrs», нажимаем Ок, в основном окне оставляем переключатель «Metric» и в качестве единиц измерения выбираем миллиметры.
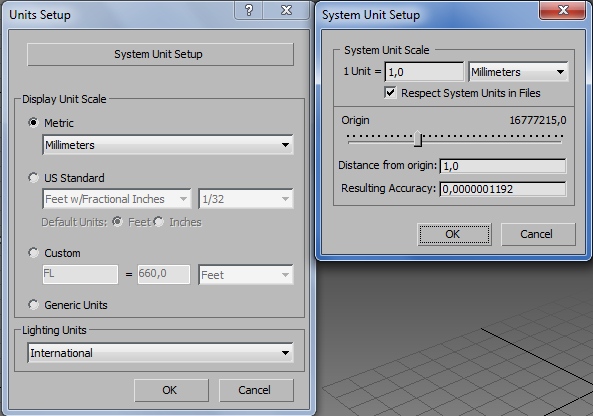
* Учтите - метрическая система не является гармоничной, как например дюймы, которые основаны на пропорциях человеческого тела.
Основные настройки программы
Открываем все то же меню Customize — Preferences. В открывшемся окне выбираем первую же вкладку General — здесь увеличим число Scene undo (Количество отмен) до нужного вам значения. Например, 100.
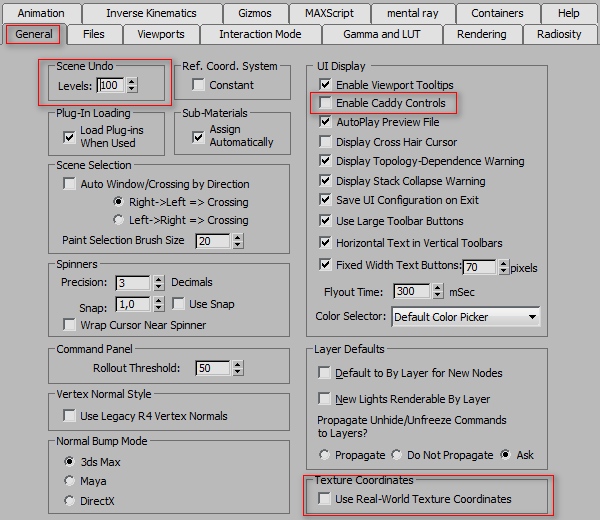
В правом нижнем углу той же вкладки General уберем вредную галочку Use Real-World Texture Coordinates, все равно размер текстур чаще приходится задавать в параметрах модификатора UVWMap. Если вам не нравится внешний вид панелек Caddy - то их также можно отключить и вернуть привычные окошки.
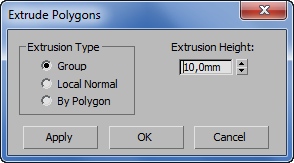
Стандартно до 2011 3dsMax
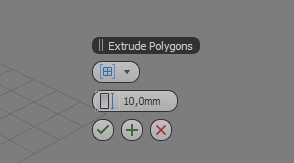
В 3DsMax 2012 будут только Caddy панели. В следующих публикациях мы добавим патч который так же поможет вернуть им привычный и удобный вид окошек.
Auto Backup (автоматическое сохранение): Number of Autobak files (количество сохраняемых файлов) – 10, Backup interval (интервал автосохранения) – 5 minutes (для легких сцен). Таким образом, даже если вы проработали 30 минут и забыли сохранится (ну очень интересная сцена была и время пролетело незаметно), а тут вырубился свет, то у вас останутся 10 резервных файлов вашей сцены.
Customize — Preferences — File
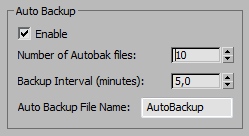
Если сцены тяжелые (время сохранения сильно напрягает), то интервал автоматического сохранения можно увеличить до 10 минут.
Вкладка Gamma and Lut Setup позволяет настроить гамма-коррекцию, стандартное значение гаммы принимается за 2,2. При включенной гамма-коррекции желательно выставить флажки Affect Color Selector и Affect Material Editor, чтобы цвета материалов сразу отображались с учетом настроек гаммы.
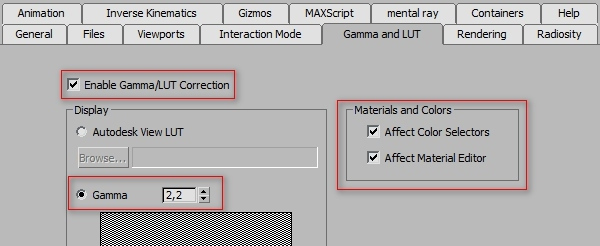
В 3DsMax до 2014 версии в настройках гаммы присутствуют еще несколько опций.
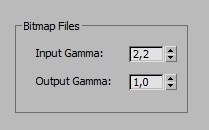
Зачение Input Gamma выставить на 2,2 — оно указывает программе, что загружаемые текстуры уже имеют значение гаммы 2,2. Параметр Output Gamma ставим на 2,2, если коррекция не была выставлена в настройках рендера, или на 1, если коррекция уже происходит во время рендеринга, чтобы конечное изображение не изменялось дважды.
Выбор графического драйвера 3DsMax
Работа графического редактора 3DsMax напрямую зависит от того какая графическая библиотека занимается выводом информации на экран.
3DsMax поддерживает работу с Direct3D(DirectX), OpenGL, и драйвером Nitrous.
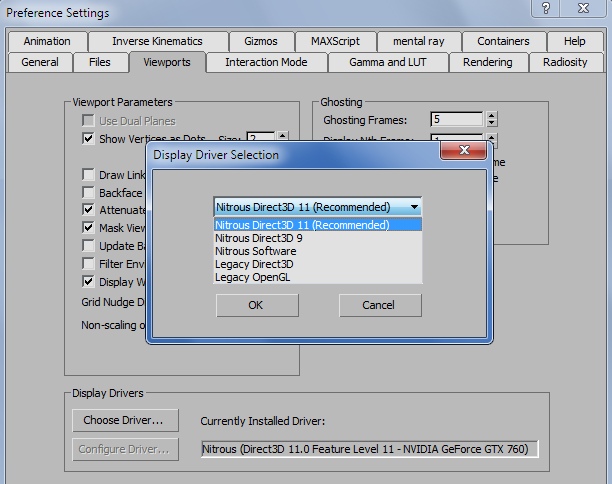
Вид панели выбора драйвера в 3DsMax 2014
Nitrous - это разработка компании Autodesk, позволяет комфортно работать в редакторе используя игровую видеокарту. (в более старых версиях 3DsMax нужно было для этого использовать профессиональные видеокарты).
Для обработки сцен с тысячами и миллионами полигонов, а также для более реалистичного отображения сцен в окнах проекции - Nitrous рекомендуется по умолчанию.
Лишь при некорректной работе программы можно пробовать другие. Обычно некорректность проявляется если в системе установлены старые драйверы видеокарты, нет библиотек DirectX, Net Framework, пакетов Visual C и просто из-за аппаратной неисправности видеокарты.
Настройка шага сетки в окнах проекций и перспективе.

Для проектов интерьера шаг сетки можно поставить 10см или как на картинке это 100 мм. Через каждые 10 клеток будет видна утолщенная серая. В итоге одна большая клетка - это 1 метр.

В перспективе при подобной настройке будет видна плоскость из сетки в 7 клеток от нулевой координаты.
Включить или отключить отображение сетки можно нажимая на клавищу G.
Отключение View Cube

View Cube можно отключить через раздел Configure. (открывается по клику на названии любого вида) или пункт Configure. , нажав правой клавишей по кубу.


Добавление настроеной сцены в автозагрузку
Обычно 3DsMax запоминает все настройки, но рекомендуется просто сохранить файл с настроенной сценой. При желании начинать работу в редакторе с его запуска.
Можно скопировать настроеный пустой файл maxstart.max в автозагрузку. 3DsMax будет открываться уже с этой сценой. Например в 2012 максе эта папка находится у меня по такому пути:
Папка AppData может быть скрытой, поэтому будьте внимательны, в настройках проводника включите отображение скрытых файлов.
Еще прощще и с тем же результатом можно maxstart.max положить в:
это папка для 3ds Max 2012 x64 на Windows 7
Теперь каждый раз, открывая 3ds Max, вам будет по умолчанию загружаться именно эта сцена.
Нужно для того, чтобы, например, при использовании Нитроса (Nitrous) во вьюпортах по-умолчанию стояло Shaded вместо Realistic.
Изменение Splash картинки - заставки при загрузке 3DsMax
В новых 3DsMax что стандартная Splash - заставка при загрузке выглядит очень большой или просто не нравится. Кастомизировать ее можно просто загрузив нужную картинку splash.bmp в корнувую папку в которую установлен 3DsMах.
Ну а дизайн заставки - это дело личное. Вот пример картинки 542 х 320 px под 15-дюймовый монитор ноутбука.

Конечно, настраивать такую программу можно долго и тщательно, поэтому остановлюсь только на отдельных моментах: подгонка интерфейса (этим умным словом называют внешний вид программы), установка системных единиц измерения, изменение параметров отмены действия, автосохранения и проч. Уточню, что эти советы для начинающих интерьерщиков, а не на все случаи жизни.
Настройка интерфейса 3ds Max

Update 2017! На скрине указана не та кнопка, а в новых версиях она вообще без лампочки, цитата из справки для 2018: You can turn ribbon display on or off by clicking Main toolbar (Toggle Ribbon) .
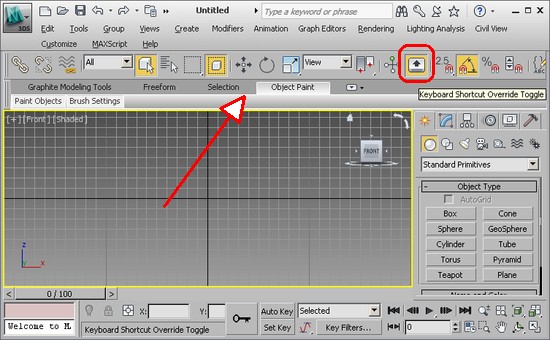
Убираем панельку Ribbon
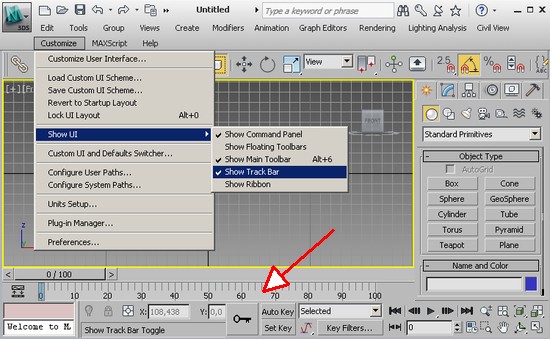
Убираем Track Bar
Установка системных единиц
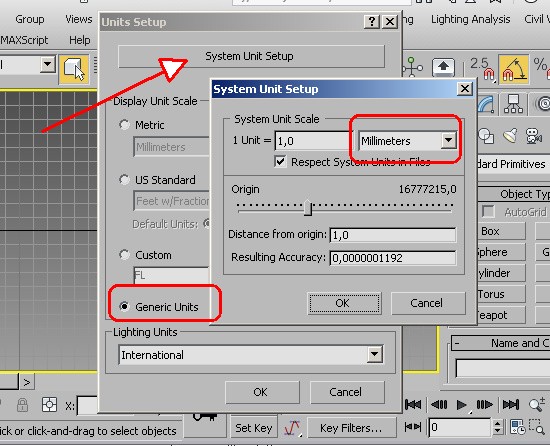
Настраиваем системные единицы
Основные настройки программы
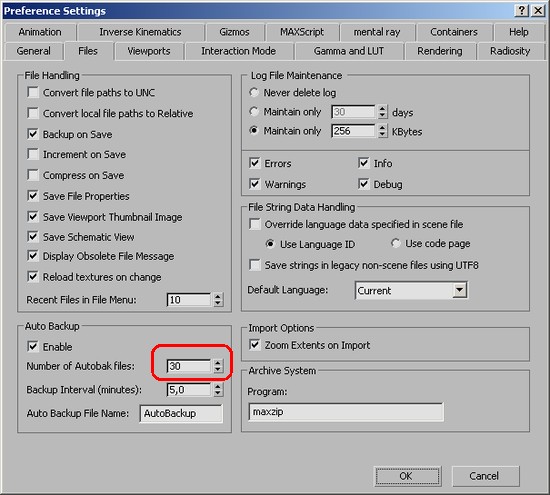
Настройка автосохранения
Вкладка Viewports содержит полезную опцию Backface Cull on Object Creation, которая уже при создании объектов включает для них опцию Backface Cull, позволяющую видеть сквозь грани объектов, если мы смотрим на них с изнаночной стороны. Это особенно удобно, чтобы смотреть внутрь комнаты или бокса-шаблона при моделировании новых объектов.
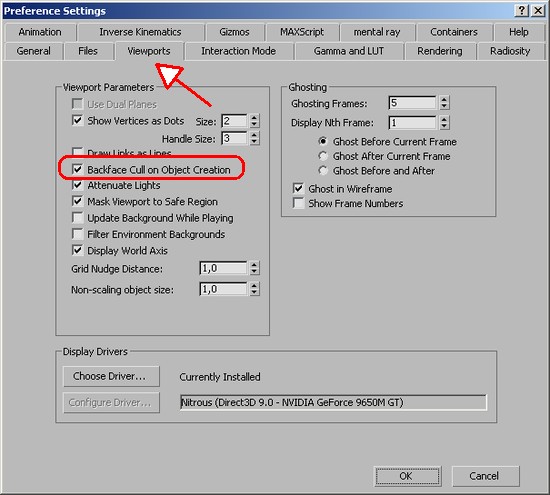
Включаем опцию Backface Cull on Object Creation
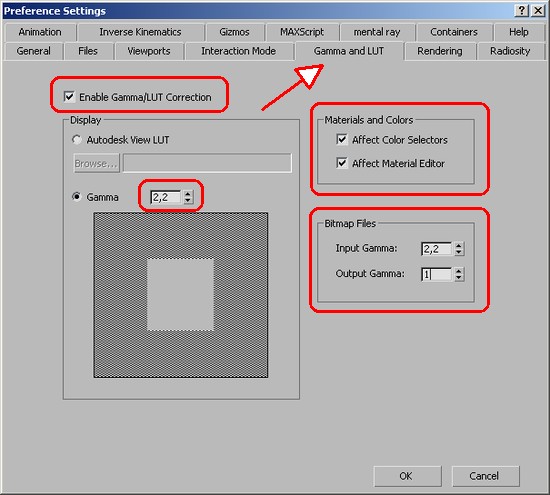
Вкладка Gamma and LUT
Вот и все, что приходит на ум про предварительные настройки 3ds Max. Если кто знает еще что полезное, что желательно настроить при первом запуске, буду рад замечаниям в комментариях.
Читайте также:

