8c000002 ошибка при запуске компьютера
Обновлено: 06.07.2024
Довольно часто при использовании компьютера мы сталкиваемся с теми или иными проблемами.
Сегодня я хотел бы рассмотреть такую довольно частую проблему, как появление ошибки "Hdd boot failure insert system disk and press enter" при загрузке компьютера.
Данная ошибка в большинстве случаев связано с некорректной работой жесткого диска компьютера, и сейчас мы рассмотрим самые эффективные способы решения данной проблемы:
Способ 1 Проверка загрузочного устройства
Самым первым делом необходимо проверить какое устройство стоит первичным в настройках BIOS? То есть с какого устройства грузиться компьютер.
Проверить это довольно просто. Необходимо при загрузке компьютера нажать кнопку Delete или F2 и зайти в настройки BIOS.
Там необходимо найти пункт с загрузкой ОС и нажать Enter
Далее из всплывающего списка необходимо выбрать нужный нам жесткий диск и также нажать Enter.
Далее необходимо нажать клавишу F10, система предложит сохранить данные и перезагрузиться- жмем Yes.
Способ 2 . Замена Sata-кабеля
Довольно часто причина появления данной ошибки кроется именно в плохом контакте Sata-кабеля, который подключает жесткий диск к материнской плате.
Иногда достаточно просто отключить кабель от жесткого диска, продуть разъем на самом диске и вставить кабель обратно.
Если это не помогло, то необходимо заменить сам SATA-кабель на новый.
Также необходимо "переподключить" разъем питания жесткого диска, который находится рядом с Sata кабелем. Вполне вероятно что после перезагрузки ошибка пропадет
Способ 3 Проверка жесткого диска на битые сектора
Вполне возможно что проблема в неисправности самого жесткого дика. В данном случае нам необходимо проверить жесткий диск с помощью специальных загрузочных утилит.
Лично я использую программу HDAT2, которая довольно проста в управлении и крайне эффективная для обнаружения "битых" секторов.
Загрузившись с диагностической флешки открываем программу HDAT2 и выбираем наш жесткий диск
Исправляем ошибку 0x800c0002 при обновлении Windows
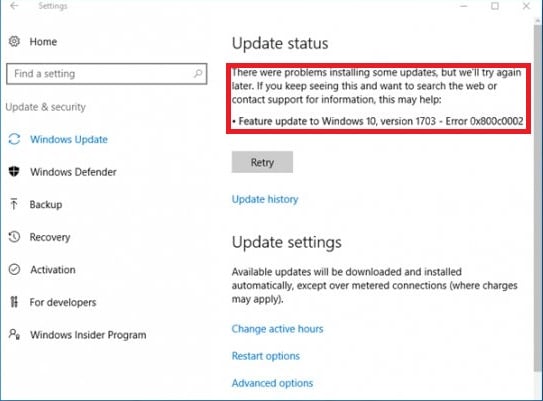
Итак, прежде чем мы перейдем непосредственно к самим методам, мы рекомендуем вам пройтись по небольшому списку шагов, которые помогут вам решить возникшую проблему, не прибегая к методам. Попробуйте сделать следующее:
Хорошо, если вы прошлись по вышеуказанным шагам, но ошибка 0x800c0002 все еще донимает вас, то пора приниматься за более серьезные действия, которые мы сейчас и будем рассматривать. Давайте начнем с самого легкого метода.
Метод №1 Использование стороннего средства Майкрософт
Метод №2 Сброс Центра обновления Windows
Если автоматизированное средство не возымело должного эффекта на ошибку 0x800c0002, то можно попробовать кое-что более кардинальное. Если у вас начались какие-то проблемы в Центре обновления Windows, то вы можете предпринять попытку сброса ее компонентов. В большинстве случаев, сброс решает все возникшие проблемы в Центре, после чего вы спокойно можете продолжать обновление системы.
Чтобы выполнить сброс Центра обновления, вам потребуется прибегнуть к функционалу Командной строки, в которую необходимо вписать определенные команды. Итак, сделайте следующее:
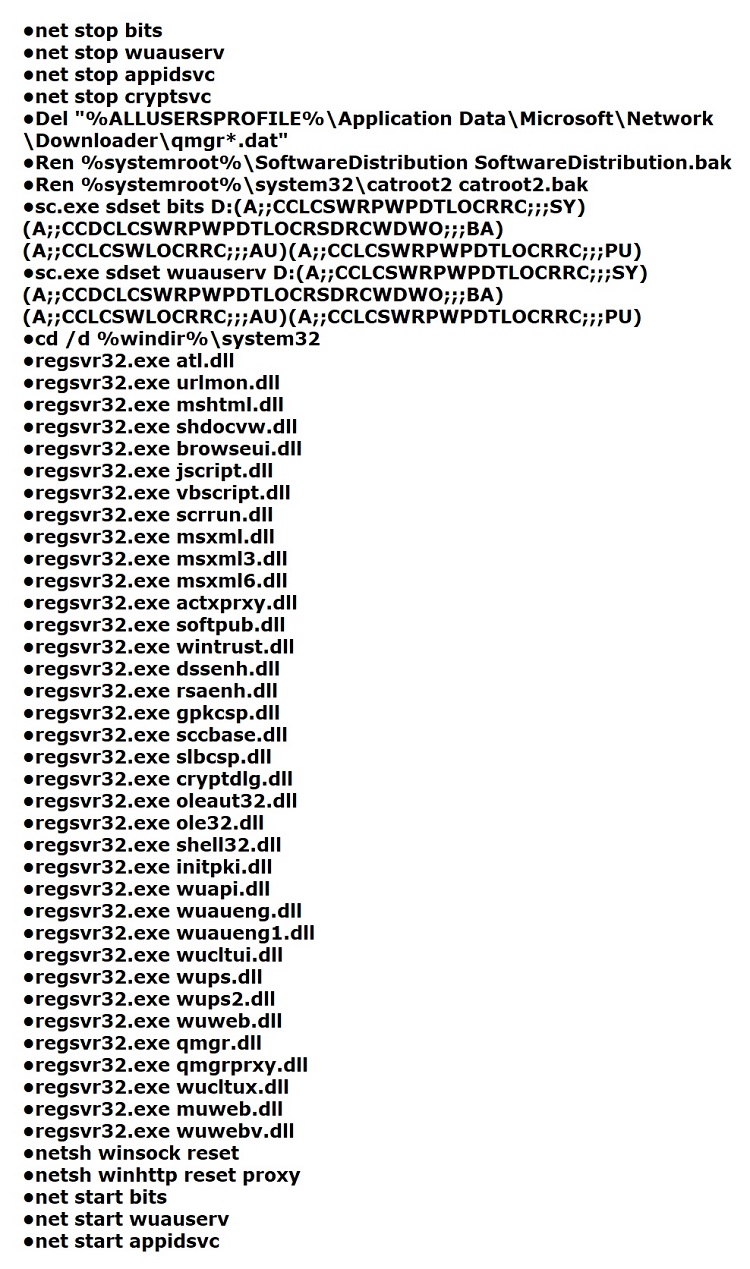
- Нажмите Windows+S.
- Впишите «Командная строка».
- Нажмите на найденный результат ПКМ и выберите «Запустить от имени администратора».
- И, самое главное, введите ВСЕ следующие команды:
- Закройте Командную строку и перезагрузите ПК.
Метод №3 Выполнение чистой загрузки
Ничего не сработало и ошибка 0x800c0002 все еще присутствует в системе и мешает вам проводить обновление. Это достаточно плохо, учитывая, что методы решения данной ошибки теперь несколько усложнятся. В этом методе мы попробуем с вами провести чистую загрузку вашей системы, чтобы определить виновника сбоя при обновлении.
Закройте окно с конфигурацией системы и откройте Диспетчер задач тем способом, который вы больше всего предпочитаете, например, Ctrl+Alt+Del и выбор пункта. Откройте вкладку «Автозагрузка» и отключите в ней все программы, находящиеся там. Завершив этот процесс, перезагрузите компьютер.
Метод №4 Чистка SoftwareDistribution
Напоследок, хочется рассмотреть еще один метод, который помогает некоторых пользователям, страдающих от ошибки 0x800c0002. Заключается он в удалении папки SoftwareDistribution, которая располагается в C:\Windows\. Однако, не стоит уже бежать сломя голову и удалять эту папку, так как этот процесс нужно выполнить несколько иначе.
Нажмите Windows+S, чтобы высветить перед собой поисковую строку, а затем запустите PowerShell(обязательно от имени администратора). Открыв утилиту, впишите в нее следующие строки:
- Stop-Service wuauserv
- Remove-Item -Recurse -Force C:\Windows\SoftwareDistribution\Download\*
- Start-Service wuauserv
Сделав это, закройте PowerShell за ненадобностью и перезагрузите свой компьютер. Теперь снова пройдите в Центр обновления и убедитесь, присутствует ли ошибка 0x800c0002. Как уже было сказано, некоторым пользователям помогает данный шаг, и вам, возможно, он тоже принесет пользу.
Мы надеемся, что данный материал помог вам в решении возникшей проблемы при обновлении системы Windows. Если же нет, то мы можем порекомендовать вам найти нужно обновление в каталоге Майкрософт и установить его уже вручную, отключить антивирус и брандмауэр, выставить корректные настройки даты и времени. Этими шагами, вы, возможно, сможете решить ошибку 0x800c0002 и наконец-то обновить систему.
Нет ничего хуже, чем ошибка остановки или смертельная атака с синим экраном на вашем компьютере с Windows. Но просто успокойся, и в этом посте собрана общая информация, объясняющая причины синего экрана смерти и 18 эффективных решений для подробного решения проблемы.
Почти все пользователи Windows атакованы внезапным синим экраном смерти (BSoD) или ошибкой остановки при запуске компьютера.
Нет сомнений в том, что при возникновении проблемы у вас появятся следующие вопросы:
"Что такое синий экран смерти?"
«Что вызывает синий экран смерти на компьютере Windows 10?»
Не беспокойтесь, и мы объясним головоломки в следующих описаниях, и вам просто нужно набраться терпения, чтобы прочитать всю статью.

Синий экран смерти на Windows
Часть 1. Синий экран смерти на компьютере с Windows (Что и почему)
1. Что такое синий экран смерти на компьютере Windows?
Синий экран смерти (BSOD или BSoD), это ошибка остановки, которая появляется на компьютере Windows после сбоя системы. Когда возникает эта ошибка, операционная система достигает состояния, когда она больше не может работать безопасно, и отображает синий экран с процессом, который сказал Восстановление потерянного файла.
Не только компьютер с Windows 10, 8, 7, XP страдает от ошибки, но часто страдает операционная система Windows 9x для домашнего рабочего стола.

2. Почему возникает синий экран смерти?
Что касается причин появления синего экрана смерти, это может быть обобщение аппаратного обеспечения или проблем с программным обеспечением водителя в целом. Иногда ошибка может быть вызвана программным обеспечением низкого уровня, работающим в ядре Windows.
Как только появляется ошибка остановки или появляется синий экран, Windows перестает работать и перестает работать. Чтобы вывести компьютер из Windows из-за гибели синего экрана, вам необходимо удалить все элементы, которые приводят к ошибке.
Во второй части мы покажем решения, которые помогут вам решить проблему.
Мы предлагаем наиболее эффективные 18 решений для вас, чтобы решить эту проблему
Не открывайте мышь.
Вы можете устранить проблему, следуя общим решениям, если вы не знаете точных причин проблемы,
Вы также можете быстро устранить неполадки, если точно знаете ошибку остановки.
Получите быстрый просмотр решения и точно выберите, что вам нужно.
Общие 10 исправлений, чтобы решить синий экран смерти
1. Загрузитесь в безопасном режиме
В большинстве случаев компьютер Windows по умолчанию настроен на автоматический перезапуск. В этом случае у вас не останется достаточно времени, чтобы прочитать и понять текст ошибки, когда появится синий экран.
Первое, что вам нужно сделать, это отключить автоматический перезапуск на вашем компьютере.
Шаг 1 Перейдите в раздел «Мой компьютер» и щелкните его правой кнопкой мыши> «Свойства»> «Дополнительные параметры системы»> выберите вкладку «Дополнительно».
Шаг 2 В разделе «Запуск и восстановление» нажмите кнопку «Настройки».
Шаг 3 Перейдите в раздел «Сбой системы» и снимите флажок «Автоматический перезапуск»> нажмите «ОК», чтобы сохранить настройки.

Затем просто загрузите ваш компьютер в безопасном режиме.
Перезагрузите компьютер, нажмите F8 до появления логотипа Windows, используйте клавиши со стрелками, чтобы выбрать «Безопасный режим» и «Ввод», чтобы запустить компьютер в безопасном режиме.

2. Обновите систему Windows
Шаг 1 Перейдите к «Пуск»> Введите «Центр обновления Windows» в строке поиска, чтобы найти его.
Шаг 2 Нажмите «Проверить обновления», чтобы просмотреть все ожидающие обновления, и нажмите «Установить обновления», чтобы обновить систему Windows.

3. Проверьте ошибки жесткого диска
Проверьте проблемы с жестким диском:
Шаг 1 Щелкните правой кнопкой мыши «Компьютер»> «Свойства»> вкладка «Инструменты» и в разделе «Проверка ошибок» нажмите «Проверить сейчас».
Шаг 2 Выберите «Автоматически исправлять ошибки файловой системы» и «Сканировать и попытаться восстановить поврежденные сектора»> «Пуск», чтобы проверить проблемы с жестким диском.
Проверьте проблемы с памятью:
Перейдите в «Панель управления»> Введите «Память» в поле поиска> Нажмите «Диагностировать проблемы с памятью вашего компьютера» и следуйте инструкциям на экране, чтобы перезагрузить и устранить проблемы с памятью компьютера.

Это решение также работает для решения зеленый экран смерти на Windows 10/ 8 / 7.
4. Ремонт при запуске
Если на вашем компьютере предварительно установлена опция восстановления, вы можете запустить средство восстановления при загрузке, чтобы восстановить диск вручную.
Шаг 1 Удалите все компакт-диски, DVD или USB из системы и перезагрузите компьютер.
Шаг 2 Нажмите и удерживайте F8, как до появления логотипа Windows 7.
Шаг 3 На экране «Дополнительные параметры загрузки» с помощью клавиш со стрелками выберите «Восстановить компьютер» и нажмите «Ввод».

5. Проверьте аппаратные компоненты
Иногда перегрев частей может привести к BSoD. Таким образом, необходимо проверить компоненты оборудования.
- Удалите внешнее оборудование, например принтеры, драйверы USB-накопителей, геймпады и т. Д.
- Снимите и подключите устройство, материнскую плату и кабель интерфейса данных.
- Переустановите любые карты расширения.
- Отключите фиксаторы памяти.
6. Сканирование компьютера на наличие вирусов.
Некоторые вирусы могут вызвать синий экран смерти.
Просто убедитесь, что у вас установлена последняя версия антивирусного программного обеспечения, и используйте его для сканирования вашего компьютера, чтобы увидеть, что-то не так с некоторыми приложениями.
Master Boot Record (MBR) работает для идентификации вашей операционной системы, которая необходима для нормальной загрузки системы.
Если MBR поврежден, это может вызвать серьезные проблемы, в том числе синий экран ошибки смерти.
Для исправления необходимо выполнить следующие действия:
Шаг 1 Вставьте оригинальный установочный диск Windows на свой компьютер. Загрузись с него.
Шаг 2 Выберите язык и регион> «Восстановить компьютер»> выберите «Командная строка» в разделе «Параметры восстановления системы»
Шаг 3 Вставьте приведенный ниже код в командную строку:
Шаг 4 Перезагрузите компьютер, и синий экран смерти, вызванный MBR, должен быть решен.
8. Вернуть настройки BIOS / CMOS
Для устранения ошибки загрузки вы также можете сбросить настройки BIOS / CMOS к настройкам по умолчанию.
Шаг 1 Перезагрузите компьютер, нажмите «F12» или другие клавиши (Esc / Del / F2 / F8), чтобы войти в BIOS / CMOS. (Вы можете заметить ключ на другом компьютере на первом экране.)

Шаг 2 Найдите опцию сброса настроек BIOS.
Параметр обычно называется любым из «Загрузить значения по умолчанию, Загрузить значения по умолчанию, Загрузить параметры по умолчанию, Загрузить параметры по умолчанию, Загрузить параметры по умолчанию или Получить значения по умолчанию».

Шаг 3 Сохраните изменения и выйдите из BIOS / CMOS.
9. Восстановить систему
Восстановление системы перетащите ваш компьютер в предыдущую точку, где ваш компьютер работает нормально, и таким образом можно удалить синий экран смерти.
10. Переустановите Windows
Сброс Windows для выполнения чистой установки - это ядерный вариант.
Конечно, это сотрет систему и заменит ее новой системой Windows.
Если ваш синий экран смерти все еще существует, вам лучше пойти в ремонтную мастерскую, чтобы проверить оборудование вашего компьютера.
Конкретные 8 решений для конкретной ошибки остановки
1. Удалите приложения (ошибка 0x0000008E)
Как уже упоминалось выше, устаревшие программы, вероятно, являются причиной синего экрана смерти.
Чтобы решить эту проблему, вам просто нужно удалить ненужные приложения или недавно установленные приложения на вашем компьютере.
Перейдите в «Панель управления»> «Программы»> «Удалить программу»> Перейдите в приложение> Щелкните правой кнопкой мыши, чтобы выбрать «Удалить», и следуйте инструкциям на экране, чтобы удалить приложения.

2. Обновите драйвер (ошибка 0x000000EA)
Неправильная установка или устаревший драйвер могут привести к BSoD.
Решение простое, и просто зайдите на производство вашего компьютера, чтобы проверить последнюю версию драйвера.
3. Отключить или удалить недавно установленное оборудование / драйвер / приложения
Это решение прекрасно работает, когда вы получаете код ошибки: 0x000000D1, 0x00000050, 0x0000008E, 0x0000007E и 0x00000024.
Внезапный синий экран смерти может быть вызван новой установкой оборудования, драйверов или приложений.
Вам нужно перемещаться по вновь установленным программам и отключать или удалять их, чтобы увидеть, если проблема решена.
4. Перезагрузите компьютер в режиме последней удачной конфигурации (ошибка 0x00000050).
Если вы получите код ошибки 0x00000050, синий экран смерти может быть вызван несовместимыми драйверами с Windows или повреждением жесткого диска.
Для исправления необходимо загрузить компьютер в режиме последней удачной конфигурации (Advanced).
Перезагрузите компьютер, нажмите F8 до появления логотипа Windows, выберите «Последняя удачная конфигурация (расширенная)» и «Ввод».
5. Обновите BIOS / CMOS (ошибки 0x0000008E и 0x0000007E)
Как и операционная система и драйвер, система BIOS / CMOS также поддерживает текущее программное обеспечение вашей системы и совместима с другими системными модулями, такими как аппаратное обеспечение, прошивка, драйверы и т. Д., А также обеспечивает обновления безопасности и повышенную стабильность.
Перейдите на страницу производителя вашего компьютера, проверьте информацию о версии BIOS и загрузите последнюю версию системы BIOS / CMOS на свой компьютер для обновления.
6. Запустите chkdsk (ошибки 0x00000024 и 0x0000007B)
Когда вы получаете ошибку BSoD из-за повреждения файловой системы, вы должны запустить chkdsk, чтобы помочь вам проверить и устранить проблему.
Шаг 1 Вставьте установочный DVD-диск Windows и включите компьютер.
Шаг 2 Нажмите любую клавишу, когда увидите «Нажмите любую клавишу для загрузки с CD или DVD…»
Шаг 3 Нажмите «Восстановить компьютер» и выберите свою операционную систему, а «Далее» - «Командная строка».
Шаг 4 Введите строку:
Примечание: * обозначает букву диска, на котором вы выполняете операции, когда компьютер выключается.
Нажмите «Enter», чтобы начать восстановление вашего компьютера автоматически.
Когда это будет сделано, введите «выход» и нажмите «Enter», чтобы завершить процесс.
7. Проверьте и убедитесь, что на жестком диске достаточно места (ошибка 0x0000007E).
Синий экран смерти может быть вызван нехваткой жесткого диска.
Поэтому вам нужно проверить место на жестком диске и освободить достаточно памяти, если этого недостаточно.
Щелкните правой кнопкой мыши «Компьютер»> «Управление»> «Управление дисками» в разделе «Хранилище», чтобы получить общую информацию о жестком диске вашего компьютера.
Если свободного места недостаточно, просто удалите ненужные данные на вашем компьютере.

8. Восстановите BCD (ошибка 0x0000007B и 0x000000ED)
Когда синий экран компьютера вызван повреждением данных на жестком диске, вы можете попробовать перестроить BCD.
BCD, сокращение от Boot Configuration Data, содержит параметры конфигурации загрузки Windows.
Шаг 1 Вставьте и загрузитесь с установочного диска> Нажмите любую клавишу для загрузки с диска> Выберите «Восстановить компьютер»> Выберите соответствующую операционную систему вашего компьютера.
Шаг 2 Нажмите «Далее»> «Командная строка»> Введите строку:
Шаг 3 Нажмите «Enter», чтобы начать восстановление BCD.
Часть 3. Итог - Восстановление данных на компьютере Windows
Вышеупомянутых 18 решений достаточно, чтобы помочь вам решить синий экран смерти на вашем компьютере с Windows.
Однако, когда вы решите проблему и удалите некоторые данные неосознанно, просто используйте Восстановление данных, чтобы восстановить ваши данные.
- Восстановите данные с жесткого диска и внутреннего диска на вашем компьютере.
- Восстановление данных из-за аварии на диске, переразделения, неправильного клонирования, переустановки системы, вирусной атаки и т. Д.
- Вернуть утерянные или удаленные PDF, Excel, TXT, XML, LOG, HTML, RTF, DAT и т. Д.
- Восстановите фотографии, видео, музыку, электронные письма и другие файлы.
- Совместим с Windows 10 / 8.1 / 8/7 / Vista / XP (SP2 или новее) и Mac.
Шаг 1 Бесплатно загрузите это программное обеспечение на свой компьютер. Установите и запустите его немедленно.
Шаг 2 В главном интерфейсе необходимо выбрать тип данных и жесткий диск для сканирования.
Поддержка почти всех типов данных, таких как видео, фотографии, музыка, системные файлы, электронные письма и т. Д., Позволяет быстро сканировать, когда вы нажимаете «Сканировать».

Шаг 3 Когда процесс сканирования завершен, вы можете найти все данные, представленные на панели. Нажмите на нее, чтобы просмотреть и отметить данные, а затем нажмите «Восстановить», чтобы сохранить отсутствующие или потерянные файлы на вашем компьютере.

Вы также можете проверить это видео-руководство, чтобы легко восстановить данные с вашего компьютера.

Здесь мы подходим к последней части сегодня.
Любое предложение можно улучшить эту открытую страницу, чтобы помочь большему количеству людей.
Что вы думаете об этом посте.
Рейтинг: 4.9 / 5 (на основе голосов 160)
21 сентября 2018 09:30 / Автор: Эндрю Миллер в Советы
Ваш внешний жесткий диск на вашем компьютере или Xbox не работает, например, не отображается, недоступен, не отвечает и т. Д.? Прочитайте и воспользуйтесь 10 простыми способами выкинуть это прямо сейчас.


Надпись: «Info: An error occurred while attempting to read the boot configuration data», имеет перевод: «Произошла ошибка при попытке считывания данных конфигурации загрузки».
Причины
Прежде чем приступить к решению проблемы, нужно примерно понимать из-за чего могла возникнуть ошибка. К сожалению, причин может быть несколько:
Далее я постараюсь привести все возможные способы устранить проблему «0x0000000f». Пробовать их все не обязательно, так как после каждого мы будем проверять загрузку ОС. Если какой-то из способов не дал результата, то переходите к следующему.
Настройка BIOS
Если вам не удалось запустить Windows, то нужно зайти в БИОС и проверить, чтобы загрузка системы стояла именно с жесткого диска. Иногда приоритет загрузки может меняться. Также я советую вытащить из компьютера или ноутбука все флешки, CD и DVD диски. Далее нужно перезагрузить комп и при первом отображении меню BIOS нажать на вспомогательную кнопку, чтобы зайти в настройки.
Чаще всего используются клавиши: Delete , F2 и Esc . Более дательную информацию можно посмотреть на загрузочном экране.

«Boot» – «Hard Disk Drives».

Заходим в раздел «Advanced» и на «First Boot Device» устанавливаем «HDD».

Кликаем на «F7». Заходим в раздел «Boot».

Нажимаем «F7». Далее переходим в «Settings», находим там раздел «Загрузка». Меняем установку «Boot Option».

Заходим в раздел «Загрузка» и меняем приоритет BOOT меню.

Заходим в «Настройки» и выставляем приоритет загрузки.

Восстановление загрузки ОС
Если в BIOS все нормально, и загрузка идет именно с жесткого диска, то значит у нас есть два варианта. Первый – сильно побиты драйвера. Второй – сломаны загрузочные файлы системы. Все это можно попробовать восстановить с помощью загрузочной флешки или диска. Если у вас их нет, то можете посмотреть инструкции по их созданию:
Нужно перейти в «Устранение неполадок». Далее находим пункт «Восстановление при загрузке». Если ошибка «oxc000000f» останется, то пробуем следующие способы.


Если это не поможет, и вы опять видите ошибку 0x000000f (сбой меню загрузки системы), опять возвращаемся в данное меню, и тут нужно выбрать верхнюю строчку и нажать «Далее».

Теперь вы увидите окошко параметров – кликаем по ссылке «Восстановление запуска». Если это не поможет, то ещё можно попробовать пункт «Восстановление системы».

Проверка жесткого диска
Битые сектора на жестком диске, как я уже и говорил ранее, тоже могут являться проблемой. Один из самых ярких симптомов – отчётливый скрежет при включении компьютера, а также при работе с жестким диском (запись, чтение, сохранение, загрузка и т.д.). Если из вышеперечисленного ничего не помогло, то опять возвратитесь в меню «Восстановления системы» и зайдите в командную строку – все также через загрузочную флешку.
СОВЕТ! Быстро вызвать консоль можно с помощью сочетания клавиш «Shift+F10».
Для начала нам нужно найти том, в котором у вас установлена система. Проблема в том, что в консоли данные тома могут иметь другие буквы. Именно поэтому вам нужно проверить сразу несколько. Для проверки используется команда:

В моем случае это диск «e:». Теперь прописываем команду:
Вместо «E:» установите букву именно вашего диска, а остальные параметры оставьте как у меня. После запуска команды ждите пока она полностью закончится и перезагрузитесь. Если проблема была в бет-секторах, то ошибка «0хс000000f» должна быть решена.

Командная строка
Если ничего не помогло, то загрузочные файлы можно также восстановить самостоятельно через командную строку. Поэтому давайте попробуем несколько команд. Зайдите в раздел консоли.
Первые очень популярные команды, помогающие перезаписать BOOT файлы с флешки или диска:
bootrec /fixmbr
bootrec /fixboot
После этого выходим и проверяем загрузку системы. Если это не поможет, то можно попробовать загрузить и перезаписать их вручную. Для этого прописываем:
Вы увидите список всех разделов на диске. Смотрим не по имени или букве, а именно по номеру: 0, 1, 2, 3 и т.д. Загрузочные данные обычно хранятся в 100 МБ зарезервированного места на системном томе – так что нам нужен именно этот диск. В моем случае это первый (1) том. Прописываем команды:
Только что мы сделали его активным. В самом конце останется дописать команду, где нужно выбрать том, в котором у вас установлена Windows – тут смотрите по размеру. Теперь нужно выбирать уже не по номеру, а по имени или букве. В моем случае это диск «D:».
bcdboot D:\Windows
Опять перезагружаемся и проверяем загрузку. Если это не поможет, то можно сделать ещё один способ. Сейчас мы возьмем и удалим тот загрузочный файлик, который весит ровно сто мегабайт. После этого зайдем в средства восстановления, и система сама перекачает данный файл с загрузочного носителя. Опять переходим в консоль и прописываем команды:
Эти команды вам уже известны. Опять же нам нужно выбрать по номеру наши сто мегабайт. Далее выбираем диск:
После этого форматируем его в ntfs:
И делаем его активным:
В самом конце нужно дважды прописать консольную команду:

Ничего не помогло
Если из вышеперечисленного ничего не помогло, а при запуске Windows 10, 7 или 8 вы видите ошибку 0xc000000f, то тут есть два варианта. Первый – я бы попробовал полностью переустановить Windows. Второй – у вас сильно поломан жесткий диск? и его стоит проверить на бэт-сектора. Это можно сделать также с помощью загрузочной флешки с помощью сторонней программы. Если все же диск чувствует себя плохо, то я бы советовал его поменять на новый. Если у вас ещё остались вопросы, то пишите в комментариях, и я постараюсь вам помочь.
Читайте также:

