А320м материнская плата подключение кнопки
Обновлено: 07.07.2024
Вопреки расхожей фразе из рекламы, утро у большинства людей начинается далеко не с Nescafe. Рабочий (да и выходной) день у многих начинается с нажатия клавиши включения компьютера, расположенной на его передней панели. За этим несложным действием скрываются не самые простые процессы внутри ПК.
Общая схема включения и принцип работы кнопки включения
Персональные компьютеры, выполненные по стандарту AT, сошли со сцены еще в 90-х годах. Их включение осуществлялось клавишей на блоке питания, выполнявшей роль рубильника. Она непосредственно замыкала и размыкала сетевую цепь питания БП компьютера. В настоящее время принят стандарт ATX. В соответствии с его требованиями, пуск ПК обеспечивается присутствием на материнской плате дежурного напряжения, которое появляется при включении компьютера в сеть 220 вольт. А команда на старт подается от слаботочной кнопки, которая в большинстве случаев установлена на передней панели корпуса ПК. В ответ на это действие, материнская плата формирует сигнал Power_ON, позволяющий блоку питания запуститься и выдать все необходимые для работы напряжения. Повторное нажатие активирует алгоритм штатного выключения компьютера с закрытием программ и последующим снятием питания с составляющих ПК. При длительном нажатии формируется сигнал сброса и рестарта.
Схема подключения кнопки питания к материнской плате в общем случае проста. Выключатель (с одной парой контактов на замыкание при нажатии) через шлейф из двух проводов подключается к соответствующим пинам на материнской плате.

Для этого на плате предусмотрена ответная часть разъема.

Подписи разъемов и цветовая маркировка
С фронтальной панели ПК идут несколько 2..3-хпроводных жгутов с разъемами. Отличить их можно по буквенной маркировке.
| Буквенное обозначение | Функциональное назначение |
|---|---|
| Power SW | Кнопка включения питания |
| Reset SW | Клавиша сброса |
| HDD Led | Светодиод активности жесткого диска |
| Power Led | Индикатор питания |
| Speaker | Миниатюрный динамик |

Также разъем кнопки запуска компьютера может маркироваться другими способами:
Единого стандарта здесь нет, поэтому производители могут применять и другие обозначения. Также не существует требований и к цветовой маркировке проводов, поэтому один провод от выключателя старта чаще всего белый, а второй может быть синим, красным, зеленым, реже желтым. Большого значения цветовая маркировка не несет, так как в данном случае полярность подключения неважна.

Схемы включения основных производителей
Подключить кнопку питания несложно, хотя коннектор довольно мелкий и неудобный. Следует лишь помнить, что, несмотря на то, что схема и принцип подключения клавиши запуска у всех производителей одинаковые, распиновка терминала для подсоединения устройств фронтальной панели у изготовителя к изготовителю различается, а сама гребенка может находиться в разных местах материнской платы.
Разработчики ASUS ответственно подошли к удобству подключения устройств фронтальной панели. В их компьютерах имеется специальный блок, к которому подключаются все разъемы от приборов, а потом этот переходник одним движением подключается к материнской плате. Это позволяет минимизировать трудоемкость подключения – теперь не надо согнувшись и подсвечивая фонариком надписи внутри компьютера устанавливать каждый мелкий разъем отдельно, рискуя ошибиться.

Если даже такого переходника нет, можно визуально найти на плате «гребенку» для подключения различных устройств.
У материнских плат Asus есть два варианта подсоединения элементов передней панели – «гребенка» с 10 штырьками и с 20-ю. Подключение выключателя питания в обоих случаях имеет различия.
Около «гребенки» любого типа подписано функциональное назначение каждой пары штырьков. К 10-пиновому коннектору кнопку подключают к первой паре от ключа – им служит одиночный пин. Полярность подключения не имеет значения.

20-штырьковая «гребенка» находится в нижнем углу платы, ключами служат отсутствующие пины, расположенные несимметрично. Кнопка подключается в соответствии с рисунком (также к паре вдоль «гребенки»).

На материнских платах MSI также имеется 10-пиновый разъем с обозначением f-panel. Подключение кнопки пуска аналогично Asus.

Lenovo
У компьютеров Lenovo разъем Front Panel бывают с 14 и 10 пинами, ключом служит отсутствующий штырь. К 14-контактному разъему кнопка подключается к пинам 9 и 11, а к 10-контактному – 6 и 8.

Также как и у Asus, у Lenovo предусмотрен общий блок для подключения всех элементов. Кнопку можно подключить и через него.

AsRock
У этого производителя существует два варианта разъемов – 10 pin и 20 pin. У 20-контактного коннектора кнопка подключается к штырькам 6 и 8 (ключами служат отсутствующие пины). Если разъем из 10 контактов, то для клавиши включения питания могут быть предназначены пары штырей 5- 6 или 6-8. Точное назначение надо смотреть в документации на конкретную плату или по надписям около разъема.

Biostar
У этого достаточно экзотического для России производителя может быть несколько вариантов разъема фронтальной панели:
В первом варианте кнопку подключают к контактам 6-8 (параллельно рядам «гребенки»). Во втором – к 14-16 пинам.

Foxconn
У этого производителя пины разъема располагаются в два ряда по 10 или 20 штук, но кнопка всегда подключается к контактам 6-8.

Fujitsu Siemens
Этот производитель устанавливает самый большой коннектор – из 30 контактов. Это необходимо для подключения дополнительных индицирующих светодиодов, а также кнопки режима сна. Для клавиши включения выделены контакты 25-26 (отсчет пинов ведется справа налево).

Общие подходы к подключению клавиши старта
Если пользователю попалась материнская плата от производителя, не вошедшего в число приведенных выше, можно найти техническую документацию в интернете, а по ней разобраться, как подсоединить кнопку старта в конкретном случае. Если производитель неизвестен, либо документацию найти невозможно, либо нет доступа в интернет надо поискать на матплате надпись f_панель (front panel и т.п.) и разъем рядом с ней. Там же должна быть маркировка подключаемых цепей.
Если надписи нет, то надо найти «гребенку» в два ряда. Если рядом нет маркировки подключаемых потребителей, остается единственный вариант – включить компьютер в сеть и попробовать замыкать отверткой или пинцетом все пары находящихся рядом пинов. В одном из случаев компьютер должен запуститься. Это будет искомая пара штырьков. Риск что-то повредить при замыкании отсутствует, так как питание до запуска на большинство элементов матплаты не подано.
Для наглядности рекомендуем серию тематических видеороликов.
Описанные действия могут пригодиться при сборке нового или модернизации старого компьютера. Ничего сложного в подключении кнопки нет, требуется лишь внимательность и аккуратность.


Содержание
Содержание
Материнская плата Gigabyte GA-A320M-S2H
Материнская плата Gigabyte GA-A320M-S2H является бюджетной моделью в линейке данного производителя и предназначена для использования в связке процессорами для сокета AM4 (плата совместима AMD Ryzen 1,2,3-поколения / AMD Athlon и Ryzen 1 и 2-поколения с интегрированным графическим ядром Radeon Vega/ AMD A-series и Athlon X4 для сокета AM4)
Комплект поставки и внешний вид
Материнская плата поставляется в ретейл упаковке - картонной коробке, на которой указана основная техническая информация. Комплект поставки стандартный, в него входят: непосредственно плата, два Sata-кабеля черного цвета (первый прямой с обоих сторон, другой L- образный с одной из сторон), I\O заглушка, руководство пользователя и диск с фирменным программным обеспечением.

Внешний вид строгий и скромный, но при этом достаточно современный и лаконичный. Плата полностью выполнена на текстолите черного/темно серого цвета. Все порты и разъемы также темных цветов, что визуально смотрится очень гармонично.

Основные характеристики материнской платы
Плата выполнена в формате m-ATX и имеет размеры 195х244мм. Центральный процессор устанавливается в гнездо сокета AMD АМ4 (1331). Чипсетом является, как, скорее всего, понятно из названия, AMD A320.
На плате имеются два слота для установки оперативной памяти DDR4 стандартного формата dimm, обеспечивающих работу модулей памяти в двухканальном режиме вплоть до частоты 3200MHz (что заявлено производителем, но bios платы позволяет выставить значения выше). Максимально допустимый объем памяти - 32Гб, т.е. можно установить до двух планок памяти DDR4 по 16Гб.

Что касается разъёмов подключения питания, то тут все стандартно: имеется 20+4pin ATX основная колодка и 4+4pin разъем питания CPU (данный момент является, пусть и небольшим, но, все-таки, плюсом для плат начального уровня).
За обеспечение питания CPU Core отвечают три фазы, плюс еще три для питания SoC. Цепи питания процессора лишены каких-либо радиаторов.
Радиатор, накрывающий установленный А320 чипсет, незамысловатой формы без сильно развитого оребрения. Он имеет небольшую площадь и толщину. Выполнен из алюминиевого сплава и закреплён к плате пластиковыми клипсами. В идеале хотелось бы иметь более развитый радиатор чипсета, что вселяло бы большую уверенность в будущий комфортный температурный режим.

На плате представлены два 4-pin разъема для подключения процессорного и дополнительного вентиляторов. Имеется возможность регулировать скорость простых 3pin вентиляторов. Регулировка возможна начиная от 0% оборотов и до максимальных оборотов вентилятора в зависимости от температур автоматически или путем построения кривой температура/скорость вращения в ручном режиме.
На плате имеется один слот расширения PCI-e@3.0 х16, необходимый для подключения видеокарты и два слота PCI-е х1 для установки плат расширения.

Подключение накопителей возможно при помощи 4 портов Sata 3.0 или одного разъема M.2, поддерживающего работу в режиме как Sata, так и NVMe (PCI-е 3.0 x4). Возможна установка M.2 накопителей длиной до 22110. Плата позволяет создавать из накопителей raid- массивы уровней 0,1,10.
Разъемы на плате
На плате предусмотрены все основные разъемы подключения.
Для подключения устройств вывода изображения служат три разъема: HDMI, DVI-D и VGA (D-Sub). При использовании процессора со встроенным графическим адаптером через некоторые них можно выводить изображения вплоть до разрешения 4К.

Предусмотрены 6 портов USB на задней панели (2 шт. USB2.0 и 4 шт. USB3.2 Gen 1), а также 4 шт. USB3.2 Gen 1 и 2 шт. USB2.0 для подключения на передней панели корпуса.
На задней панели также имеются два разъема PS/2 для подключения манипуляторов, три разъема 3,5мм для аудио устройств (подключены к аудио кодеку Realtek ALC 887) и порт RJ45 (1000Mb/s).
С задачей обеспечения аудио отвечает кодек Realtek ALC 887, который позволяет использовать звуковую схему 7.1 (задействуются три разъема на задней панели и подключаемые разъемы на корпусе).
Впечатления о работе
Подобная бюджетная плата на начальном чипсете а320, в основном, подразумевает работу с процессорами начальных линеек (A-серия, ATHLON X4, ATHLON GE и 4-6 ядерные RYZEN, в т.ч. с Radeon Vega). С подобными CPU данная плата должна себя чувствовать наиболее комфортно. Должно быть достаточно возможностей подсистемы питания платы, дополнительных возможностей и скоростей подключений. Но, в тоже время, хоть чипсет и начального уровня, существует возможность разгона частоты оперативной памяти, что, в случае с AMD, дает ощутимый прирост в производительности процессора.

В моем случае я использую данную плату с процессором AMD ATHLON 200GE с интегрированной графикой Vega 3 и 4+4Гб DDR4 (изначально 2666MHz, но разогнанными до частоты 3200MHz).

В UEFI Bios данной платы есть пункты и по разгону ядер CPU, но при их изменении в большую сторону значения не применяются (ниже выставить можно). Управлять напряжением питания процессора не получится, опять же, нужные пункты есть, но значения не применяются. Можно увеличивать частоту оперативной памяти и регулировать тайминги. Можно повышать частоту интегрированной GPU и задавать значение выделяемой для нужд видеосистемы оперативной памяти (в случае если установлены 8Гб ОЗУ, то для GPU можно выделить до 2Гб, а при 4гб – 512Мб).
Подсиситема питания у данной платы достаточно средненькая, заточена как раз под начальные процессоры, которые я уже перечислял выше. С моим ATHLON 200GE при работе в полной нагрузке небольшой нагрев зоны VRM присутствует (примерно 50-55 градусов), примерно также нагревается и радиатор чипсета. Лично я бы в будущем не стал бы ставить что-то больше 4 ядер 8 потоков, в крайнем случае 6 ядер 12 потоков, но при условии обдува зоны VRM.
Отличным бонусом плат на A320 и этой, в частности, является возможность разгона оперативной памяти. Мне удалось повысить частоту с 2666MHz до 3200MHz при таймингах 20-20-20-52, выше частоту мои модули не взяли – не было загрузки, ниже по таймингам также не получилось опуститься – не проходили тест. Ниже приведен скрин из теста памяти в программе AIDA64.

Звук у данной платы находится на приемлемом уровне, можно сказать прямо чуть-чуть выше среднего. Звук четкий и достаточно чистый. В аудио схеме платы применяются качественные конденсаторы и присутствует экранирование на текстолите.
С выводом изображения через VGA (D-Sub) есть определенный момент. Почему-то мой монитор работает через этот порт «не в полную силу»: изображение заметно бледнее и не совсем резкое (с монитором все в порядке, от другого источника с разъемом VGA он работает нормально). В случае с подключением по HDMI или DVI-D также все хорошо. Возможно, это связано с качеством использованного аппаратного кодека для обеспечения вывода изображения на аналоговый разъем.

Заявлена поддержка частот вплоть до 3200 МГц, но с одним «но»: у частот свыше 2667 МГц проставлена отметка «OC», что означает «режим разгона» или дословно «работать может, но не обещаем».
Слоты памяти оснащены защелками только с одной стороны, что логично, ибо при установке в ходе тестов звуковой карты ASUS Xonar DX обнаружилось, что классические «откидные» защелки могли бы упереться в ее хвостовую часть.
Рядом со слотами памяти, под разъемом питания ATX на обеих платах размещены три колодки USB: одна 3.1 Gen 1 (ранее этот стандарт назывался USB 3.0) и две USB 2.0. Каждая из них рассчитана на подключение двух портов одновременно.

И вот тут обнаруживается разница: на ASRock A320M-DGS два порта ориентированы вдоль поверхности платы, а два – вертикально. Тогда как на ASRock A320M все четыре ориентированы вдоль поверхности платы.
MSI RTX 3070 сливают дешевле любой другой, это за копейки Дешевая 3070 Gigabyte Gaming - успей пока не началосьИ ASRock A320M, являясь более дорогой, тут проигрывает: в случае установки видеокарты с массивной системой охлаждения доступ к SATA-портам будет ограничен.

Возможности по подключению накопителей здесь у обеих плат одинаковые. Причина перепланировки обнаруживается при рассмотрении нижнего края платы.
За счет смещения разъемов SATA на ASRock A320M в нижний угол инженеры компании смогли перенести колодку лицевой панели корпуса для подключения кнопки включения, перезагрузки, системного динамика и индикаторов активности. После этого переноса на материнской плате появилось место для размещения колодки интерфейса LPT.

реклама
А перепланировка аудиотракта дала место и для колодки для подключения модуля шифрования TPM (на ASRock A320M-DGS она тоже есть, но размещена за блоком аудиоразъемов задней интерфейсной панели).
Колодка COM-порта, разъем вентилятора CHA_FAN2 и контроллер ввода-вывода Nuvoton NCT6779D остались общей чертой обеих плат.

Оцените то, как перемычка сброса настроек BIOS на ASRock A320M очутилась в самом углу платы – это очень неудобно с точки зрения доступности, благо хоть платы явно не для экспериментов и данный момент не слишком важен. О колодке RGB_LED мы поговорим ниже.
Аудиотракт на обеих моделях базируется на Realtek ALC887, но его планировка на платах разная, и снова более дорогая ASRock A320M уступает ASRock A320M-DGS. Судите сами:

ASRock A320M-DGS: аудиотракт расположен вдоль левого края платы, колодка штырьков, предназначенная для подключения шлейфа разъемов фронтальной панели корпуса, в самом углу снизу – шлейф будет лежать на дне корпуса.

ASRock A320M: аудиотракт скомпонован около блока разъемов задней интерфейсной панели и колодка фронтальной панели – тоже. Иначе говоря, шлейф будет болтаться посреди объема корпуса, создавая препятствие для циркуляции воздуха или вовсе лежать на тыльной стороне видеокарты, что тоже нехорошо. На ASRock A320M-DGS ее место занято колодкой TPM – менее распространенного решения, у подавляющего большинства пользователей он никогда не будет задействован.
Можно обратить внимание на то, что, несмотря на бюджетность плат, на обеих аудиотракты отделены от остальной части платы участками текстолита, лишенными электропроводящих слоев. Номинально это защищает аудиотракты от наводок.
Сеть на обеих системных платах также идентична: гигабитный Realtek RTL8111GR.
На материнской плате должен находиться блок передней панели (Front Panel), который обычно находится в правом нижнем углу ближе к передней части системника. Вот сюда как раз и подключаются все выделенные коннекторы: включения, выключения, температурные индикаторы, наушники, микрофон и т.д. Сами провода должны идти от передней панели корпуса.
И далее вы можете столкнуться с некоторой проблемой. Если рядом с данным блоком подпись, то нужно от передней крышки системного блока просто подключить нужный штекер, который имеет ту же надпись.

Обычно коннектор имеет надпись «Power SW», на материнке же могут быть другие надписи: PSW, PWRSW, PWR, PWR BTN, ON/OFF. Помимо этого, есть также другие переключатели, которые нужно активировать:
Далее просто идет обычное подключение по цветам. Если цветового обозначения нет, то переключатель питания подключается в любом положении, так как там идет обычное замыкание. Так что вы в любом случае подключите данную кнопку правильно.
Но надписи может и не быть как на картинке ниже. В таком случае я подготовил для вас универсальные инструкции для материнских плат, смотрим статью.
ПРОСЬБА! Если я какую-то материнскую плату не указал, то, пожалуйста, напишите об этом в комментариях, и я её добавлю. Если вы запутаетесь в схемах, то можете задавать свои вопросы в комментариях.

ASROCK

INTEL
У компании «Интел» может быть 12-ти и 10-ти пинные материнки, но расположение тумблера питания будет одинаковое. Просто подсоедините штекер к нужным двум пинам кнопки запуска.
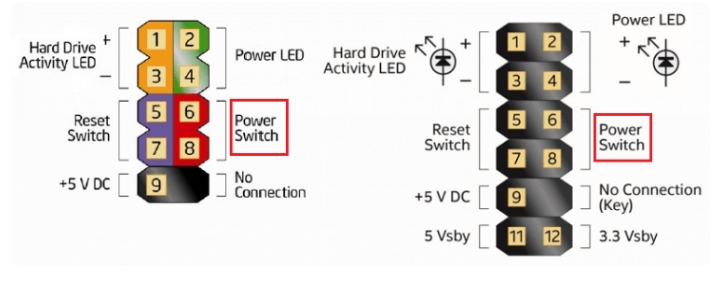
FUJITSU SIEMENS
Ищем пины «Power On/Off». Смотрите и не забудьте подключить кнопку перезагрузки, сна, а также индикаторы, если они есть на корпусе.

Тут аналогично смотрим только по нумерации, и нас интересует шестое и восьмое подключение с надписью «Power Switch» — это и есть тумблер пуска.
LENOVO
У Леново может быть дополнительный блок коннектора, который идет в комплекте с материнской платой. Если его нет, то нумерация идет слева направо – от 1 до 14. Аналогично внизу идут нечётные от 1 до 13 и вверху четные от 2 до 14. Нас интересует девятый и одиннадцатый пин с надписями: PWR Switch + и PWR Switch -.


GIGABYTE
У «Гигабайт» схема схожа, как и у материнок ASROCK, обозначения будут такие: PW (+/-), PWRBTN или Power Switch.
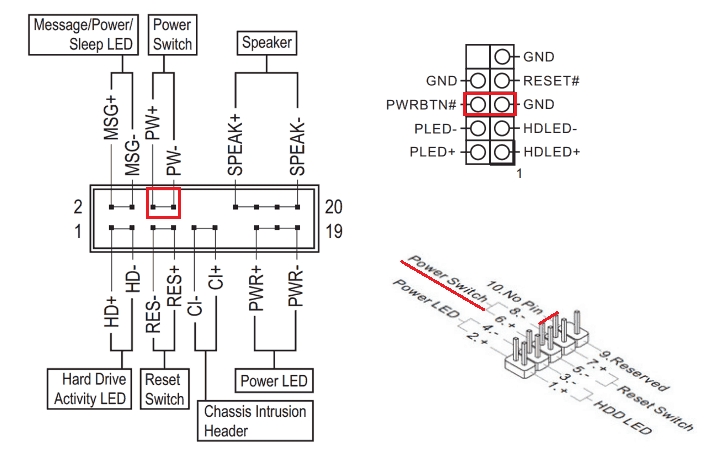
BIOSTAR
Выпускаются два вида материнок. В первом случае все понятно, и кнопочка имеет обозначение «ON/OFF». Во втором случае идет нумерация от 1 до 10. Нумерация идет таким образом, что внизу идут нечетные цифры (1, 3, 5, 7, 9), а вверху четные (2, 4, 6, 8, 10). Далее в табличке смотрим на 7 и 8 подключение с надписями «PWR_SW_P» и «PWR_SW_N».
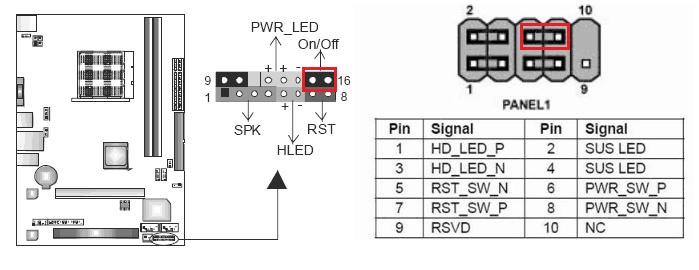
Читайте также:

