Abbyy finereader как пользоваться
Обновлено: 04.07.2024
Расскажите про основные функции программы ABBYY Finereader, как ими пользоваться?
Finereader - это программа для сканирования и распознавания текста с экспортом информации в популярные офисные пакеты. Принцип работы с ним в двух словах можно описать так: берем бумажный лист с напечатанным текстом, сканируем его сканером, получаем некий графический файл растрового формата. Потом не выходя из программы Finereader распознаем текст файла и следующим шагом делаем из скано-копии документ формата Word. Перед этим распознанный текст можно просмотреть и отредактировать. Полученный word-овский документ можно уже дальше дополнять и редактировать.
А если лист с напечатаны текстом просто сфотографировать, и цифровой файл этого фото скормить программе, она сможет его распознать и конвертировать в word или pdf? — 5 лет назадПрограмма ABBYY FineReader - это отличный способ без перепечатки документов вручную перевести их в форматы файлов, которые можно редактировать. Если простыми словами, то при помощи ABBYY FineReader можно книгу перевести, к примеру, в Doc-формат, который можно изменять, копировать, редактировать и т. д.
Для этого у ABBYY FineReader есть все необходимые функции, включая сканирование, перевод картинки в текст, выделение фрагментов и т. д.
Более наглядно посмотреть как пользоваться программой ABBYY FineReader можете в этом видео:
Для того чтобы воспользоватся программой ABBYY FineReader которая предназначена для распознавания текста с нередактируемых и графических форматов. необходимо для начала скачать ее и установить на компьютер, а после посмотреть ролик представленный ниже здесь все подробно рассказано о данной программе.
Программа Abbyyfinereader бесспорно является лидером среди подобных программ.
Она обладает очень широкими возможностями по распознаванию текста с нередактируемых и графических форматов.
Программа сможет распознать текст с таких основных форматов как (нередактируемых pdf,цифровые форматы файлов jpeg, jpg, Djvu, gif, png и т.д. ).
Также программа ABBYY FineReader неплохо работает практически со всеми моделями сканеров.
Основными функциями программы являются:
Сканирование документов в форматы: Microsoft Word, Microsoft Excel, Pdf, сканирование и сохранение изображений, PDF или изображение в Microsoft Word, конвертировать фото в Microsoft Word.
Рабочая область программы ABBYY Finereader :
Для добавления новой задачи, необходимо нажать на кнопку "**новое задание **", которая находится в левой верхней части, рабочей области программы.
Откроется окно "новое задание"

В открывшемся окне необходимо выбрать ту задачу которую нужно выполнить.
Допустим у нас есть фотография документа который мы хотим конвертирывать в формат документа Microsoft Word. Для этого в окне новое задание находим активную надпись "Конвертировать фото в Microsoft Word " и нажимаем на эту надпись. Откроется окно проводника программы с предворительным просмотром :
В открывшемся окне выбираем фото текстового файла которое необходимо распознать и конвертировать в нужный вам формат.
Откроется окно со шкалой процесса распознования:
После того как программа обработает фото и попытается распознать текст.
Вы увидите следующее:
Здесь вы сможете выбрать область вашего фото для распознования текста.
После выбора области нажмите кнопку распознать которая находится в верхнем меню программы. Программа приступит к конвертации выбранного фото в текст. После обработки изображения нажмите на стрелку рядом скнопкой сохранить и выберите нужный формат для создания текстового документа:
Мощная и функциональная программа ABBYY FineReader, предназначена для качественного сканирования и точного распознавания (это зависит от разрешения, выставленного при сканировании) различных бумажных носителей информации с печатным текстом (книг, журналов, газет и т.п.), а также изображений цифрового формата.
Программа поддерживает различные языки распознавания, умеет сохранять в: Microsoft Word, PDF, форматы изображений и другие форматы. Так как программа имеет интуитивно-понятный интерфейс, работать с ней удобно.
Итак, первым делом нужно сначала выставить настройки и отсканировать документ, получим изображение, текст которого следует программе распознать. После распознавания можно подкорректировать текст (если есть какие-либо неточности) и сохранить его в желаемый формат.

Функциональное решение для сканирования документов ABBYY FineReader предоставляет возможность пользователю выбрать, в каком из популярных текстовых форматов сохранить файл. Помимо сканирования документации программа может перевести текстовую информацию из формата Word, например, в файл PDF обратно.
ABBYY FineReader 12, имеющаяся в наличии в SoftMagazin, обладает множеством полезных функций и значительно упрощает процесс распознавания текста и перевода его в формат PDF.
Как пользоваться программой ABBYY FineReader 12, описано в инструкции к программе, однако у пользователей могут остаться некоторые вопросы по ее настройке и запуску. В данном обзоре будут даны ответы о работе в ABBYY FineReader, как пользоваться этой программой, в частности последними ее версиями.
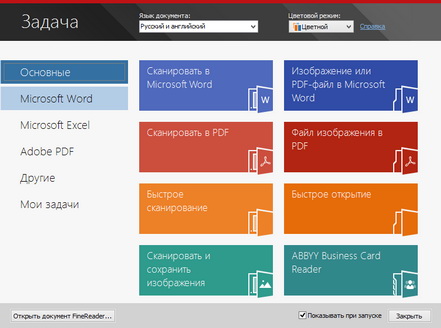
ABBYY FineReader: как работать
Для эффективной работы со сканируемыми документами нужно знать, для чего нужна ABBYY FineReader, как пользоваться основными функциями программы и правильно запускать ее. Инструмент для сканирования предельно точно распознает текст в выбранном печатном документе, не перенося постранично информацию. Кроме того, программа старается сохранить шрифты, колонтитулы и разметку текста на странице максимально близко к оригиналу.
Особых различий в версии ABBYY FineReader 11, и как пользоваться 12 выпуском программы не наблюдается. Обе версии отличаются наличием хорошего функционала, поддержкой более 150 языков, в том числе и языков программирования и математических формул. Чтобы начать пользоваться программой, достаточно установить лицензионную версию на домашний или рабочий ПК и запустить ярлык ABBYY FineReader с рабочего стола или из меню Пуск.
Как установить ABBYY FineReader 11
Для установки программы на ПК нужно после приобретения лицензии, запустить из папки с программой или диска файл setup.exe и выбрать один из видов инсталляции. Обычный режим установит FineReader в стандартной конфигурации на компьютер. В процессе установки необходимо будет выбрать язык интерфейса, место размещения программы и другие стандартные пункты по установке.

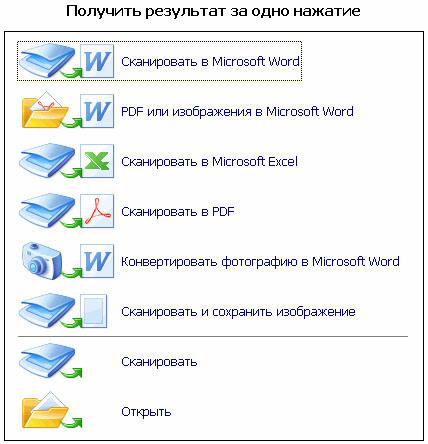
Как запустить ABBYY FineReader
Запустить ярлык с рабочего стола компьютера
Выбрать в меню Пуск раздел Программы и запустить ABBYY FineReader
Если вы пользуетесь приложениями Microsoft Office, то достаточно нажать на инструментальной панели значок программы
Выберите в проводнике нужный документ и нажав правой кнопкой мыши, выберите в появившемся меню «Открыть с помощью ABBYY FineReader».
Как настроить ABBYY FineReader 12 Professional
Профессиональная версия ABBYY FineReader приобретается организациями для эффективной работы с программой в корпоративной сети и совместного редактирования файлов. Настройка и запуск ABBYY FineReader 12 Professional функционально не отличается от установки других версий. Инструмент автоматически распознает языки, сложные таблицы и списки, так что практически не требуется дополнительного редактирования.
Все автоматические функции могут использоваться в ручном режиме. Для комфортной работы перейдите на панели инструментов в «Сервис» и выберите пункт «Настройки», чтобы отрегулировать параметры. Можно самостоятельно задать настройки вида документа, режима сканирования, распознавания и сохранения файла.
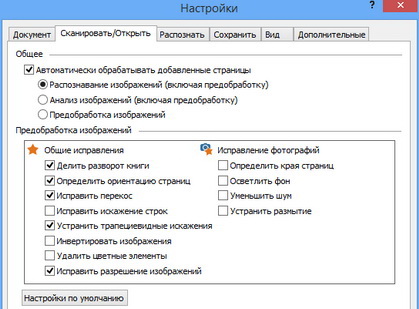
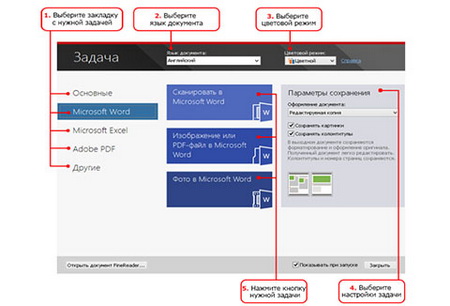
ABBYY FineReader - как переводить
Для качественной конвертации документов в программе предусмотрены встроенные стандартные задачи, используя которые можно перевести документ в нужный формат, затратив минимум усилий. Стандартные настройки предлагают перевести текстовый файл в документ Word, создать таблицу Exel, конвертировать в PDF-файл и другие нужные форматы. После выбора действия нужно будет указать язык распознавания, режим распознавания (цветной или черно-белый) и задать дополнительные пункты распознавания.
ABBYY FineReader: как распознать текст
Для качественной конвертации полученной информации в PDF-формат, программа должна ее распознать. В ABBYY FineReader можно установить режим автоматического распознавания текста или ручного. Качество отсканированного документа можно отрегулировать настройками распознавания, такими как: режим сканирования, язык распознавания, тип печати и многое другое. Перед распознаванием текста, на этапе сканирования программа будет работать по одному из стандартных сценариев, который можно выбрать.
В меню выберите «Сервис», перейдите в «Опции» и укажите режим распознавания: тщательное или быстрое распознавание. Тщательный режим будет удобен для работы с некачественными текстовыми файлами, текстами на цветном фоне или сложными таблицами. Быстрое распознавание рекомендовано для больших объемов файлов или когда ограничены временные рамки.

Как в ABBYY FineReader изменить текст
Чтобы не возникало сложностей при редактировании в ABBYY FineReader 12, как изменить текст в этой программе, разработчики создали интуитивно понятный интерфейс и удобную навигацию по пунктам. Отредактировать текст можно двумя способами: непосредственно в окне «Текст», либо выбрав на панели инструментов «Сервис» и далее «Проверка». Доступные средства для изменения текста находятся над окном «Текст» и включают в себя стандартный набор для редактирования шрифта, его размера, отступов и замены символов. Для редактирования непосредственно PDF-изображения, нужно зайти в меню в «Редактор изображений» и выбрать из списка нужную функцию.
Один из популярнейших функционалов по работе со сканированием и обработкой файлов различного типа — Файн Ридер. Функционал программного продукта был разработан российской компанией ABBYY, он позволяет не только распознавать, но и обрабатывать документы (переводить, менять форматы и другое). Многие пользователи могут только установить, а как пользоваться ABBYY FineReader, сразу разобраться не могут. На многие вопросы вы сможете найти ответы в этой статье.
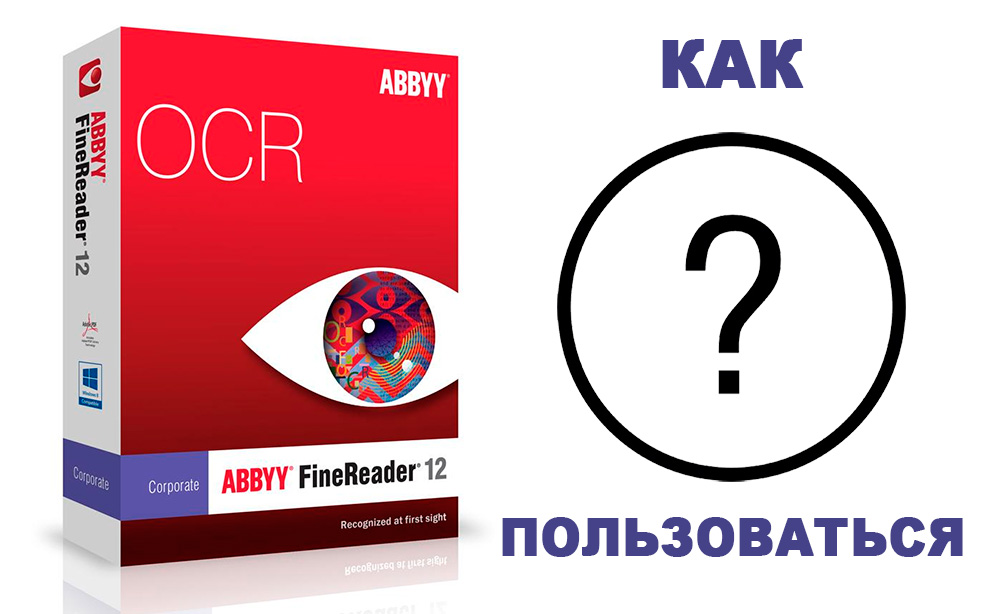
Что представляет собой приложение от ABBYY?
Чтобы подробно разобраться, что это за программа ABBYY FineReader 12, необходимо подробно рассмотреть все её возможности. Первой и самой простой функцией является сканирование документа. Существует два варианта сканирования: с распознаванием и без него. В случае обычного сканирования печатного листа вы получите изображение, которое сканировали в указанной папке на вашем компьютерном устройстве.
ВНИМАНИЕ. Лист нужно класть на сканирующую часть принтера ровно, по указанным на принтере контурам. Не допускайте заламывания исходника, это может привести к плохому качеству итогового скана.
Поместите документ в сканер для того, чтобы перевести его в электронный вид
Вы должны самостоятельно решить, для чего нужен FineReader именно вам, так как утилита имеет значительный функционал, например, вы можете самостоятельно выбрать в каком цвете хотите получить изображение, есть возможность перевести все фото в чёрно-белый. В чёрно-белом цвете распознавание происходит быстрее, качество обработки возрастает.
Если же вас интересует функция распознавания текста ABBYY FineReader, перед сканированием вам нужно нажать специальную кнопку. В этом случае есть несколько вариантов получения информации. Стандартно на ваш экран выведется распознанный кусок листа, который вы сможете скопировать или отредактировать вручную.
Если вы выберите другие функции, то сможете сразу получить файл Word-документом или Excel-таблицей. Выбирать функции очень просто, меню интуитивно понятно, легко настраивается благодаря тому, что все нужные вам кнопки перед глазами.
ВАЖНО. Перед тем как распознать текст ABBYY FineReader, вам необходимо точно подобрать язык обработки. Несмотря на то, что утилита работает полностью автоматически, бывает, что низкое качество исходника не позволяет понять, что за язык был в исходнике. Это сильно снижает качество итоговых результатов работы приложения.Несколько режимов работы
Чтобы полностью разобраться, как пользоваться ABBYY FineReader 12, необходимо попробовать два режима работы «Тщательный» и «Быстрое распознавание». Второй режим подходит для высококачественных изображений, а первый — для низкокачественных файлов. Режим «Тщательный» в 3–5 раз дольше обрабатывает файлы.
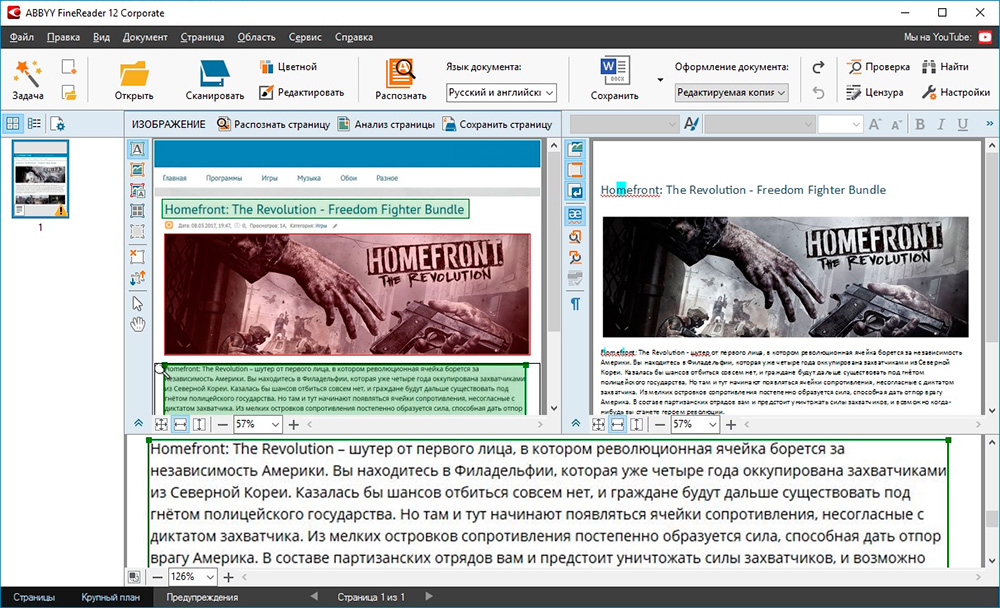
Какие ещё есть функции?
Распознавание текста в программе ABBYY FineReader не единственная полезная функция. Для большего удобства пользователей имеется возможность переводить документ в необходимые пользователю форматы (pdf, doc, xls и др.).
Изменение текста
Чтобы понять, как в Файн Ридере изменить текст, пользователю необходимо открыть вкладку «Сервис» — «Проверка». После этого откроется окно, которое позволит редактировать шрифт, менять символы, цвета и др. Если вы редактируете изображение, то стоит открыть «Редактор изображений», он практически полностью соответствует простой рисовалке Paint, но сделать минимальные правки позволит.
ВНИМАНИЕ. Если вы так и не смогли разобраться, как продуктивно пользоваться ABBYY FineReader, вы можете прочесть раздел «Помощь», который можно найти в окне приложения, во вкладке «О программе».Теперь вы знаете, для каких целей служит программа FineReader, и сможете правильно её применять у себя дома или в офисе. Функционал приложения огромен, воспользуйтесь им и вы сможете убедиться в незаменимости этого программного продукта при обработке документов и файлов во время офисной работы.

Программа FineReader – полезное средство для просмотра PDF-файлов, конвертации документов, а так же распознания и переноса текста в цифровой вид. В обзоре мы подробно разберем возможности 14-й редакции программы, настройки и дополнительные инструменты, а так же основные преимущества и недостатки.
Назначение и позиционирование
Типичные сценарии использования программы: открытие и редактирование офисных документов, преобразование из одного формата в другой, а так извлечение данных. В 14-й редакции программы разработчики объединили несколько инструментов, что исключит необходимость поиска и изучения дополнительных программ, для работы с различными форматами офисных файлов.
Возможности FineReader
Примерно 60% возможностей программы направлено на работу с PDF-файлами: просмотр, создание, объединение, редактирование, добавление заметок, защита и т.д. Поддерживается конвертация документов в PDF либо обратная конвертация из PDF в Word/Excel и т.д. Доступно распознание текста, включая ручную разметку страниц и обучение неизвестным и нестандартным символам.

В программе реализована функция сканирования документов. Причем поддерживаются разнообразные модели стационарных сканеров. В качестве сканера также подойдет камера фотоаппарата, что удобно при домашнем использовании или в офисе, где отсутствует стационарный сканер. Перед сканированием документа предлагается выбор конечного формата: PDF, Word, Excel, в виде изображения или другого формата.
Ещё поддерживается функция сравнения документов. Программа анализирует файл в формате PDF, Word, JPEG и т.д., выявляет и подсвечивает различия в двух файлах. При этом такая функция доступна только в версии Enterprise.
Интерфейс программы
Начальное окно FineReader встречает пользователя предложением новой задачи, для чего требуется нажать на одну из вкладок:
Открыть – просмотреть или отредактировать PDF-документ, конвертирование документов в другой формат.
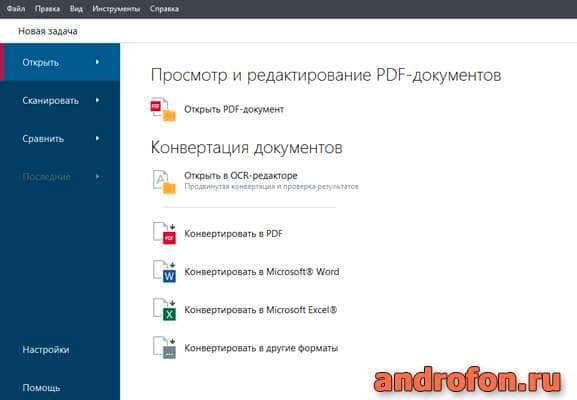
Сканировать – сканирование документов в один из предпочтительных форматов.
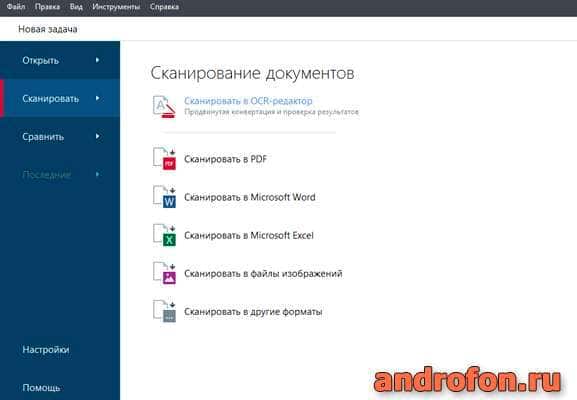
Сравнить – сравнение документов для выявления возможных различий.
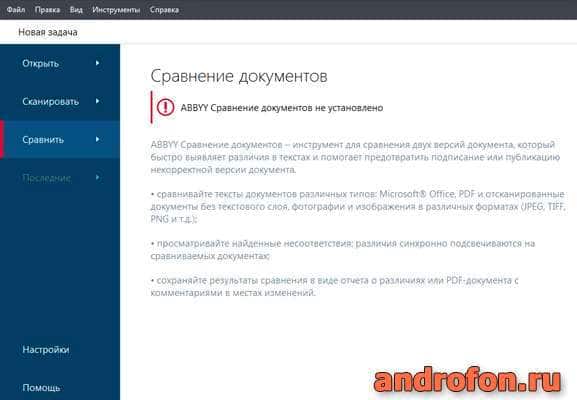
Последние – открытие ранее просмотренных документов.
Так же на главной странице имеется раздел «Настройки» и «Помощь». А ещё функции вышеперечисленных вкладок доступны на строке меню – пункт «Файл».
Работа с документами
При работе с PDF файлами имеются все необходимые инструменты для редактирования документа: добавление, замена, удаление и обрезка страницы; поиск и распознание текста.
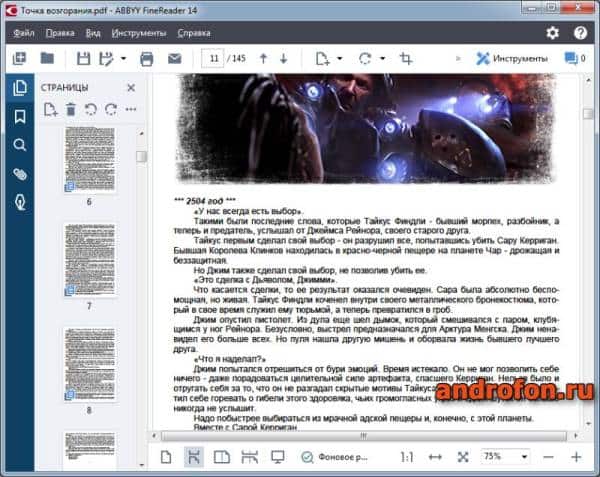
Набор инструментов позволяет редактировать текст, добавить водяной знак или изображение, удалить данные либо защитить паролем. Доступно так же сравнение файлов, что актуально для отслеживания изменений в договорах или других документов.
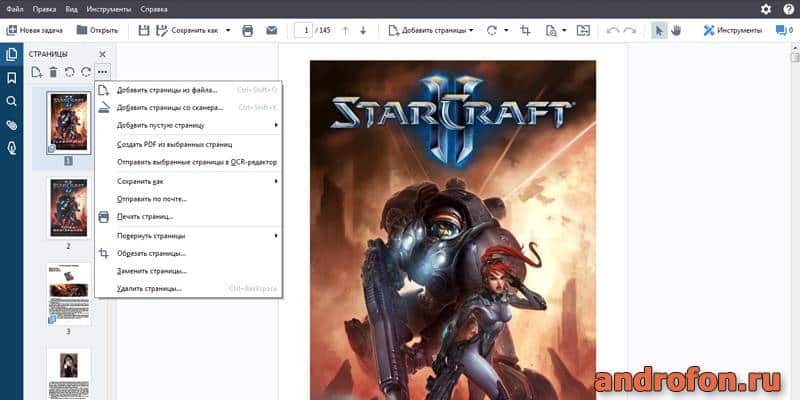
Программа FineReader также поддерживает работу с файлами Word. Документ в формате DOC открылся без проблем, но предварительно конвертировался в PDF для дальнейшего редактирования. По окончанию работы готовый документ легко преобразовать в исходный или любой другой формат.
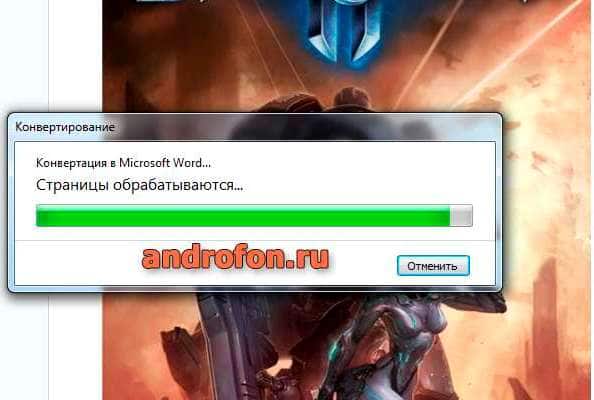
Сканирование и распознание документов
Внутри FineReader 14 владелец найдет раздел сканирования документов, что поможет перевести файлы из физического состояния в цифровое. Функция полезна для офисного и домашнего применения – сканирование чеков, гарантийных талонов, конспектов, книг и фотографий. Программа позволяет считывать информацию с обычных сканеров и цифровых фотоаппаратов. Последнее пригодится владельцам, что не располагают стационарными сканерами или не часто пользуются функцией сканирования.
В FineReader 14 реализована функция автоматического сканирования и продвинутого – с конвертацией и проверкой результатов. В первом случае достаточно приложить документ и выбрать конечный тип файла: PDF, Word, Excel, обычное изображение или другой формат. В процессе сканирования предлагается выбрать качество изображения, цветность, яркость и разрешение. А при необходимости обрезать конечный файл.
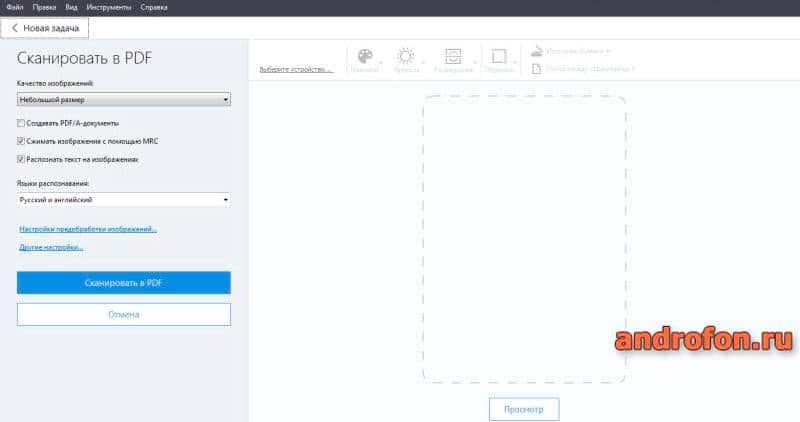
В случае продвинутой конвертации, файл сканируется в OCR-редактор с предварительным распознанием или анализом страниц и указанием распознаваемого языка. Такой тип сканирования актуален для точного перевода таблиц, книг, журналов, комиксов или манги. Поскольку позволяет отметить любой участок документа и указать тип информации – картинка или текст. А благодаря технологии оптического распознавания программа в точности воссоздаст шрифт и размер текста.
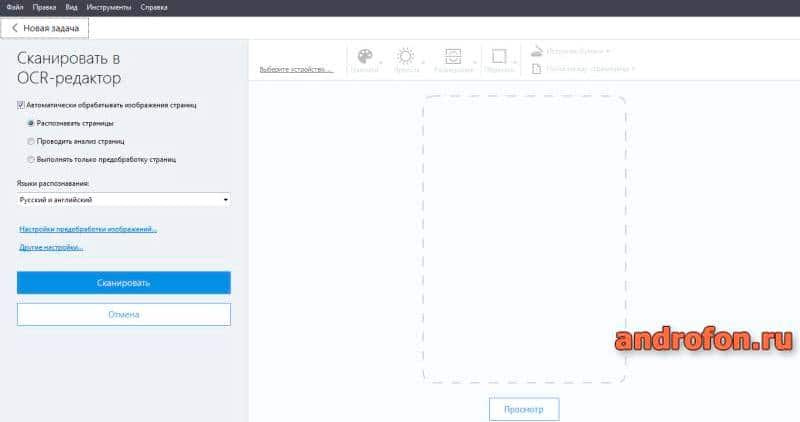

Настройки программы
Раздел настроек не перегружен изобилие параметров, что позволит легко разобраться и начинающему пользователю. Все установки разделены на 6 вкладок:
Основные. Задается устройство для получения изображений – сканер или камера. Так же действия при запуске OCR-редактора – новый проект или загрузить последний проект.
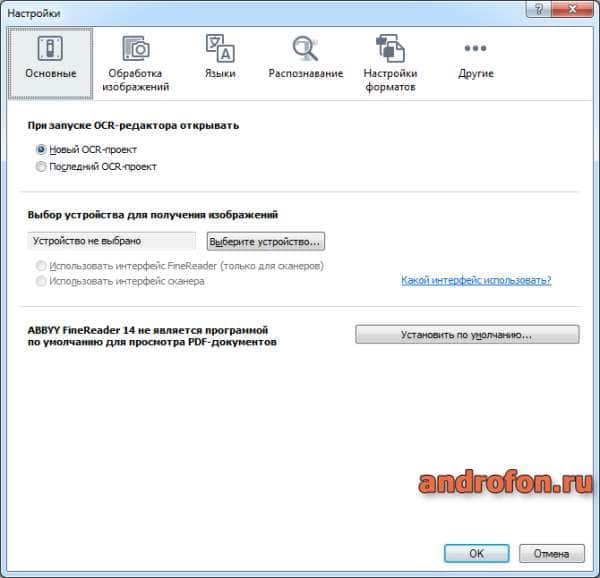
Обработка изображений. Включает параметры фонового распознавания текста в PDF-редакторе. Автоматическая обработка изображения страниц после добавления в OCR-редактор. Так же задаются настройки переработки изображений.
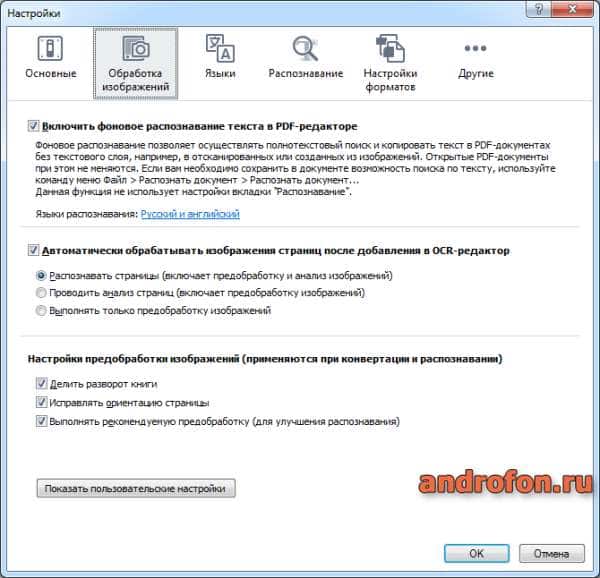
Языки. Выбор языков, что будут распознаны в процессе сканирования документов.
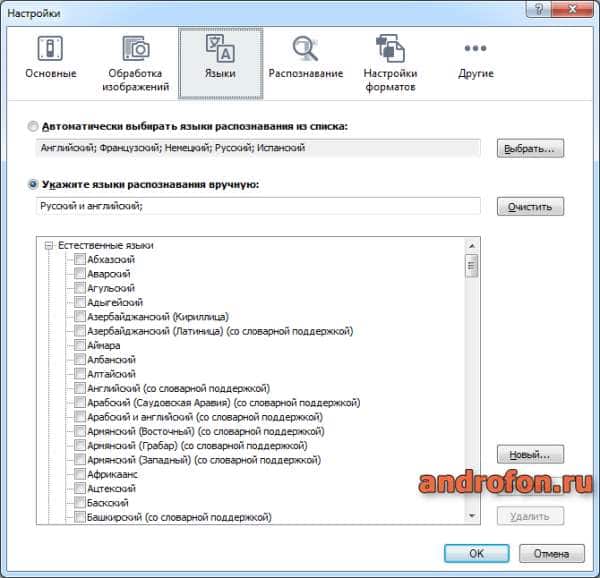
Распознавание. Режимы распознавания PDF. Скорость и качество распознания. Использование эталонов и обучения программы в процессе использования.
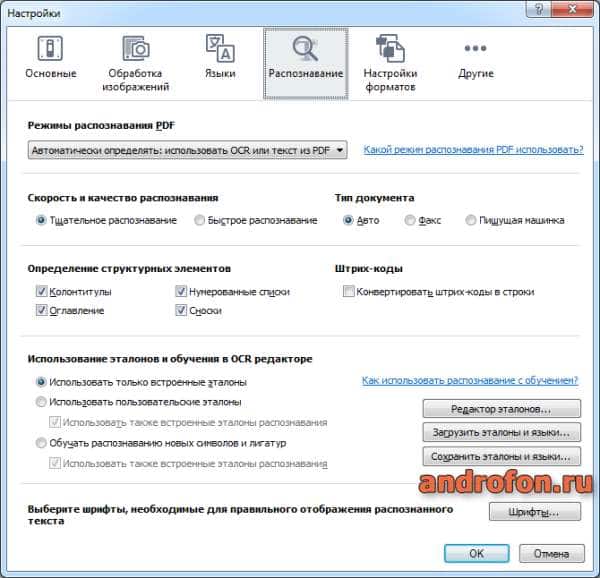
Настройка форматов. Установка качества изображений, текста и т.д. для каждого поддерживаемого формата.
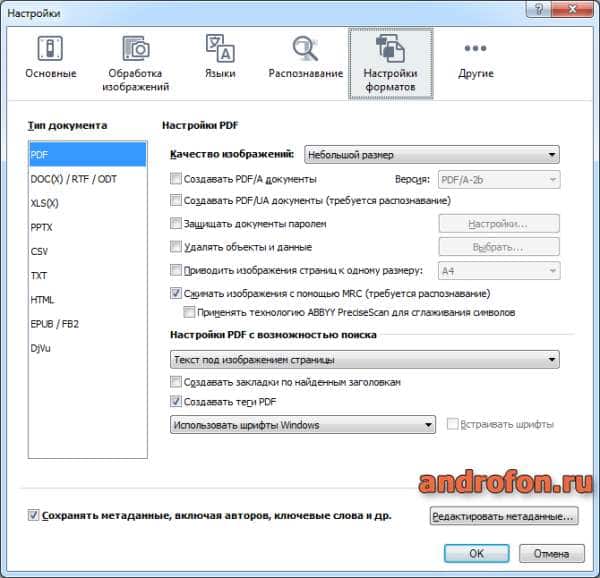
Другие. Региональные настройки и установка FineReader 14 по умолчанию.
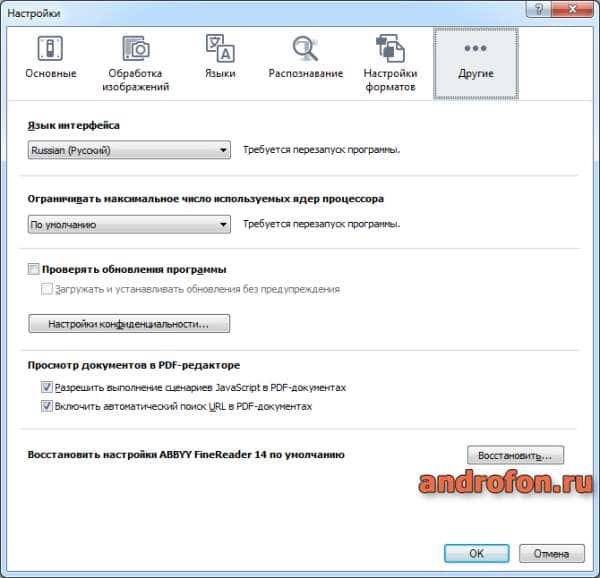
Дополнительные модули
В 14-ю редакцию FineReader включены так же три отдельных модуля для отдельного использования:
Comparator – сравнение и поиск различий в документах.
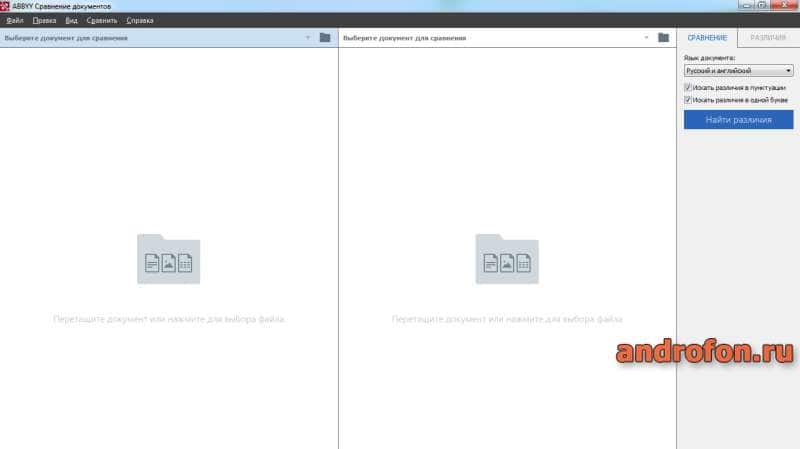
FineReaderOCR – редактор с оптическим распознаванием текста для конвертирования отсканированных файлов в редактируемые форматы.
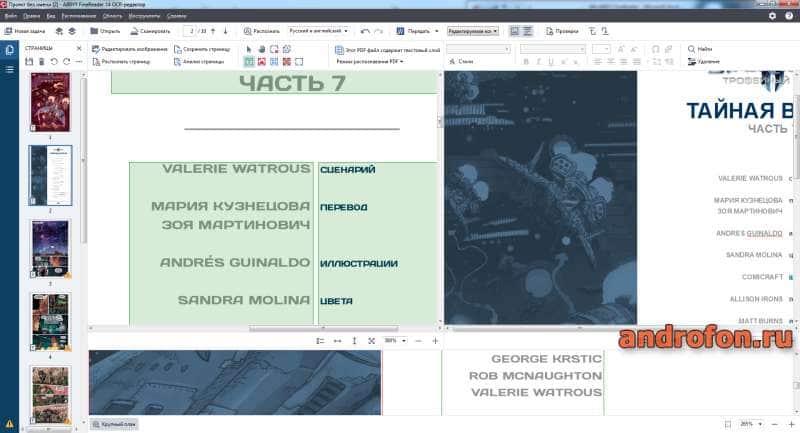
Screenshot Reader – программа для снятия скриншотов в выделенной области, окна или экрана. Изображение автоматически распознается и конвертируется в текст.

Стоимость и ссылка на скачивание
FineReader выпускается для ОС Windows и MAC на платной основе. Стоимость версии Standard на год – 3990 RUB, бессрочная лицензия – 8690 RUB. Версия Business на год – 6790 RUB или 14990 RUB за бессрочную лицензию. За версию Enterprise придется выложить 22190 RUB в год или 48690 RUB за бессрочную версию. Актуальные цены и другие предложения разработчика смотрите на официальной странице.
Для ознакомления с программой компания ABBYY предлагает для ознакомления пробную версию сроком на 30 дней.
Вывод
Благодаря широкой функциональности ABBYY FineReader 14 пригодится для школьников и студентов, переводчиков манги и комиксов, офисных и корпоративных работников. Удобные инструменты позволят работать с офисной документацией, сканировать и конвертировать документы в различные форматы.
А вам приходилось пользоваться программой FineReader? Поделитесь своим мнением в комментариях.
Читайте также:

