Acronis disk director не объединяет тома
Обновлено: 03.07.2024
yurfed, вот скриншоты как было и как стало (прикрепил и назвал чтобы не запутаться), сделал для наглядности как было в Paint'е, наверное не понятно написал. Два диска. (XXL)F: и G: это то что было изначально.
Диск G: был чистый на нем не было информации. Диск же (XXL)F: был заполнен и на нем было свободно где-то чуть больше 100 Gb.
Я объединял диск (XXL)F: с диском G:
Теперь что стало
Диск который назывался XXL а буква у него была F: стал намного меньше чем был раньше, по скринам видно, но на нем осталась часть как я понимаю информации которая не перенеслась что ли на диск G:. Потому что на диске XXL F: там папки некоторые пустые а некоторые целые, некоторых совсем нет (наверное они перенеслись полностью по этому и стерлись). Диск же с объемом 696.3 Gb не видит Windows потому что у него нету Буквы диска.
То что серым цветом это записанная информация, белый цвет показывает свободное место.
Букву диску назначать пока не хочу дабы проверить на восстановление его изначального вида как на прикрепленном скрине до слияния. А вообще попросту хочу обдумать всё и не делать поспешных действий, посмотрю кто что посоветует может быть я только сделаю хуже.
но вот не задача решил скачать версию Acronis Disk Director 11 Home из-за Утилита Acronis Recovery Expert. Установил на компьютер, а она стерла мою 10 версию в которой я объединял разделы то была Acronis Disk Director 10 Suite. Попросту заменила его более новой версией. Если я ей попытаюсь восстановить, можно разными версиями?! объединял 10 версией а восстановливать 11 ?
Я пытался попробовать восстановить через слева колонка под названием Мастер и меню Восстановление разделов, можно посмотреть на прикрепленных скринах, но увы она ни чего не нашла что можно было восстановить. По этому я решил скачать Acronis Disk Director 11 Home чтобы попробовать Утилита Acronis Recovery Expert. Посмотреть что скажет она.
Хотя наверное это она и есть только версия новее.
Tau_0, сейчас перезагружусь и сделаю скрин. diskmgmt.msc
Перезагрузился, Acronis Recovery Expert выдает ошибку (скрин прикрепить не удалось почему-то, я залил на сайт). На скрине Управление дисками и видно что занято 300.6 Gb при попытки востановление раздела
что делать мне дальше?
У меня ещё есть мысль, на другом компьютере попробовать сделать что я сделал, создать раздел, разбить его на два, один заполнить какой нибудь информацией, потом их объединить и нажать Reset когда будет процентов 70. Подопытный винт не жалко, но тогда я пойму хотя бы повредит или нет назначение буквы диску.
И зачастую на основной диск нами выделяется не так много пространства как хотелось бы, в будущем у нас появляются проблемы нехватки свободного места на основном диске, как правило это диск С:\. У многих есть локальные диски небольшого объема, которые можно было бы слить с нашим основным диском, но они не знают как это сделать. В данной статье описывается подробная инструкция как объединить два локальных диска, один их которых основной.
Итак, мы разобрались с программой, установили её, запускаем и видим перед собой окно, где расположились наши локальные диски с которыми мы будем работать. Я хочу локальный диск (F:) объемом 20.04ГБ, объединить с локальным диском (C:) объемом 32,13ГБ, для этого кликаю по диску (С:) один раз (выбираю его) и нажимаю "Объединить том".

Открывается окно, где мы выбираем те тома которые хотим объединить в моем случае это диск (С:) и (F:) ставим галочки напротив своих томов.
В пункте 2 указываем том который будет считаться основным при объединении, нажимаем OK.

Далее программа показывает нам как это будет смотреться после применения ожидающей операции. Давайте не будем томить и нажмем на пункт "Применить ожидающие операции" который появился в верхней части программы.

В открывшемся окне видим те операции которые будет проводить наша программа, для применения всех изменений и начало работы процесса требуется перезагрузка, нажимаем продолжить.

Соглашаемся на перезагрузку.

При перезагрузке компьютера программа начнет процесс слияния дисков, ждем некоторое время.

Операция слияние закончена и как мы видим все прошло успешно, теперь наш диск имеет объём 52,17 ГБ.


О ставляйте своё мнение о данной статье, ну и конечно же задавайте свои вопросы, если у вас что-то вдруг пошло не так.
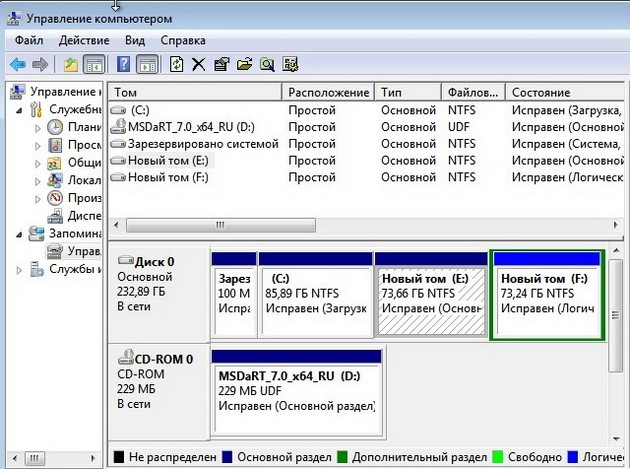
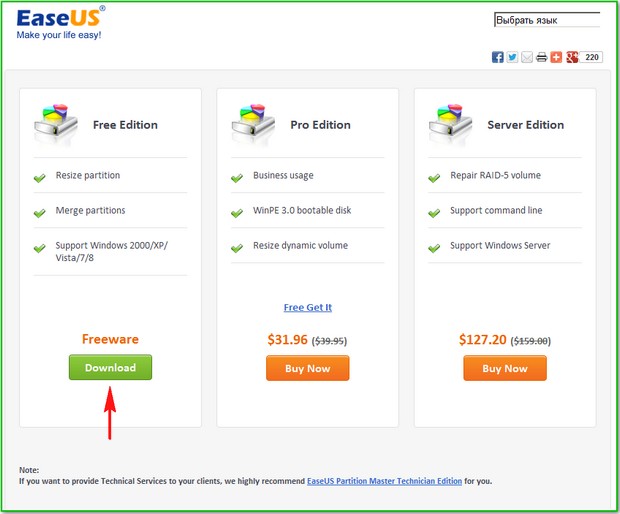
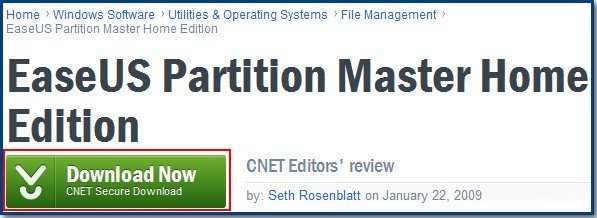
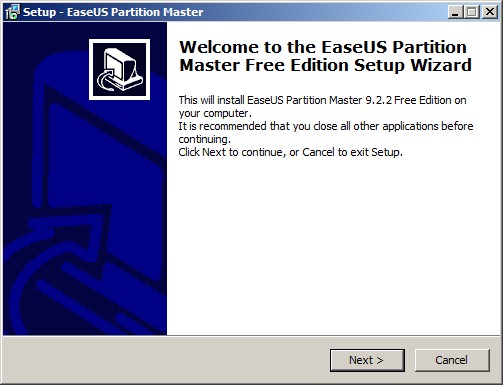
в процессе установки нам предлагают установить оптимизатор TuneUp Utilities 2013, можете отказаться.
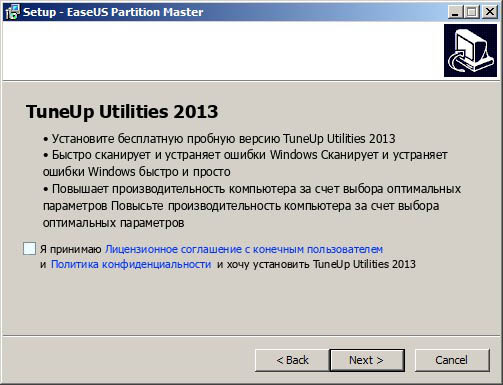
Свою почту можете не указывать.
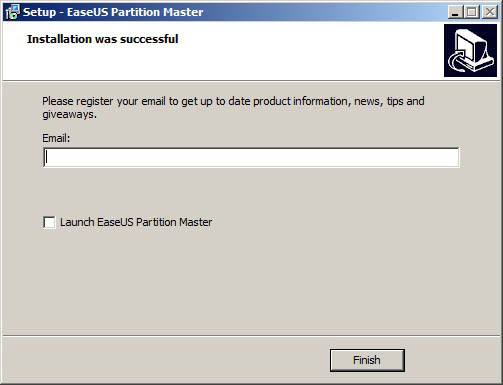
В первую очередь смотрим, что у нас в окне Компьютер. Здесь у нас три тома, из них два будем объединять - E: и F:

Заглянем заодно и в Управление дисками, здесь тоже всё ясно.
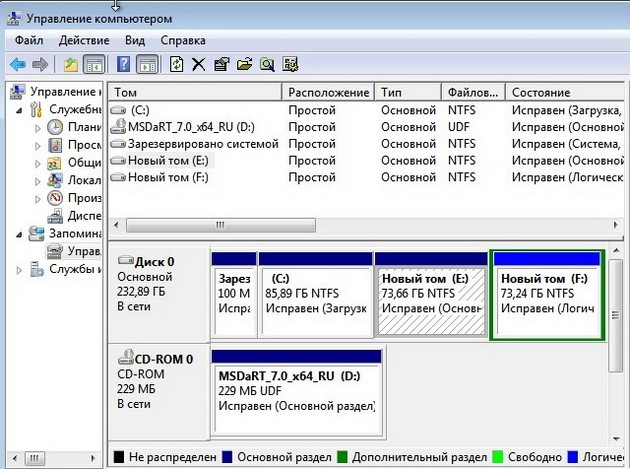
Запускаем нашу программу, хоть она и на английском языке, но управление у неё очень простое. Выделяем том (E:) левой кнопкой мыши один раз и жмём на кнопку Merge partition .
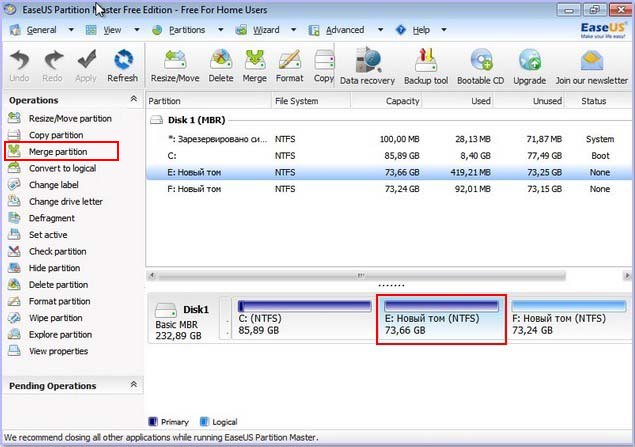
В этом окне выбираем том (F:), с которым будем производить объединение (слияние), отмечаем его галочкой и нажимаем ОК .
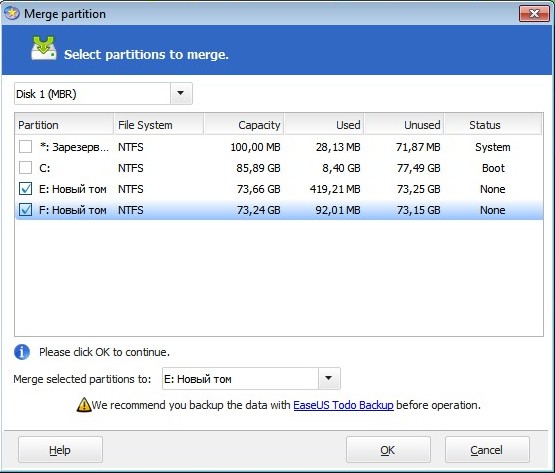
Программа EASEUS Partition Master Home Edition работает в режиме отложенной операции, для того, чтобы операция по объединению дисков началась, жмём кнопку Apply .
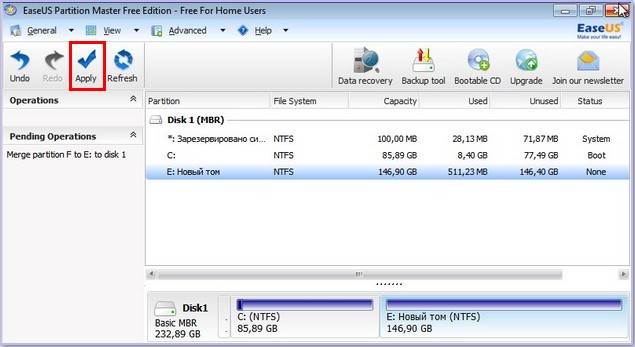
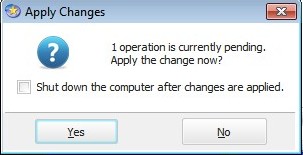
В некоторых случаях программа попросит перезагрузку.
Идём сразу в Управление дисками и видим, что всё нормально, объединение прошло успешно. Теперь у нас два диска (C:) и (E:).
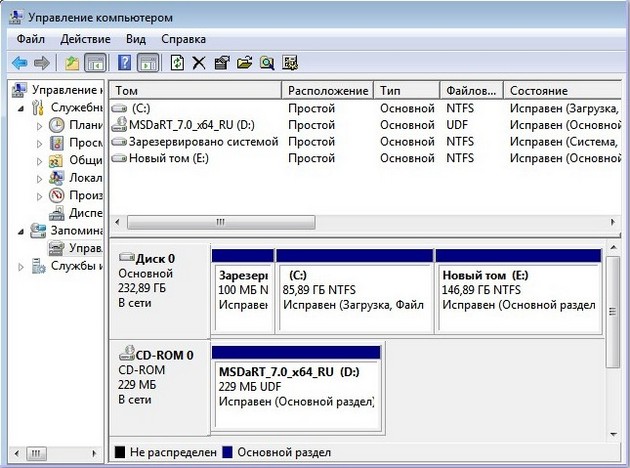
Файлы, которые были на томе (F:) находятся на томе (E:), в папке Local Disk F:
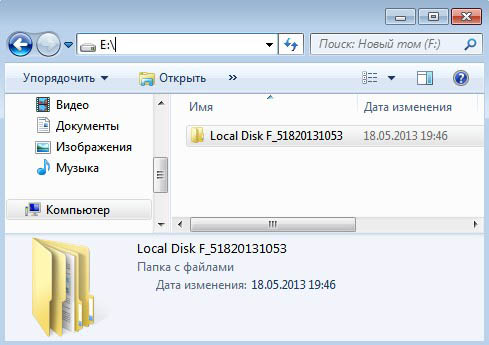
Лично я предпочитаю работать с загрузочного диска программы Acronis Disk Director, так получается меньше ошибок.
Главное окно программы. Выделяем новый том (E:) и нажимаем объединить том.
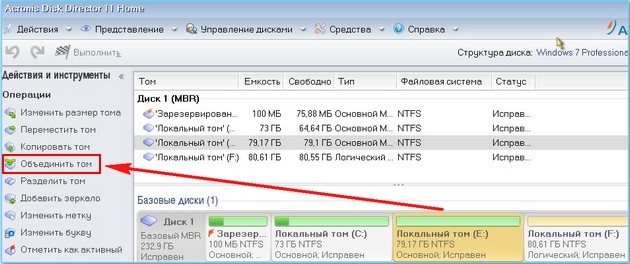
В появившемся окне « Выберите два объединяемых тома » отмечаем галочкой новый том (F:) и жмём ОК. Основной том (E:)
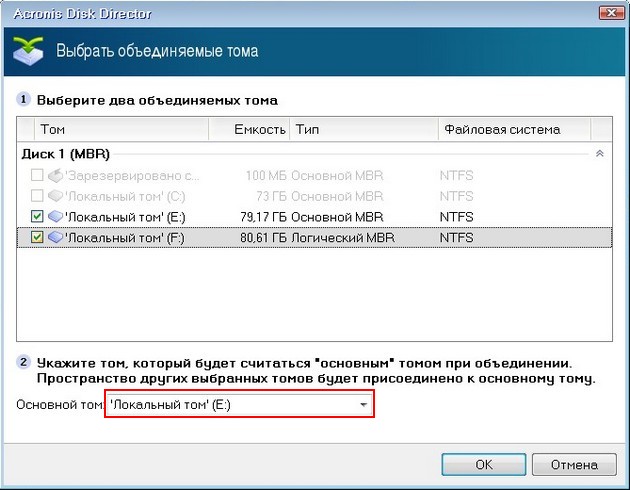
Acronis Disk Director, как и предыдущая программа, работает в режиме отложенной операции. Жмём Применить ожидающие операции.



Вот и всё. Выход.

Комментарии (68)
Рекламный блок
Подпишитесь на рассылку
Навигация
Облако тегов
Архив статей
Сейчас обсуждаем
ираклий казанцев
У меня задействована утилита KillUpdate которая отключает обновление (в службах диспетчера, и я
Дмитрий
Здравствуйте! Опять от меня чисто теоретический вопрос. Упоминавшийся мною в другом разделе
Фёдор
Цитата: STAROGIL При запуске AOMEI Backupper в главном окне было предложено создать загрузочную
Фёдор
Цитата: Владимир С.П. Лично я уже 15 лет пользуюсь Acronis. Просто скачиваю на торренте Acronis
RemontCompa — сайт с огромнейшей базой материалов по работе с компьютером и операционной системой Windows. Наш проект создан в 2010 году, мы стояли у истоков современной истории Windows. У нас на сайте вы найдёте материалы по работе с Windows начиная с XP. Мы держим руку на пульсе событий в эволюции Windows, рассказываем о всех важных моментах в жизни операционной системы. Мы стабильно выпускаем мануалы по работе с Windows, делимся советами и секретами. Также у нас содержится множество материалов по аппаратной части работы с компьютером. И мы регулярно публикуем материалы о комплектации ПК, чтобы каждый смог сам собрать свой идеальный компьютер.
Наш сайт – прекрасная находка для тех, кто хочет основательно разобраться в компьютере и Windows, повысить свой уровень пользователя до опытного или профи.
Наверняка, вам знакома ситуация, когда нужно переразбить разделы на диске, а делать это очень не хочется. Многие боятся связываться с подобными операциями посреди рабочей недели и откладывают её на выходные, подсознательно зная, что в 15 минут тут не уложишься. Нет нужды перечислять все сопутствующие риски, которые приходится страховать в подобном случае.
Между тем есть отличная программа, которая позволяет быстро изменять диск или системный раздел без траты времени на резервное копирование и восстановление данных. Речь об Acronis Disk Director – программе, которая даёт вам полный контроль, необходимый для эффективного использования дисков, позволяет их объединять, разделять, масштабировать, копировать, перемещать отдельные разделы и многое другое.

Под катом мы рассмотрим наиболее популярные фичи продукта и его интересные особенности.
Интерфейс
Основное окно приложения содержит всю необходимую для управления информацию. По центру находится таблица разделов и свободных мест на дисках, графическая панель, позволяющая узнать статус диска, а также тип, размер, присвоенную букву, схему разделов и другие сведения обо всех дисках и томах. Статус помогает в целом оценить их состояние.

В панели слева показаны операции, возможные для того или иного объекта (помимо панели, они также доступны в контекстном меню). В данном случае на скриншоте выбран один из системным томов.
Изменение размера тома и его положения на диске
Самой популярной фичей Disk Director является возможность изменения размера тома и его положения на диске. Сделать это очень просто. Достаточно перетащить его мышкой в нужное положение в окне изменения размера тома:

Или задать точное положение и размер в полях ввода чуть ниже. Если вы изменяете размер тома на динамическом диске, вам будет предложено использовать все возможное место в группе. Disk Director самостоятельно рассчитает, как наиболее эффективно использовать свободное место в зависимости от типа тома (зеркальный или чередующийся).

Разделение тома
Не менее популярной опцией является возможность разделить один том на два, используя имеющееся свободное пространство. При разделении также можно перенести часть файлов и папок с одного тома на другой.

Границу между томами можно задать двумя способами: определив её в полях ввода или перетянув мышкой круглый разделитель. Файлы выбираются в отдельном окне после нажатия кнопки 'Select'. При этой операции требуется некоторое время, чтобы подсчитать размер выбранных файлов для корректного отображения возможной границы томов.
Объединение томов
С помощью Disk Director вы можете объединить два смежных базовых тома, даже если их файловые системы отличаются. Все данные сохраняются в итоговом томе, причем результирующий том, на который будут добавлены данные, будет иметь такую же метку, букву и файловую систему, что и исходный.

Виртуальные операции
Удобное свойство Disk Director: все операции над дисками или разделами не применяются сразу. Программа сначала предлагает вам оценить результат и лишь после этого принять решение. Undo/Redo в полном вашем распоряжении, так что операцию в любой момент можно откатить.

Выбор ОС
Если на вашей машине несколько операционных систем, нет необходимости перезагружаться и устанавлить Disk Director в каждую ОС отдельно. Это особенно актуально при изменении буквы тома или при использовании динамических дисков. Название текущей ОС отображается на панели инструментов; щелкните по нему, чтобы выбрать другую ОС.

После того, как вы сделаете выбор, информация по дискам и томам будет отображаться таким образом, как будто вы перезагрузились в выбранную ОС. Вы увидите, какие буквы имеют тома именно в этой системе и сможете изменить их или назначить новые. Если у вас имелась привязанная группа динамических дисков, вы сможете работать с ней, не прибегая к импорту.
На загрузочном носителе это окно отображается сразу после запуска Disk Director. Структура дисков будет отображаться согласно выбранной ОС.
Disk Director работает на всех версия Microsoft Windows, начиная с Windows XP, и, заканчивая Windows 8, поддерживает такие структуры разделов как MBR, GPT и LDM (динамические диски) а также файловые системы FAT16, FAT32, NTFS, Ext2, Ext3, ReiserFS3 и Linux SWAP.
Более подробную информацию о продукте можно получить в руководстве пользователя, а в комментариях мы готовы ответить на любые ваши вопросы.
Руководитель проекта Acronis Disk Director
Григорий Зубанков
Читайте также:

