Acronis universal restore не видит операционную систему
Обновлено: 04.07.2024
Считается, что на новый компьютер или на тот же, но после замены значимых комплектующих, лучше накатывать Windows по новой. Но что делать, если ну очень уж не хочется терять тонко настроенную под себя систему, настраивать её заново, устанавливать кучу софта, а переезжать на другое железо нужно? Поступить в таком случае можно по-разному:
• Подключить жёсткий диск к новому компьютеру, клонировать Windows и, если с её запуском на новом железе возникнут проблемы, попытаться их устранить;
• Сделать резервную копию системы, восстановить её на другом компьютере и, опять же, играться с устранением проблем, которые, возможно, могут появиться;
• Прибегнуть к двум предыдущим вариантам, но с использованием технологии Acronis Universal Restore.
Об этой технологии и её применении, собственно, и предлагаю, друзья, поговорить ниже.
Восстановление Windows из резервной копии на другом компьютере с помощью Acronis Universal Restore
О технологии
Acronis Universal Restore – это средство устранения ошибок, которые могут появиться при восстановлении на ПК или ноутбуке «неродного» бэкапа Windows из-за наличия в нём неподходящих драйверов. Технология создана компанией-разработчиком Acronis преимущественно для бизнес-среды с целью упрощения развёртывания должным образом настроенной операционной системы на корпоративные машины. Как и штатная утилита подготовки Windows к развёртыванию на других устройствах Sysprep, Universal Restore проводит отвязку комплектующих. Но она ещё и может делать то, что не умеет Sysprep – устанавливать драйверы контроллеров жёстких дисков и прочих комплектующих из пользовательского дистрибутива. И именно, друзья, из пользовательского дистрибутива. Universal Restore – это лишь технология адаптации Windows к новому железу, но никак не стопроцентно работающее средство восстановления системы с базой всевозможных драйверов. Лишь если мы укажем путь папке, где у нас хранятся драйверы, необходимые для работы отдельной начинки целевого компьютера, эта технология сможет нам помочь.
Universal Restore – это не механизм создания резервной копии с изначальной отвязкой комплектующих, как многие полагают. Отвязка комплектующих и установка драйверов на новый компьютер осуществляется после восстановления системы из резервной копии. Эта технология работает в паре с механизмом обычного бэкапа Acronis. Как, впрочем, может работать и в паре с механизмами бэкапа или клонирования от других разработчиков. Или даже может быть применена без переноса системы в случаях типа смены режима контроллера жёсткого диска. Просто существует эта технология в виде надстройки загрузочного носителя Acronis, чем, собственно, и подвязывает пользователя к использованию механизма бэкапа именно от Acronis.
Что же, а теперь посмотрим на реальном примере, как работает эта технология. Создадим с помощью загрузочного носителя Acronis резервную копию Windows на исходном компьютере, восстановим систему на компьютере целевом, затем адаптируем её к новому железу с помощью Universal Restore.
Подготовительные действия
Напомню, друзья, Universal Restore – это только механизм внедрения драйверов в перенесённую на другое железо Windows. Обеспечить наличие самих драйверов – наша задача. Нужно либо подключить к целевому компьютеру DVD-диск, идущий в комплекте с ноутбуком или материнской платой ПК. Либо поместить папку с дистрибутивом скачанных с Интернета драйверов, скажем, на тот же носитель, где будет храниться и резервная копия системы.
- Примечание : если вы переносите Windows со старого ПК или ноутбука, где в BIOS был выставлен режим контроллера жёсткого диска IDE, а на новом устройстве стоит режим AHCI, обязательно, друзья, позаботьтесь о наличии установщиков драйверов AHCI. То же самое касается и ситуации переноса системы на устройство с RAID-массивом.
Создание загрузочного носителя с Acronis Universal Restore
Инструменты бэкапа от Acronis, включающие надстройку Universal Restore, можем встретить на борту различных кустарных Live-дисков. Но официальный, он же честный, он же стопроцентно безопасный способ использования этой технологии – создание носителя внутри установленной в среду Windows и активированной программы Acronis True Image. Создать загрузочный носитель с Universal Restore в среде актуальной версии True Image 2018 можно следующим образом.
- Примечание : друзья, для создания загрузочного носителя из программы Acronis True Image принципиально важно, чтобы она была активированной. Носитель, созданный в триал-версии программы, предоставит доступ к надстройке Universal Restore, но окажется неработоспособным в части создания бэкапа.
В среде True Image заходим в раздел «Инструменты», кликаем «Acronis Universal Restore».
Загружаем на компьютер программу по открывшейся в браузере ссылке. Устанавливаем эту программу. И запускаем. Это мастер создания загрузочных носителей Universal Restore.
Следуем пошаговому мастеру.
Оставляем всё по умолчанию.
Выбираем носитель – флешку, оптический диск или, как в моём случае, ISO-файл.
В случае с выбором ISO даём файлу имя и указываем путь его сохранения.
На этом этапе в состав носителя можно включить драйверы контроллеров IDE, AHCI, RAID на случай, если система переносится на более современный, наоборот, более древний или с RAID-массивом компьютер.
Создание резервной копии Windows на исходном компьютере
Сделать резервную копию Windows средствами Acronis можно как внутри системы, с использованием интерфейса установленной True Image (подробно описывается в этой статье), так и с использованием функционала на борту загрузочного носителя. Я, друзья, выберу последний способ.Запускаем компьютер с загрузочного носителя. На системах с активным UEFI-интерфейсом запускаем True Image в таком вот аскетичном меню с помощью ввода цифры 2.
Если активен режим обычной BIOS, True Image запускаем в меню с графическим интерфейсом.
Выбираем резервное копирование дисков.
Указываем системные разделы: три раздела (обычно) для GPT-дисков и два раздела для MBR-дисков.
Создаём новый архив резервных копий и жмём кнопку обзора.
Указываем раздел диска или носитель, на котором будет храниться резервная копия. Даём имя резервной копии.
В сводке назначенных операций проверяем, всё ли правильно мы указали. И приступаем к созданию резервной копии.
По итогу компьютер выключаем и подсоединяем его внутренний диск или съёмный носитель к целевому компьютеру.
Восстановление Windows из резервной копии на целевом компьютере
Загружаем целевой компьютер с загрузочного носителя Acronis. И, как и в предыдущем случае, выбираем среду True Image. Теперь следуем в раздел «Восстановление» и ищем нашу резервную копию.
Выбираем для восстановления все системные разделы.
Указываем место назначения – весь диск целевого компьютера или его отдельный раздел.
Внимательно всё проверяем и приступаем к выполнению операции.
После этого снова загружаемся с носителя Acronis. И выполняем адаптацию к новому железу с помощью технологии Universal Restore.
Работа с Acronis Universal Restore
На UEFI-системах для запуска UEF среды Universal Restore жмём цифру 1.
На компьютерах с обычной BIOS выбираем эту среду в графическом интерфейсе.
Среда Universal Restore являет собой три основных функциональных раздела. В первом из них, если на компьютере установлено несколько операционных систем, используя опцию «Выбор ОС», можем указать с какой из операционных систем мы хотим работать. Второй раздел предусмотрен для указания мест автоматического поиска драйверов. В качестве таких мест по умолчанию предусматриваются подключённые съёмные носители. Но можно сузить область поиска и указать конкретные папки на съёмных носителях, где хранятся драйверы. Конкретные папки с драйверами также указываем, если последние хранятся на внутреннем жёстком диске.
По такому же принципу указываем папку, где хранятся драйверы контроллеров жёстких дисков, если в этом есть необходимость.
Запустится операция восстановления томов, в рамках которой, собственно, и будут внедряться драйверы устройств компьютера. Если Universal Restore не обнаружит каких-то драйверов, об этом появится уведомление. Кликаем его.
Как видим из уведомления, технология не нашла драйвер на некое USB-устройство и предлагает нам поместить дистрибутив этого драйвера в указанное нами ранее место поиска. Но это не критический для запуска системы драйвер, с ним можно будет разобраться и потом, внутри восстановленной системы. Потому можем смело жать кнопку «Пропустить».
Когда Universal Restore завершит свою работу, можно перезагружать компьютер, проверять работоспособность восстановленной Windows и доустанавливать или обновлять драйверы.
Перед началом работы рекомендуется выполнить процедуры, описанные в разделе Подготовка к восстановлению. Форматировать новый диск не нужно, так как это будет сделано в процессе восстановления.
Внимание! Старый и новый диски должны работать в одном режиме контроллера (например, IDE или AHCI). Иначе компьютер не будет загружаться с нового жесткого диска.
Как восстановить систему на новый диск
- Установите новый жесткий диск на то же место в компьютере при помощи того же кабеля и разъема, которые использовались для исходного диска. Если это невозможно, установите новый диск в то место, где он будет использоваться.
- Подключите внешний диск, на котором находится восстанавливаемая резервная копия, и убедитесь, что диск включен.
- Измените порядок загрузки в BIOS так, чтобы сделать устройство с загрузочным носителем (CD, DVD или флэш-накопитель USB) первым устройством загрузки. Дополнительные сведения см. в разделе Настройка порядка загрузки в BIOS.
- Выполните загрузку с загрузочного носителя и выберите Acronis True Image .
- На главном экране выберите Мои диски под заголовком Восстановить .
- Выберите резервную копию системного диска или раздела, которая будет использоваться для восстановления. Если резервная копия не отображается, нажмите кнопку Обзор и укажите путь к резервной копии вручную.
- Если на диске есть скрытый раздел (например, раздел «Зарезервировано системой» или раздел, созданный производителем компьютера), нажмите кнопку Сведения на панели инструментов мастера. Запомните расположение и размер скрытого раздела, так как эти параметры должны быть такими же на новом диске.


После выбора разделов появятся соответствующие шаги «Настройки раздела. ». Данные шаги начинаются с разделов, которым не присвоены буквы дисков (обычно скрытые разделы относятся к этой категории). Затем разделы указываются в восходящем порядке букв дисков, присвоенных разделам. Этот порядок нельзя изменить. Порядок отображения разделов в программе не обязательно совпадает с физическим порядком расположения разделов на жестком диске.
- Хранилище. Щелкните Новое хранилище , выберите новый диск по присвоенному имени или емкости и нажмите кнопку Принять .




Если исходный диск содержит скрытый раздел, созданный производителем компьютера, перейдите к восстановлению MBR. Необходимо восстановить запись MBR, так как производитель компьютера мог изменить стандартную запись Windows MBR или сектор на нулевой дорожке, чтобы обеспечить доступ к скрытому разделу.
- Выберите еще раз ту же самую резервную копию. Щелкните правой кнопкой мыши и выберите пункт Восстановить в контекстном меню. Выберите пункт Восстановить диски или разделы в шаге метода восстановления, а затем установите флажок MBR и дорожка 0 .
- На следующем шаге выберите целевой диск в качестве назначения для восстановления MBR. Можно также восстановить сигнатуру диска. См. раздел Выбор целевого диска для восстановления MBR для получения дополнительных сведений.
Щелкните Далее , затем Продолжить . После завершения восстановления MBR выйдите из автономной версии Acronis True Image.
Перед загрузкой компьютера отключите старый диск (если он подключен). Если во время загрузки Windows обнаружит и новый, и старый диск, это приведет к ошибке загрузки системы. Если система переносится со старого диска на новый большей емкости, до первой загрузки системы старый диск должен быть отключен.
При восстановлении системы на отличающемся оборудовании может оказаться, что целевой компьютер не загружается. Это происходит по причине несовместимости критически важных драйверов из образа с новым оборудованием. Acronis Universal Restore поможет сделать целевой компьютер загружаемым. Дополнительные сведения см. в разделе Acronis Universal Restore.
--
Vladimir A.Bakhvaloff E-Mail:bob<bark>bakh<dot>spb<dot>ru
Posted via ActualForum NNTP Server 1.5
В жопу акронис.
Windows 7:
1. Sysprep.exe (C:\Windows\system32\sysprep\sysprep.exe)
2. CloneZilla (на русском)
С (1) я тоже как-то не очень дружен. Ещё лет 5 назад пробовал. :\
(2) - щаз проверю, сенькс.
--
Vladimir A.Bakhvaloff E-Mail:bob<bark>bakh<dot>spb<dot>ru
Posted via ActualForum NNTP Server 1.5
Посмотрел ещё раз доку.
Опять ни хрена не понял. :\
--
Vladimir A.Bakhvaloff E-Mail:bob<bark>bakh<dot>spb<dot>ru
Posted via ActualForum NNTP Server 1.5
что там пробовать, поставить галочку и нажать OK
1. качаете образ clonezilla. записываете на cd/usb.
2. на клонируемой системе запускаете C:\Windows\system32\sysprep\sysprep.exe (препарирует систему для переноса)
3. при перезагрузке, выбираем грузиться с clonezilla носителя.
4. клонируем в образ или сразу на диск.
4.1 Если клонировали в образ, то разворачивать тоже через clonezilla.
> 2. на клонируемой системе запускаете C:\Windows\system32\sysprep\sysprep.exe (препарирует систему для переноса)
Это оно ЧТО сделает-то. Рабочую систему мне похерит или что-то более конкретное.
> 3. при перезагрузке, выбираем грузиться с clonezilla носителя.
> 4. клонируем в образ или сразу на диск.
Мне желательно сразу на диск, чтобы для затравки проверить на новом железе.
> 4.1 Если клонировали в образ, то разворачивать тоже через clonezilla.
Тоже вариант. Только для обратного действия (клонированный фейк - на старый диск). ;)))
.
Короче, сегодня уже глаз липнет. Завтра попробую.
--
Vladimir A.Bakhvaloff E-Mail:bob<bark>bakh<dot>spb<dot>ru
Posted via ActualForum NNTP Server 1.5
М-да. Устроил я себе весёлую ночку.
Sysprep полчаса шуршал, светя прогрессбаром, потом сказал, что всё failed.
Рабочая загрузочная флешка два раза пикнула в процессе этого. Грузиться с неё перестал любой комп.
При перезагрузке с винта система вспомнила про древнего юзера, пароль которого я еле вспомнил. Перегрузился админом - всё
похерено. Красота.
.
Хорошо, что я перед этим копию системы сделал. Просто красота, а не то, что я просил. :(
--
Vladimir A.Bakhvaloff E-Mail:bob<bark>bakh<dot>spb<dot>ru
Posted via ActualForum NNTP Server 1.5
--
Vladimir A.Bakhvaloff E-Mail:bob<bark>bakh<dot>spb<dot>ru
Posted via ActualForum NNTP Server 1.5
М-да. Устроил я себе весёлую ночку.
Sysprep полчаса шуршал, светя прогрессбаром, потом сказал, что всё failed.
Рабочая загрузочная флешка два раза пикнула в процессе этого. Грузиться с неё перестал любой комп.
При перезагрузке с винта система вспомнила про древнего юзера, пароль которого я еле вспомнил. Перегрузился админом - всё
похерено. Красота.
.
Хорошо, что я перед этим копию системы сделал. Просто красота, а не то, что я просил. :(
--
Vladimir A.Bakhvaloff E-Mail:bob<bark>bakh<dot>spb<dot>ru
Вид. Показать скрытые устройства.
Такие вещи я не приемлю.
Раньше так же говорили про Partition Magic.
А я вот за почти 10 лет его пользования - ни разу не почувствовал его "никчемности".
ЧЯДНТ.
.
А вот от совета гр-на я чуть не пролетел с данными, хорошо, что сейчас есть куда их скинуть и потом вытянуть.
.
Теперь боюсь и CloneZilla смотреть, т.к. от SysPrep'а (не знаю почему), но последняя флешка стала незагрузочной. Совсем.
Даже после переформатирований любым методом. :/
--
Vladimir A.Bakhvaloff E-Mail:bob<bark>bakh<dot>spb<dot>ru
Posted via ActualForum NNTP Server 1.5
А вот такая мысль припёрлась мне в мозжечок:
Ставлю на свободное место ещё одну W7, из-под неё натравливаю на "оригинал" что-то, лезущее в реестр (ERD Commander, например),
и прибиваю всё, что ни попадя.
Как думаешь, проканает.

Привет всем, сегодня мне пришлось устанавливать компьютер глав.буху в одну фирму, а если у вас есть опыт, то вы сами знаете какая это волынка. По этому я решил упростить себе задачу.
Я взял диск с акронисом, сделал бекап с помощью True Image, и начал восстанавливать этот бекап на другом компьютере. Если знаете, что из-за драйверов, которые устанавливаются на материнку, такой метод не прокатывает, но на помощь акронис сделал способ восстановления без драйверов.
Кстати это ещё и продолжение предыдущей статьи в которой я пообещал показать как установить Windows за 2 минуты.
Чтобы установить виндос на другое железо, необходимо:
1. Записать диск с акронисом, запусти при загрузке компьютера и выбрать восстановить диск.
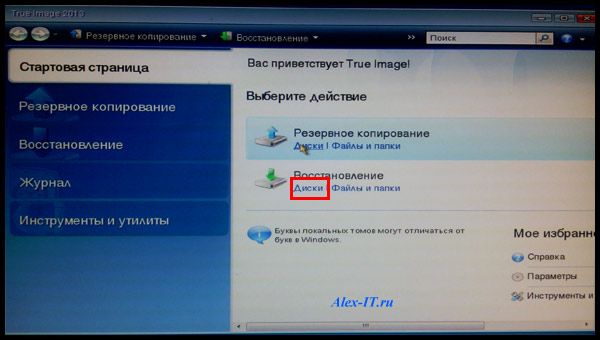
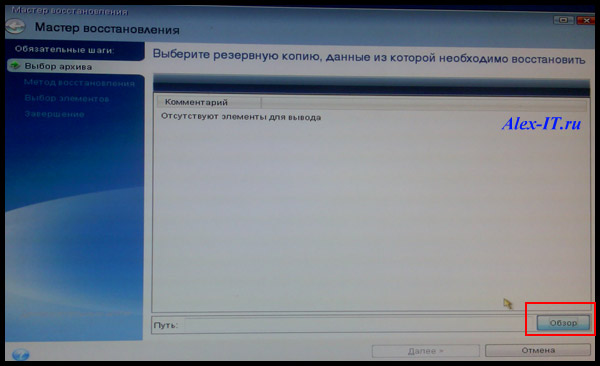
Она появится вот так.
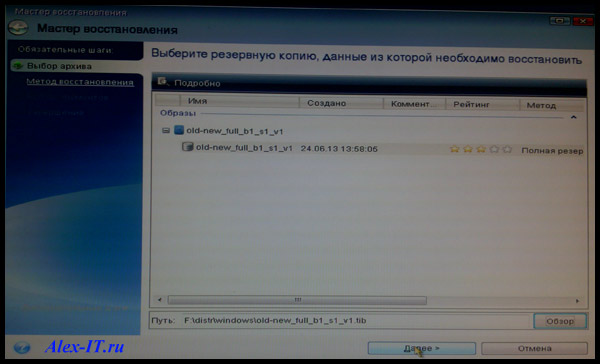
Следующим шагом выбираем метод восстановления. Если вы переносите Windows с одного компьютера на другой, то необходимо поставить галочку Acronis Universal Restore. При этом драйвера к материнке не будут установлены, в следствии чего windows перенесется на другое железо.
Если вы ставите windows на тоже железо, на котором производили резервную копию, то галочку не ставьте!
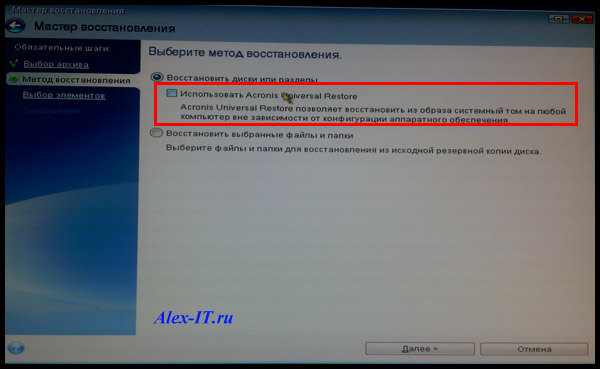
Если вы поставили галочку, то акронис попросит выбрать хранилище для драйверов. Я ничего не выбирал и даже когда он запрашивал драйвера, я нажал пропустить все. А потом сам все установил.

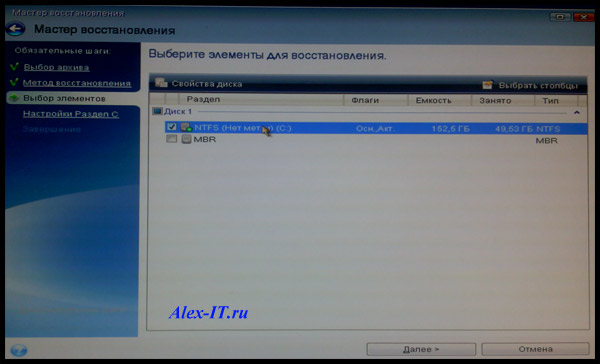
Теперь нужно выбрать на какой диск восстановить. И самое главное укажите если это системный диск что это основной и активный.

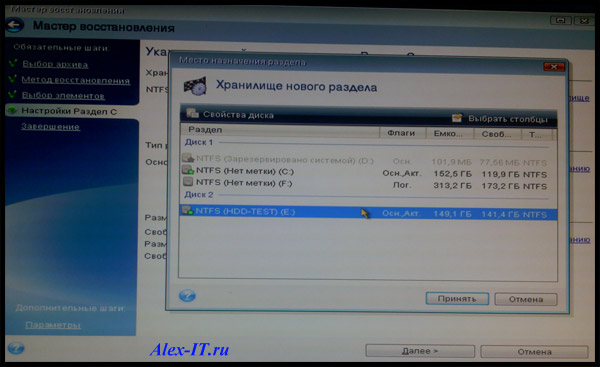
Как вы все выбрали нажимаем приступить.
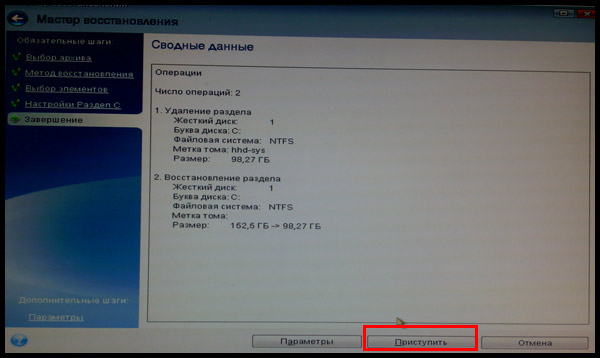

После восстановления появится окошко с успешным выполнением. Вот так восстанавливают резервную копию в акронисе.
Читайте также:

