Айфон не загружает файлы с почты
Обновлено: 07.07.2024
Часть 1. В чем причина iPad Pro зависла после обновления до iOS 15?
На данный момент пользователи сообщили о многих ошибках, возникших в приложении «Почта», после обновления операционной системы на iOS-устройствах до iOS 15. Среди них наиболее распространенными являются следующие сбои:
Ниже мы представим несколько действенных способов устранения существующей проблемы на Вашем устройстве. Перед началом работы с любым из этих решений настоятельно рекомендуем Вам сохранить логин и пароль от Вашей учетной записи почты (или записей, если их у Вас несколько) в надежном месте: записать на бумаге, сохранить данные на ином устройстве и т.д.
Способ 1. Обновление ПО
Часто после обновления операционной системы устройства некоторые приложения работают некорректно. Проверьте, не доступна ли новая версия обновления, где будут устранены ошибки или несоответствия системы. Так, чтобы письма Gmail и yahoo стали доступны в почте, выполните следующие действия.
Шаг 1. Перейдите на Вашем устройстве в приложение «Настройки».
Шаг 2. Выберите опцию «Обновление ПО». Проверьте, есть ли в доступе обновления для Вашей операционной системы. При наличии такового загрузите и установите новейшую версию ОС. Возможно, данный способ сразу устранит Вашу проблему.
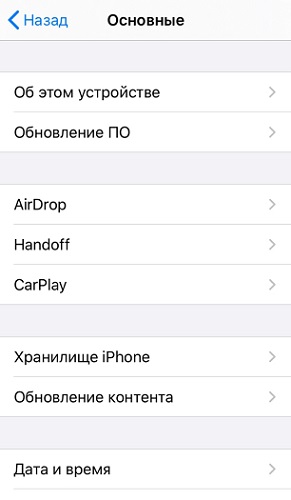
Способ 2. Включение опции допуска уведомлений
Если на iPhone не отображаются уведомления почты, то, возможно, все дело в том, что Вы ранее отключили уведомления для приложения «Почта» и теперь считаете, что письма не могут дойти до Вашего ящика. В этом случае Вам нужно лишь активировать данную функцию, и Вы сможете узнавать о новых письмах на Вашей почте. Прилагаем краткую инструкцию ниже.
Шаг 1. Перейдите в «Настройки» и выберите раздел «Почта».
Шаг 2. Далее перейдите в «Уведомления». Убедитесь, что опция «Допуск уведомлений» активирована. Если нет – передвиньте ползунок вправо для ее включения.
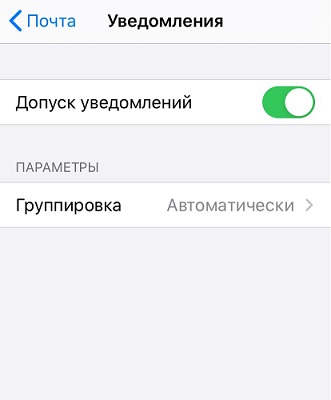
Способ 3. Снятие ограничений для приложения «Почта»
Уже после обновления до версии iOS 15 использование настроек ограничения приводит к тому, что на устройство становится невозможно добавить почтовый аккаунт. Каким бы почтовым сервисом Вы не пользовались, будь то iCloud, yahoo, Gmail, outlook и т.д., на iPhone не получится добавить более одной учетной записи почты. Чтобы снять данное ограничение и полноценно работать с приложением «Почта» в iOS 15, последовательно выполните следующие шаги.
Шаг 1. Перейдите в «Настройки». Выберите раздел «Экранное время».
Шаг 2. Далее перейдите в «Контент и конфиденциальность». Откройте вкладку «Разрешенные приложения» и передвиньте ползунок напротив «Почты» в активное положение. После этого Вы сможете добавлять несколько аккаунтов в Ваше почтовое приложение.
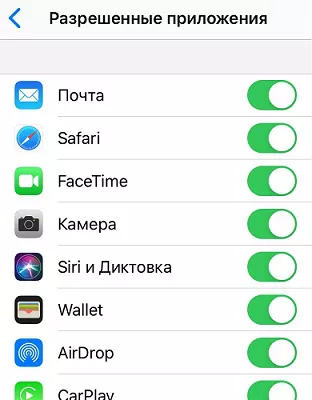
Способ 4. Предоставление сотовым данным доступа к «Почте».
Шаг 1. Перейдите в «Настройки», а затем выберите «Сотовая связь».
Шаг 2. В меню «Сотовые данные» найдите пункт «Почта» и передвиньте ползунок напротив него в активное положение. После открытия сотовым данным доступа к «Почте» Вы сможете автоматически получать новые письма.
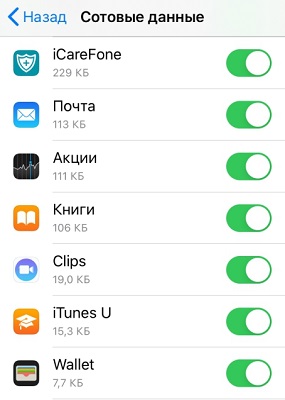
Способ 5. Сброс настроек сети.
Если Вы подозреваете, что причина нестабильной работы «Почты» на Вашем устройстве может заключаться в проблемах с подключением к Интернету, то следует перезагрузить сеть, к которой Вы подключены. Для этого выполните следующие действия.
Шаг 1. Откройте «Настройки» и перейдите в раздел «Основные».
Шаг 2. Далее выберите «Сброс», а потом «Сброс настроек сети». Введите пароль для подтверждения сброса настроек.

Способ 6. Установка расписания «Push», «Выборка» или «Вручную» для новых данных.
Еще одним возможным вариантом решения проблем с приложением «Почта» является проверка настроек расписания получения новых данных на устройство. Данные опции управляют активностью почтового аккаунта.
Шаг 1. Перейдите в «Настройки», а затем в «Пароли и учетные записи». В самом конце окна Вы можете обнаружить раздел «Загрузка данных».
Шаг 2. Активируйте функцию Push для того, чтобы новые данные могли быть автоматически доставлены с сервера на Ваше устройство. Вы можете установить нужную Вам опцию для всех имеющихся почтовых аккаунтов.
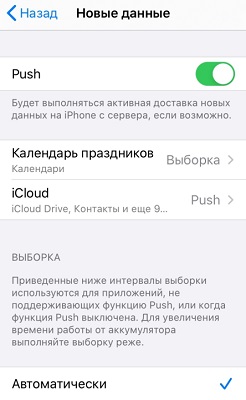
Способ 7. Перезапуск приложения «Почта».
Кроме вышеперечисленных способов Вы можете также попробовать принудительно перезапустить почтовое приложение. Для этого необходимо выполнить пару простых действий.
Шаг 1. Дважды нажмите на кнопку «Домой», чтобы увидеть перечень запущенных приложений.
Шаг 2. Закройте приложение «Почта», а затем вновь запустите его на устройстве.
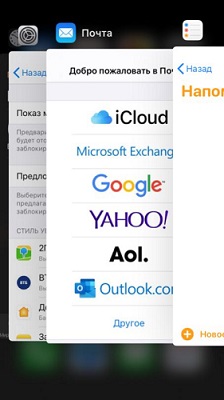
Способ 8. Перезагрузка iPhone
Если приложение «Почта» на Вашем iPhone работает некорректно, попробуйте выключить и включить устройство стандартным способом либо выполнить принудительную перезагрузку. Сначала рассмотрим стандартный способ.
Для iPhone X и более поздних моделей:
- Зажмите кнопку блокировки устройства и кнопку увеличения/уменьшения громкости и удерживайте их в течение 10 секунд.
- После появления на экране слайдера передвиньте его вправо и дождитесь выключения телефона.
- Для включения устройства нажмите и удерживайте кнопку блокировки устройства до появления на экране логотипа Apple.
Для iPhone 8 и более ранних моделей:
- Нажмите на кнопку блокировки устройства и подождите, пока на экране не появится слайдер.
- Передвиньте слайдер вправо, чтобы выключить устройство.
- Для включения устройства нажмите на кнопку блокировки устройства и дождитесь появления на экране логотипа Apple.
Чтобы выполнить принудительную перезагрузку устройства в случае, если выключение стандартным способом по каким-либо причинам невозможно или проблема так и не была устранена, выполните следующие действия.
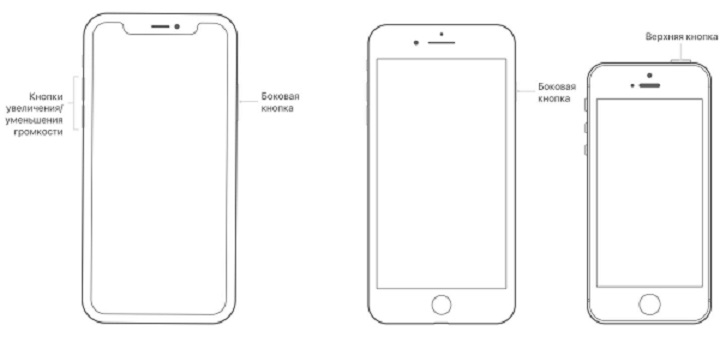
Чтобы выполнить жесткую перезагрузку iPhone 11, X, XS, XR, 8 и 8 Plus:
- Быстро нажмите и отпустите кнопку увеличения громкости.
- Быстро нажмите и отпустите кнопку уменьшения громкости.
- Зажмите боковую кнопку до появления на экране телефона логотипа Apple.
Чтобы выполнить жесткую перезагрузку iPhone 7 и 7 Plus:
- Одновременно нажмите боковую кнопку и кнопку уменьшения громкости.
- Удерживайте кнопки до появления на экране телефона логотипа Apple.
Чтобы выполнить жесткую перезагрузку iPhone 6s и 6:
- Одновременно нажмите боковую кнопку и кнопку «Домой».
- Удерживайте кнопки до появления на экране телефона логотипа Apple.
Чтобы выполнить жесткую перезагрузку iPhone SE, 5s и более ранних моделей
- Одновременно нажмите верхнюю кнопку и кнопку «Домой».
- Удерживайте кнопки до появления на экране телефона логотипа Apple.
Способ 9. Удалите учетную запись почты и заново добавьте ее
Если почтовое приложение на Вашем iPhone до сих пор не работает, Вы можете попробовать удалить Ваш почтовый аккаунт из приложения, а затем заново добавить его. Чтобы провести данные процедуры, выполните следующие шаги.
Шаг 1. Перейдите в «Настройки», а затем выберите «Пароли и учетные записи». На экране будут отображены имеющиеся в приложении почтовые аккаунты.
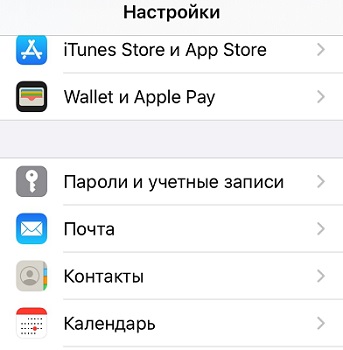
Шаг 2. Выберите учетную запись, в работе которой наблюдаются проблемы, и щелкните по ней. В нижней части меню будет доступна опция «Удалить учетную запись». Нажмите на данную опцию и закройте приложение.
Шаг 3. Далее снова перейдите в «Настройки» и заново откройте «Пароли и учетные записи». Далее выберите опцию «Новая учетная запись».
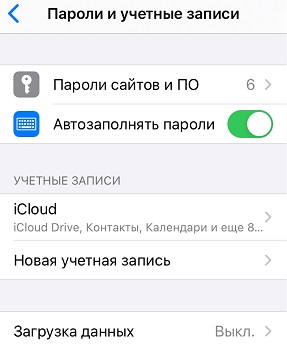
Шаг 4. Введите логин и пароль от Вашего аккаунта и завершите настройку. Проверьте, корректно ли теперь работает почта на Вашем iPhone.
Способ 10. Сделайте даунгрейд системы с версии iOS 15 до iOS 14
Если данная проблема с почтовым приложением является багом версий iOS 15, Вы можете «откатиться» обратно на версию системы iOS 14, а позже обновиться до версии, в которой данные ошибки будут устранены разработчиками. Если Вы решили воспользоваться данным способом, читайте подробную инструкцию, как выполнить даунгрейд iOS 15.

Шаг 2 Далее в новом окне программы нажмите на кнопку «Начать». По умолчанию в программе установлен режим быстрого сканирования. На данном этапе Вы можете изменить его на режим глубокого восстановления (нажав на соответствующую опцию в левом нижнем углу экрана). Обратите внимание, что при глубоком сканировании сохранность данных устройства не гарантируется! Рекомендуется перед началом работы создать резервную копию всех важных данных на Вашем устройстве.

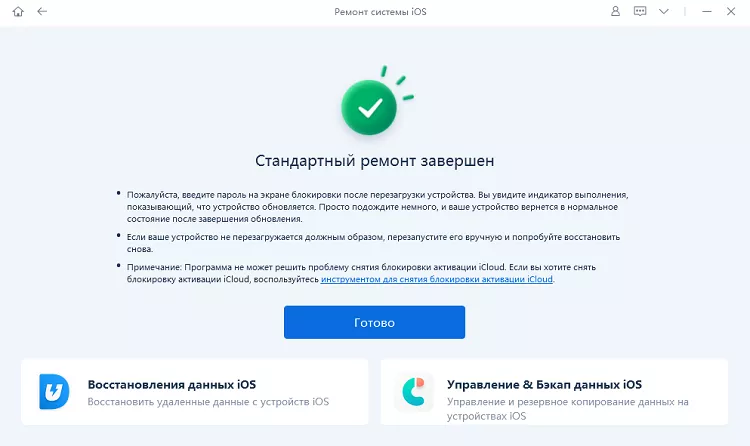
Данная утилита позволяет за минимально короткий срок устранить любой вид неисправностей iOS. Такой помощник окажется незаменимым для любого пользователя продукции Apple.
Заключение
Таким образом, мы рассмотрели целый ряд возможных действий, которые можно применить, если после обновления до iOS 15 в приложении «Почта» на Вашем iPhone появились сбои. Самым разумным и эффективным решением будет непосредственное обращение к специализированному ПО, такому как Tenorshare Reiboot, которое позволит сделать процесс исправления ошибок быстрым и результативным.
Проверьте соединение iPhone
Если iPhone не имеет сигнала или имеет слабую или прерывистую сотовую связь или соединение Wi-Fi, возможно, он не сможет загружать электронные письма. Проверьте сигнал и переключите способ подключения:
- Если вы используете сотовую связь, посмотрите на круги в верхней части экрана; для Wi-Fi посмотрите на столбцы на значке вентилятора. Если у вас есть сигнал, круги или полосы белого цвета. Если они все серые, у вас нет связи; если только пара белых, сигнал может быть слишком слабым для загрузки электронных писем, особенно если они имеют большие вложения.
- Если вы используете сотовую связь, переключитесь на Wi-Fi. Если вы используете Wi-Fi, попробуйте сотовую связь.
Проверьте почтовое приложение
Шаг 1
нажмите Главная кнопку, чтобы закрыть приложение Почта.

кредит: Изображение предоставлено Apple
Дважды нажмите Главная кнопка, чтобы открыть фоновый экран приложений, которые вы недавно закрыли. Несмотря на то, что вы закрыли Почту на экране, она все равно появляется в этом недавно открытом списке приложений. Чтобы полностью закрыть Mail, перейдите к приложению в списке и проведите по нему вверх, чтобы закрыть его.
Шаг 3
Запустить снова почта и ждать, чтобы увидеть, если он загружается правильно.
Перезагрузите iPhone
Выключение и повторное включение iPhone может устранить проблему, из-за которой приложение Mail не может загружать электронные письма.
Удалить и перезагрузить учетную запись электронной почты
Если у вас возникают проблемы с загрузкой только одной учетной записи электронной почты, удалите и переустановите ее. Прежде чем начать, запишите пароль учетной записи; это нужно для проверки учетной записи при переустановке.
Удалить учетную запись электронной почты

кредит: Изображение предоставлено Apple
Нажмите настройки и открыть Почта, Контакты, Календари.

кредит: Изображение предоставлено Apple

кредит: Изображение предоставлено Apple
Нажмите Удалить из моего iPhone подтвердить удаление.
Переустановите учетную запись электронной почты

кредит: Изображение предоставлено Apple
Нажмите настройки и откройте Почта, Контакты, Календари меню. Нажмите Добавить аккаунт в области Счета.

кредит: Изображение предоставлено Apple
Если ваш поставщик услуг электронной почты находится в списке по умолчанию, коснитесь его имени. Чтобы добавить другой аккаунт, нажмите Другой, Следуйте инструкциям, чтобы добавить учетную запись.
Как заблокировать адрес электронной почты на электронной почте Yahoo

Заблокируйте до 500 адресов электронной почты или доменов в Почте Yahoo, чтобы спаммеры или другие люди не могли отправлять вам нежелательные или нежелательные электронные письма. Письма от людей, которые находятся на .
Как просмотреть содержимое жесткого диска

Независимо от того, с какими прибамбасами прибыл ваш компьютер, все на службе у того, что на нем есть - все программы, игры, документы и .
Как просмотреть содержимое основной загрузочной записи

Основная загрузочная запись жесткого диска, также называемая загрузочным сектором, хранит информацию об установленных операционных системах. Эта небольшая 512-байтовая секция существует за пределами .
Что нужно проверить в первую очередь
-
.
- Убедитесь в том, что Почта iCloud включена:
- На компьютере Mac откройте приложение «Почта» и выберите «Почта» > «Настройки». Щелкните «Учетные записи», затем выберите свою учетную запись iCloud в боковом меню. В разделе «Свойства учетной записи» убедитесь, что данная учетная запись включена и находится в состоянии «Онлайн».
- На iPhone, iPad или iPod touch перейдите в меню «Настройки» > [ваше имя] > iCloud и убедитесь, что параметр «Почта» включен.
- Убедитесь в том, что объем хранилища iCloud не превышен. Если превышен объем хранилища iCloud, узнайте, как получить больше свободного места в iCloud.
- Убедитесь, что на вашем устройстве установлена последняя версия программного обеспечения.


- Убедитесь, что браузер обновлен до актуальной версии. Если вы используете браузер Safari, обновите его до последней версии.
- Очистите кэш браузера. В браузере Safari перейдите в меню Safari > «Настройки». Перейдите на вкладку «Дополнения». Установите флажок «Показывать меню "Разработка" в строке меню», затем закройте «Настройки». Щелкните меню «Разработка», затем выберите «Очистить кэши». Если используется другой браузер, смотрите инструкции в его меню справки.
- Если доступ к Почте iCloud возможен из другого места или с помощью другого подключения к Интернету, обратитесь к интернет-провайдеру или сетевому администратору. Некоторые конфигурации подключений к Интернету могут (непреднамеренно или специально) блокировать доступ к определенным веб-сайтам или службам, таким как Почта iCloud.

- Откройте приложение «Почта» и выберите «Почта» > «Настройки».
- Откройте вкладку «Учетные записи».
- Выберите учетную запись электронной почты iCloud.
- Откройте вкладку «Настройки сервера». Если iCloud отсутствует в списке учетных записей для исходящей почты, выберите iCloud.
Если выбран параметр «Редактировать список SMTP-серверов», используемая учетная запись iCloud не будет указана.
Вложение файла большого размера
* Если вы используете сервер SMTP сторонней службы (не iCloud), не указывайте адрес электронной почты iCloud в качестве адреса отправителя. В противном случае ваша почта может не доставляться или направляться в папку «Спам» получателя.
Ваш интернет-провайдер может блокировать протокол отправки почты (SMTP) в своей сети. Обратитесь к своему провайдеру и уточните информацию насчет возможной блокировки трафика SMTP на внешние серверы почтовых служб, таких как iCloud. Если ваш провайдер блокирует трафик SMTP, спросите его, как можно избежать этого.

- В левой части главного окна приложения «Почта» найдите имя учетной записи электронной почты iCloud. Если имя учетной записи неактивно (отображается серым) и помечено значком молнии, значит, она находится в режиме оффлайн.
- Чтобы перевести учетную запись в режим онлайн, подключитесь к Интернету.
- Затем выберите «Ящик». Если параметр «Все учетные записи — в режим онлайн» неактивен, значит, ваши учетные записи уже находятся в режиме онлайн.
Если получить электронную почту по-прежнему не удается, обратитесь за помощью в службу поддержки Apple.

Вам требуется удалить предлагаемый недавний контакт в Почте iCloud
После входа в iCloud недавно использовавшиеся адреса электронной почты могут отображаться на ваших устройствах как предлагаемые контакты. Чтобы прекратить отображение контакта в качестве предложения, можно сделать следующее:

Вам требуется помощь с использованием iCloud для Windows

Дополнительная помощь
Если вам все еще требуется помощь, обратитесь в службу поддержки Apple.
Информация о продуктах, произведенных не компанией Apple, или о независимых веб-сайтах, неподконтрольных и не тестируемых компанией Apple, не носит рекомендательного или одобрительного характера. Компания Apple не несет никакой ответственности за выбор, функциональность и использование веб-сайтов или продукции сторонних производителей. Компания Apple также не несет ответственности за точность или достоверность данных, размещенных на веб-сайтах сторонних производителей. Обратитесь к поставщику за дополнительной информацией.
Часть 1. 5 простых решений для исправления ошибки почты на iPhone
1. Закройте Почту и снова запустите ее.
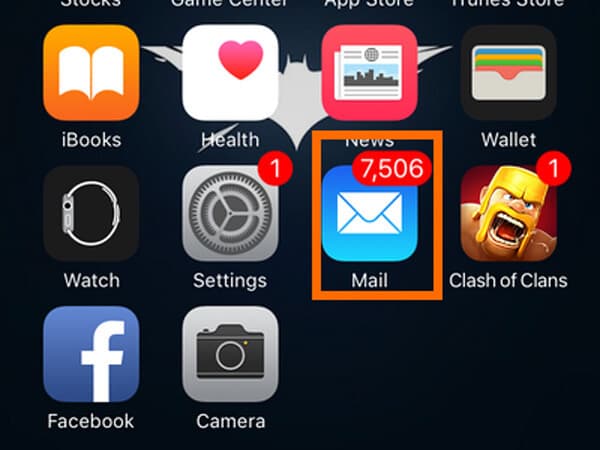
2. Проверьте режим полета и Wi-Fi.
Перейдите в приложение iPhone «Настройки»> «Общие»> «Сброс»> «Сбросить настройки сети». Затем ваш iPhone обновит настройки сети. Переподключите Wi-Fi, чтобы проверить, работает он или нет.

3. Удалить почтовый аккаунт.
Возможно эта проблема может быть вызвана настройками Почты. Вам нужно удалить почтовую учетную запись, а затем снова настроить ее для попытки.
Перейдите в «Настройки»> «Почта»> «Учетные записи»> Нажмите на учетную запись электронной почты, в которой вы столкнулись с ошибкой> Выберите «Удалить учетную запись» и подтвердите ее> снова добавьте учетную запись электронной почты.
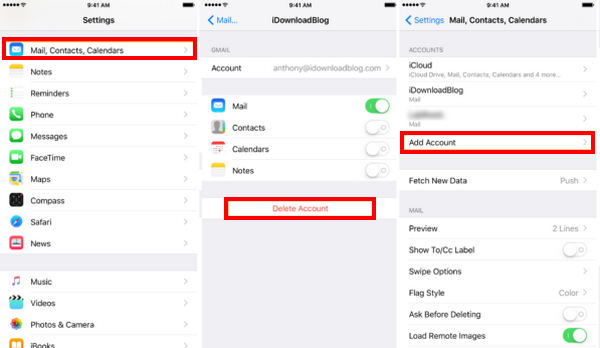
4. Обновите iPhone / iPad.
Ты способен на обновить программное обеспечение iPhone а затем получите исправление. Нажмите «Настройки»> «Общие»> «Обновление ПО» и проверьте, доступна ли новая версия iOS. Если да, просто обновите свое устройство прямо сейчас.
5. Перезагрузите или перезагрузите iPhone / iPad.
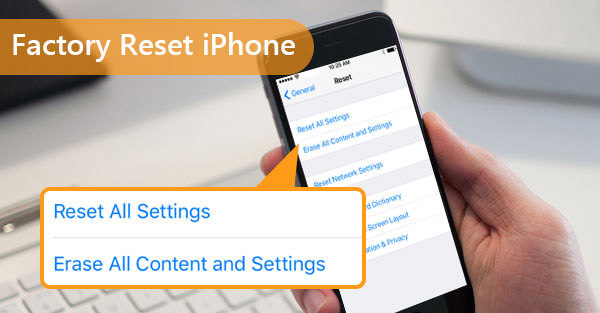
Часть 2. Лучший очиститель iPhone для безопасного сброса iPhone / iPad
Кроме того, вы можете положиться на авторитетную стороннюю программу, которая поможет вам легко перезагрузить iPhone или iPad. И тут, Очиститель iPhone Рекомендовано. Это может помочь вам полностью и безопасно стереть все данные на вашем устройстве iOS. И им очень легко управлять.
После загрузки и установки iPhone Cleaner подключите iPhone / iPad к ПК. Запустите программу на вашем компьютере. Возможно, вам сначала придется доверять этому компьютеру свое устройство iOS.

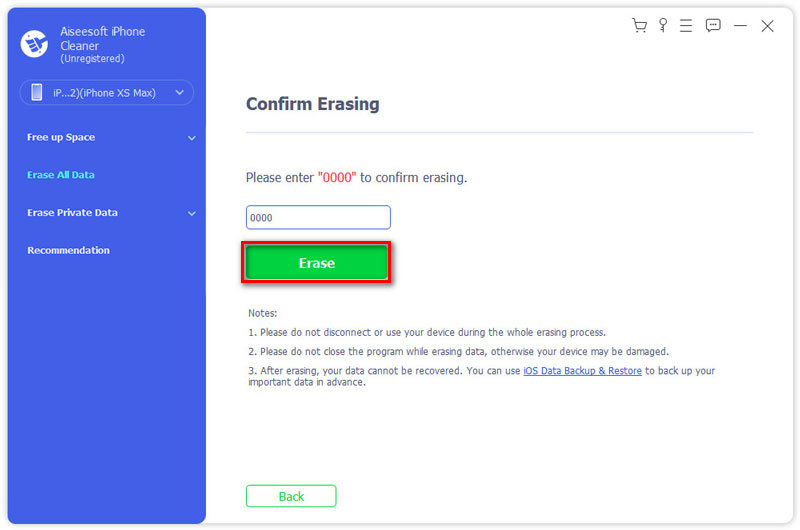
Часть 3. Часто задаваемые вопросы по исправлению ошибки iPhone Mail
1. Какую почту следует использовать для iPhone: push или выборка?
Push должен быть лучшим выбором, что хорошо для батареи вашего iPhone. Но он работает только с некоторыми новыми протоколами электронной почты, такими как IMAP. Вы также можете реже проверять сервер с помощью Fetch.
2. Как изменить адрес электронной почты по умолчанию в iOS?
Откройте приложение «Настройки», нажмите «Почта», прокрутите вниз и найдите «Учетная запись по умолчанию». Затем выберите учетную запись, которую вы хотите использовать в качестве учетной записи электронной почты по умолчанию.
3. Безопасно ли почтовое приложение на iPhone?
Не так уж и безопасно, если честно. Приложение Apple iOS Mail содержит две серьезные уязвимости в системе безопасности. В случае эксплуатации вы можете столкнуться с риском потери данных.
Заключение
если ты не могу получать электронные письма на iPhone, вы должны прочитать пост, чтобы решить его.
Что вы думаете об этом посте.
Рейтинг: 4.8 / 5 (на основе голосов 233) Подпишитесь на нас в
Как восстановить удаленные файлы с iPhone? Эта статья знакомит вас с одним из лучших способов вернуть удаленные файлы с iPhone.

iPhone Cleaner может выборочно очищать ненужные данные на вашем устройстве. Вы также можете использовать его, чтобы стереть личные данные и сделать ваш iPhone / iPad / iPod Touch быстрым и безопасным.

Пользователи яблочных устройств, особенно те которые перешли на iOS не так давно, часто путаются в функциях операционной системы от Apple. С целью внесения ясности в данную ситуацию сегодня мы расскажем, где в Айфоне найти загрузки. Таким образом вы поймете, где находятся скачанные файлы, а значит, сможете получить к ним доступ.
Приведенная ниже инструкция касается любых смартфонов от Apple. Это может быть iPhone 7, 8, 10, 11 и любой другой.
Как найти папку с загрузками
Первый вопрос, который мы рассмотрим, касается именно каталога со скачанными файлами. Для того чтобы понять, где в Айфоне посмотреть загрузки нам нужно:
- Сначала среди предложений смартфона мы находим программу с названием Файлы. Переходим к ней.

- В открывшемся меню (точнее, в разделе «Избранные») находим пункт с названием «Загрузки».

Именно в этом каталоге и хранятся скачанные файлы. Рассмотрим еще несколько сопутствующих моментов, которые также могут быть вам интересными.
Как изменить место сохранения
Если по каким-то причинам папка, использующаяся для загрузки файлов, вам не подходит, и вы не знаете, где искать загрузки в Айфоне, мы можем изменить каталог по умолчанию. Делается это так:
- Сначала мы переключаемся к настройкам смартфона, после чего находим там Safari. Переходим к отмеченному на скриншоте ниже пункту.

- Дальше находим раздел «Загрузки» и жмем по нему.

- Здесь мы можем выбрать облако iCloud, папку с загрузками на iPhone или другое местоположение. Именно последний пункт и позволяет указать папку, которая удобна именно вам.

Как скачать видео на iPhone
Теперь, переходя ближе к практике, давайте разберемся, как, например, скачать какой-либо видеоролик из сети на наш яблочный девайс. На самом деле здесь нет ничего сложного:

- Дальше из вариантов, предназначенных для распространения понравившегося материала, выбираем именно копирование ссылки.



- В результате iPhone выдаст предупреждение о том, что сайту необходимо предоставить доступ к загрузкам. Даем необходимые полномочия, нажав на отмеченную на скриншоте кнопку.

- Видео будет добавлено в загрузки и, в зависимости от размера, рано или поздно скачается. Для того чтобы получить доступ к скачанным файлам на Айфоне необходимо нажать на иконку с изображением указывающей вниз стрелки. Она находится в правом верхнем углу.

- Откроется папка с загрузками, в которой вы и найдете только что скачанные файлы.

Что же, с видео мы разобрались. Но что делать тому человеку, который хочет скачать на iPhone другого типа файл? Давайте смотреть и этот вопрос.
Как загрузить любой файл в iOS
Для того чтобы скачать любой документ на ваш смартфон, работающий под управлением операционной системы от Apple, пользователю понадобится предпринять ряд несложных шагов:
- Первое, что нам нужно будет сделать, это посетить тот сайт, на котором находится желаемый контент. Дальше нажимаем на ссылку и удерживаем ее до тех пор, пока не появится всплывающее окошко. Из списка выбираем пункт загрузки объекта.
- Как только файл будет скачан, мы жмем по кнопке загрузок, находящейся в правом верхнем углу экрана. Из открывшегося списка выбираем загруженный объект.

Готово. Наш файл скачан и теперь мы можем переходить к работе с ним.

Откроется еще одно окно, в котором мы сможем сохранить файл, нажав на пункт, обозначенный на скриншоте ниже.

Дальше нам предложат выбрать каталог, в который должно происходить скачивание. Указываем одну из папок, а потом в правом верхнем углу экрана жмем по надписи «Сохранить».

Таким образом мы можем передавать любой файл на наш смартфон с компьютера или при помощи другого пользователя.
Видеоинструкция
Если вам что-то непонятно из приведенной выше инструкции, советуем посмотреть обучающее видео, в котором автор наглядно показывает, где находится скачанная музыка на Айфоне. Потратив всего несколько минут времени, вы на 100% поймете, где находятся загрузки.
Вопросы и ответы
После того как вам стало понятно, где сохраняются загрузки в Айфоне, наша пошаговая инструкция может быть завершена. Надеемся никаких сложностей в процессе работы с яблочным девайсом у вас не возникнет.
Но перед тем как закончить, напомним: любой посетитель сайта может получить ответ на интересующий его вопрос, просто описав свою проблему в комментариях. Мы быстро ответим и постараемся оказать помощь любому, кому это потребуется.
Читайте также:

