Alreader не видит карту памяти
Обновлено: 07.07.2024

AlReader - программа для чтения книг, текстов, HTML-страниц и других текстов в полноэкранном режиме. Поддерживается множество популярных форматов файлов, такие как FB2, EPUB, HTML, CHM, TXT, RTF, PDB/PRC, DOC, DOCX, ODT, SXW, ABW и другие.
Основные возможности AlReader:
- Поддержка большинства популярных форматов файлов.
- Поддержка архивов ZIP и GZ.
- Выбор кодировки читаемого файла.
- Полноэкранный режим.
- Поддержка сетевых библиотек (OPDS).
- Возможность работы со словарями Dict, Lingvo и SlovoEd
- Редактирование FB2 и TXT файлов.
- Настройка стилей отображения.
- Поворот экрана 90, 180, 270.
- Отображение заряда батареи на линии положения в тексте.
- Регулировка межстрочного и межсимвольного интервала.
- Выравнивание по ширине.
- Список последних открытых книг.
- Закладки с навигацией.
- Сохранение читаемого файла как TXT, PDB или HTML.
- исправления
- исправлен доступ к карте памяти в андроид 11
Быстрая и удобная читалка файлов и документов формата DjVu для мобильных Android-устройств.
EBookDroid - неплохая читалка электронных книг для Android. Умеет работать практически с любыми.
PDF Reader - удобный инструмент для чтения электронных книг на мобильных устройствах под управлением Android, который распознает все наиболее популярные форматы.
Universal Book Reader - бесплатное и удобное в использовании приложение, с помощью которого можно с.
Простое и удобное Android-приложение, которое предоставляет доступ к каталогу ЛитРес –.
Отличное Android-приложение для чтения электронных книг и просмотра документов в различных.
Отзывы о программе AlReader
Jhguhiho про AlReader 1.65 для Android [13-06-2015]
That's a quict-wikted answer to a difficult question
2 | 3 | Ответить
Очень хорошая читалка, большое спасибо разработчику! Рекомендую всем.
4 | 3 | Ответить

Функциональная программа для чтения на Android. Поддерживаются форматы txt, fb2, fb3 + эти же форматы, упакованные в архивы zip и gz; частично поддерживаются epub, html, doc, docx, odt, rtf, mobi, prc (PalmDoc), tcr.
- Совместимость с Android 1.6+.
- Форматы fb2, fb3, fbz, txt, epub (без DRM), html, doc, docx, odt, rtf, mobi, prc (PalmDoc), tcr. Поддержка ZIP и GZ архивов.
- Локальная библиотека с возможностью выбора книг по автору, сериям, названиям, жанрам, году публикации, языку произведения и прочим признакам.
- Поддержка TTS (чтение голосом).
- Поддержка сетевых библиотек (OPDS).
- Выбор кодировки читаемого файла (включая 932, 936, 949 и 950 кодовые страницы).
- Русский, немецкий, греческий, украинский, азербайджанский, белорусский, китайский, польский и английский интерфейс.
- Поддержка словарей ColorDict, GoldenDict, Fora Dictionary, Dictan, Lingvo, FreeDictionary, HedgeDict, Aard/Aard2 Dictionary, Quick/Onyx Dictionary, Slovoed.
- Редактирование FB2 и TXT файлов. В случае редактирования книги в архиве правка производится в распакованной книге, лежащей в том же каталоге, что и исходный архив.
- Возможность задания кодовой страницы для имен файлов в zip-архиве.
- Правильные переносы для 20-и языков.
- Четыре цветовых профиля с независимой настройкой шрифтов, цветов, яркости экрана, гамма-коррекции текста, отступов текста.
- Одно- и двухстраничный режим с возможностью автоматического переключения в двухстраничный режим в пейзаже.
- Настройка стилей отображения (заголовки, цитаты, аннотации и т. д.) включает в себя настройку шрифтов, цветов, стилей текста, размера текста, теней, отступов, разрядки и проч.
- Поиск.
- Автопрокрутка «волна» и «плавная».
- Анимация листания.
- Буквица на одну или две строки текста, в начале главы или каждого абзаца.
- Полная настройка элементов строки состояния и колонтитула для оконного и полноэкранного режимов.
- Поддержка отображения сносок на странице в fb2 и doc, поддержка просмотра таблиц для fb2.
- Горизонтальное и вертикальное выравнивание текста на экране.
- «Висячая» пунктуация.
- Секции с новой страницы.
- Переходы по тексту – проценты, страницы, в начало текста, в конец текста, на 10 страниц вперед-назад, на следующую-предыдущую главу.
- Содержание в fb2, doc и epub.
- Поддержка просмотра таблиц для формата фб2.
- 9 тап-зон для коротких и длинных тапов, жесты, жесты двумя пальцами, изменение размера текста двупальцевым щипком, назначение действий на кнопки.
- Адаптация внешнего вида под e-ink экраны, поддержка «быстрого» обновления экрана для Sony T1/T2, Nook Simple Touch/Nook Simple Touch with Glow Light, Onyx Maxwell/Kopernir/Kepler, Texet 138.
- Фиксация поворота экрана.
- Поддержка скинов 9.jpg с автоматическим выбором одно- и двухстраничного вариантов.
- При установке встроенной текстуры, учитывается заданный цвет фона, т. е. микс текстуры и цвета.
- Часы под текстом.
- Цитаты, закладки, маркирование текста, отправка выделенного текста в сторонние программы.
- Создание ярлыков для книги на домашнем экране.
- Сохранение/восстановление настроек программы/стилей/текущего профиля (+шрифты, +скины)/стилей текста.
- Возможность удержания подсветки экрана (до 20 минут в бездействии).
- Тонкая настройка всевозможных отступов, настройка программного затенения экрана (в случае, когда аппаратный минимальный уровень завышен для комфортного пользования).
- Программа собирает анонимную статистику открытых книг для создания топ-100 авторов и произведений. Данный топ доступен в программе.
- Синхронизация позиций чтения между андроид-устройствами.
Подключаем каталог в читалке Alreader (Android)
Шаг 1:
В главном меню нажимаем значёк "Книжки с глобусом"
Шаг 2:
В меню "Сетевые каталоги" нажимаем пункт "Добавить каталог"
После проверки появится еще одно окно просто нажимаем "ОК"</p>
В разделе "Сетевые библиотеки" появился пункт "Асмодей OPDS Сервер №1" нажимаем его.
Финал:
Если все сделано правильно то появится вот такое меню каталога.
С еКнигой можно упиваться чтением в любом уютном местечке, где только вздумается.
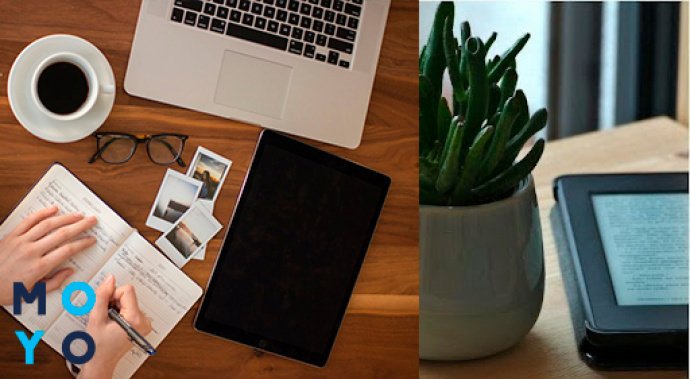
Если желаешь собрать в своем ридере собственную коллекцию понравившихся книг и потом с головой уйти в чтение — научим и расскажем, как.
А пока суть да право, даем к рассмотрению 5 моделей, с которыми приятно иметь дело:
Теперь вернемся к сути вопроса. Узнай о самых распространённых и эффективных методах скачивания книг в электронную книгу. Обстоятельно и по сути — ниже по тексту.
Как закачать книги в электронную книгу: 4 способа
Можно загрузить книжки в ридер любым из четырех приёмов:
- Через USB.
- С картой памяти.
- Через Wi-Fi.
- Из сетевых каталогов.
Каждый из указанных методов — по-своему удобный и действенный. Но сначала нужно проверить, какие виды файлов доступны в твоей модели. Какой не была бы читалка, книжки можно загрузить в 5 форматах:
Рассмотрим перечисленные методы скачивания материалов в eBook, чтобы определиться с самым удобным.
USB-кабель для загрузки книг
Этот вариант подходит для всех читалок с USB-разъемом. Считается наиболее простым.
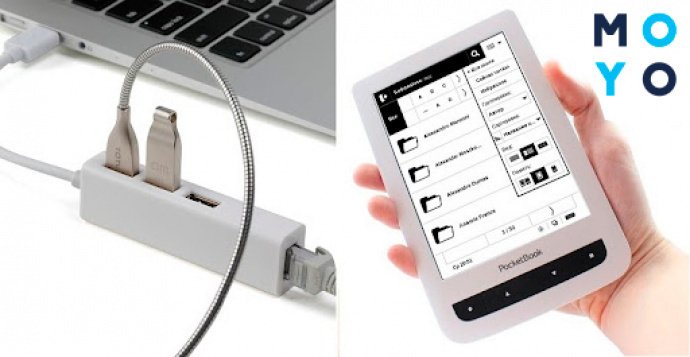
Чтобы загрузить книги, нужно через кабель соединить ридер с ПК или ноутбуком. Устройство распознает читалку как флеш-накопитель. Нужно открыть его, кликнуть на папку с документами и загрузить туда отобранные на ПК материалы. Затем отсоединить шнур. Всё! Можно приступать к чтению.
Карта памяти: закачиваем книги через нее
Если электронная книга оборудована разъёмом для flash card, значит ее легко пополнить нужными книгами. Единственное ограничение, с которым можно столкнуться, это количество гигабайт на карте.
Необходимо извлечь флеш-карточку из ридера, вложить ее в разъем ноутбука, открыть документы и закинуть туда интересующие книги. После всех этих процедур вернуть карту в читалку.
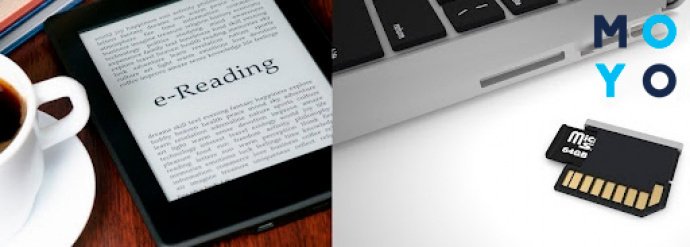
Такой вариант удобен тем, что не нужно использовать никаких шнуров, программ или разъемов.
Но есть недостаток — книги загружаются на внешнюю память, поэтому не получится воспользоваться картой памяти на ПК. Потому что большинство компьютеров не оборудованы портом для SD-карт.
Как загрузить книги через Wi-Fi
Этим приёмом можно воспользоваться только в том случае, если читалка поддерживает Wi-Fi.

Нужно только настроить сетевое подключение, зайти в Интернет, выбрать на сайте понравившиеся книжки и загрузить на ридер.
Сетевые каталоги: пополняем Pocketbook книгами через них
Этот вариант пользуется большим спросом у пользователей. В онлайн-библиотеках широкий выбор книг в электронной форме, которые отсортированы по каталогам и по адресам. Поэтому не составит труда быстро отыскать нужную книгу.
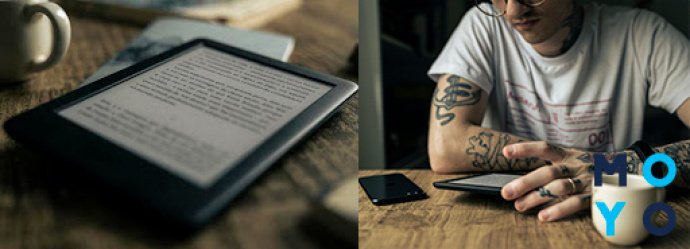
Используют ODPS (формат синдикации) только с помощью программ alreader, fbreader, oreader и cool reader. Такие программки изначально могут быть в ридере, поскольку дают возможность читать, сортировать и пересылать книги. Если их нет, значит нужно скачать.
Теперь знаешь, как можно закинуть парочку интересных изданий в еКнигу. Каждым из вышеупомянутых приёмов легко и просто воспользоваться. Выбирай какой угодно, наполняй любимый reader лучшими книгами и читай в свое удовольствие.
Всем нам знакома ситуация при которой SD-карта или Flash-накопитель перестают работать или теряют способность быть распознанными на различных устройствах. Причин тому может быть несколько : устаревший или поврежденный драйвер, наличие вредоносного программного обеспечение, RAW-формат накопителя и ошибка форматирования.

Если вы беспокоитесь о потере важных файлов или фотографий, в конце мы расскажем ценную информацию о том как можно восстановить документ любого расширения с отформатированного накопителя, в том числе и SD-карты
Содержание статьи:
Способ №1. Обновите драйвер SD-карты
1. Подключите SD-карту к компьютеру.

3. В появившемся списке найдите Дисковые устройства и разверните меню. Найдите свой диск. В нашем случае это SDHC Card.

4. Щелкните правой кнопкой мыши по имени SD-карты и нажмите клавишу Удалить устройство.
Предупреждение! Не пугайтесь того, что наименование устройства пропадет из списка дисков. Так и должно быть. Это говорит о том, что вы удалили существующий драйвер.

5. Щелкните по параметру Дисковые устройства правой кнопкой мыши и выберите пункт Обновить конфигурацию оборудования.

6. По завершению процесса, ваш диск снова появится в списке устройств и будет пригоден для дальнейшего использования.
Если данный способ вам не помог, перейдите к следующему.
Способ №2. Управление дисками
Этот метод решения вопроса не предлагает сложных путей с необходимостью обновлять ПО или вводить длинный список непонятных команд. Тем не менее он прост и эффективен в использовании.
1. Подключите SD-карту к компьютеру.
2. Откройте утилиту Выполнить при помощи горячих клавиш Win + R и введите команду diskmgmt.msc.

3. Перед вами появится окно приложения Управление дисками, которое в принудительном порядке заставит вашу SD-карту отобразиться в списке установленных устройств.
В этом же окне, при желании, вы можете Открыть содержимое карты всего лишь щелкнув по ее букве правой кнопкой мыши.

В случае если что-то пошло не так и ваша SD-карта по прежнему не видна для компьютера, попробуйте третий способ.
Способ №3. Удалите вредоносное ПО
1. Подключите SD-карту к компьютеру.
2. Откройте меню Пуск и запустите командную строку от имени администратора.

3. В открывшемся окне введите команду attrib -h -r -s /s /d F:\*.*
Вместо F: укажите букву своего диска. Она может быть G: или любой другой, не забудьте проверить в проводнике.

Восстановление данных и форматирование SD-карты
В редких случаях приведенные выше способы могут оказаться неспособными решить возникшую неполадку. Единственным возможным выходом из сложившейся ситуации остается форматирование устройства. Но как же быть с данными?
Если на вашей SD-карте лежат ценные файлы, которые вы не можете себе позволить потерять, воспользуйтесь приложением Starus FAT Recovery. Оно быстро и эффективно восстановит документ любого расширения с устройства FAT-формата и даже сможет вас порадовать находкой старого файла, о котором вы, возможно, уже успели забыть.
1. Подключите SD-карту к компьютеру и запустите программу Starus FAT Recovery. Вас поприветствует Мастер восстановления, автозапуск которого в дальнейшем можно отключить. Нажмите Далее.

2. В этом окне перед вами появится список всех найденных дисков. Выберите устройство, которое нужно просканировать и нажмите Далее.

3. Выберите тип сканирования:
Рекомендуем проводить Полный анализ, чтобы получить более полную информацию.

4. Удобная функция предпросмотра позволяет изучить файл любого формата перед тем как приступить к его восстановлению. С помощью Starus FAT Recovery вы можете посмотреть изображения, видео и прочесть любой текстовый файл.

5. Выделите файлы, которые вы хотите вернуть, щелкните по любому из них правой кнопкой мыши и нажмите клавишу Восстановить.

Оценить все шансы «вернуть утраченное» Вы можете до момента регистрации инструмента Starus FAT Recovery. Загрузите программу для восстановления данных SD-карты и опробуйте совершенно бесплатно. В пробной версии доступны все функции, включая пред-просмотр восстановленных файлов.
Похожие статьи про восстановление данных:

Что такое UHS SD-карта и в чем разница между UHS-I, UHS-II и UHS-III?
Существует большое множество отличий и спецификаций, в которых пользователю желательно разбираться п.

Как восстановить поврежденный флеш накопитель или SD-карту
В этой статье речь пойдет о различных методах, которые помогут восстановить вашу поврежденную SD-кар.

Восстанавливаем цифровые фотографии с отформатированных карт памяти
Производители карт памяти анонсируют всё более ёмкие модели, позволяющие делать сотни и тысячи снимк.
Читайте также:

