An error occurred while starting roblox процесс не может получить доступ к файлу
Обновлено: 05.07.2024
Roblox – это один из игровых MMO проектов, который смело называют песочницей, предназначенной для детей. Если посмотреть на структуру, то эта игра больше всего похожа на известный каждому MineCraft. Схожесть этих двух игр заключается в том, что игровой мир и там и там составлен из конструкций-блоков. В Roblox пользователям предстоит заниматься строительством, конструированием и добычей ценных ресурсов. Однако, как отмечают многие пользователи, в этой игре многие игроки сталкивались с ошибкой an error occurred while starting roblox (роблокс) во время запуска. Что она означает и как можно разрешить проблему?
Ошибка an error occurred while starting roblox
Ошибка говорит о том, что случился сбой во время запуска Roblox. В виду того, что проблема быстро стала популярной, нашлось несколько способов решения такой проблемы, каждое из которых сможет помочь или будет бесполезным для пользователя, поэтому стоит использовать все до тех пор, пока не будет найдено подходящее.
Что советуют разработчики и администрация
Администрация и разработчики рекомендуют запустить игровое приложение в режиме совместимости. Для того, чтобы сделать это, нужно вызвать свойства приложения, зайти в подменю совместимость и подобрать другую операционную систему – более новую или старую. Есть вероятность, что одна из операционных систем подойдет.
Что рекомендуют сделать пользователи
Как было отмечено выше, проблема коснулась многих, поэтому существует несколько советов от тех пользователей, которые смогли решить эту проблему.
Почистить и удалить
Если приложение уже было когда-то установлено, а потом удалено и установлено снова, то такую ошибку можно решить с помощью специальных программ, очищающих операционную систему и файлы, оставшиеся после проекта. Программа вроде CCleaner и похожие помогут уничтожить на устройстве хвосты, оставшиеся от прошлых установок.
Программа сможет удалить все файлы приложения, даже если какие-либо из них находятся в оперативной памяти. После очистки стоит перезагрузить свой гаджет и попробовать установить программу снова.
Панель управления
Еще один способ, который можно использовать – зайти в панель управления и выбрать там «Свойства обозревателя». Дальше следует зайти во вкладку «Подключения» и нажать на «Настройки сети». Там напротив пункта под названием «Использованием прокси-сервер для локальных подключений» может стоять галочка. Если это так, то необходимо убрать ее и нажать на «ОК». После выполнения всех этих действий можно попробовать запустить игру Roblox еще раз. Эта проблема после этого должна разрешиться.
Антивирус
Еще один действенный способ – удалить Роблокс и установить его заново. При этом надо посмотреть файлы и ресурсы Роблокс в антивирусе. Если такие файлы там есть, рекомендуется вернуть их, а если нет – просто отключить программу-антивирус и заново установить Роблокс.
Установка
И последний способ – необходимо уделить все ресурсы, которые так или иначе относятся к игре, и удалять их нужно безвозвратно. После этого переустановить игру с отключенным антивирусом.
Вывод
Все перечисленные выше способы способны разрешить проблему, однако каждый из них будет работать в конкретном случае. Поэтому решить вопрос придется методом подбора. Следует подключить восстановление системы и создание контрольной точки для перестраховки.
↑ Процесс не может получить доступ к файлу
Все из-за того, что с файлом может одновременно работать лишь одно приложение. В первую очередь это касается элементов системы предназначенных для перезаписи. Когда мы, например, играем в игру и файл с кэшем постоянно подвергнут обработке, система Windows накладывает ограничение. После этого редактировать, заменять, удалять и т.д. его уже не получается ровно до тех пор, пока процесс, который с ним работает, не будет завершён.
↑ Как же всё-таки удалить файл в ситуации, когда у процесса не получается обрести доступ?
Файл, который занят другим процессом будет загружен в оперативную память или открыт приложением. Зачастую хватает убрать его из оперативки и всех приложений. Файл перестанет использоваться каким-то процессом и его сразу можно будет отредактировать или удалить.
Чаще всего, проблема заключается в том, чтобы найти этот самый процесс, который использует определённый файл. Использовать ваш файл может какое угодно приложение. Если это, допустим, картинка, вы закрыли программу просмотра картинок и у вас получается удалить это изображение, то считайте вам повезло. Если же нет, то, возможно, придется лезть куда глубже.
↑ Как решить проблему?
1. Unlocker — программа, которая помогает как раз в таких случаях. Она сама находит процессы, которые заняты этим файлом и завершает их. Это можно сделать и без утилиты, только придётся искать в ручную и завершать, а утилита это делает автоматически. Скачав и установив программу, нужно всего лишь нажать ПКМ на файл и выбрать «Unlock»

2. Завершить вручную. Открываем диспетчер задач и разворачиваем список "Подробнее". Из всего большого списка, нужно выбрать только те, которые были запущены Вами. Например, для удаления файла с кэшем браузера, нужно закрыть все задачи браузера. Для этого кликаем правой кнопкой мыши и нажимаем "Завершить задачу".
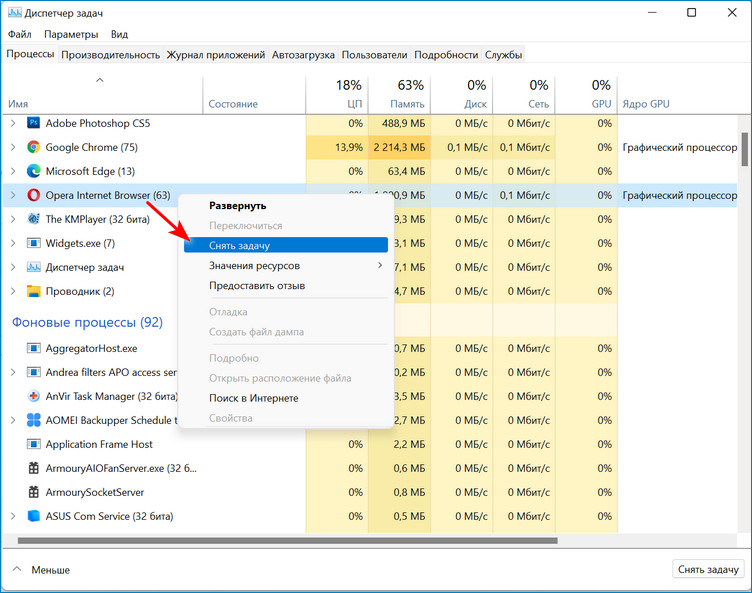
3. Схитрить с установкой атрибутов. Нажать ПКМ на файл и зайти в свойства. Тут же на вкладке "Общие" поставить галочку напротив поля "Только чтение". Далее перезагрузить компьютер и возможность удаления может появиться.
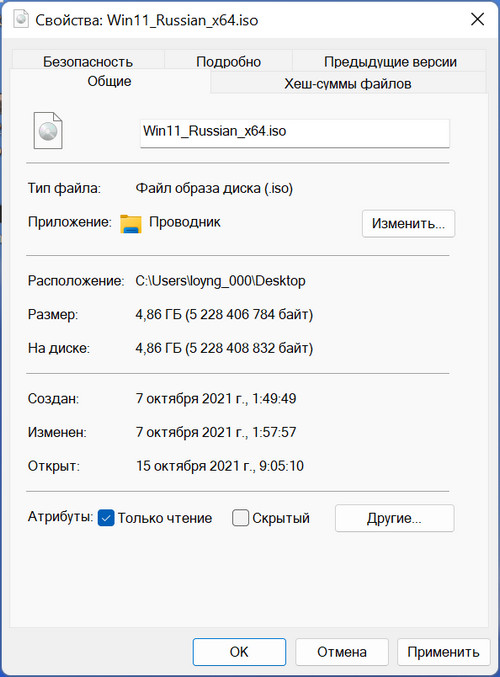
4. Удалить в безопасном режиме. В безопасном режиме Windows загружает только основные программы нужны для работы системы. Все посторонние остаются отключены, что освобождает файлы от процессов. Для входа в безопасный режим нужно перезагрузить компьютер и во время перезагрузки нажать на клавишу F8 для того, чтобы выбрать вариант запуска системы. На некоторых ПК это может быть другая клавиша. Данный способ довольно часто срабатывает и удалить здесь можно почти любой файл, который не затрагивает работу Windows.
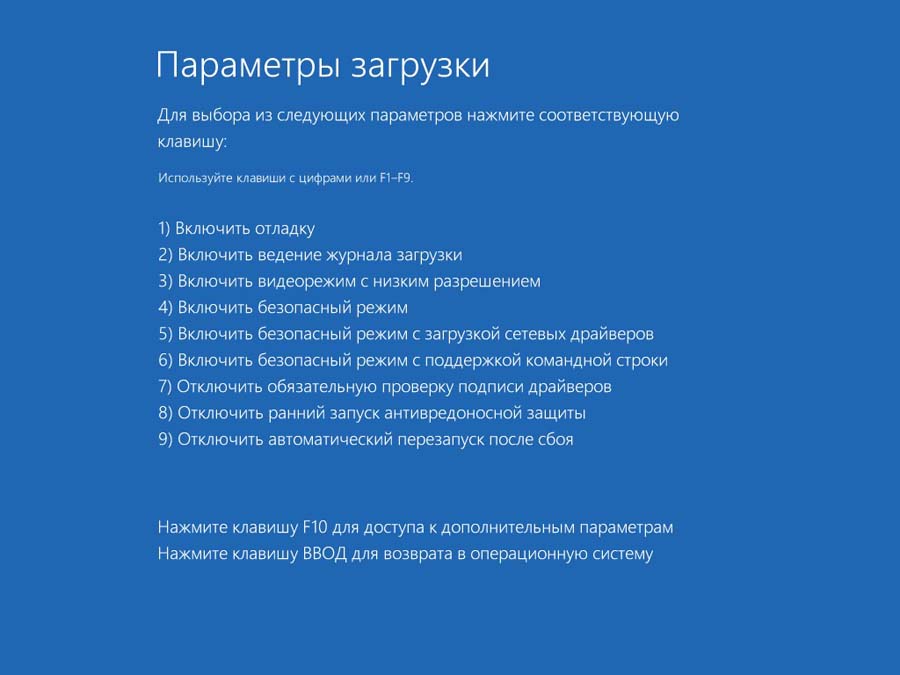
5. Снять защиту на запись. Защита может быть включена как программно, так и механически. Чаще всего это касается SD-карт. На них есть специальный тумблер, который блокирует запись. Программно это выключается через редактор реестра. Для этого нажимаем на Пуск правой кнопкой мыши, выбираем "Выполнить", вводим команду regedit и нажимаем "Ok". Далее нужно найти параметр WriteProtect и установить ему значение 0.
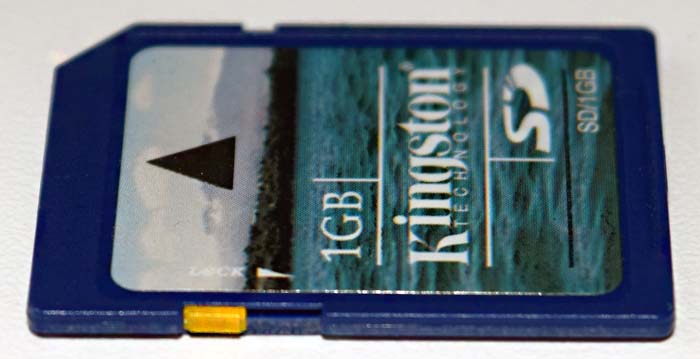
↑ Что делать, когда такая же проблема настигла в консоли или IIS?
Часто такая же проблема, когда процесс не может получить доступ, может выскочить при выполнении команды netsh в командной строке или при настройке сайта IIS. Тут может быть несколько причин:
1. Неправильная настройка реестра.
2. Попытка подключения к портам 80 и 443, когда они заняты.
3. Не хватает прав для выполнения действия.
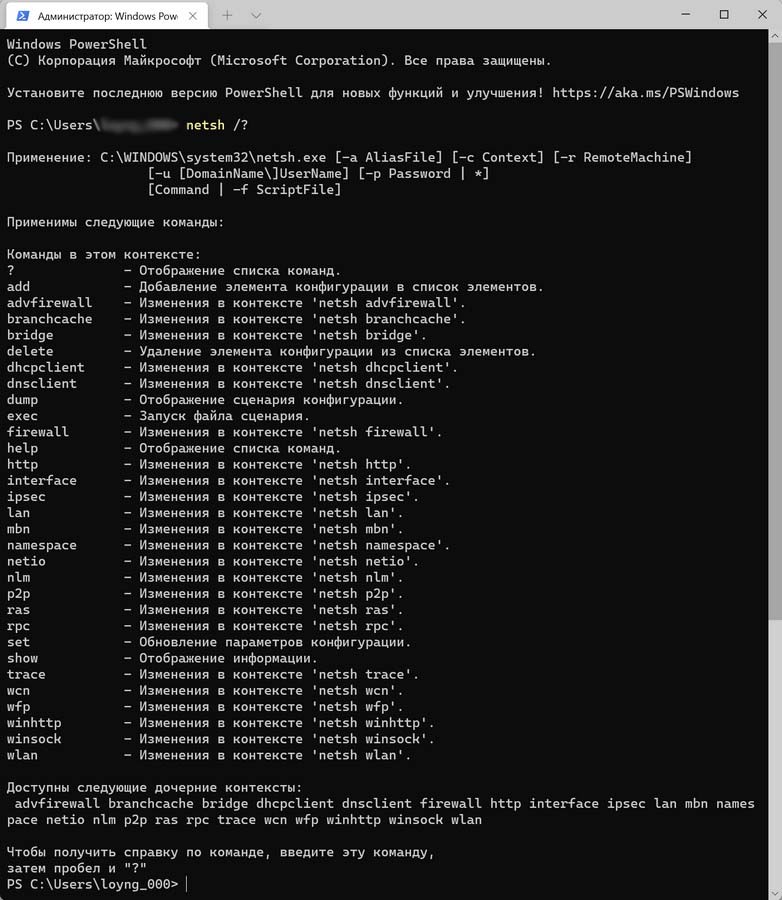
А решить проблему можно так:
1. Запустить cmd от имени администратора. Сделать это можно в меню Пуск с помощью правой кнопки мыши.
2. Поменять пул IP-адресов. Выполнить команду netsh int ipv4 set dynamicport tcp start=10000 num=1000. Затем такую netsh int ipv4 set dynamicport udp start=10000 num=1000.
3. Удалить конфликт портов. От имени администратора запустить командную строку, прописать netstat -ano и посмотреть не заняты ли порты 80 и 443. Если порты свободны, то идём в реестр по пути:
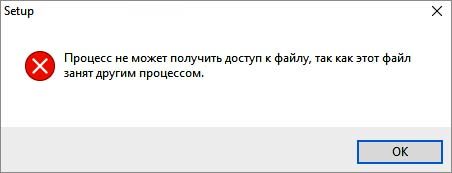
Причины ошибки
- Отсутствуют права администратора для запуска команды из консоли командной строки или PowerShell.
- Порт 80 или 443 используется другим процессом, что типично для компьютеров под управлением IIS (Internet Information Services).
- Неправильно настроен раздел реестра ListenOnlyList в оснастке IIS.
Запуск команды с доступом администратора
Если не удается выполнить команду netsh, скорее всего, ошибка возникает из-за отсутствия прав администратора. В большинстве случаев это происходит, когда пользователь пытается запустить команду, которая добавляет исключения в динамический диапазон портов для собственных приложений Windows или сторонних программ. Имейте в виду, что эта операция требует доступа администратора. Чтобы предоставить его, выполните следующие шаги.
С помощью системного поиска найдите командную строку и запустите ее с правами администратора. Если отобразится запрос контроля учетных записей (UAC), подтвердите его нажатием на кнопку «Да».

В командной строке выполните еще раз команду и проверьте, не прерывается ли ее запуск ошибкой «Процесс не может получить доступ к файлу, так как этот файл занят другим процессом»
Установка другого диапазона IP-адресов
Если не удалось решить конфликт DNS с помощью утилиты netsh, попробуйте использовать другой подход. По отзывам пользователей, проблема была разрешена после того, когда они установили совершенно другой диапазон IP-адресов вместо создания диапазона исключений. Этот способ подтвержден при разрешении конфликта между DNS и бухгалтерской программой Quickbooks.
В консоли командной строки с администраторскими правами запустите следующие команды:
- netsh int ipv4 set dynamicport tcp start=10000 num=1000
- netsh int ipv4 set dynamicport udp start=10000 num=1000
Если этот метод не применим к вашей ситуации, перейдите к следующему способу.
Разрешения конфликта портов IIS
- Параметр ListenOnlyList неправильно настроен на компьютере IIS.
- Другой процесс использует TCP-порт (80) или SSL-порт (443), требуемый IIS.
Для исправления ошибки сначала запустим утилиту Netstat.exe, чтобы определить, использует ли другой процесс указанные порты. Если они не заняты другим процессом, проверим раздел ListenOnlyList, правильно ли он настроен.
Откройте командную строку, предоставив ей доступ администратора, с помощью поисковой системы Windows. Для запуска утилиты Netstat.exe выполните команду:
При отображении результатов, прокрутите список активных подключений и проверьте, занятии ли порты 80и 443 другим процессом.
При их использовании отображаемая информация позволит определить причину ошибки. Для этого поищите в интернете конкретные шаги по разрешению конфликта в соответствии с PID-порта.
Если порты не используются, закройте командную строку и запустите Редактор реестра командой regedit из окна Win + R.

На левой панели навигации перейдите в следующее расположение:
Если по указанному пути ListenOnlyList отсутствует, не нужно его создавать, поскольку по умолчанию используется IP-адрес 0.0.0.0.
Снова откройте командную строку с правами администратора.
Чтобы продолжить операцию, введите «Y» и нажмите на Enter. После успешного завершения закройте консоль и вернитесь в редактора реестра.
Перейдите на правую панель раздела ListenOnlyList и убедитесь, что он содержит допустимые IP-адреса. При обнаружении недопустимых адресов, удалите их.
Если присутствует адрес 0.0.0.0, нужно удалить все остальные IP-адреса. После закройте редактор и перезагрузите ПК.
Попробуйте запустить службу из оснастки IIS MMC. После этого больше не должны сталкиваться с ошибкой, когда процессу не удается получить доступ к файлу, поскольку файл занят другим процессом.

- Заново переустановите программу. Удалите предыдущую версию, перейдите на сайт разработчика по ссылке: roblox.com/Download, скачайте последнюю версию и установите. ВНИМАНИЕ! Запустите установку программы от имени администратора (для этого кликните по установочному файлу правой кнопкой мыши и выбирите пункт "Запуск от имени администратора"). Права админа помогут программе установиться программе правильно.
- Чаще всего первое решение помогает, но если это не помогло вам, запустите приложение в режиме совместимости с Windows 8 / 8.1 (перейдите в свойства ярлыка с программой, выберите вкладку "Совместимость" и включите флажок "Запустить эту программу в режиме совместимости для. " Windows 8 / 8.1)
- Запустите уже установленное приложение от имени администратора (как это сделать описано выше) чтобы приложение не вылетало при запуске
Roblox ошибка ID 148
Ошибка с ID 148 (Полный текст ошибки: Failed to connect to the Game. (ID = 148:Roblox version is out of date. Please uninstall and try again.) решается следующими способами:
- Перезайдите в свой аккаунт. Выйдите и введите заново свой логин и пароль.
- Сбросьте настройки Internet Explorer. Для этого перейдите в Панель управления, и найдите Свойства обозревателя:
Затем в появившемся окне выберите вкладку "Свойства" и затем "Сброс..".
И далее установите галочку "Удалить личные настройки" и кнопку "Сброс".
Готово. - Вероятно выиспользуете устаревшую версию приложения. Скачайте и установите последнюю версию приложения (инструкция в начале статьи).
- Проверьте, не используется ли для подключения к серверам игры прокси сервер.
Если ни одно из приведенных выше решений не помогло вам, напишите об этом в комментариях и мы постараемся вам помочь. Так же если вы решили проблему другим способом, так же поделитесь этим в комметариях со всеми.
Читайте также:

