Anydesk управление андроидом с компьютера не работает
Обновлено: 03.07.2024
Для каждого технического специалиста поиск и устранение неисправностей в компьютерах и смартфонах является повседневной рутиной, и мы это понимаем. Хотя у нас уже есть отличное программное обеспечение для удаленного рабочего стола для ПК, в экосистеме Android есть лишь несколько решений. А поскольку сейчас люди чаще всего используют смартфоны, стало важно удаленно устранять проблемы со смартфонами. Вот почему мы подробно рассказали вам, как удаленно управлять смартфоном Android с другого смартфона Android. Не нужно искать настольные компьютеры. Итак, давайте продолжим и узнаем об инструкциях.
Удаленное управление смартфоном Android с другого смартфона Android
Поэтому я бы порекомендовал вам использовать TeamViewer, если вы собираетесь удаленно управлять смартфоном Android с другого смартфона Android. Вот как это сделать.
2. Затем установите TeamViewer QuickSupport (Свободно) на смартфоне Android, который нуждается в поддержке. Например, устройство ваших родителей.
3. После установки приложений откройте TeamViewer QuickSupport, и он может попросить вас включить «Разрешить отображение поверх других приложений», так что продолжайте и включите переключатель.
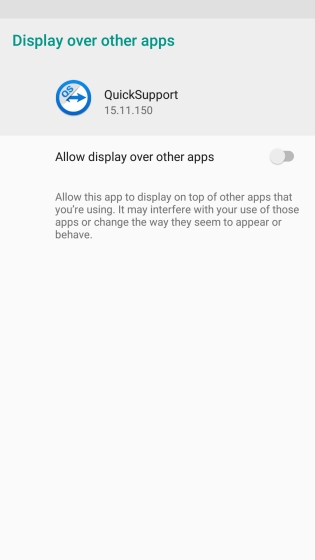
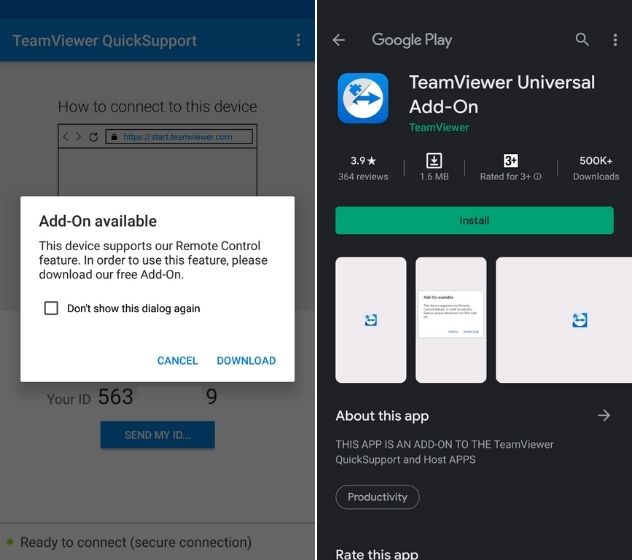
5. Наконец, приложение QuickSupport предложит вам 9-значный код рядом с «Вашим идентификатором». Запишите это и поделитесь с хозяином.

6. Откройте приложение TeamViewer для удаленного управления на главном смартфоне, введите 9-значный код и нажмите «Удаленное управление». На другом устройстве QuickSupport получит запрос. Нажмите «Разрешить».
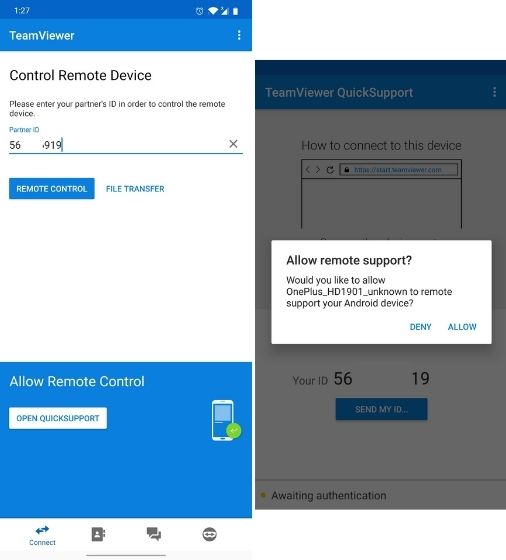
7. Теперь вы получите запрос на включение службы специальных возможностей для надстройки. Разрешить это. Затем он спросит, хотите ли вы поделиться экраном. Нажмите «Начать сейчас».
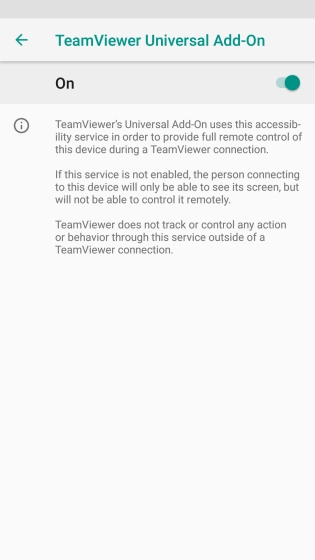
8. Наконец, вы сможете дистанционно управлять одним Android-смартфоном на другом Android-смартфоне с полным контролем. Например, здесь я управляю Mi A1 на своем OnePlus 7T без прав root или специальных разрешений ADB.
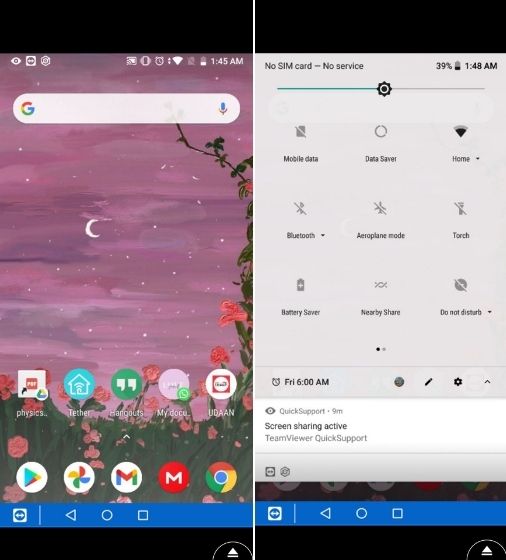
9. Вы можете удалять приложения, изменять ключевые настройки, использовать виртуальную панель навигации и выполнять практически все операции удаленно. Вы также можете передавать файлы с помощью специального инструмента «Передача файлов».
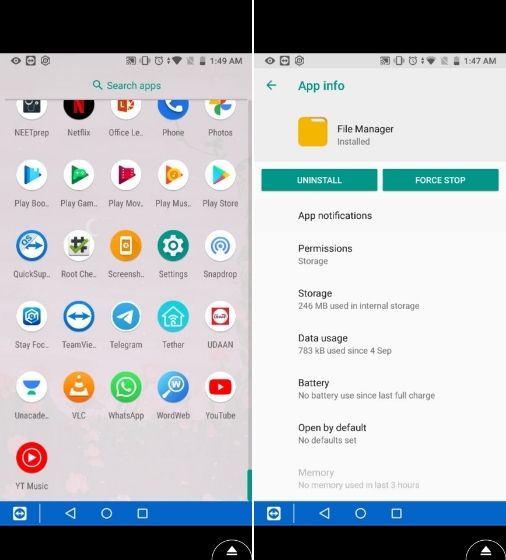
10. Удивительно, но когда я отменил настройку и удаленно управлял OnePlus 7T (под управлением Android 10) на Mi A1 (под управлением Android 8), даже жесты работали нормально. Просто убедитесь, что кнопка Zoom заблокирована, чтобы выполнять различные сенсорные действия.
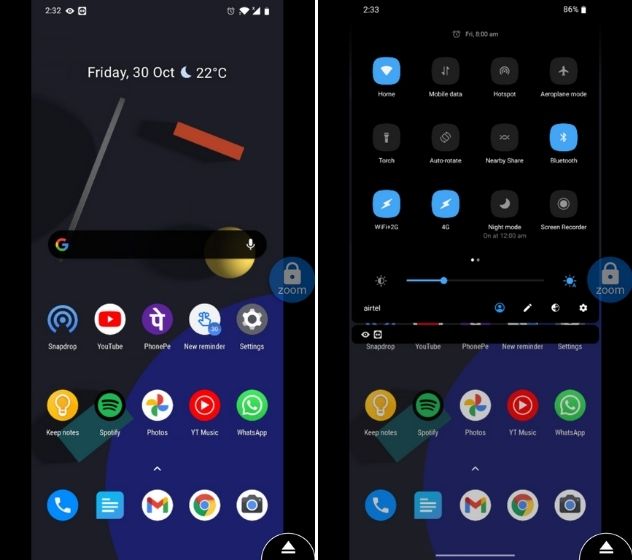
Удаленное управление смартфоном Android и мгновенное устранение неполадок
Таким образом, вы можете удаленно управлять смартфоном Android с другого смартфона Android. Нет необходимости использовать компьютер, чтобы оказать быструю поддержку своим родителям, партнеру или кому-либо еще. Что мне понравилось в TeamViewer, так это то, что вам не нужен рут для многих действий, и он работает даже на Android 10, и это здорово. Во всяком случае, это все от нас. Если вы хотите узнать больше о таких скрытых функциях Android, прочтите нашу связанную статью.
AnyDesk - удаленное управление
версия: 6.3.4
Последнее обновление программы в шапке: 23.09.2021






Краткое описание:
Удаленный доступ и дистанционное обслуживание PC/Mac.
Преимущества:
Быстрое: AnyDesk быстрее всех прочих аналогичных приложений. Это позволяет работать с удаленным доступом на совершенно ином уровне: видеомонтаж, обработка изображений, администрирование компьютера, командная работа онлайн.
Честное: AnyDesk - бесплатная для личного пользования. Для коммерческого использования AnyDesk обеспечивает прозрачные модели лицензирования, без скрытых платежей, при этом все обновления включены.
Что такое AnyDesk?
Конкуренты лишь утверждают о своих продуктах, что они обеспечивают плавную передачу изображения. И только AnyDesk, особо быстрое приложение, держит данное обещание.
Стильная независимость
AnyDesk первым из приложений для удаленного доступа обладает производительностью достаточной для того, чтобы обеспечить длительную плавную и не утомительную работу на удаленном компьютере. Все программы, файлы и настройки домашнего или офисного компьютера являются легкодоступными для Вас в любой момент и без утомительной конфигурации сети. А все Ваши данные остаются там, где они и должны находиться: на Вашем собственном ПК.
Простое взаимодействие
AnyDesk также великолепно подходит для совместной работы в интернете. Опциональное отображение двух курсоров мыши позволяет совместно работать над текстами, изображениями или прочими документами. Очень просто, быстро и без необходимости доверять файлы онлайн-службам.
Удаленное обслуживание без напряжения
Помощь доставляет удовольствие, когда она оказывается в комфортных условиях. AnyDesk способна на большее, нежели просто удаленное администрирование и поддержка. С помощью плавного управления процессы наладки принтера коллеги или установки нового инструмента CRM на компьютерах отделах сбыта происходят будто автоматически.
Частота регенерации изображений
Приложение AnyDesk способно передавать в локальной сети, а также через многие интернет-соединения 60 изображений в секунду, что значительно превышает показатели других приложений удаленного рабочего стола. Благодаря этому любые движения, передаваемые через AnyDesk, отображаются на экране максимально плавно, так как кадровая частота почти всех компьютерных экранов также составляет 60 кадров в секунду. Таким образом, приложение AnyDesk обеспечивает ровную и без лагов работу на компьютере.
Задержки
Очень важно, чтобы задержки при работе с удаленным рабочим столом были максимально низкими. - Так как интернет-соединения всегда требуют определенного времени для передачи данных с одного компьютера на другой, очень важно, чтобы само приложение AnyDesk, по возможности, не создавало дополнительных задержек. В локальной сети задержка AnyDesk составляет менее 16 мc и поэтому она неощутима.
Объем данных
При использовании инструмента удаленного рабочего стола через интернет решающее значение приобретает максимально эффективное использование пропускной способности интернет-соединения. Это особенно важно при работе через мобильные интернет-соединения типа UMTS. AnyDesk позволяет эффективно использовать пропускную способность и обеспечивает плавную работу ПК уже при скорости 100 Кбит/сек.
Настало время поговорить про настройку этой программы для Андроида. Ведь компьютер не всегда может быть под рукой, а телефон обычно всегда с собой имеется. С помощью версии под Андроид можно быстро подключится к удаленному компьютеру и сделать нужные настройки.
Для того, чтобы настроить удаленное управление компьютером, нужно сразу установить программу на компьютер и настроить пароль.
Установка и настройка Anydesk на компьютер
Так как программа бесплатна, то сразу идем на официальный сайт и качаем версию для компьютера оттуда. Устанавливаем программу и запускаем. Окно будет выглядеть похожим образом.
Anydesk на андроид настройка
Нас интересует наше рабочее место (помечено 1). Записываем куда нибудь наш id. По нем мы будем заходить на этот компьютер.
Дальше нужно настроить постоянный пароль для входа. Для этого открываем Меню и выбираем настройки.
Открываем вкладку Безопасность
Чтобы установить постоянный пароль нужно Разблокировать настройки безопасности (1). Нажимаем и разблокируем.
После этого можно будет установить галочку Разрешить неконтролируемый доступ. Нажимаем Изменить пароль доступа и устанавливаем пароль для доступа к компьютеру.
Настройка AnyDesk на компьютере завершена. Приступаем к настройке AnyDesk на Андроиде.
Настройка AnyDesk на Андроид
Качаем программу из PlayStore
После запуска программы покажется окно для установки плагина. Плагин предназначен, если вы хотите видеть экран также этого Андроид устройства. Устанавливаем, если есть в этом необходимость.
Настройка Anydesk на Андроид
Само окно программы выглядит так.
Настройка Anydesk на Андроид
Интересные места отмечены на скриншоте цифрами. Это:
1. Наш адрес, по которому мы можем подключиться к телефону (если вы установили плагин перед этим)
2. Адрес устройства, к которому необходимо подключиться.
3. Шторка уведомлений, где есть настройки программы и другие полезные вещи, такие как обучение.
Чтобы начать управление удаленным устройством, в поле адрес устройства (2) нужно ввести id устройства. Вписываем и нажимаем подключится. Если все прошло хорошо, появится окно ввода пароля. Вводим туда пароль для доступа, который мы настраивали выше или вводим пароль, который появился на подключенном компьютере. Для этого нужно попросить вам его продиктовать или нажать соответствующую кнопку. Как только подключились, мы попадаем в окно управлением.
Anydesk на андроид настройка
Для быстрого доступа к настройкам есть специальный значок в виде логотипа программы (1).
Если его удерживать, то можно получить доступ к настройкам мыши и клавиатуры, мониторам, настройкам и быстрым командам. Наведение на каждый раздел открывает дополнительные настройки.
Управление курсором мыши работает так же как и на тач барах ноутбука. Просто водим по экрану телефона пальцем и курсор будет двигаться. Если экран кажется вам слишком мелким, то можно сделать обычный зум как вы всегда делаете на телефонах, чтобы увеличить картинку.
Чтобы выйти из удаленного подключения, просто нажмите на кнопку назад и затем нажмите по кнопке отключиться, которая будет показана возле адреса устройства.
Настройки AnyDesk под Андроид
Настройки программы довольно богаты. Остановимся на ключевых из них.
Общие
Настройка псевдонима находится здесь. Псевдоним нужен для того, чтобы не запоминать постоянно адрес, а входить на устройство по его псевдониму.
Безопасность
Здесь можно настроить неконтролируемый доступ к телефону и постоянный пароль
Ввод
На этой вкладке можно настроить поведение мышки и клавиатуры.
Отображение
Здесь можно указать настройки качества изображения. Если у вас не очень хорошее, или, наоборот, очень хорошее соединение, то можно установить соответствующие параметры.
Аудио
Если вам не нужна передача звука с удаленного устройства, то здесь ее можно отключить. Это, кстати, положительно повлияет на стабильность соединения.
Это основные настройки, которые могут понадобиться пользователям.
Управление Андроид устройством через AnyDesk
Управлять устройством не выйдет, но можно подключится и видеть удаленный экран. Для этого на устройстве, с которого хотим подключится, вводим адрес нашего устройства. Устройство должно быть разблокированным.
При первом входе на устройстве, к которому подключаемся, появится запрос на доступ к изображению. Предоставляем его
Появится изображение экрана вашего телефона
Настройка Anydesk на Андроид
Если тапнуть по экрану, то на телефоне появится запрос, где нужно разрешить работать AnyDesk поверх всех окон. Находим в списке программу и даем доступ.
После этого, все ваши нажатия по экрану с удаленного подключения, будут показывать курсор на экране телефона, к которому вы подключились
Выглядит это как синяя точка.
Управлять при этом самим телефоном, к сожалению, не выйдет.
Ниже приведены популярные ошибки при использовании Anydesk и методы решения.
Недостаточно оперативной памяти: ошибка Werfault
Среди вариантов решения:
- Чистая загрузка Windows.
- Проверка целостности системных файлов командой sfc/scannow.
- Откат системы из точки восстановления.
- Отключение загрузки сторонних служб.
- Удаление менеджеров системы (штатных утилит для управления параметрами ноутбука).
- Переустановка драйверов видеокарты.

Окно вызывается командой «msconfig».
Ожидание изображение
Переустановите драйверы видеокарты, попробуйте как последнюю версию, так и более старые, если ваша видеокарта немного древняя).
AnyDesk не подключен к серверу
Возможны обновления на сервере, попробуйте позже. Обновите приложение на обоих устройствах, откажитесь от использования VPN и прокси-сервера.
Нет звука во время сеанса
В настройках аудио разрешите передачу звука с текущего устройства.

Если не поможет, укажите целевое устройство в списке.
В настройках безопасности разрешите прослушивание звука в разделах «Неконтролируемый доступ» и «Разрешения для удалённых пользователей».


Не работает Ctrl + C, Ctrl + V
Чтобы горячие клавиши работали, активируйте параметры в подразделах «Безопасности» «Разрешения для удалённых…». Если разрешён неконтролируемый доступ – в одноимённом разделе.

Проблемы с клавиатурой.
Курсор с перечеркнутым кружком
Включите опцию «Управлять моими клавиатурой и мышью». Иногда помогает запуск программы от имени администратора.
Could not find a device при запуске Wake-on-LAN AnyDesk
Включите параметр Wake-On-LAN в BIOS/UEFI и AnyDesk.

Что делать, если при запуске Anydesk черный экран при подключении?
Такой баг замечен на Windows 10 после установки обновления 1903. Рекомендуется обновить графический драйвер. Скачайте последнюю версию программного обеспечения с официального сайта видеокарты и установите с заменой. Не загружайте драйвер через «Центр обновления» Windows.
Почти любой пользователь, которому когда-либо была нужна утилита для удаленного управления компьютером через Интернет знает о самом популярном таком решении — TeamViewer, предоставляющему быстрый доступ к рабочему столу Windows на другом ПК, ноутбуке или даже с телефона и планшета. AnyDesk — бесплатная для частного использования программа для использования удаленного рабочего стола, разработанная бывшими сотрудниками TeamViewer, среди преимуществ которой отмечается высокая скорость подключения и хороший FPS и простота использования.
В этом кратком обзоре — об удаленном управлении компьютером и другими устройствами в AnyDesk, возможностях и некоторых важных настройках программы. Также может быть полезно: Как настроить неконтролируемый удаленный доступ AnyDesk, Лучшие программы удаленного управления компьютером Windows 10, 8 и Windows 7, Использование удаленного рабочего стола Microsoft.
Подключение к удаленному рабочему столу в AnyDesk и дополнительные возможности
На настоящий момент времени AnyDesk доступна бесплатно (за исключением коммерческого использования) для всех распространенных платформ — Windows 10, 8.1 и Windows 7, Linux и Mac OS, Android и iOS. При этом подключение возможно между различными платформами: например, вы можете управлять Windows-компьютером с вашего MacBook, Android, iPhone или iPad.
Управление мобильными устройствами доступно с ограничениями: вы можете просмотреть экран Android с компьютера (или другого мобильного устройства) с помощью AnyDesk, а также передавать файлы между устройствами. В свою очередь, на iPhone и iPad существует возможность только подключаться к удаленному устройству, но не с компьютера к устройству iOS.
Исключение составляют некоторые смартфоны Samsung Galaxy, для которых возможно полноценное удаленное управление с помощью AnyDesk — вы не только видите экран, но и можете выполнять любые действия с ним, на вашем компьютере.

Вне зависимости от того, для какой ОС установлена программа, интерфейс AnyDesk примерно одинаков, как и процесс подключения:
- В главном окне программы или мобильного приложения вы увидите номер своего рабочего места — Адрес AnyDesk, именно его следует вводить на устройстве с которого подключаемся в поле для ввода адреса другого рабочего места.
- После этого мы можем либо нажать кнопку «Соединить» (Connect) для подключения к удаленному рабочему столу.
- Либо нажать кнопку «Browse files» для открытия файлового менеджера, в левой панели которого будут отображаться файлы локального устройства, в правой — удаленного компьютера, смартфона или планшета.
- При запросе удаленного управления, на компьютере, ноутбуке или мобильном устройстве, к которому выполняется подключение потребуется дать разрешение. В запросе на подключение вы можете отключить какие-либо пункты: например, запретить запись экрана (такая функция есть в программе), передачу звука, использование буфера обмена. Здесь же присутствует окно чата между двумя устройствами.
- Основные команды, помимо простого управления мышью или сенсорным экраном можно найти в меню «Действия», скрывающимся за значком с изображением молнии.
- При подключении к компьютеру с Android или iOS-устройства (которое происходит тем же образом), на экране будет отображаться специальная раскрывающаяся при нажатии кнопка действий, как на скриншоте ниже.
- Передача файлов между устройствами возможна не только с помощью файлового менеджера, как описано в 3-м пункте, но и простым копированием-вставкой (но у меня по какой-то причине не заработало, было опробовано и между Windows-машинами, и при подключении Windows-Android).
- Устройства с которыми вы когда-либо соединялись помещаются в журнал, отображающийся в главном окне программы для быстрого подключения без ввода адреса в дальнейшем, там же отображается их статус в сети AnyDesk.
- В AnyDesk доступно одновременное подключение для управления несколькими удаленными компьютерами на отдельных вкладках.
В целом — этого достаточно, чтобы начать использовать программу: с остальными настройками несложно разобраться, интерфейс, за исключением отдельных элементов, полностью на русском языке. Единственная настройка, на которую я обращу внимание — «Неконтролируемый доступ», найти которую можно в разделе «Настройки» — «Безопасность».

Включив этот параметр в AnyDesk на ПК или ноутбуке и задав пароль, вы всегда сможете подключиться к нему по Интернету или локальной сети, независимо от того, где находитесь (при условии, что компьютер включен) без необходимости разрешать удаленное управление на нём.
Отличия AnyDesk от других программ удаленного управления ПК
Главное отличие, которое отмечают разработчики — это высокая скорость работы AnyDesk по сравнению со всеми другими аналогичными программами. Тесты (правда не самые новые, все программы в списке с тех пор не раз обновлялись) говорят, что если при подключении через TeamViewer приходится использовать упрощенную графику (отключение Windows Aero, обоев) и, несмотря на это, FPS держится в районе 20 кадров в секунду, то при использовании AnyDesk нам обещают 60 FPS. Можете посмотреть на график сравнения FPS для самых популярных программ удаленного управления компьютером с включенным Aero и без него:
- AnyDesk — 60 FPS
- TeamViewer — 15-25.4 FPS
- Windows RDP — 20 FPS
- Splashtop — 13-30 FPS
- Google Remote Desktop — 12-18 FPS

Достигается это за счет использования нового, специально разработанного для использования при удаленных подключениях к рабочему столу кодека DeskRT. В других подобных программах также используются специальные кодеки, но AnyDesk и DeskRT разрабатывались с нуля именно для «графически богатых» приложений.
По заявлению авторов, вы легко и без «тормозов» сможете не только удаленно администрировать компьютер, но и работать в графических редакторах, CAD-системах и выполнять множество серьезных задач. Звучит очень многообещающе. В действительности, при тестировании программы в своей локальной сети (хотя авторизация и происходит через серверы AnyDesk) скорость оказалась вполне приемлемой: каких-либо проблем в рабочих задачах замечено не было. Хотя, разумеется, играть таким образом не получится: кодеки оптимизированы именно под графику обычного интерфейса Windows и программ, где большая часть изображения остается неизменной в течение продолжительного времени.
Так или иначе, AnyDesk — та программа для удаленного рабочего стола и управления компьютером, а иногда и Android, которую я могу смело рекомендовать к использованию.
А вдруг и это будет интересно:
11.02.2021 в 23:22
12.02.2021 в 12:22
03.03.2021 в 12:44
Здравствуйте! есть ли возможность у AnyDesk управлять домашним компом не устанавливая AnyDesk. Работодатель не дает установить AnyDesk. Только через права админа. Но у меня их нет. Есть ли возможность это сделать как-нить через браузер например через Хром?
03.03.2021 в 13:07
21.05.2021 в 10:50
17.05.2021 в 11:17
Добрый день! Скажите, а через анидеск можно включить удаленный компьютер? Не из сна его разблокировать, а именно включить? Заранее спасибо за ответ-совет!
17.05.2021 в 11:44
29.09.2021 в 20:51
Добрий вечір. Через цю програму може заволодіти хтось моїми даними чи зняти гроші з карти?Мені позвонили і сказали що я маю біткоїни і вони повинні вислати гроші процент з тих біткоїнів, но я повинен відкрити карту в біткоїнах яка зможе конвертувати у валюту, але вони заходять через цю програму, нерозумію чого імено ця програма їм
30.09.2021 в 15:51
Здравствуйте. Прошу все-таки писать по-русски, так как с большой вероятностью вы его знаете, мне сложно читать очень, да и сайт русскоязычный (вы же, например, на англоязычном сайте скорее всего будете по-английски писать).
А по вопросу: мошенники это, не связывайтесь и ничего не ставьте, никаких паролей не передавайте.
09.11.2021 в 23:05
Здравствуйте, находясь в сети Wi-Fi, компьютер и включается и просыпается без проблем, а вот как раз с мобильного интернета нет. Подскажите, в чём проблема и как настроить или где взять инструкцию?
06.06.2021 в 14:53
Никому не советую устанавливать это приложение, т.как через нее мошенники меня обворовали до ниточки.
07.06.2021 в 20:39
Подозреваю, что вы поставили его не сами для себя, а где-то вам сказали его поставить + наверное доступ предоставили и результат закономерен. А само по себе приложение вполне безопасное.
24.06.2021 в 12:01
Подскажите пожалуйста: Есть ли такая возможность, чтобы к моему компу с запущенным AnyDesk подключились два юзера, один для просмотра, другой для управления ?
24.06.2021 в 16:41
Здравствуйте. Не пробовал такого. Но официальный сайт сообщает, что несколько одновременных подключений доступны в версии Professional программы.
01.07.2021 в 11:23
Здравствуйте.
Пару лет пользовался Anydesk, но последнюю неделю он глючит, поменялся интерфейс, и при выходе обратно к моему компьютеру, у меня блокируется управление моего собственного компьютера, иногда помогает если через диспетчер задач закрыть процесс анидеска, но чаще всего только кнопка выкл на системнике. Поскольку привык, не хочется менять программу, но причину найти не удалось, не подкажите в чем тут дело? Работать не возможно.
01.07.2021 в 13:22
05.07.2021 в 17:20
Похоже разобрался, все дело в полноэкранном режиме, надо поставить в оконный, тогда работает стабильно.
06.07.2021 в 15:41
День добрый.
Подскажите пожалуйста, если я пользовался AnyDesk на андройде и вёл запись экрана/сеанса во время использования, где на телефоне найти эти записи?
Спасибо.
06.07.2021 в 20:00
01.09.2021 в 15:02
Добрый день, Анидеск использовала единожды, руководитель помог разобраться с почтой удалённо. После удалила Анидеск. Больше он не сможет подключиться к моему компьютеру? Так настороженно отношусь к этим удалённым программам.
01.09.2021 в 16:51
06.10.2021 в 15:47
здравствуйте. если было одноразовое подключение и программу я удалила, то повторное невозможно? И каждый раз код подключения новый. или тот же?
06.10.2021 в 17:16
06.10.2021 в 20:31
07.10.2021 в 09:28
Я как автор не отвечу, не экспериментировал в таких сценариях. Но, возможно, кто-то другой сможет дать ответ.
23.10.2021 в 18:56
У меня за 25 минут сожрал этот деск 22Гб
01.11.2021 в 11:23
01.11.2021 в 14:51
Здравствуйте.
Сам с этой функциональностью не экспериментировал, но есть в AnyDesk так называемый Privacy Mode, подробно в справке здесь:
09.11.2021 в 13:25
Здравствуйте!
Подключаю мак к виндоус через энидеск и изображение сжимается до половины экрана.. Как сделать полноэкранный режим? Через настройки пробовала не выходит(
Читайте также:

