Вырожденная геометрия autocad ошибка
Обновлено: 05.07.2024
Специальное редактирование двумерных полилиний выполняется с помощью команды PEDIT (ПОЛРЕД), которой соответствуют кнопка , входящая в панель инструментов Modify II (Редактирование-2) (рис. 3.43), и пункт падающего меню Modify | Object | Polyline (Редакт Объекты | Полилиния). Мы уже рассматривали эту команду в разд. 2.10 для выполнения операции объединения в полилинию отрезков и дуг.
Рис. 3.43. Панель инструментов Modify II
Рассмотрим другие возможности команды PEDIT (ПОЛРЕД). После выбора полилинии в ответ на запрос Select polyline or [Multiple] : (Укажите полилинию или [Несколько]:) система AutoCAD выдает следующий перечень опций:
Enter an option [Close/Join/Width/Edit vertex/Fit/Spline/Decurve/Ltype gen/Undo]:
(Задайте опцию [Замкнуть/Добавить/Ширина/ Вершина/СГладить/СПлайн/ Убрать сглаживание/Типлин/Отменить]:)
Перечислим опции команды с кратким их описанием:
- Close (Замкнуть) — замыкает разомкнутую (открытую) полилинию; если же была отмечена замкнутая полилиния, то опция изменится на Open (Разомкнуть);
- Join (Добавить) — добавляет новые сегменты к полилинии;
- Width (Ширина) — изменяет ширину всех сегментов полилинии на новое постоянное значение;
- Edit vertex (Вершина) — переходит в режим редактирования вершин полилинии (перемещение вершин, удаление вершин, добавление вершин, изменение ширины отдельных сегментов и т. д.);
- Fit (СГладить) — сглаживает полилинию с помощью дуговых сегментов;
- Spline (СПлайн) — проводит сплайн по специальному уравнению, проходящий через начальную и конечную точки полилинии;
- Decurve (Убрать сглаживание) — убирает сглаживание, выполненное опциями Fit (СГладить) и Spline (СПлайн);
- Ltype gen (Типлин) — управляет построением типа линии (для сегментов по отдельности или для всей полилинии в целом);
- Undo (Отменить) — отменяет последнюю операцию, выполненную в данной команде PEDIT (ПОЛРЕД).
Кроме того, нажатие клавиши <Enter> (вместо выбора опции) завершает команду PEDIT (ПОЛРЕД).
Опция Close (Замкнуть) замыкает разомкнутую полилинию, добавляя сегмент, идущий из конечной точки в начальную. Если последний сегмент полилинии был прямолинейным, то замыкание выполняется добавлением прямолинейного участка. Если последний сегмент был дуговым, то для замыкания строится дуговой сегмент, касающийся последнего сегмента. На рис. 3.44 приведены примеры замыкания двух полилиний, отличие которых только в типе последнего сегмента: у первой полилинии он прямолинейный, у второй — дуговой. Точками 1 и 2 отмечены участки, добавляемые системой с помощью опции Close (Замкнуть). Для наглядности эти участки выделены штриховой линией.
Рис. 3.44. Варианты замыкания полилинии
Опция Open (Разомкнуть) действует очевидным образом: удаляет последний участок полилинии.
Опция Join (Добавить) преобразует отрезок или дугу в односегментную полилинию или добавляет к полилинии новые смежные сегменты, которыми могут быть отрезки, дуги и другие двумерные полилинии. Разумеется, при этом не должен нарушаться основной принцип полилинии: начальная точка каждого последующего сегмента должна совпадать с конечной точкой предыдущего.
Опция Width (Ширина) изменяет ширину всех сегментов полилинии на новое постоянное значение, которое запрашивается системой. Значения ширины всех сегментов до операции, даже если они были разными, утрачиваются.
Опция Fit (СГладить) сглаживает полилинию с помощью дуговых сегментов, которые касаются друг друга. На рис. 3.45 приведен пример полилинии до сглаживания (состоит из прямолинейных сегментов) и после сглаживания (состоит из дуговых сегментов). Исходные вершины полилинии остаются на старых местах, но к ним могут быть добавлены промежуточные, которые исчезают после ликвидации сглаживания (см. описание опции Decurve (Убрать сглаживание)).
Рис. 3.45. Сглаживание полилинии с помощью опции Fit
На рис. 3.46 приведена та же полилиния, но сглаженная с помощью опции Spline (СПлайн). Видно, что промежуточные вершины новой полилинии не совпадают с вершинами старой полилинии.
Опция Decurve (Убрать сглаживание) убирает сглаживание, выполненное опциями Fit (СГладить) или Spline (СПлайн). Результирующая полилиния состоит только из прямолинейных сегментов. Для несглаженных полилиний данная опция заменяет дуговые сегменты на прямолинейные, сохраняя вершины на старых местах.
Как было уже сказано в разд. 3.1, полилиния может быть представлена в информационном окне команды LIST (СПИСОК) с двумя наименованиями: LWPOLYLINE — компактная полилиния, и POLYLINE — подробная полилиния. Легкая полилиния превратится в подробную, если к ней применить операцию сглаживания с помощью опций Fit (СГладить) и Spline (СПлайн). Подробная полилиния может иметь дополнительные вершины, вычисленные системой AutoCAD, а компактная — не может. При отключении сглаживания подробные полилинии преобразуются в компактные полилинии.
Рис. 3.46. Сглаживание полилинии с помощью опции
Spline Опция Ltype gen (Типлин) управляет отрисовкой полилинии в случае, когда тип линии выбран отличным от сплошной (в AutoCAD этот тип линии называется CONTINUOUS). Опция выдает следующий запрос:
Enter polyline linetype generation option [ON/OFF] <OFF>: (Генерация типа линии по всей полилинии [Вкл/Откл] <Откл>:)
В этот момент можно включить режим генерации типа линии по всей полилинии (по умолчанию он выключен, что ускоряет расчет). На рис. 3.47 приведен пример полилинии с типом линии DASHED (штриховая) при Ltype gen=OFF (Типлин=Откл), а на рис. 3.48 — при Ltype gen=ON (Типлин=Вкл).
На рис. 3.48 Ltype gen=OFF (Типлин=Откл) и тип линии, состоящий из штрихов и пропусков заданных размеров, применен к каждому сегменту отдельно. Поэтому при недостаточной длине (не хватает длины, чтобы начать второй штрих после пропуска) на сегменте вообще не образуются штрихи, как произошло со вторым, третьим и восьмым сегментами. При Ltype gen=ON (Типлин=Вкл), как на рис. 3.48, длины штрихов откладываются, начиная с самой первой вершины полилинии, по всей полилинии в целом, поэтому штрихи присутствуют на всех сегментах. Недостатком второго режима является то, что пропуск между штрихами может попасть на вершину.
Рис. 3.47. Полилиния при Ltype gen=OFF
Самая сложная опция — Edit vertex (Вершина), которая вызывает режим работы с вершинами полилинии, что дает возможность изменять положение вершин, удалять их, добавлять, а также менять ширину конкретного сегмента и разрывать полилинию на части. После выбора данной опции система AutoCAD выдает запрос:
Enter a vertex editing option [Next/Previous/Break/ lnsert/Move/Regen/Straighten/Tangent/Width/eXit] <N>:
Задайте опцию редактирования вершины
След/Пред/РАзорвать/ВСтавитъ/ПЕренести/ РЕген/ВЫпрямитъ/Касателъная/ Шкрина/выХод] <С>:)
При этом в первой вершине полилинии появляется знак х (рис. 3.49), что означает отметку текущей вершины, к которой будут относиться последующие операции редактирования. Порядок следования вершин идентичен той последовательности, с которой эти вершины создавались при построении полилинии.
Рис. 3.48. Полилиния при Ltype gen=ON
Рис. 3.49. Режим редактирования вершин полилинии
В данном режиме доступны такие опции:
- Next (След) — перейти на следующую вершину;
- Previous (Пред) — перейти на предыдущую вершину;
- Break (РАзорвать) — разорвать полилинию, начиная с текущей вершины;
- Insert (ВСтавить) — вставить новую вершину после текущей;
- Move (ПЕренести) — перенести текущую вершину на новое место;
- Regen (РЕген) — регенерировать (перерисовать) полилинию с текущими установками;
- Straighten (ВЫпрямить) — выпрямить полилинию на участке, начиная с текущей вершины (удаление соседних вершин);
- Tangent (Касательная) — задать направление касательной к текущей вершине для будущей операции Fit (СГладить);
- Width (Ширина) — задать ширину полилинии на участке, начинающемся в текущей вершине;
- eXit (выХод) — выход из режима редактирования вершин и возврат к запросу: Enter an option [Close/Join/Width/Edil vertex/Fit/Spline/Decurve/Ltype gen/Undo]: (Задайте опцию [Замкнуть/Добавить/Ширина/Вершина/СГладить/СПлайн/ Убрать сглаживание/Типлин/Отменить]:).
Опции Next (След) и Previous (Пред) дают возможность перемещаться между вершинами полилинии, чтобы добраться до той вершины, которую надо редактировать.
Опция Break (РАзорвать) предназначена для разрыва полилинии. Начало разрыва — в текущей вершине, а окончание разрыва нужно указать в ответ на запрос:
Enter an option [Next/Previous/Go/eXit] <N>: (Задайте опцию [След/Пред/Выполнить/выХод] <С>:)
Если разрыв нужно выполнить в текущей вершине (после этого полилиния разделится на две полилинии, имеющие общую точку в месте разрыва), то следует воспользоваться опцией Go (Выполнить). При этом все сегменты исходной полилинии сохраняются, оказываясь в составе одной из двух новых полилиний.
Если разрыв нужно начать в текущей вершине, а закончить в другой, расположенной дальше или ближе текущей (и тем самым в результате разрыва удалить участки между текущей и другой вершиной), то необходимо в режиме Break (Разорвать) сначала с помощью опций Next (След) и Previous (Пред) перейти на ту вершину, в которой разрыв будет закончен, и затем только воспользоваться опцией Go (Выполнить). Если режим редактирования вершин больше не нужен, то выйти из него с помощью опции eXit (выХод).
На рис. 3.50 в левой части изображена полилиния до разрыва, а в правой части — после разрыва, с удалением одного сегмента.
Рис. 3.50. Разрыв полилинии
Для добавления в полилинию новой вершины нужно воспользоваться опцией Insert (ВСтавить). Перед тем как перейти к этой опции, нужно переместиться к вершине, после которой добавляется новая вершина. Затем с помощью клавиатуры ввести опцию Insert (ВСтавить). Система AutoCAD запрашивает:
Specify location for new vertex: (Положение новой вершины:)
Вы указываете положение новой вершины, вставляемой после текущей. На рис. 3.51 слева показан момент указания положения новой вершины, вставляемой между четвертой и пятой вершинами, а справа — результат операции вставки.
Нельзя с помощью этой опции вставить вершину перед первой вершиной полилинии.
Опция Move (ПЕренести) используется, когда текущую вершину нужно перенести на новое место. При использовании опции выдается запрос:
Specify new location for marked vertex: (Новое положение помеченной вершины:)
Вы указываете новое положение текущей вершины (рис. 3.52). Справа на рисунке показан результат переноса вершины на новое место.
Рис. 3.51. Добавление новой вершины в полилинию
Рис. 3.52. Перенос вершины полилинии
Опция Regen (РЕген) позволяет, не выходя из команды PEDIT (ПОЛРЕД), перечертить (регенерировать) полилинию с текущими изменениями.
Если надо удалить какие-то вершины из полилинии, то следует воспользоваться опцией Straighten (ВЫпрямить). Запрос, выдаваемый этой опцией, аналогичен запросу опции Break (РАзорвать): Enter an option [Next/Previous/Go/eXit] <N>: (Задайте опцию [След/Пред/Выполнить/выХод] <С>:). Опция выпрямляет полилинию на участке, начиная с текущей вершины и заканчивая вершиной, в которую можно перейти, перемещаясь по полилинии с помощью опции Next (След) и Previous (Пред). Опция Go (Выполнить) завершает операцию выпрямления. На рис. 3.53 в левой части изображена полилиния до выпрямления, а в правой части — после выпрямления, с удалением четырех вершин.
Рис. 3.53. Выпрямление полилинии
Опция Tangent (Касательная) дает возможность задать направление касательной на вершинах полилинии для будущей операции Fit (СГладить), что позволяет воздействовать на форму линии, получаемой после сглаживания. После выбора опции Tangent (Касательная) следует запрос:
Specify direction of vertex tangent: (Направление касательной в вершине:)
Направление задается углом в градусах или точкой. После задания на текущей вершине появляется стрелка с указанным направлением (см. вершину полилинии в левой части рис. 3.54). Направление будет использовано только тогда, когда вы в дальнейшем выполните операцию сглаживания полилинии с помощью опции Fit (СГладить). В правой нижней части рис. 3.54 показан результат сглаживания, выполненного с учетом направления касательной в указанной ранее вершине. Для сравнения в правой верхней части рисунка приведена аналогичная полилиния, которая была сглажена без задания направления касательной.
Рис. 3.54. Направление касательной в вершине полилинии
Опция Width (Ширина) управляет шириной полилинии на участке, начинающемся в текущей вершине. Первый запрос:
Specify starting width for next segment: (Начальная ширина следующего сегмента:)
Нужно задать начальную ширину (обычно вводом с клавиатуры). Если вы в этот момент мышью укажете точку, то AutoCAD запросит вторую точку, а расстояние между точками возьмет в качестве значения ширины (если указание мышью произошло по недоразумению, то это может привести к непредсказуемому изменению ширины полилинии). Далее:
Specify ending width for next segment <0.0000> : (Конечная ширина следующего сегмента <0.0000>:)
В угловых скобках по умолчанию предлагается значение, выбранное в качестве начальной ширины сегмента (в нашем примере — 0.0000). После ввода второй ширины регенерируется текущий сегмент полилинии с новой шириной.
Опция eXit (выХод) завершает режим редактирования вершин и возвращает запрос Enter an option [Next/'Previous/'Go/'eXitJ <N> : (Задайте опцию [СледУ Пред/'Выполнить/'выХод] <С>:).
Опция Multiple (Несколько), которая появилась еще в системе AutoCAD 20001, доступна пользователю в самом первом запросе о выборе редактируемой полилинии и дает возможность выбрать сразу несколько полилиний для того, чтобы над ними выполнить однотипные операции (например, замкнуть или изменить глобальную ширину). Следует иметь в виду, что при таком выборе полилиний недоступна опция Edit vertex (Вершина).
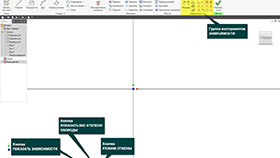
Зависимости нужны для ограничения степеней свободы рабочей геометрии, то есть для ограничения изменения формы и для расположения объекта на эскизе (рисунок 1).
Геометрические зависимости – это ограничения, которые при создании эскиза создаются автоматически между объектами геометрии, при этом тип зависимости обозначается значком около курсор. Позволяют редактировать эскиз и получать предсказуемые результаты
- ориентацию геометрии относительно системы координат относятся: фиксации, горизонтальности и вертикальности.
- взаимосвязи между элементами относятся: перпендикулярности, параллельности, касательности, коллинеарности и концентричности.
Диалоговое окно Настройка опор
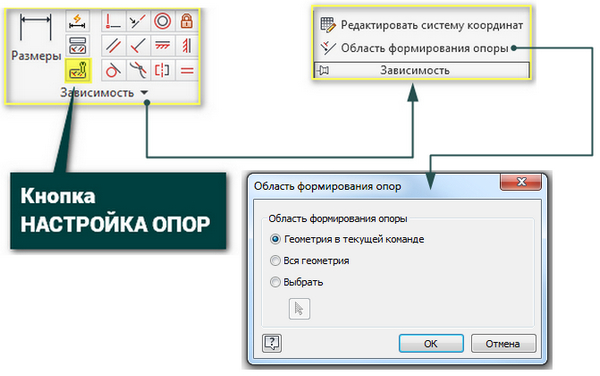
Рисунок 2 – Группа команд ЗАВИСИМОСТИ
Настройка определения стандартного поведения зависимостей при их применении производится на трех вкладках диалогового окна Настройка опор, открываемого щелчком по кнопке Настройка опор в группе команд Зависимости (рисунок 2).
Отключить режим отмены, чтобы снять зависимости в эскизе при перетаскивании геометрии или при переопределении зависимостей в эскизе, можно щелчком по кнопке Режим отмены в строке состояния.
Указание зависимостей и элементов геометрии, доступных для формирования
Если в диалоговом окне Настройки зависимостей на вкладке Формирование опция Формирование зависимостей активирована, то для формирования зависимостей при создании новой геометрии пользователь может выбирать геометрию, активизировав опции в диалоговом окне Область формирования зависимости. Для этого на панели инструментов Эскиз раскрыть группу команд Зависимость и выбрать Область формирования зависимости (рисунок 2).
Для формирования зависимостей в открывшемся диалоговом окне Область формирования зависимости следует выбрать геометрию:
- Геометрия в текущей команде – применение зависимостей к геометрии, созданной с помощью активной команды. Опция активна по умолчанию
- Вся геометрия - применение зависимостей ко всей геометрии активного эскиза.
- Выбрать - выбор геометрии эскиза для формирования зависимости.
Формировать зависимости можно в любой геометрии независимо от выбранной области. Для этого при создании геометрии следует навести на нее курсор. При работе с эскизом нажав клавишу CTRL можно отказаться от автоматического формирования зависимостей.
В данной статье будут описаны несколько способов решения проблемы связанной с программой AutoCAD.
Речь пойдет об ошибках которые появляются при запуске автокада, при сохранении чертежа или даже при попытке распечатать документ на принтере подключенном по сети.
А именно об ошибке приводящая к аварийному закрытию программы:
Фатальная ошибка unhandled e06d7363h exception at fd76bccdh
ФАТАЛЬНАЯ ОШИБКА: Unhandled e0434f4dh Exception at 7c81eb33h
Необрабатываемое исключение по адресу 7c81eb33h

Выглядят они немного по-разному, но бесят одинаково.
А теперь перейдем собственно к решению проблемы.
Способ 1
В первом случае рассмотрим ошибку возникающую при печати документа на сетевом принтере:
Фатальная ошибка unhandled e06d7363hexception at fd76bccdh
Чтобы избавиться от нее можно попробовать удалить папки:
C:\Users\USRNAME\AppData\Roaming\Autodesk и C:\Users\USRNAME\AppData\Local\Autodesk
И переустановить AutoCAD.
Способ 2
NetFramework 1.1
А лучше всего удалить из системы все версии NetFramework и повторно запустить установку AutoCAD. Во время установки, инсталлятор сам переустановит NetFramework на более подходящий автокаду.
Способ 3
В начале статьи уже говорилось о том, что во время установки инсталлятору может помешать служба проверки цифровых подписей. Так вот нужно будет ее отключить.- Откройте диалоговое окно Выполнить, запустить можно либо из пуска, либо нажатием сочетания клавиш WIn + R.
- Введите команду acsignopt и нажмите клавишу Enter.


4. Нажмите ОК для закрытия окна. Полностью удалите и переустановите AutoCAD.
Проверьте работоспособность. Если все также появляется ошибка, то переходим к следующему способу.
Способ 4
В четвертом способе нужно будет изменить пару значений в реестре.
- Запустите редактор реестра.
- Перейдите по следующему пути: HKEY_CURRENT_USER\Software\Autodesk\AutoCAD\R18.0 \ACAD-8000:409\WebServices\CommunicationCenter
Примечание! Путь может немного отличаться, а именно значение R18.0 может быть другим, в зависимости от версии автокада. Например R19.0, в этом нет ничего страшного смело двигайтесь дальше.
3. Далее нужно будет изменить 2 параметра: LastUpdateTimeHiWord и LastUpdateTimeLoWord

4. Измените значения у обоих ключей на 00000000 (восемь нулей).
Примечание! Для редактирования реестра Вам необходимы права администратора.

В основном-то глюки все от "кривого" взлома пиратских версий. У нас например на работе версия 2004го, которая не позволяет редактировать и создавать новые размерные стили в диспетчере стилей. Пишет "Выполнение данной процедуры невозможно" (или как-то так).


Если в одном и томже файле есть и видимые и невидимые контуры "заплаток", то скорее всего глюк.
А то может просто отключены контуры заплатки?

У нас 2007ой, в нем печатаются границы растровых изображений даже при отключенных рамках (не во всех файлах правда), ничего не помогает - тупо обводим по контуру белой жирной полилинией.

у меня на 2007 вообще полная *опа. У меня полностью поменялась на автокаде оринетация. Словно обьект развернули на 90 градусов. Теперь "дно" обьекта считается стенкой, и т.д.

столкнулся с ситуацией, когда viewport не отображает содержимое(часть модели). но слава богу на предварительном просмотре видно. ничего не помогало, кроме как properties-misc- on. выбрать no а потом опять yes.


Кстати про текст, про многострочный.
Зачастую текст, выполненный shx шрифтами (а нам только с такими и приходится работать,так как плоттер при использовании TTF шрифтов теряет часть информации при печати, да и просто с TTF-шрифтами машина реально подтормаживает), очень плохо виден в редакторе. Вплоть до нечитаемости. Приходится по нескольку раз выходить из редактора, менять приближение/удаление текста и снова вхолить в редактор. Рано или поздно он (редактор) таки масштабирует текст в своем окне и он становится читаемым. Но времени такая "игра с приближением" отнимает весьма немало.




Странно, что никто не упомянул о глюках со штриховкой. У меня, например, это всегда было во всех версиях, которые использовал (14, 2002, 2004, 2006).
Контур 100% замкнут, но когда тыкаю внуть контура, autocad либо пишет что контур незамкнут, либо выделяет какую-нибудь более глобальную область, чем ту, которую я хотел заштриховать. По моим наблюдениям бывает это чаще всего, когда среди границ штрихуемой области есть кривая (дуга, сплайн и т.п.)
Неужели никто с этим не сталкивался? и кто знает, как с этим бороться?

а что делать. если область небольшая, то увеличиваешь и чертишь отрезки( по сплайну или дуге), штрихуешь , и потом удаляешь эти самые отрезки, иначе никак. ну либо удалить и перерисовать кривые (вдруг повезёт )
Ну в общем я так и делаю :)
Иногда бывает приблизишь-отодвинешь изображение - и всё заштрихуется как надо, но это нечасто.

Про штриховку:
в таких случаях указываю не точку внутри контура, а объекты, составляющие контур. Как правило помогает.
Если и в этом случае система пишет, что контур не замкнут, проверяйте координату Z "характерных" точек примитивов, составляющих контур штриховки. Как правило проблемы из-за нее (особенно часто в сплайнах Z-ка слетает на другой уровень).

мне помогает обвести контур полилинией в непечатаемом слое, вынести его на своб место, там заштриховать как надо. Потом штриховку поместить в нужное место.


Читайте также:

