Архикад как сделать второй этаж
Обновлено: 07.07.2024
Для упрощения архитектурного проектирования, существует программное обеспечение - ArchiCAD . На сайте СофтМагазин, в разделе: " статьи про софт " можно найти необходимую техническую информацию по той или иной версии программы. В обзорах изложено все о системных требованиях САПР, основные отличия, согласно версии ПО и т. д. Таким образом, удобнее сориентироваться в выборе, если вам нужно купить ArchiCAD. Чтобы лучше понимать механику работы программы - можно рассмотреть, как с ее помощью создаются несложные элементы в упрощенном варианте.
Как создавать модели в ArchiCAD
Для создания объёмных моделей следует использовать библиотечные элементы,которые находятся внутри программного пакета. Чтобы сконструировать нужную модель, необходимо ее визуально представлять и задать ей параметры. Очень важно их согласовать. В зависимости от сложности конструкции, проще использовать соответствующую версию данной САПР.
Как создать дом в ArchiCAD
В начале конструирования 3Д-модели, нужно определиться с базовым количеством ее элементов. Допустим, это будет дом. Как правило, для его создания нужны: фундамент, стены, двери, плита перекрытия (если здание имеет несколько этажей). Если понадобится перемещаться между этажами, нужна лестница и к общей конструкции - крыша
Предположим, в нашем здании будет два этажа. Каждый этаж будет высотой три метра. В «Панели навигации» программы, которая расположена в правой части интерфейса, есть настройки. В них мы указываем, что каждый этаж имеет равную относительно друг друга высоту – три метра.
Далее, во внешние стены вставляются окна. В «Панели инструментов» выбираем «Окно». В выпавшем окошке появится библиотека с большим выбором различных окон, из которых нужно выбрать «Базовые». В верхней части интерфейса программы нужно указать параметры окна: высоту, ширину, высоту от уровня пола до нижней границы окна. Затем, в произвольном порядке располагаем окна, кликая на уже готовую конструкцию из стен.
Следующим этапом построения дома будет «встраивание» двери в нужную стенку. Уже привычным образом, в панели «Инструменты» выбираем инструмент «Дверь».
Чтобы посмотреть план дома в формате 3Д, после нажатия правой клавиши выбираем функцию «Посмотреть все в 3Д». На экране появляется трехмерная картинка виртуального здания без кровли.
В «Генеральных настройках» – параметры двери: ширину, высоту, высоту от нулевой отметки до нижней границы двери.
После схематического размещения наружных стен, размещаем внутренние стены. Сохраняя высоту, уменьшаем толщину стен. Располагаем их, произвольно деля пространство на три секции.
Затем, выбираем лестницу. Кликаем в «Панели инструментов» на инструмент «Лестница» и выбираем нужный тип. В «Генеральных Настройках» указываем высоту, длину и ширину лестницы. Высота элемента должна быть равной высоте этажа. Для удобства размещения лестницы на плане здания, в программе действуют устойчивые сочетания клавиш «Ctrl+E» и «Ctrl+D». Чтобы поворачивать любой элемент виртуальной конструкции, работает первое сочетание клавиш. Чтобы переместить – второе.
Дальше, пространство внутри первого этажа дома можно заполнить различными интерьерными элементами. В «Панели инструментов» выбираем «Объекты». Затем, выбираем «Базовые настройки» и выбираем нужную папку с соответствующим элементом. Выполняя этот алгоритм, можно легко создать интерьер первого этажа здания.
Чтобы создать второй этаж, следует выполнить такую последовательность действий: выделить План здания со всеми элементами, после нажатия правой клавиши мыши выбрать функцию «Копировать». В «Панели навигации» кликаем на второй этаж. После нажатия правой клавишей кнопки «Вставить», план с первого этажа на второй этаж полностью продублировался.
Чтобы посмотреть план дома в формате 3Д, после нажатия правой клавиши выбираем функцию «Посмотреть все в 3Д». На экране появляется трехмерная картинка виртуального здания без кровли.
Чтобы «простроить» стену отделяющую первый этаж от второго, выберем слева в «Панели инструментов» соответствующий инструмент «Плита перекрытия». Закономерно, у нас появляется возможность задать параметры стены перекрытия в верхней части экрана: верхнюю и нижнюю границы. Далее, выбираем геометрический тип построения «Ломаная поверхность», что находится в верхней части экрана. «Простраиваем» с помощью мыши по контуру стен второй этаж, огибая фрагмент где есть лестница. При просмотре 3Д-модели можно увидеть оба этажа.
Теперь необходимо построить крышу. Чтобы это сделать нам нужно переместиться на второй этаж и в «Панели инструментов» выбрать нужный - «Крыша». Затем, выбираем тип кровли. В нашем случае, для примера, определяем тип многоскатной кровли и подтип – стандартная двускатная кровля. Эти кнопки расположены в верхней части экрана. Затем, с помощью мыши выделяем по контуру весь план и кликаем левой кнопкой. Готово – крыша простроена. При просмотре здания в 3Д-формате можно увидеть почти полноценный дом в два этажа и с кровлей.
Кстати, все элементы в программе ArchiCAD можно редактировать не только из 2Д-окна, но и в варианте изображения 3Д. До вида полноценной конструкции осталось устранить пустоту между внутренней стороной границы кровли и границей стены второго этажа. После этого - отладить параметры ландшафта.
Чтобы это сделать, нужно увеличить высоту верхней стены за пределы границ крыши. Затем, использовать инструмент «Подрезка кровли» который удалит ту часть стены, что останется сверху - за пределами крыши.
Следующим и завершающим этапом будет нанесение на план условной плоскости земли. Для этого необходимо переместиться на первый этаж и воспользоваться инструментом «3Д-сетка». С помощью параметров верхней грани (0 метров или другой) и нижней грани (-1000 метров или другой) задается поверхность ландшафта. На этом этапе конструкция здания считается завершенной.
Данный САПР позволяет создавать разные строительные конструкции. Вышеупомянутый пример можно считать базовым. ArchiCAD разработан для проектировки более сложных и многодетальных моделей.
Создание окон в ArchiCAD
Чтобы создать окно любой конфигурации при помощи данного САПР, нужно использовать инструмент «Морф»». Сначала в «Панели инструментов» нужно выбрать «Стену» и задать ей вводные параметры. Далее, нужно задать вводные параметры для окна и определить его расположение с помощью «Перекрытия». В процессе выделяем элемент, в нашем случает это – окно и превращаем его в элемент «Морф». В формате объёмного просмотра можно увидеть будущее окно. Затем мы вносим параметры толщины стены, на которой будет размещаться окно, где толщина стены будет равна толщине оконного проема. Обязательно выбираем одинаковую текстуру под окна – для удобства проектирования. Затем мы вносим параметры для стекла в оконной рамке. Далее, с помощью логической операции «Высечь» получится проем в стене с определенными параметрами для окна. При совмещении поверхностей и просмотре объекта в 3Д-формате можно увидеть модель спроектированного окна.
Забор в ArchiCAD
Похожим образом возможно спроектировать забор, с помощью ПО ArchiCAD . В начале, используя инструмент «Плита перекрытия», задается произвольный контур поверхности. На ней будет располагаться забор. С помощью инструмента «Стена» («Стена» и «Колонна», например) и экспериментировании с ее параметрами можно создать фрагмент забора. По необходимости его можно «повторить» в программе нужное количество раз. Далее, нужно совместить поверхность, на которой будет располагаться ограждения с 3Д-моделью. Чтобы виртуальный объект «стал» на поверхность. Превратив объект в элемент-Морф, процесс моделирования забора станет нагляднее.
Как нарисовать дорожную разметку в ArchiCAD
Чтобы спроектировать дорожную разметку в программе ArchiCAD, можно использовать приложение LabPP_Landscape. Это приложение дает возможность полностью контролировать процесс проектирования ландшафта. Сначала, в объекте «3Д-сетка» мы создаем дорогу. Здесь можно нанести линии излома и точки, между которыми отобразится разница высот поверхности. Важно правильно расположить эти точки. Так, чтобы осуществлялся плавный переход высоты поверхности на определенном нами уровне. На плане поверхности создан объект «Морф» – так процесс нанесения разметки легче контролировать. В специальном «3Д-окне» он расширен так, чтобы получилась подложка под «3Д-сеткой» поверхности дороги. Покрытие дороги осуществляется так же с помощью объекта «3Д-сетка». Располагаем подложку на уровень будущей поверхности дороги и реализовываем гравитацию точек поверхности на объект-«Морф».
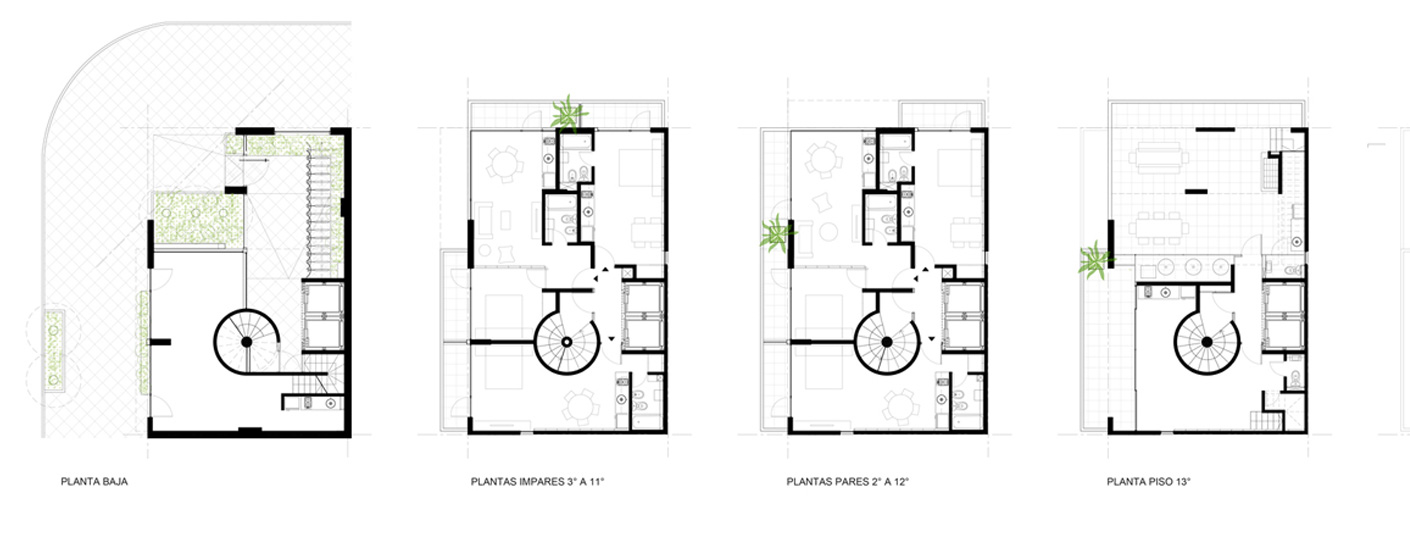
Здания редко бывают одноэтажными. И в ARCHICAD хорошо реализована возможность создания этажей. Также присутствует отдельный инструмент для их копирования.
Давайте узнаем, как создавать этажи в ARCHICAD.
Как создать и настроить этажи в ARCHICAD?
Переход по этажам в ARCHICAD осуществляется через панель навигатора в правой части окна программы. По умолчанию в новом проекте имеется 3 этажа высотой 3 метра.
Мы можем легко изменить значение высоты, а также добавить или убрать необходимое количество этажей.
Для этого нужно кликнуть правой кнопкой мыши по любому из этажей в навигаторе. А затем выбрать из меню пункт «Настроить Этажи».
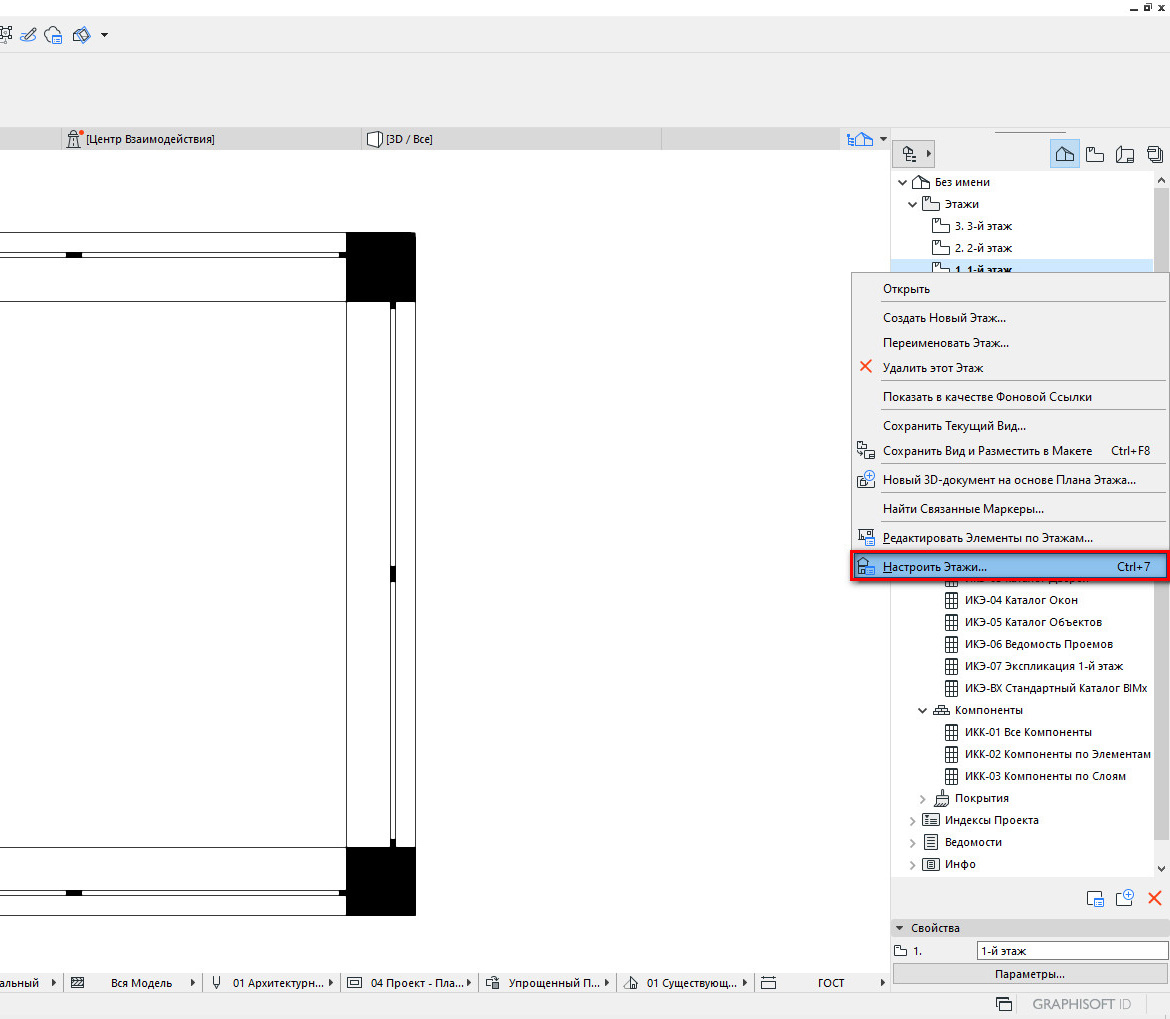
После этого появиться окно, в котором производятся основные настройки этажей.
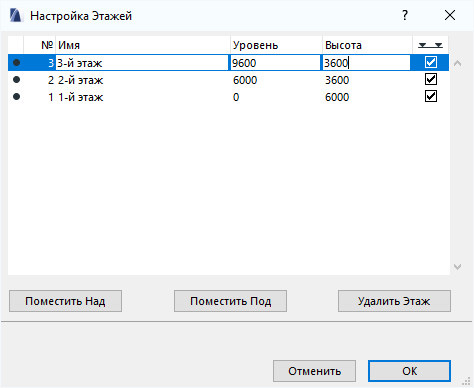
Настроек в этом окне не много и все они понятны исходя из названия.
Для того чтобы изменить высоту этажа, в столбце «Высота» вводим значения с клавиатуры. Конечно, высота этажей может быть разной.
Создаются этажи с помощью кнопок «Поместить Над» или «Поместить Под».
Например, для того чтобы создать подвальный этаж нужно сначала выбрать первый этаж, а затем кликнуть на кнопку «Поместить Под».
Выбранный в данный момент этаж подсвечивается синим цветом.
Для сохранения изменений нужно нажать кнопку «ОК».
Как скопировать этаж в ARCHICAD?
Есть много способов копирования элементов на другие этажи. Самый надежный и правильный вариант – использовать функцию «Редактирование Элементов по Этажам».
Чтобы вызвать это окно кликаем правой кнопкой мыши по любому из этажей в навигаторе. Затем выбираем из меню пункт «Редактировать Элементы по Этажам…».
В открывшемся окне в пункте «С Этажа» выбираем этаж, с которого будем копировать элементы. В пункте «На Этаж» отмечаем галочками этажи, на которые будут скопированы элементы.
Я выберу второй этаж.
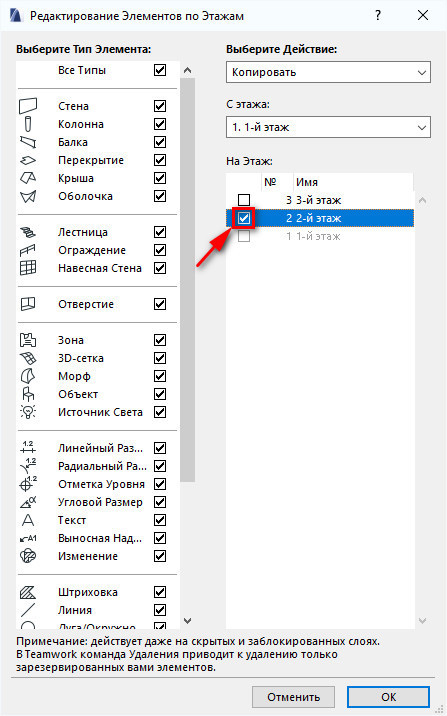
Для того чтобы все сработало, жмем кнопку «ОК».
Этот способ очень удобен, особенно когда вы строите многоэтажный дом и приходится копировать большое число этажей.
Перейдем в 3D и посмотрим на результат.
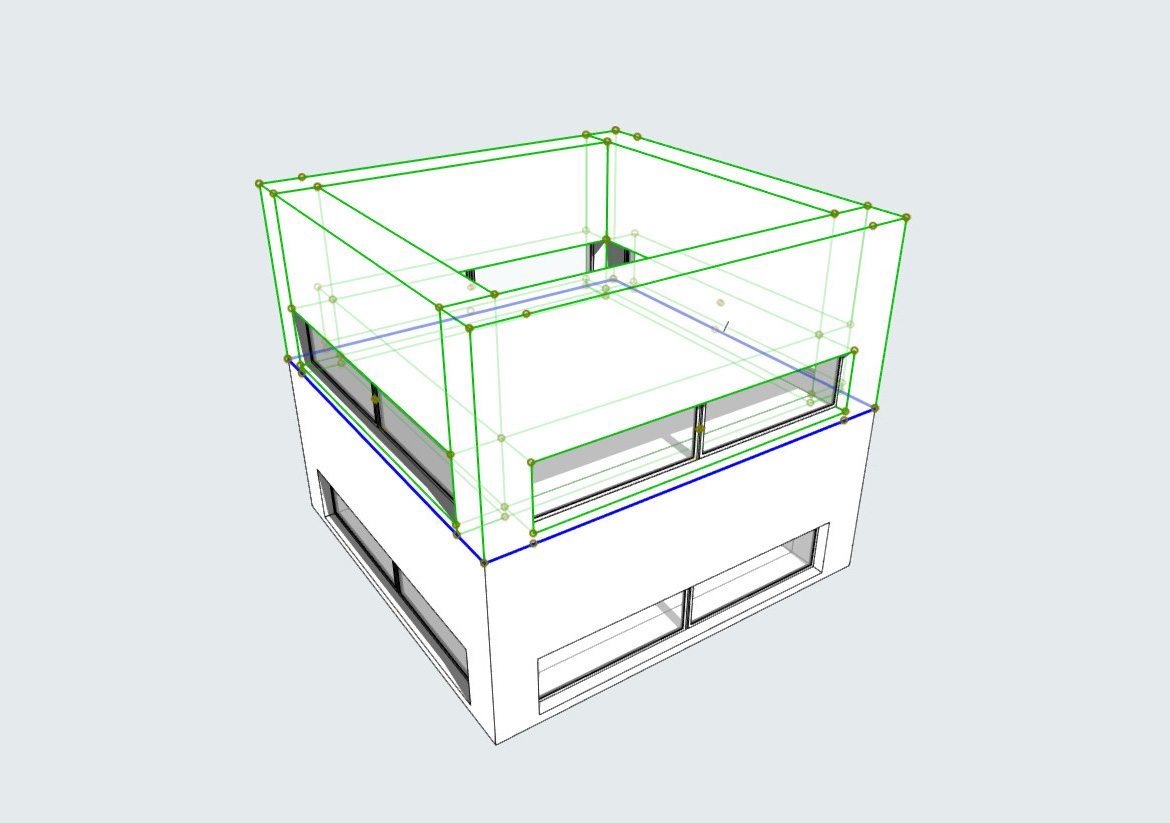
Как видите, все элементы были скопированы на второй этаж.
В общем, это все настройки связанные с этажами. Обязательно несколько раз повторите все действия у себя, чтобы закрепить материал.
Продолжим построение Домика садовника. Добавим перекрытия для пола подвального, а также первого и вто¬рого этажей. Построим стены второго этажа и создадим кровлю здания.
Начнем доработку проекта с создания перекрытий.
Добавление пола подвального этажа
- Откройте проект здания.
- Установите текущим подвальный этаж.
- Двойным щелчком на инструменте Перекрытие вызовите диа¬логовое окно его настройки. Толщину пола подвального помещения оставьте равной 300 мм. Установите относительную высоту основания пе¬рекрытия введите 0. Уровень проектного нуля установится -2100.
- На панели Представление на плане и в раз¬резе в разделе Конструкция в строке Штриховка сечения щелчком на образце штриховки раскройте перечень стандартных образцов для выбора штри¬ховки и выберите штриховку Бетон строительный. В разделе Модель выберите Покрытие сверху Бетон уложенный. Закройте диалоговое окно.
- В Информационном табло инструмента Перекрытие выбери¬те геометрический вариант построения Многоугольник.
- Начните построение перекрытия с круговой части здания. После указания начальной точки, например, левой точки дуги, на локальной панели щелк¬ните по кнопке Дуга по трем точкам и постройте дугу по трем точкам.
- Переключитесь на создание прямолинейных отрезков и щелчками в угловых габаритных точках здания постройте перекрытие пола. Завершите построение в начальной точке.
- Перейдите в 3D-окно и проверьте созданное перекрытие.
Добавление перекрытия между подвальным и первым этажом
Для размещения перекрытия, которое будет служить полом первого этажа, скопируем созданное ранее перекрытие и поместим его на уровень пола первого этажа.
- На табло команд Стандарт нажмите кнопку Найти и выбрать. в диалоговом окне выберите Значение - Перекрытие и нажмите . Перекрытие будет подсвечено.
- Щелком правой кнопки мыши вызовите контекстное меню и выберите команду Изменить расположение
Будет создано перекрытие для пола первого этажа.
Добавление перекрытия между первым и вторым этажами
Для добавления перекрытия первого и второго этажа необходимо выделить перекрытие между подвальным и первым этажом, создать его копию, перейти на следующий этаж, вставить копию и подтвердить, а затем установите относительную высоту основания перекры¬тия равной высоте этажа первого этажа т.е. 5600 мм.
Создание отверстий в перекрытии
При выбранном перекрытии первого этажа с помощью инструмента Перекры¬тие создайте в нем отверстие по форме верхней части лестницы.
Выделите перекрытие. Выберите инструмент Перекрытие. Геометрический вариант Многоугольник. Создайте отверстие в форме прямоугольника.
Добавление стен второго этажа
Для второго этажа скопируем стены и окна первого этажа, а затем изменим размер окон и установим высоту стен второго этажа равной 3800 мм.
- Выделите все стены первого этажа по ранее рассмотренной технологии, и скопируем их на второй этаж по ранее рассмотренной технологии.
- Выберите все стены второго этажа и установите их высоту равной 3800 мм.
- Аналогичным образом выделите все окна на втором этаже и измените их высоту до 2000 мм. Установите также высоту дверей равной 2000 мм.
- На втором этаже удалите закругленные стены и создайте на их месте пря¬молинейную стену. Расположите в ней два окна и дверь.
- Создайте перекрытие в верхней части второго этажа толщиной 200 мм и относительным возвышением 4000 мм. План второго этажа и трехмерный вид здания
Создание кровли
В качестве метода построения кровли выберем многоярусную крышу с од¬ним скатом.
Выполните следующие предварительные настройки:
- Установите текущим этаж Крыша.
- Включите отображение фона командой Вид
Фон. Установите отображение фона ниже текущего этажа Вид
Параметры ссылки фона
Разгруппировать разгруппируйте крышу, удалите часть крыши над выступающей частью здания и создайте крышу, как показано на рис. Самостоятельно выполните дополнительное проектирование.
Сохраните его в своей пап¬ке. Помните, что проект необходимо сохранять из вида здания в окне плана этажа.
Осталось изменить вид и расположение колонн, создать балкон, ландшафт и некоторые другие элементы.
Каждый должен быть знаком с настройками Показа на Плане Этажа (Floor Plan Display) для различных типов элементов в Archicad ® . Некоторые инструменты являются очень гибкими в отношении того, в каких ситуациях они применяются, другие кажутся очень ограниченными в применении. В статье речь пойдет о таких инструментах, как Стена (Wall) и Колонна (Column), для которых есть только две опции отображения на поэтажных планах: Только Собственный Этаж (Home Story Only) и Все Релевантные Этажи (All Relevant Stories). Итак, что же представляет собой Относительный Этаж?
Для примера я набросал несколько стен на основе стандартного шаблона Archicad 20 — ничего особенного, но это позволит мне объяснить суть происходящего.

Контур стен — 12 футов в высоту и вытянут на 2 фута выше отметки этажа. Стена в середине — 10 футов в высоту и привязана вверху точно на уровне следующего этажа. Все стены установлены в положении Все Релевантные Этажи (All Relevant Stories).
В результате получаем следующие планы этажей (Текущий Этаж слева, выше Текущего Этажа справа):


Если вас не устраивает, как это выглядит, то вы можете настроить параметры вида так, чтобы определить ограничения для Относительного Этажа (Relevant Story) в параметрах вида.
Открыв в параметрах вида Крышу Этажа (Roof Story), перейдите в раздел 2D/3D-Документы (2D/3D Documents) и нажмите на Параметры Плоскости Сечения Плана Этажа… (Floor Plan Cut Plane Settings…).

Отсюда можно определить, какая протяженность подходит для этого вида. Если я хочу показать границу стены как сечение вместо контура, как показано на планах выше, то я могу уменьшить Высоту Плоскости Сечения отн. Текущего Этажа (Cut Plane height to Current Story) до уровня, который позволит сделать сечение внешних стен. Тогда, если я хочу включить внутреннюю стену в качестве контурного элемента (не делать сечение), я могу установить Диапазон Относительно Плана Этажа (Relative Floor Plan Range): Показать вниз (Show down to): Текущий Этаж (Current Story) -2' (или любую высоту, которая будет включать эту стену).

Результатом является то, что Текущий Этаж для этих стен не изменился, все стены показаны в сечении, как и раньше, но на этаже выше — высокие стены показаны в сечении, а низкая стена показана как контур:


Одним из удивительных преимуществ этого свойства является то, что стена может быть Относительной для одного вида, но не для другого. Даже если настройки этажа изменяются, то высота стены никогда не меняется, и стена появляется на одном виде плана, но не на другом с тем же этажом. Или она появляется в виде сечения на одном виде плана, но как контур для другого вида этого этажа.
По умолчанию на наших поэтажных планах Высота Плоскости Сечения отн. Текущего Этажа (Cut Plane height to Current Story) установлена в 4 фута, а все смещения имеют значение 0», но всегда есть случаи для выполнения этой настройки, чтобы показать или скрыть элементы, или изменить видимость определенных элементов в данном виде.
В этом уроке (Моделирование – Настройка этажей) мы начнем моделирование с нуля многоэтажного офисного здания. Сперва создадим сетку осей, затем смоделируем объемы двух башен здания и разместим междуэтажные перекрытия. Заодно рассмотрим отображение 3D-модели ArchiCAD в окне Плана этажа в соответствии с требованиями архитектурной графики.
Все размеры, за исключением отдельно оговоренных, даются в миллиметрах.
Образец проекта
Откройте файл Офисное здание_оконченный проект.pla. Отметьте маркер “Читать элементы непосредственно из архива” и нажмите кнопку “Открыть”.

Воспользуйтесь вкладкой Карта проекта в панели Навигатора, чтобы ознакомиться с планами различных этажей, разрезами, фасадами и 3D-моделью здания.

На протяжении следующих уроков мы полностью воспроизведем проект этого здания, включая 2D-документацию, визуализацию перспективных видов и спецификации различных элементов здания.


В качестве рабочих единиц шаблона установлены миллиметры.
Моделирование – Настройка этажей
Одним из основных преимуществ Виртуального Здания ArchiCAD TM является то, что файл проекта может содержать все этажи здания. Так как мы предполагаем работать с многоэтажным зданием, давайте сначала настроим его этажи. Воспользуйтесь командой “Конструирование/Установка этажей”. В открывшемся диалоговом окне мы можем задать количество, расположение и высоту этажей здания. Изначально у нас уже есть три предварительно настроенных этажа.

Выберите Этаж №3 и нажмите кнопку “Поместить над”. Высота вновь созданного этажа равна 3400.

Продолжайте нажимать кнопку “Поместить над”, пока количество этажей не достигнет 22. (Последним будет этаж №22.) Если вы создали слишком много этажей, лишние этажи можно удалить с помощью кнопки “Удалить этаж”. По окончании нажмите кнопку “OK”.

Давайте взглянем на панель Навигатора. Как видим, структура проекта обновилась, и содержит все созданные нами этажи.
Давайте взглянем на панель Навигатора. Как видим, структура проекта обновилась, и содержит все созданные нами этажи.
Читайте также:

