Ashampoo cinemagraph как пользоваться
Обновлено: 07.07.2024
Хотите стать студентом Хогвартса, но родились маглом, да и британской визы нет? Тогда научитесь хотя бы создавать синемаграфы!
Синемаграфы — это живые фотографии. Это не бумеранги в привычном смысле и не гифки в классическом понимании, это оживлённые фотографии, где часть пребывает в статическом положении, а вторая передвигается по зацикленной траектории. Как на фотографиях волшебников из мира Джоан Роулинг.
Синемаграфы содержат в себе изысканность статичной фотографии, но в них привносят неожиданный элемент движения. В некоторых картинках это и вовсе незаметно. Правильно сделанные синемаграфы увеличат виральность поста в несколько раз. А ещё в них можно залипать часами.
Вы должны уметь как фотографировать, так и снимать видео. Легче всего будет тем, кто раньше занимался стоп-моушеном — эти виды деятельности очень похожи друг на друга.
Нужно выделить основные подвижные элементы картины и изолировать их от остальных. Порой работа над одним таким изображением может продолжаться сутками: вам нужно будет сделать несколько сотен, может, и тысяч снимков и после этого комбинировать их так, чтобы итоговый результат погрузил зрителя в нирвану.
После того, как вы сфотографировали нужные объекты, нужно создать анимацию в Photoshop или After Effects. Выбор программы зависит от уровня познаний программ линейки Adobe.
Во-первых, потребуется терпение! Кадр следует выстроить так, чтобы окружающее пространство было неподвижным, кроме нескольких основных объектов. Без штатива здесь никак. Иногда наоборот — движется фон, а модель стоит по стойке смирно.
Если вы решили работать с моделью, то продумайте динамику кадра так, чтобы движения создавали законченный loop. Чем органичнее всё будет выглядеть изначально, тем меньше вам работы на на пост-продакшене.
Если же у вас не получилось сделать фон полностью статичным, и движение модели портит резко пропавший пешеход, тогда нужно осваивать магию пост-продакшена. Выберите несколько максимально похожих кадров и сделайте из них красивый background.
Лучше всего будет, если вы сфотографируете его ещё без основного действующего лица. После чего нужно кропотливо обвести модель масками на каждом кадре и вставить в итоговый видеоряд.
Никто не говорил, что будет просто. Тяжело в учении — легко в бою!
Мы советуем заранее продумать каждую деталь финального снимка заранее: иногда достаточно телефона, штатива и ноутбука для пост-обработки.
Zoetropic
Популярное приложение для создания живых фото, но в результате вы не получите «чистый» синемаграф. Доступно в GooglePlay и App Store.
Loopsie
В этом приложении начать создавать синемаграф можно сразу же после установки. Приложение хорошо стабилизирует наш видеоролик, разработчики очень гордятся своими алгоритмами стабилизации и заявляют, что о штативе можно забыть. Доступно в GooglePlay и App Store.
Fotodanz
Танцующие фото, как вам такое? Создавайте синемаграфы за несколько секунд. Доступны бесплатная и платная версии в GooglePlay.
Cinemagraph Pro
Легко создавать синемаграфы, приятный интерфейс, но ударит по карману — $10 в месяц за минимальную подписку. Доступно только в App Store для устройств с iOS.
Каждая соцсеть поддерживает видео. Можно легко делиться синемаграфами в видеоформате (например, MP4) в Instagram, Instagram Stories, Facebook, Snapchat, Twitter, и даже LinkedIn. Большинство этих платформ поддерживают зацикленное воспроизведение и автозапуск. Преимущество видео — весит мало, качество не пропадает. Когда платформа не позволяет использовать видео, можно делиться синемаграфами в формате gif, но в этом случае возникнет потеря качества, а размер файла увеличится, что отразится на пользовательском опыте.
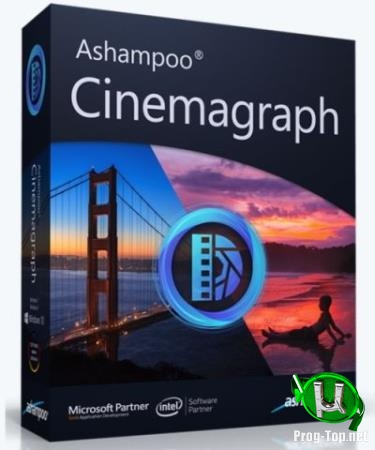
Оживление фотографий - Ashampoo Cinemagraph 1.0.2 RePack (& Portable) by TryRooM

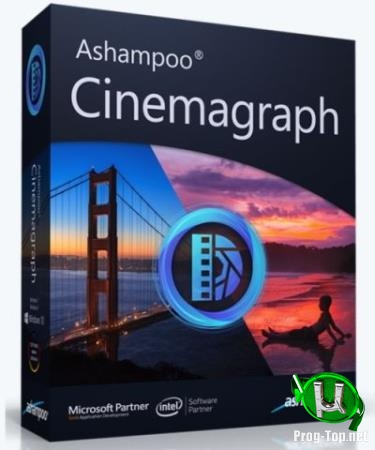
Синемаграфии привлекают взгляды на домашних страничках и в профилях в социальных сетях! Это потому что они не похожи ни на фото, ни на видео. Синемаграфии добавляют лёгкое движение к неподвижным фотографиям, что сродни магии. Конечно Вы можете использовать Photoshop, чтобы создать нечто подобное, но зачем использовать дорогое и сложное программное обеспечение, когда Вы можете создавать ослепительные синемаграфии всего за несколько минут с помощью Ashampoo Cinemagraph.
Системные требования:
Операционная система: Windows® 10, 8, 7 x64
Программное обеспечение: Windows Media Player 10, NET Framework 4.0
Процессор:
DVD-качество: двухъядерный процессор с частотой 2.4 ГГц и более
HD-качество: Процессор Intel Core i5 / i7 или подобный четырёхъядерный процессор
ОЗУ: 2 ГБ и более для редактирования с качеством DVD, 4 ГБ и более для редактирования с качеством HD, Рекомендуется 8 ГБ и более
Графическая карта: DirectX 9, Pixelshader v2.0, Min. 128 MB RAM, Min. 1280 x 1024
Торрент Оживление фотографий - Ashampoo Cinemagraph 1.0.2 RePack (& Portable) by TryRooM подробно:
Список возможностей:
·Впечатляющие синемаграфии буквально за минуты
·Блестящие результаты при неимоверно простом управлении
·23 эффекта и 6 режимов переходов
·Выполняйте стабилизацию трясущихся видео
·Вращайте и обрезайте для получения любого соотношения сторон
·Скруглённые углы для создания специального вида
·Изменение скорости воспроизведения для создания эффектов слоумо и таймлапс
·С лёгкостью добавляйте текстовые надписи
·Поддерживаются все основные форматы видео, кодеки и разрешения
·Сохраняйте в виде анимированных GIF или в один из нескольких форматов видео
·Создавайте и повторно используйте собственные шаблоны
·Форматы сохранения: GIF, MP4 (H.264), WMV, Motion JPEG, WebM, OGG, AVI без сжатия
Так же просто как и редактирование фотографий
Всё что Вам понадобится – видео. И конечно же Ashampoo Cinemagraph. Видео должно быть максимально ровным, без дрожаний. Идеальный вариант – видео со штатива. С помощью специальной кисточки в Ashampoo Cinemagraph, Вы можете отметить те части Вашего видео, которые должны двигаться или оставаться неподвижными. Размер, твёрдость и прозрачность могут быть настроены с помощью слайдеров. Мы верим, что с помощью нашей программы любой может создавать впечатляющие синемаграфии, и мы придерживаемся этого утверждения!
Больше чем просто анимация
Взаимодействие неподвижных и движущихся частей неизбежно привлекает зрителей к любому мотиву, который Вы стремитесь подчеркнуть. Умелое сочетание нескольких визуальных слоёв позволяет создавать невероятно яркие фотографии и зацикленные видео! Хотя синемаграфии всегда основаны на видео, Ваши зрители будут думать, будто Вы как Гарри Поттер наложили магическое заклинание, которое вдохнуло жизнь в Ваши безжизненные фотографии. Это идеальное завершение Ваших видео или слайд-шоу!
Набор инструментов художника
Только Вам решать, какие части изображений будут без изменений, а какие станут анимированными. Получающиеся видео создают необычайное настроение и идеально подходят, чтобы запечатлеть особенные моменты! Вы можете экспортировать результаты в GIF или в видео. Параметры экспортирования, такие как размер, качество и число повторов могут быть изменены несколькими кликами. Более того, при желании Вы можете оставить оригинальные звук.
Улучшайте видео для создания идеальных синемаграфий
Успех любого видео сильно зависит от исходного материала. Вот почему Ashampoo Cinemagraph позволяет Вам быстро настроить параметры экспозиции и цвета. Выполняйте настройку температуры цвета, изменяйте тени и оптимизируйте состояние освещения в мгновение! Используйте коррекцию тона и изменяйте баланс белого, чтобы максимально раскрыть Ваши синемаграфии!
Добавляйте текст и эффекты
Как и видео, синемаграфии могут быть улучшены с помощью специальных эффектов и текстовых надписей. Ashampoo Cinemagraph позволяет с особой лёгкостью добавлять текст или выбирать из 23 эффектов с 6 эффектами переходов для придания нужного настроения. Естественно, Вы можете изменять длительность как эффектов, так и переходов. Позвольте Вашей креативности разыграться и установить такие акценты, которые больше всего впечатлят Ваших зрителей.
Вращайте, обрезайте и управляйте временем с лёгкостью
Эта синемаграфическая программа просто идеальна для захвата важных моментов в превосходной позиции и с помощью наиболее подходящего формата. Выполняйте свободное вращение видео, обрезайте фокусировки на ключевых элементах и при необходимости изменяйте соотношение сторон. Возьмите время под контроль и добавляйте эффекты таймлапс и слоумо, чтобы изменять скорость воспроизведения по нажатию одной кнопки для ещё большего волшебства. Естественно, Ваши настройки могут быть сохранены для повторного использования.
Выполняйте стабилизацию трясущихся видео
Тряска камеры – настоящий враг синемаграфии. Однако снимки с телефонов или экшн-камер в большинстве своём страдают от проблем со стабильностью. В Ashampoo Cinemagraph встроена передовая функция стабилизации видео! Даже снимки, сделанные с рук, станут более стабильными и реалистичными.
Особенности RePack'a:
·Тип: установка, распаковка (Portable by TryRooM)
·Языки: Multi/Русский.
·Лечение: проведено (patch).
Ключи командной строки:
·Тихая распаковка: /VERYSILENT /Р
·Тихая установка: /VERYSILENT /I
·Не создавать ярлык на рабочем столе: /ND
·Не создавать ярлык в меню «Пуск»: /NS
Выбор места установки: /D=ПУТЬ
Ключ /D=ПУТЬ следует указывать самым последним
Например: файл_установки.ехе /VERYSILENT /I /D=C:\MyProgram
Скриншоты Оживление фотографий - Ashampoo Cinemagraph 1.0.2 RePack (& Portable) by TryRooM торрент:
Вы раньше не работали с фото- или видеоредакторами? Не проблема. Специально для вас я подготовил подробную инструкцию, как создать “живую” картинку за полчаса.
Приступим?
1. Выберите исходное видео
Для создания синемаграфии вам понадобится короткий клип, снятый самостоятельно или скачанный на просторах интернета. Если сомневаетесь, какой девайс выбрать для съемки, нажмите “Play”:
Обратите внимание на 3 момента:
2. Обрежьте видео
В качестве исходника я выбрал видеоотчет с Лаборатории Онлайн Бизнеса :
Мне нужен только один яркий момент, поэтому нужно резать. Подойдет любой видеоредактор, например “Киностудия Windows Live”, которая встроена в операционную систему.
1. Перетащите ролик в окно или выберите команду “Добавить видео и фотографии”.

2. Дождитесь, пока загрузится видео. После этого просмотрите его и выберите нужные кадры.

3. Переместите курсор на начало фрагмента и в контекстном меню выберите “Разделить”. В конце фрагмента повторите это действие. Удалите лишние кусочки, которые образовались.

Я обрезал ролик с запасом, чтобы не потерять ни одного ценного кадра анимации. Плюс так быстрее.
4. Перейдите на вкладку “Проект” и убедитесь, что выбраны правильные пропорции видео. У меня по умолчанию стояла опция “Стандартные (4:3)”. В результате к ролику добавились черные полосы вверху и внизу. Поменяв пропорции на “Широкоэкранные (16:9)”, я придал фрагменту нужный вид.


3. Создайте простую анимацию
Используйте для этого Adobe Photoshop.

В окне вы можете обрезать ролик, но я предлагаю сэкономить время и удалить все лишнее уже при редактировании анимации.
2. Откройте меню “Окно” и поставьте галочку напротив строки “Шкала времени”.


Также поступите с кадрами, которые вам не нужны, в конце фрагмента. Только выберите слои, расположенные выше видимого.
На “Шкале времени” выберите пустые слайды, которые образовались после удаления слоев. Нажмите на значок корзины.

4. Нажмите на значок Play, чтобы посмотреть синемаграфию. Она должна быть цикличной и, насколько это возможно, плавной:

При необходимости измените скорость смены кадров. Для этого выделите нужные кадры и нажмите на стрелочку возле длительности. Выберите “Другое” и укажите желаемое время.



В окне сохранения вы можете менять любые параметры. Я уменьшил размер анимации до 800px по ширине для того, чтобы увеличить скорость загрузки страницы.

6. Оцените результат. При необходимости вернитесь к файлу (вы ведь его не успели закрыть?) и устраните все “шершавости”.
8. Выбирайте новое видео и создавайте больше картинок, которые гарантировано привлекут внимание.
4. Добавьте маску
В первой анимации з рители на заднем плане замерли от изумления и значительно упростили мне работу. Давайте усложним задачу. Вот исходный файл:
Задача: обездвижить все отображения (в зеркале и на столе) и оставить в динамике только Олеся.
Для этого подключите маску:
Помните, я говорил, что нужно вокруг движущегося объекта оставлять статичный фон. Если бы я выбрал такой фрагмент, то на этом все и закончилось. Но мне попалось несколько кадров, где рука проходит мимо отображения головы, которое нужно обездвижить. Поэтому внутри группы я добавил дополнительные маски, следуя алгоритму, описанному выше.
Вначале лучше избегать таких фрагментов. Потом, когда набьете руку, повышайте уровень сложности.
5. Отзеркальте видео
Все, вы создали эффект вечного движения.
6. Сохраните синемаграфию для публикации в Instagram

При желании можете поиграться с настройками или сохранить, оставив все по умолчанию.

Теперь можете делиться своим шедевром с подписчиками в Instagram.
7. Упростите процесс с помощью специальной программы
Программа 2012 года с немного устаревшим интерфейсом, но поддерживает Windows 7, 8, 10. Так что нам подходит идеально. Кроме того, Cliplets проста в использовании:
1. Добавьте файл с помощью команды “Open” или перетащите видео в рабочую область.

2. Если ролик длиннее 10 секунд, программа предлагает его обрезать. С помощью ползунков выберите нужный фрагмент.

3. Добавьте новый слой: кнопка “Add new layer”.

4. Выберите стиль слоя:
Вы можете добавлять несколько слоев, если хотите, чтобы двигалось 2 и более предмета.
5. Выделите маской объект. Здесь я подошел более тщательно к выбору фрагмента и, как вы видите, вокруг Олеся есть статичный фон, поэтому маску легко нарисовать.

6. С помощью верхних ползунков выберите, какой фрагмент из вашего кусочка будет использоваться.

7. С помощью нижних ползунков задайте частоту повторения кадра.
Запомните: длинный фрагмент + много повторений = очень быстрая анимация.
Я выбрал 2 раза для более плавной анимации. Ведь в синемаграфии хорошо смотрятся медленные движения.

8. Выберите команду “Export cliplet”, чтобы сохранить анимацию в одном из 3-х форматов:

Рассмотрим два варианта анимации при разных стилях слоев:

Владельцы яблочных гаджетов могут воспользоваться программой Flixel .
Заключение
Если хотите создать “живые” картинки для сайта, вам понадобятся:
Хотите больше подобных инструкций по созданию элементов дизайна, привлекающих внимание посетителей? Ставьте лайк и ждите новых статей.
Узнайте, какие еще новинки кроме синемаграфии будут популярны в веб-дизайне в 2017 году. Применяйте эти 14 советов, которые помогут вам быть на шаг впереди конкурентов.
Синемаграф - это идеальный компромисс между видео и изображениями, ставший особенно популярным среди блогеров за последние несколько лет. «Живые» фото выглядят впечатляюще, сочетая в себе динамичность видео и фокус статичных иллюстраций. В этой инструкции мы подробно расскажем, как создавать синемаграфии на компьютере, используя бесплатный видеоредактор VSDC.
В первую очередь установите подходящее ПО на компьютер
Поскольку основа синемаграфии состоит из статичных изображений, многие считают, что для работы с ними необходим фотошоп или любой другой фоторедактор. Однако если у вас нет опыта работы в Adobe Photoshop, чтобы разобраться в программе, у вас уйдёт немало времени. Для одной лишь задачи создания «живой картинки» это не всегда рационально. Мы предлагаем противоположный подход. Для инструкции ниже мы будем использовать видеоредактор VSDC, и если вы начинающий пользователь, это одна из наиболее подходящих для вас программ:
- VSDC создан для работы с видео и, в отличие от редакторов изображений, включает в себя все инструменты, необходимые для создания синемаграфов;
- Эта программа доступна в абсолютно бесплатной версии;
- Для создания синемаграфий в VSDC вам не потребуется ни опыт монтажа, ни какие-либо специальные знания.
Как создать синемаграфию на компьютере: метод №1
Видеоредактор VSDC позволяет создать синемаграфии двумя способами. Начнём с того, что доступен в бесплатной версии.
Если вы предпочитаете видеоуроки, можете воспользоваться этой короткой инструкцией:
- Запустите VSDC на вашем компьютере.
- На стартовом экране выберите опцию «Импортировать контент».
- Выберите видео, которое вы планируете использовать для синемаграфа и нажмите ОК. Видео будет автоматически добавлено на шкалу времени в редакторе.
- Левой кнопкой мыши кликните на том моменте в видео, который вы хотите «заморозить» и использовать в качестве статичного фона.
- Перейдите в раздел «Удаление и разбивка», расположенный в верхнем меню, и нажмите на иконку с изображением гаечного ключа. В выпадающем меню выберите опцию «Создать скриншот». Изображение будет добавлено в окно ресурсов справа (раздел «Изображения»).
- Вернитесь на шкалу времени и переместите курсор в самое начало видео. Таким образом, все последующие объекты будут автоматически добавлены в начало клипа.


Образно говоря, этим методом вы размещаете фигуру свободной формы с видео внутри поверх статичного изображения. Ниже - графическая иллюстрация основной идеи.

Как создать синемаграфию на компьютере: метод №2
Во втором методе мы будем использовать инструмент маски. Это удобный способ создать эффект «живой картинки», однако, вы должны знать, что маска – это инструмент премиальной версии VSDC, и чтобы использовать её, вам необходимо приобрести подписку ($19,99 в год). Видео, иллюстрирующее метод №2, расположено ниже:
- Повторите первые 6 шагов из метода №1.
- Щёлкните левой кнопкой мыши по рабочей области редактора. Таким образом, вы снимите выделение со слоя видео на шкале времени, и все последующие объекты будут добавляться поверх.
- Перетащите скриншот на рабочую область редактора из окна ресурсов. Он автоматически будет добавлен в начало сцены.
- Сделайте двойной щелчок по новому слою «Изображение».
- Выберите зелёную кнопку «Вставить эллипс» из меню слева и нажмите ОК. В зависимости от типа изображения, с которым вы работаете, вы можете выбрать прямоугольную фигуру или снова воспользоваться инструментом “Свободная фигура”.
- Добавьте эллипс на сцену, удерживая левую кнопку мыши.
- Разместите его таким образом, чтобы он точно закрывал ту область, которую вы планируете «оживить» в последствии.
- Перейдите в окно свойств и закрасьте эллипс чёрным цветом. Убедитесь в том, что вы используете инструмент «Кисть», а не «Карандаш».
- В левой части шкалы времени найдите меню «Режим смешивания» и выберите опцию «Маска».
- Используйте кнопку предпросмотра, чтобы убедиться в том, что всё выглядит так, как вы задумывали.
- Перейдите во вкладку «Экспорт проекта» в верхней части меню редактора. Выберите необходимый формат для вашего проекта, а также расположение на ПК и сохраните готовый синемаграф.
- Завершите процесс нажатием на красную кнопку «Экспортировать проект».
С технической точки зрения, этим методом мы вырезаем отверстие нужной формы в изображении, которое располагается поверх видео.

Ключевые различия между двумя вышеописанными методами отражены в данной таблице.
Сколько слоёв на сцене?
Два: Свободная фигура и изображение (скриншот)
Два: Видео и изображение (скриншот)
Какой слой является фоновым?
С каким слоем ведётся основная работа (редактирование)?
Слой со свободной фигурой и обтравочной маской
Слой с изображением
Какой эффект применяется?
Вставка обтравочной маски с видео в свободной форме внутри.
Вставка эллипса или прямоугольника с применением маски на слое изображения
На этом всё. Выбирайте наиболее подходящий для вас метод и приятного редактирования!
Копирование любых материалов с сайта разрешено только с письменного согласия Администрации сайта.
Читайте также:

