Как удаленно подключить компьютер к телевизору samsung
Обновлено: 04.07.2024
Телевизор может выполнять намного больше функций, чем показ эфирных телеканалов. Один из возможных режимов эксплуатации – в качестве устройства для дублирования изображения с компьютера. Это позволит быстро включить любой фильм с интернета, жесткого диска и просто вывести картинку с монитора, улучшая игровой опыт пользователя. Есть еще много ситуаций для синхронизации ТВ с ПК, но наш материал посвящен не исследованию причин, а тому, как подключить компьютер к телевизору Samsung Smart TV .
Как подключить ПК к телевизору Samsung Smart TV через:
Связать компьютер с телевизором можем двумя основными методами: беспроводным и проводным. Достоинством первого является простота использования, так как не нужно покупать кабель и проводить его. Зато в проводном исполнении сигнал стабильнее и быстрее доходит до телевизора. Если важно время отклика, рекомендуем предпочесть этот вариант.
Все современные телевизоры от Samsung поддерживают DLNA, что делает возможным настройку синхронизации ПК с телевизором. Из необходимых инструментов для реализации замысла: приложение All Share (оно уже предустановлено на телевизоре) и качественная сеть Wi-Fi.
Как подключить Samsung Smart TV к компьютеру по Wi-Fi :

Важно! All Share сейчас активно не поддерживается на ПК, поэтому уместно воспользоваться альтернативными программами для создания DLNA-серверов. Вот несколько хороших вариантов: « Домашний медиа-сервер », Plex , Serviio .
Подобными функциями обладает и другое фирменное приложение - Smart View . С его помощью можем передавать изображение с рабочего экрана на телевизор, а также управлять ТВ с мобильных устройств.
Это более простой по концепции, но сложный в реализации способ, как подключить Samsung Smart TV к компьютеру . Все, что нужно сделать - соединить телевизор с ПК через HDMI-кабель.

Советы, как подключить компьютер к Smart TV :
- На компьютере должен быть свободный слот под HDMI. Не на всех ПК есть дополнительный порт, если он всего один и нужно подключить еще и монитор, придется постоянно переставлять кабели, что очень неудобно.
- Удостоверяемся, что компьютер сможет потянуть обработку изображения. Недостаток метода – работа с картинкой производится на ПК, а на телевизор приходит готовый сигнал. Таким образом железо ТВ практически не используется, а компьютер работает под большей нагрузкой.
- Кабельное подключение неудобно реализовывать для телевизора, стоящего в другой комнате. Лучше воспользоваться беспроводным вариантом.
- Лучше не покупать кабель в длину более 5-10 м, так как может теряться сигнал.
Что такое AllShare на телевизоре Samsung?
Мы уже упоминали о приложении All Share, а сейчас лишь подробнее расскажем о его функционале. Основная задача программы – обеспечить простое взаимодействие между смартфонами, планшетами, компьютерами и телевизором. С ее помощью, можем воспроизводить видео на большом экране, а также включать музыку. Еще доступен обмен файлами между рядом устройств.
Управление Smart TV с компьютера
Способ управления зависит от того, как подключить Samsung Smart TV к компьютеру . Если речь о проводной связи, то все данные с монитора ПК автоматически транслируются на телевизор (если установлен режим воспроизведения по HDMI). В случае с беспроводным подключением алгоритм несколько отличается.

Как воспроизвести файл на телевизоре с компьютера:

- Открываем программу, в которой создавали DNLA-сервер.
- Выбираем папку, где хранятся фильмы или видео.
- Жмем ПКМ по файлу подходящего формата и выбираем «Воспроизвести на…».
- Указываем телевизор, который ранее должен был быть синхронизирован с ПК.
Телевизор не видит компьютер, что делать?
В вопросе, как подключить Smart TV к компьютеру , есть подводные камни, которые могут мешать синхронизации.
Что следует сделать:
- Если установлено проводное соединение, проверяем исправность кабеля и разъема на компьютере.
- Переключаем телевизор в режим воспроизведения HDMI. В разделе «Источник» устанавливаем «HDMI», опция также может быть вынесена на основной экран или доступна с помощью кнопки на пульте «Source».

- Обновляем драйвера для компьютера.
- Устанавливаем другой DNLA-сервер. Замена программы часто помогает.
К сожалению, порой программа для передачи картинки получает кривые обновления, которые мешают устанавливать связь между ПК и ТВ. К примеру, кривое обновление от 3 марта 2020 года на Samsung Smart View нарушило работоспособность многих функций, в том числе – определение внешних устройств.
Подключение телевизора к компьютеру – несложная задача, но и в ней нужно разобраться, иначе легко допустить ошибку. Мы показали основные способы для передачи изображения, которые действительно работают и не требуют лишних манипуляций по настройке. Читателю осталось только выбрать проводной или беспроводной вариант подключения.
Беспроводное подключение вашего интеллектуального устройства к телевизору
Функция удаленного доступа Samsung позволяет пользователям без проводов подключать ПК, смартфоны и планшеты для выбора телевизоров Samsung Smart. Используя поддерживаемые смартфоны и планшеты, пользователи могут отображать определенные игры, приложения и многое другое на телевизоре в одной сети Wi-Fi. После подключения устройство можно использовать для управления содержимым на экране.
Пользователи также могут удаленно подключаться к ПК, даже если он находится в другой комнате. Подключив клавиатуру и мышь к телевизору (проводному или через Bluetooth), пользователи могут получить доступ к файлам, использовать браузер на рабочем столе, играть в игры и многое другое.
Это руководство охватывает телевизоры Samsung с функцией удаленного доступа (2019 и выше) и ПК под управлением Windows 10.
Как подключить Samsung Smart TV к ПК с помощью удаленного доступа
Чтобы подключить телевизор Samsung Smart TV к компьютеру с помощью удаленного доступа, сначала необходимо подключить к нему мышь и клавиатуру. Обратитесь к руководству по телевизору, чтобы узнать, какие периферийные устройства оно поддерживает и как подключить.
Удаленный доступ поддерживает только мобильные устройства с зеркальным отображением экрана или Smart View. Проверьте программное обеспечение устройства или руководство пользователя, чтобы увидеть, поддерживается ли оно.
После подключения клавиатуры и мыши выполните следующие действия.
Включите Samsung Smart TV и убедитесь, что он подключен к сети Wi-Fi.
Появится серия значков для ввода, содержимого и многого другого. Ниже вы увидите различные настройки в отдельной панели. С помощью пульта дистанционного управления перейдите к нижней панели, прокрутите и выберите Источник .
Над нижней панелью вы увидите серию значков, отображающих ваши телевизионные входы. Выберите Удаленный доступ .
В удаленном доступе выберите Удаленный компьютер .
Вы увидите большое окно с надписью «Подключиться к удаленному ПК». Вам будет предложено ввести учетные данные для ПК, к которому вы хотите подключиться. Чтобы создать новый профиль ПК, выберите значок пользователь , расположенный справа от поля «ПК/профиль», чтобы открыть окно «Профили пользователей».
Здесь вы можете добавлять и управлять профилями вашего удаленного ПК. Выберите Добавить , чтобы создать новый профиль.
Далее нам нужно проверить некоторые настройки ПК и получить его IP-адрес. Включите компьютер с Windows 10 и убедитесь, что он подключен к Интернету.
Выберите Пуск .
Нажмите правой кнопкой мыши Компьютер .
Если вы не видите «Компьютер», поищите «Этот ПК» или что-то еще, что называется вашим ПК.
Выберите Свойства > Настройки удаленного доступа .
Вам может быть предложено ввести пароль администратора или выбрать кнопку подтверждения. Введите пароль или подтвердите, если применимо.
В разделе «Удаленный рабочий стол» выберите Разрешить удаленные подключения к этому компьютеру .
Выберите Разрешить подключения только с компьютеров, на которых запущен удаленный рабочий стол с аутентификацией на уровне сети (рекомендуется) , затем выберите ОК .
Чтобы получить IP-адрес вашего ПК, выберите Пуск , затем нажмите значок Сеть и Интернет .
На левой панели меню выберите Wi-Fi > Дополнительные параметры .
Найдите адрес IPv4. Это тот IP-адрес, который вам нужен.
Если компьютер находится в другой комнате или находится на некотором расстоянии от телевизора, запишите IP-адрес.
Вы также можете использовать командную строку Windows, чтобы найти свой IP-адрес. В командной строке введите « ipconfig/all » и нажмите Enter . Найдите адрес IPv4.
Вернувшись к телевизору Samsung, убедитесь, что вы все еще находитесь в окне «Профили пользователя», начиная с шага 6. С помощью подключенной клавиатуры введите IP-адрес вашего ПК в соответствующее поле в окне «Профили пользователя».
Затем введите имя пользователя, которое вы используете для входа в свой ПК. Затем с помощью пульта дистанционного управления выберите Сохранить .
Теперь вы увидите свой новый профиль в списке профилей пользователей. Выберите Закрыть , чтобы выйти из профилей пользователей.
Вернувшись в окно «Подключиться к удаленному ПК», вы увидите свой вновь созданный профиль, указанный в поле «ПК/профиль». Выберите имя профиля , и это автоматически заполнит поле Имя пользователя.
Затем выберите поле «Пароль» и введите пароль, который вы используете для входа в свой ПК.
Перейдите к Connect и выберите, чтобы инициировать соединение.
Может появиться всплывающее уведомление, предупреждающее, что личность удаленного ПК не может быть проверена. Выберите Да , чтобы продолжить.
Ваше подключение к ПК будет инициировано. Через некоторое время вы увидите рабочий стол вашего ПК на телевизоре.
Используя клавиатуру и мышь, подключенные к телевизору, вы можете использовать ПК как обычно.
Когда вы будете готовы закрыть удаленный сеанс, нажмите home на пульте и выберите Отключить .

Если вы не знаете как подключить Samsung Smart TV к компьютеру для просмотра мультимедиа контента с компьютера на телевизоре, то эта статья написана для Вас. Мы с Вами живем в век информационных технологий и сегодня у нас есть возможность создать мультимедийную домашнюю сеть и открыть доступ телевизору к другим устройствам ( компьютер, телефон, планшет) и к хранящимся на них фильмам, фотографиям и музыкальным записям.
Вы наверное согласитесь со мной, что иметь домашнюю сеть очень удобно, так как Вам больше не нужно скидывать с устройства хранящийся там видео файл на флеш-носитель или DVD-диск, чтобы посмотреть его на телевизоре. Существует несколько способов чтобы объединить телевизор Smart TV и компьютер в домашнюю сеть, но в этой статье я расскажу о двух из них. Сегодня настроить и соединить дома в общую сеть Smart TV с компьютером благодаря разработчикам компании Samsung легко и удобно и вы в этом убедитесь, если дочитаете статью до конца.
Способы подключения телевизора Samsung Smart TV и компьютера.
По приведенной ссылке, найдете схему и сам процесс опрессовки кабеля LAN без специального инструмента.
Настройка Samsung AllShare.
Для связи необходимо использовать маршрутизатор (как настроить Wi-Fi маршрутизатор я писал здесь) и сетевой кабель (LAN) опрессованный прямым способом или применить беспроводное соединение, если в подключаемые устройства встроены модули (адаптеры) Wi-Fi. Напомню, что если вы не знаете как опрессовать сетевой кабель, то ссылка на поясняющий материал находится выше.
На официальном сайте найти эту программу сложно, потому что ссылка на нее постоянно меняется. Чтобы облегчить процесс поиска и закачки, я даю вам прямую ссылку на Samsung AllShare.

После того как вы установили и запустили приложение, программа предложит по шагам настроить соединение с другим устройством.




Шаг № 4. Выбор устройства, к которому необходимо подключиться. Если устройство не обнаружено как показано на изображении выше, первым делом проверьте не блокирует ли программу фаервол (Firewall). Чтобы проверить блокирует он приложение или нет отключите его на время полностью.
Если сетевой экран (Firewall) блокировал приложение, то в настройках необходимо создать правила, которые определяют работу фаервола с сетевыми подключениями.

Жмите кнопку подключиться.

Шаг № 5. Настройка подключения для выбранного устройства завершена.
Осталось проверить и настроить приложение под себя. Необходимо создать и указать общую паку в которой будет хранится нужное содержимое и задать папку в которой автоматически будут сохранятся файлы при копировании.
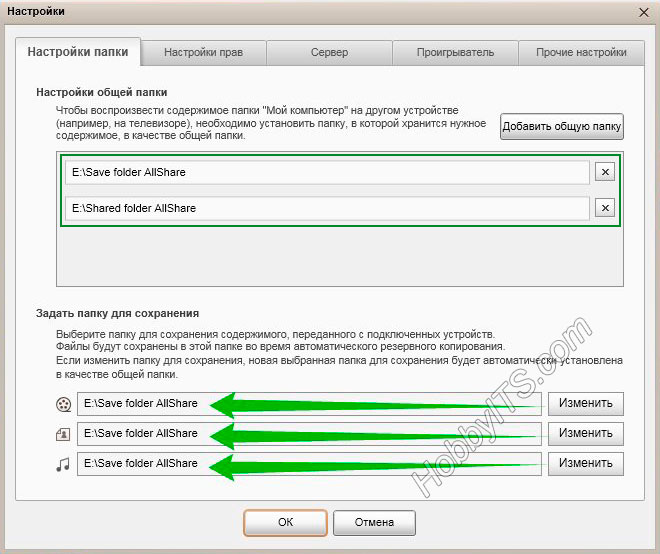
Проверьте настройки прав общего доступа к папке и задайте права для ее использования для каждого подключенного устройства. В моем случае к общей сети подключен один телевизор.
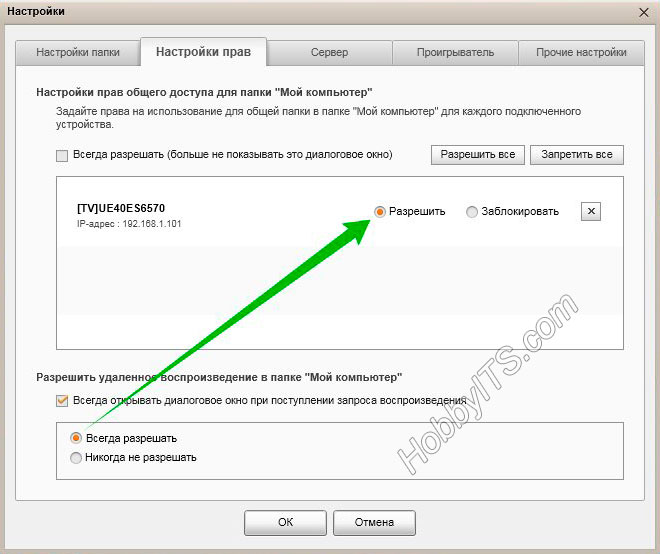
Осталось только закинуть файл в созданную Вами папку, в моем случае это папка Shared folder AllShare, которую я создал. Выделить в папке видео файл, выбрать устройство на котором необходимо воспроизвести и наслаждаться просмотром.
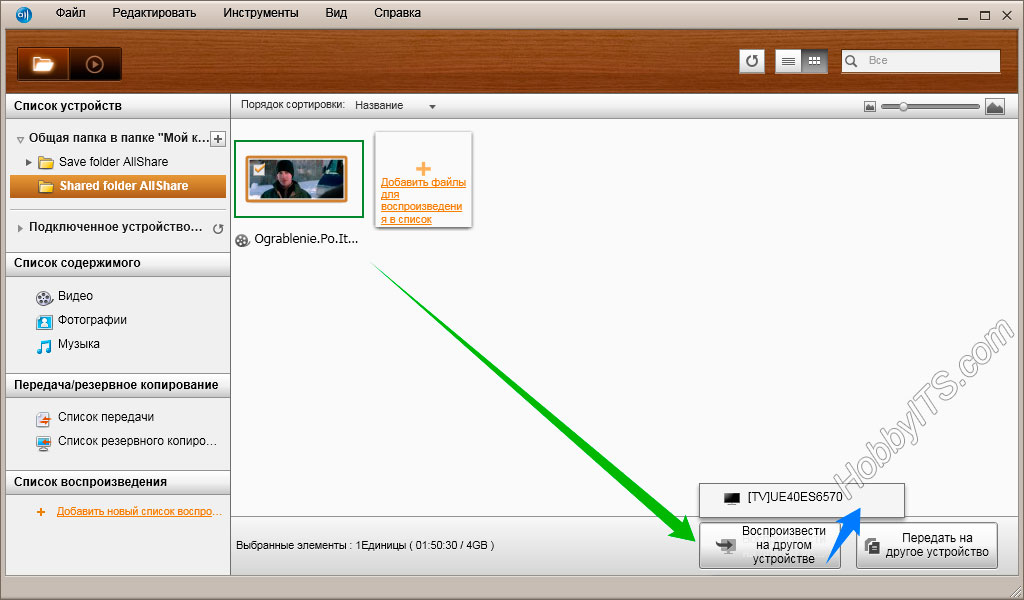
Программа AllShare (теперь уже Samsung Link) по заявлению разработчиков работает не со всеми хостами и похоже данный глюк они исправлять не собираются. Поэтому вы можете воспользоваться программой описанной ниже (Samsung PC Share Manager) или установить на компьютер домашний медиа-сервер DLNA.
Настройка Samsung PC Share Manager.
Обычно через эту программу создают прямую сеть, то есть соединяют Smart TV и PC через Ethernet порт (без участия маршрутизатора). Для связи необходимо использовать сетевой кабель (LAN) опрессованный перекрестным способом. Можно также создать соединение через Wi-Fi, если в подключаемые устройства встроены Wi-Fi адаптеры. Если подключение будете выполнять через маршрутизатор и одно из устройств будет соединено сетевым кабелем, то опрессовывать RJ-45 (коннектор) нужно прямым способом. Итак, скачивайте приложение по прямой ссылке и устанавливайте на компьютер.
К сожалению скачать приложение с официального сайта проблематично, с чем это связано не знаю, но чтоб с экономить Ваше время и нервы я даю вам прямую ссылку на Samsung PC Share Manager.
После включите телевизор и компьютер и соедините их между собой сетевым кабелем опрессованным перекрестным способом. Напомню, что если вы не знаете как обжать сетевой кабель, то ссылка на подробную инструкцию находится в начале статьи.
Теперь запускайте программу Samsung PC Share Manager и выбирайте папку к которой необходимо дать доступ телевизору для просмотра мультимедиа контента.

1. Укажите (выделить) или создайте папку к которой нужно дать доступ телевизору.
2. Нажмите на кнопку с изображение папки с зеленой галочкой (Общий доступ к папке).
Напомню, что если подключения нет то первым делом проверьте не блокирует ли программу фаервол (Firewall) и правильность опрессовки сетевого кабеля. Чтобы проверить блокирует он приложение или нет отключите его на время полностью. Если сетевой экран (Firewall) блокировал приложение, то в настройках необходимо создать правила, которые определяют работу фаервола с сетевыми подключениями. Как вы понимаете фаерволов очень много и описать настройку каждого не представляется возможным.
Как видите, ничего сверх сложного в подключении Smart TV к компьютеру нет. По аналогии эту инструкцию можно применить для настройки других устройств.

Подключение телевизора к компьютеру позволяет смотреть медиаконтент из интернета на большом экране. Это особенно актуально, если телевизор не имеет функционала Smart-TV. Подключиться довольно просто — рассказываем о нескольких способах.
Проводные способы
Выбор типа проводного подключения зависит от того, какие разъемы имеются у телевизора и компьютера или ноутбука. Оптимальный интерфейс для мультимедиа — HDMI. Он позволяет одновременно передавать на телевизор цифровое видео высокой четкости и звук. Разъем HDMI имеется практически у всех цифровых телевизоров, даже достаточно старых, а также у ноутбуков. У системников HDMI-порты встречаются реже. Более традиционны для ПК: DVI для передачи цифрового видео и аналоговый разъем VGA. Но проблема несовместимости портов легко решается с помощью переходников. Однако передача сигнала через переходники не всегда работает корректно, поэтому совпадение портов предпочтительнее.

Другие виды интерфейсов встречаются реже или менее удобны для подключения компьютера к телевизору, поэтому оставим их за рамками данной статьи. Стоит учесть также, что все варианты, кроме HDMI-HDMI и HDMI-RCA предполагают передачу только видео. Для параллельной трансляции звука придется также использовать кабель 3.5 jack (компьютер) — RCA (телевизор).

Рассмотрим подключение на примере Windows. Подключать кабель следует при выключенных устройствах, чтобы не сжечь порты. На пульте телевизора нажмите кнопу INPUT или SOURCE. В меню «Список ввода» или «Источник» выберите соответствующий порт (в данном случае HDMI).

На компьютере нужно кликнуть правой кнопкой мыши на рабочем столе и выбрать «Разрешение экрана», открыв таким образом настройки экрана. Если подключенный телевизор не определился автоматически, воспользуйтесь кнопкой «Найти». После того как телевизор здесь отобразится в качестве второго экрана, можно выбрать его основным и изменить разрешение.

Сочетанием клавиш Win+P активируется специальное меню, в котором можно выбрать вариант выбора изображения на экран телевизора. Если выбрать «Только компьютер», картинка будет только на компьютере, если «Только проектор» — лишь на телевизоре. Также можно расширить или дублировать изображение. Если разрешение телевизора значительно выше, чем у монитора, в режиме «Дублировать» картинка на телеэкране будет нечеткой. Режим «Расширить» позволит, например, одновременно воспроизвести видео по телевизору, а на ПК заниматься другими задачами.
Беспроводные способы
Для такого подключения устройства должны иметь функционал Wi-Fi и поддерживать данную технологию. Ноутбуки по умолчанию имеют встроенный Wi-Fi адаптер. Системный блок адаптером — внешним или внутренним — придется оснастить, если таковой отсутствует. О способах настройки Wi-Fi на ПК идет речь в этой статье. Телевизор также должен иметь Wi-Fi-модуль, поддерживать Smart TV или DLNA.
Два основных способа подключения компьютера к телевизору: посредством Wi-Fi-роутера с помощью технологии DLNA и через Miracast/WiDi. Технология DLNA позволяет передавать медиаконтент между устройствами в локальной сети. Компьютер и телевизор должны быть подключены к одному Wi-Fi-роутеру. Существуют различные способы запуска DNA-сервера на ПК.
Самый простой: открываем на ПК папку с видеофайлами, правой кнопкой мышки нажимаем на интересующее видео, выбираем пункт «Передать на устройство». Здесь сразу или через некоторое время должен появиться соответствующий телевизор. После выбора телевизора активируется окно проигрывателя, где можно управлять воспроизведением и корректировать список показа.

Чтобы получить с телевизора доступ ко всем файлам на ПК, надо запустить DLNA-сервер. Это можно выполнить как с помощью специального софта (Домашний медиа-сервер, uShare, xupnpd, MiniDLNA), так и встроенными средствами.
В Windows 10 переходим по пути Панель управления → Сеть и Интернет → Центр управления сетями и общим доступом. В меню слева выбираем «Параметры потоковой передачи мультимедиа».

Открываем и включаем потоковую передачу, тем самым запуская DLNA-сервер.

Далее указываем его название и настраиваем права доступа для всех устройств. Теперь с телевизора можно получить доступ к серверу, используя приложение «Медиа или аналогичное».
Другой способ подключения — технология Miracast, реализуемая на основе Wi-Fi Direct. В отличие от DLNA позволяет просматривать не только хранящийся на ПК контент, но и тот, который проигрывается в реальном времени в браузере, причем с максимально высоким разрешением и объемным звуком. Для передачи сигнала в данном случае нужно лишь наличие двух совместимых устройств в режиме передатчик-приемник, маршрутизатор при этом не нужен.

Чтобы запустить беспроводное Miracast-соединение, в разделе «Сеть» настроек телевизора нужно найти и включить приемник Miracast. На ПК нажимаем WIN+P, в открывшемся окне активируем «Подключение к беспроводному дисплею», после чего начинается поиск готового к приему контента устройства. Когда появится телевизор, кликаем по нему и дожидаемся соединения. На телевизоре подтверждаем подключение.
Читайте также:

