Как отключить автоматические субтитры в хроме
Обновлено: 02.07.2024
Компания Google известна не только своей поисковой системой и браузером Chrome , она имеет также наработки в самых разных областях цифровой индустрии, в том числе в области создания алгоритмов распознавания голоса и наоборот, преобразования текстовой информации в речь. Разработанные Google алгоритмы голосового ввода активно используются в мобильных устройствах, приложениях и сервисах, а совсем недавно Google внедрила функцию автоматического преобразования голоса в свой браузер Chrome.
Речь идет о функции «Живые титры», или Live Caption.
Если ее включить, браузер автоматически станет создавать субтитры для воспроизводимого на веб-страницах аудио и видео, выводя текст в плавающем окошке, которое можно разворачивать и перетаскивать в любое место экрана.
«Живые титры» появились еще в Chrome 85, но тогда еще в этой версии они были доступны только в качестве экспериментальной функции, не представляющей для пользователей Рунета особого интереса, так как распознавала она только английский язык.

В Chrome 89 Live Caption стала доступной в настройках, но опять же без поддержки русского языка, из-за чего, вероятно, функция так и осталась незамеченной.
Поддержка русского языка появится, но когда именно, этого, к сожалению, неизвестно.
По умолчанию «Живые титры» в Chrome отключены, чтобы их включить, зайдите в дополнительные настройки -> специальные возможности или просто перейдите по ссылке chrome://settings/accessibility и разверните блок «Титры».

Включите опцию «Автоматические субтитры», после чего Chrome скачает файлы распознавания речи, нечто вроде голосового мини-движка.

Отныне при воспроизведении мультимедиа на экране станет появляться полупрозрачное окошко с преобразованной в текст речи, которое можно будет закрыть в любой момент.
Теперь можно включать и отключать живые субтитры в Google Chrome. Компания внедряет эту новую функцию для всех. Когда он включен, он автоматически создает субтитры в реальном времени для аудио- и видеоконтента на большинстве веб-сайтов.
Live Caption является частью специальные возможности в Chrome. Он показывает наложение с автоматически распознанным текстом на экране, когда вы воспроизводите аудио или видео во вкладке. Это может быть действительно полезно не только людям с проблемами слуха, но и тем, кто изучает языки. Однако на момент написания этой статьи функция Live Caption работает только на английском языке и только в Windows. Google еще не объявил, когда добавит поддержку других языков. Помимо настольного Chrome, Live Caption уже доступен на некоторых устройствах Android, таких как смартфоны Pixel.

В Windows эта функция отключена по умолчанию, и вам необходимо включить Live Caption в Google Chrome вручную. После включения вам нужно открыть видео, например на ютубе. Всплывающее окно наложения появится автоматически, как только браузер распознает речь.
Всплывающее окно Live Caption можно переместить в другое место на экране, а также изменить его размер, чтобы уместить больше текста.
Как включить Live Caption в Google Chrome
- Откройте Google Chrome.
- Введите или скопируйте и вставьте в адресную строку следующее: chrome://settings/accessibility .
- Включите переключатель Live Caption .
- Теперь откройте видео на YouTube. Вы увидите окно наложения Live Caption.
Стоит отметить, что Live Caption интегрирован с Global Media Controls, поэтому вы можете использовать его для быстрого включения или отключения функции. Вот как это можно сделать.
Включить или отключить Live Caption из глобальных элементов управления мультимедиа

- При воспроизведении видео в Chrome нажмите Global Кнопка панели инструментов «Элементы управления мультимедиа».
- В списке сеансов мультимедиа щелкните параметр Live Captions .
- Это закроет окно наложения, если оно было видимым, в противном случае оно будет повторно включено.
- Теперь вы можете закрыть Чтобы открыть панель «Глобальные элементы управления мультимедиа», еще раз нажмите кнопку на ее панели инструментов.
Наконец, если вас не устраивает Live Caption или вы не находите его полезным, вы можете навсегда отключить его. Это можно сделать в настройках браузера.
Отключить Live Caption в Chrome

- Откройте главное меню (Alt + F) и выберите Настройки .
- На вкладке Настройки щелкните раздел Специальные возможности слева. .
- Справа выключите переключатель Live Caption .
- Это немедленно отключит функцию.
На момент написания этой статьи , функция Live Caption по умолчанию отключена в Chrome 89. Она доступна в браузере, начиная с версии 85, но скрыта за флажком. Однако Chrome 89 позволяет использовать его без изменения экспериментальных флагов. К сожалению, пока неизвестно, когда Google добавит поддержку других языков, кроме английского, для автоматического создания субтитров.

Для чего нужны автоматические субтитры
Вот согласитесь, что бывают ситуации, что вы не можете разобрать речь в каком-то видео или вы забыли наушники, но хотите посмотреть видео, опять же не мешая окружающим, как быть в такой ситуации, в случае с сервисом Youtube там есть субтитры, но они могут быть не на всех видео и не на всех языках, а как быть с другими платформами. Для людей с ограниченным слухом это так же может быть огромный плюс. Понимая данное требование, Google в 2019 году представил живые субтитры в качестве одной из специальных функций Android 10, основанных на возможностях искусственного интеллекта устройства по транскрибированию звука любого видео в качестве субтитров. Не имело значения, смотрите ли вы видео на мобильном устройстве или в Интернете.
Следовательно, расширяя свою функциональную полезность, Google решил добавить эту функцию и в свой самый популярный браузер Google Chrome. Долгое время вы ее могли попробовать только в Chrome Canary, но уже в 89 версии браузера она вошла в его состав. Так, что первым делом убедитесь, что вы используете 89 версию Chrome или выше, как определить версию смотрите по ссылке.
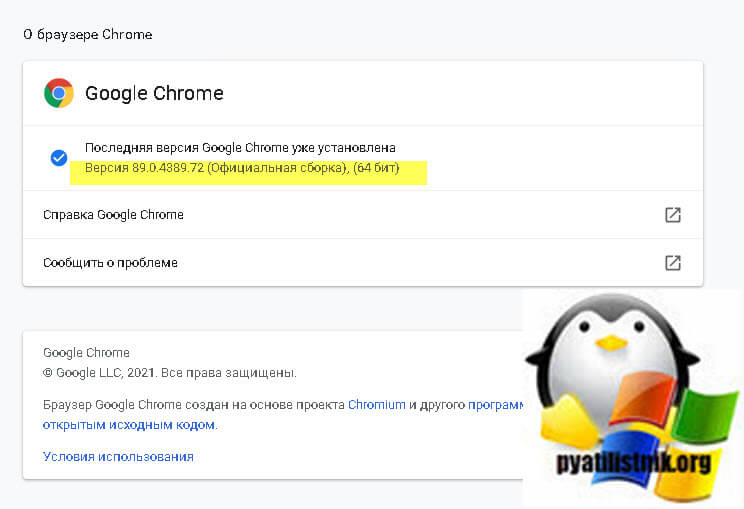
Как включить автоматические субтитры в Chrome
Для того, чтобы активировать кнопку субтитров, вам необходимо перейти во флаги Chrome, для этого в строке поиска введите:
Далее в поисковой форме введите:
По умолчанию пока автоматические субтитры отключены.
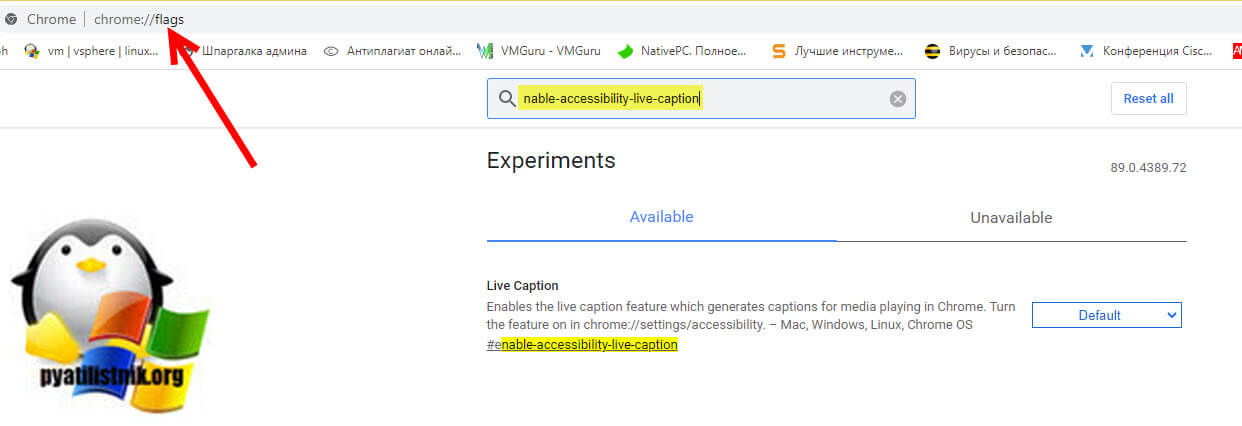
Переводим работу функции enable-accessibility-live-caption в режим "Enabled".
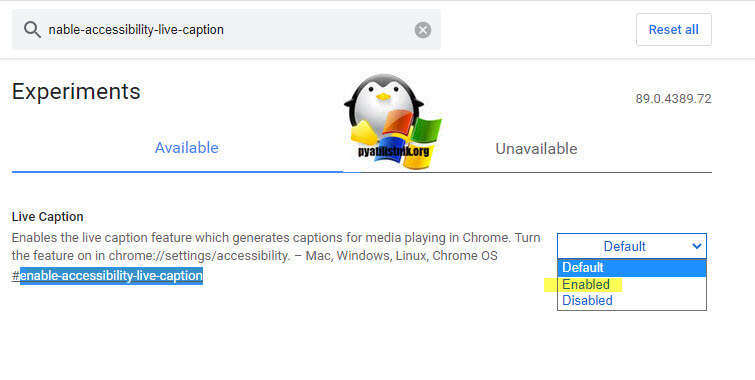
Вам потребуется перезапустить Chrome, чтобы активировалась данная функция, для этого нажмите "Relaunch".
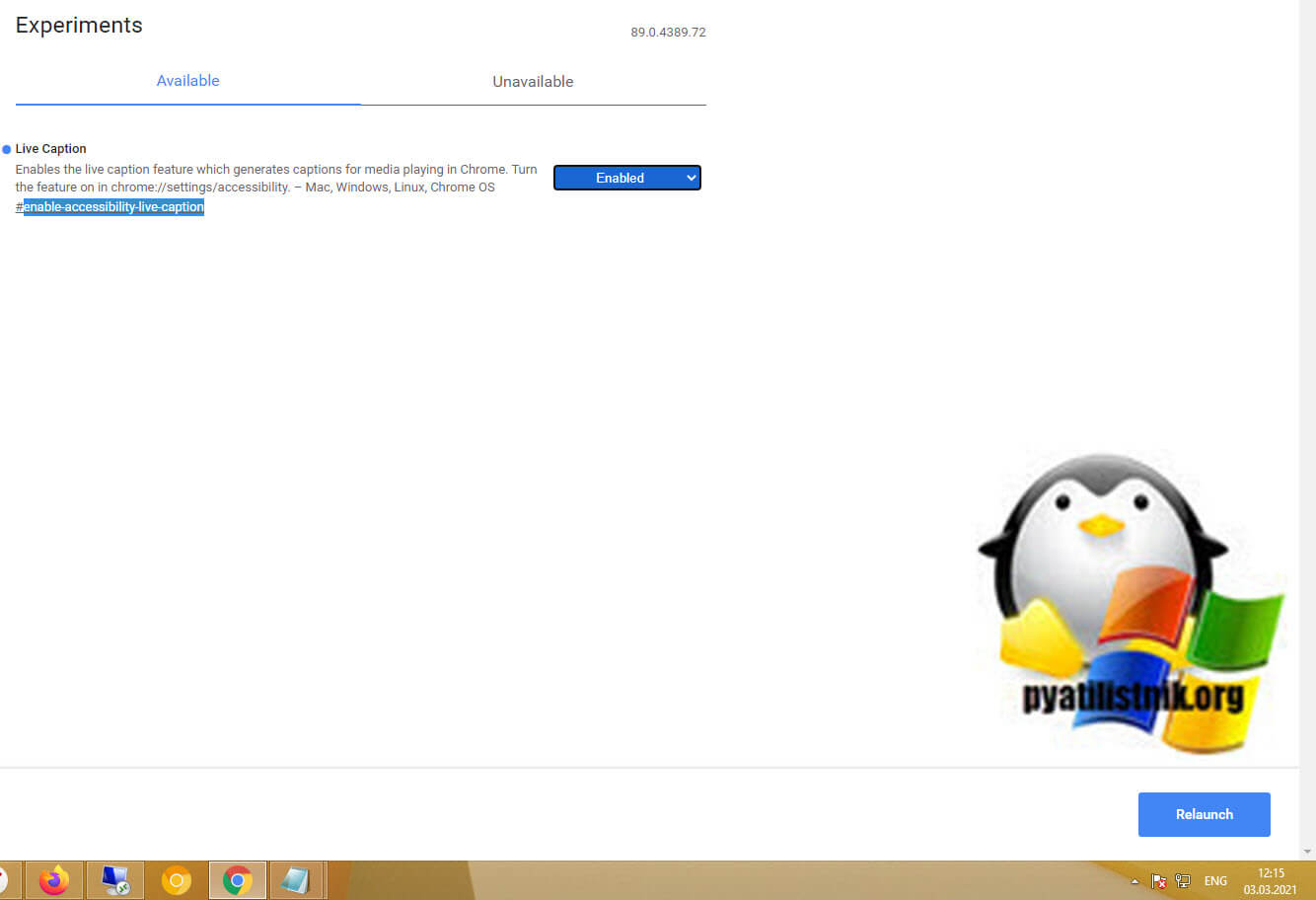
Но это еще не все, чтобы титры начали работать их еще нужно активировать, как опцию настроек. Для этого переходим в настройки браузера, для этого нажмите на кнопку в правом верхнем углу в виде трех вертикальных точек .
Далее выбираем раздел "Дополнительные - Спец. Возможности" в котором находим пункт "Титры".
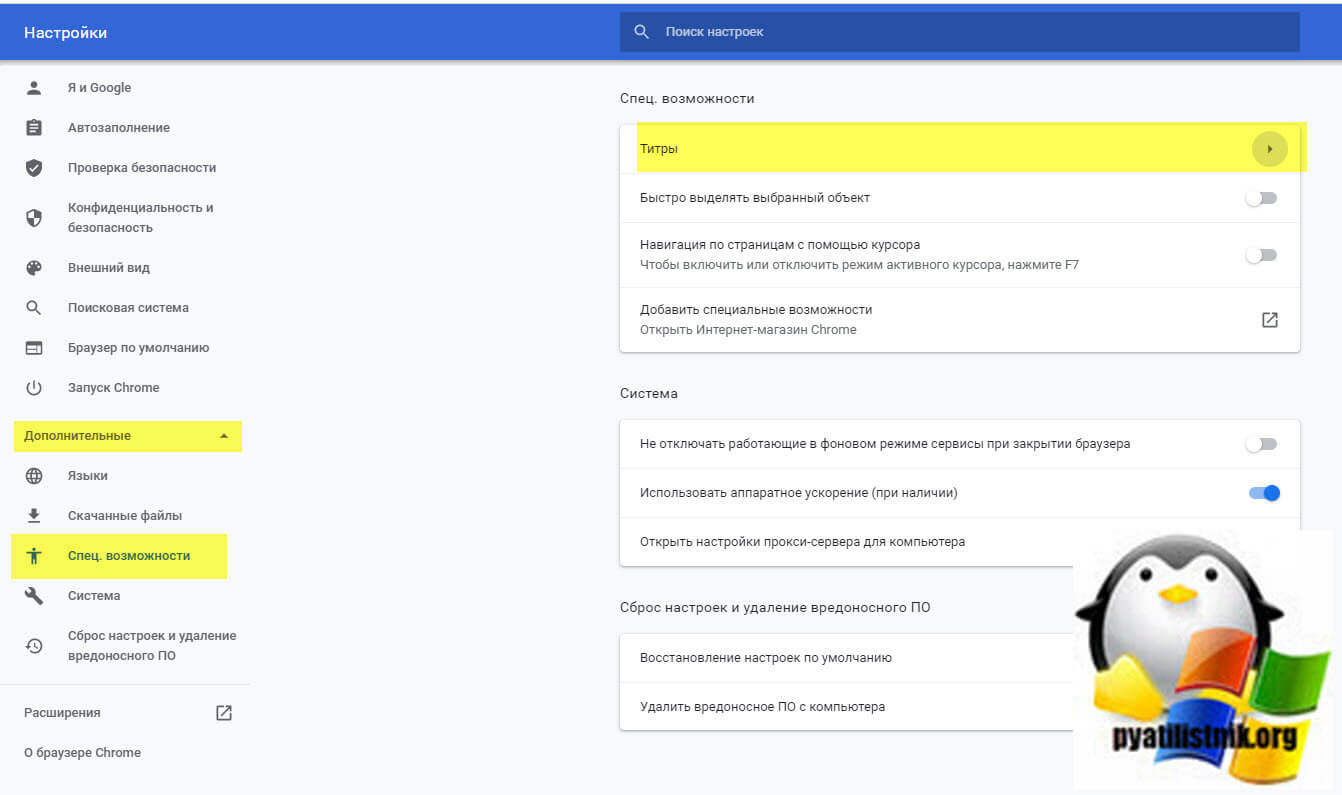
Открываем титры и перед вами будет настройка автоматических субтитров. Первое, что вы должны сделать, это активировать саму опцию. Чуть ниже вы можете задать:
- Шрифт текста
- Цвет текста
- Прозрачность текста
- Тень
- Фон
- Прозрачность фона
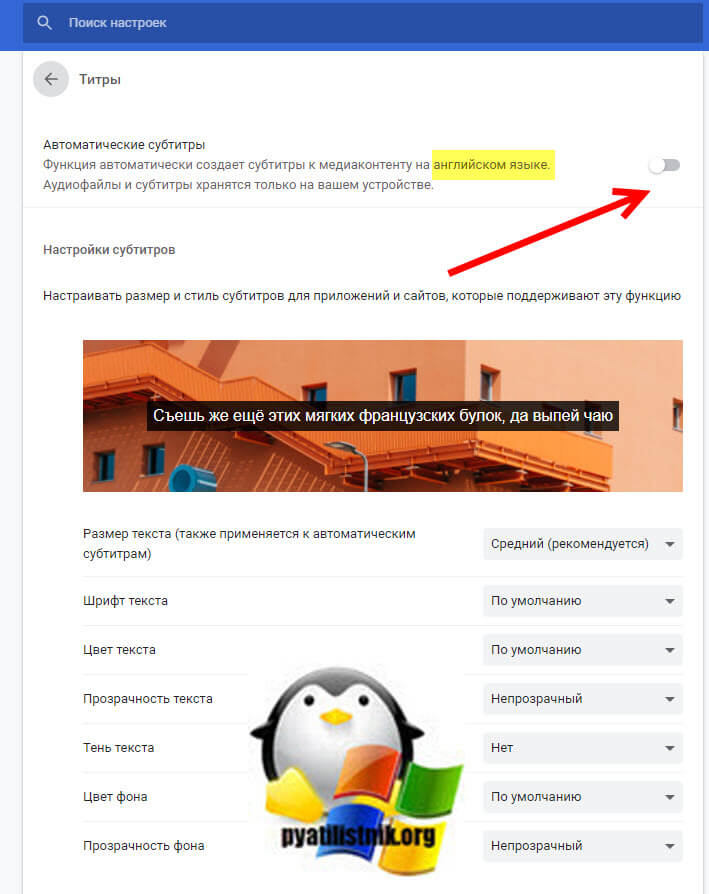
Начнется загрузка модуля по распознанию речи, к сожалению сейчас доступно определение на английском языке, но я уверен, что скоро это расширят и русский язык будет включен в него.
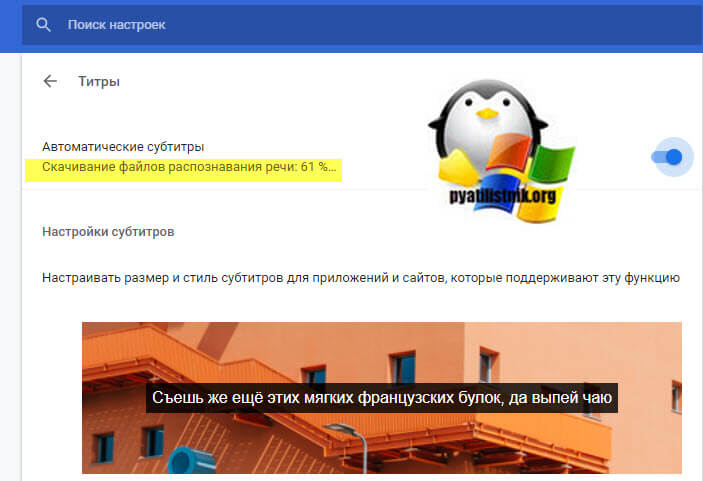
Дожидаемся скачивания и проверяем, что все активировалось.
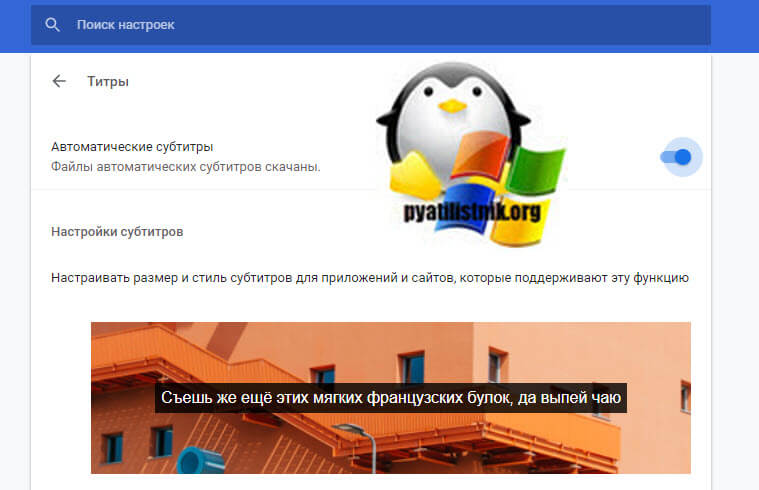
Для тестирования я выбрал клип группы 2 Unlimited. Как только начались слова, у меня появилась область с автоматическими титрами на английском языке, очень удобно, если вы любите смотреть американские каналы, где субтитров как правило нет, уверен, что вы сможете найти кучу применений.


Александр Юрьевич запись закреплена
Привет.Как удалить автоматические субтитры?установил как то,а зачем хз,теперь не знаю как удалить или отключить их,пробовал гуглил варианты но не нашел )



Александр, у тебя красным почеркивание на стриншоте. Нажми на это.








Читайте также:

