Атол 55ф настройка связи с офд по ethernet
Обновлено: 04.07.2024
Для настройки обмена данными с ОФД на фискальных регистраторах АТОЛ Вам потребуется использовать официальную утилиту от производителя ККТ “Тест "Драйвер ККМ”". Данная утилита поставляется в едином архиве “Драйверы торгового оборудования”, который можно найти и скачать в Центре загрузки АТОЛ (раздел Программное обеспечение -> ДТО). После того, как Вы скачали и распаковали данный архив, утилиту можно будет найти в одной из папок в зависимости от разрядности архитектуры ОС и разрядности архитектуры Вашего компьютера:
- . /nt-x86-msvc2015/fptr_t.exe - для ОС Windows 32-бит
- . /nt-x64-msvc2015/fptr_t.exe - для ОС Windows 64-бит
- . /linux-armhf/fptr_t.sh - для Raspberry Pi
- . /linux-x86/fptr_t.sh - для ОС Linux 32-бит
- . /linux-x64/fptr_t.sh - для ОС Linux 64-бит
Вариант 1 (Только TCP)
Для начала Вам необходимо убедиться в том, что в настройках ККТ выбран правильный Канал обмена с ОФД. Для этого:
Предварительно убедитесь, что данный фискальный регистратор не добавлен в список устройств Dooglys Connect и не используется какой-либо другой сторонней программой
Запустите утилиту “Тест “Драйвер ККМ”" и откройте Свойства
Выберите из списка Модель ККТ
Укажите в качестве порта TCP/IP
Укажите корректный IP-адрес и IP-порт ККТ в сети
Нажмите Проверка связи, чтобы убедится, что ККТ подключена (в поле результат должна отобразится строка, описывающая модель ККТ с указанием версии ПО)
Откройте Параметры ККТ
В разделе 18 ОФД -> Канал обмена выберите из выпадающего списка соответствующий Вашему случаю тип соединения (Ethernet/WiFi)
В остальных полях данного раздела проверьте корректность параметров соединения в соответствии с документацией Вашего оператора фискальных данных: Адрес сервера ОФД, Порт сервера ОФД, DNS ОФД и т.д.
Нажмите ОК, чтобы сохранить изменения параметров ККТ
Вариант 2 (TCP + USB)
Для начала Вам необходимо убедиться в том, что в настройках ККТ выбран правильный Канал обмена с ОФД. Для этого:
Предварительно убедитесь, что данный фискальный регистратор не добавлен в список устройств Dooglys Connect и не используется какой-либо другой сторонней программой
Запустите утилиту “Тест “Драйвер ККМ”" и откройте Свойства
Выберите из списка Модель ККТ
Укажите в качестве порта COM порт, по которому подключена ККМ к компьютеру
Нажмите Проверка связи, чтобы убедиться, что ККТ подключена (в поле Результат должна отобразиться строка, описывающая модель ККТ с указанием версии ПО)
Откройте Параметры ККТ
В разделе 18 ОФД -> Канал обмена выберите из выпадающего списка соответствующий Вашему случаю тип соединения (Ethernet/WiFi/GSM модем)
В остальных полях данного раздела проверьте корректность параметров соединения в соответствии с документацией Вашего оператора фискальных данных: Адрес сервера ОФД, Порт сервера ОФД, DNS ОФД и т.д.
Нажмите ОК, чтобы сохранить изменения параметров ККТ
Вариант 3 (Только USB) - НЕ РЕКОМЕНДУЕТСЯ
В данном случае для передачи чеков в ОФД будет использоваться Интернет подключение компьютера, к которому подключен фискальный регистратор. Чтобы настроить такое подключение, на компьютере необходимо будет установить и настроить специальную службу - EthernetOverUsb (EoU), которая будет получать чеки для отправки от подключенного фискального регистратора и отправлять их в ОФД, используя соединение с Интернет, настроенном на данном компьютере.
Перед настройкой утилиты EthernetOverUsb необходимо убедится в том, что в настройках ККТ выбран правильный Канал обмена с ОФД. Для этого:
Предварительно убедитесь, что данный фискальный регистратор не добавлен в список устройств Dooglys Connect и не используется какой-либо другой сторонней программой
Запустите утилиту “Тест “Драйвер ККМ"” и откройте Свойства
Выберите из списка Модель ККТ
Укажите в качестве порта COM порт, по которому подключена ККМ к компьютеру
Нажмите Проверка связи, чтобы убедиться, что ККТ подключена (в поле результат должна отобразится строка, описывающая модель ККТ с указанием версии ПО)
Откройте Параметры ККТ
В разделе 18 ОФД -> Канал обмена выберите из выпадающего списка тип соединения EoU
В остальных полях данного раздела проверьте корректность параметров соединения в соответствии с документацией Вашего оператора фискальных данных: Адрес сервера ОФД, Порт сервера ОФД, DNS ОФД и т.д.
Нажмите ОК, чтобы сохранить изменения параметров ККТ
Далее необходимо скачать на компьютер утилиту, которую можно найти также в Центре загрузки АТОЛ (раздел Программное обеспечение -> ДТО -> EoU). После того, как Вы скачаете и распакуете архив, Вы обнаружите все актуальные к текущему моменту версии утилиты EoU (рекомендуем выбрать последнюю версию). В каждой директории под названиями версий располагаются дистрибутивы данной утилиты для каждой поддерживаемой версии ОС.
Внимание! Описанные ниже способы не являются единственными возможными и правильными способами настройки. Компания Dooglys не несёт ответственность за работоспособность ПО Атол.
Windows
Дистрибутив для ОС Windows располагается в папке под названием nt-x86-mingw. Далее по пунктам:
Скопируйте из директории nt-x86-mingw файл settings.xml в директорию C:\ProgramData\ATOL\EoU (если такой директории нет, то её необходимо создать)
Создайте ярлык на файл EthOverUsb.exe из директории nt-x86-mingw с параметром -e
Запустите созданный ярлык. У Вас должна отобразиться консоль, в которой отражаются логи операций передачи данных от устройства в ОФД. В случае правильной настройки консоль будет выглядеть примерно так, как на рисунке ниже.
Если Вы убедились, что все работает правильно, и чеки корректно передаются в ОФД, то запуск утилиты необходимо добавить в автозагрузку. Для этого скопируйте созданный Вами ярлык в папку автозагрузки. Чтобы открыть эту папку, нажмите сочетание клавиш Win+R, введите shell:startup и нажмите Enter.
На выключенной ККМ зажать кнопку прокрутки бумаги, включить ККМ, после первого звукового сигнала отсчитываем 4 сигнала, отпускаем кнопку, ККМ войдет в «сервисный режим». Выбираем «канал обмена» USB, проверяем «протокол соединения», должен быть 2.4, хотя на модели АТОЛ Fprint 55 ПТК без добавок К и ЕНВД «протокол соединения» используется 3.
1. Запускаем Драйвер ККМ, ставим галку «Устройство включено», нажимаем «Настройка свойств», указываем порт, если знаем, или же через поиск оборудования находим ККМ, нажимаем «Проверка связки». Если поле «Результат» заполнился данным без ошибок, тогда нажимаем «ОК», иначе ищем, почему ККМ не подключилось через «Драйвер ККМ»
2. Выбираем «Режим» 4 – Программирование, пароль стандартный 30, нажимаем «Войти», затем выбираем закладку «Прогр.», в поле «Таблица» устанавливаем значение 2, в поле «Ряд» устанавливаем значение 1, в поле «Поле» устанавливаем значение 88, «Тип» выбираем «Байты», нажимаем «Получить поле», в поле «Значение» выйдет 192168010001, адрес меняем в таком же ключе на нужный нам, нажимаем «Установить поле» см. рис.

3. Затем меняем значение «Поле» с 88 на 91, тип выбираем «Целое», нажимаем «Получить поле», поле «Значение» выйдет 5555, стандартный порт, его при необходимости меняем, если смена не нужна, то данный
ДАЛЕЕ выключаем DHCP:
Таблица 2
Ряд 1
Поле 107
Динамический тип IP-адреса
0 – отключен (используется статический тип IP-адреса)
5. Шлюз (иначе чеки не будут отправлятся)
Таблица 2
Ряд 1
Поле 90
Вот таблица возможных настроек
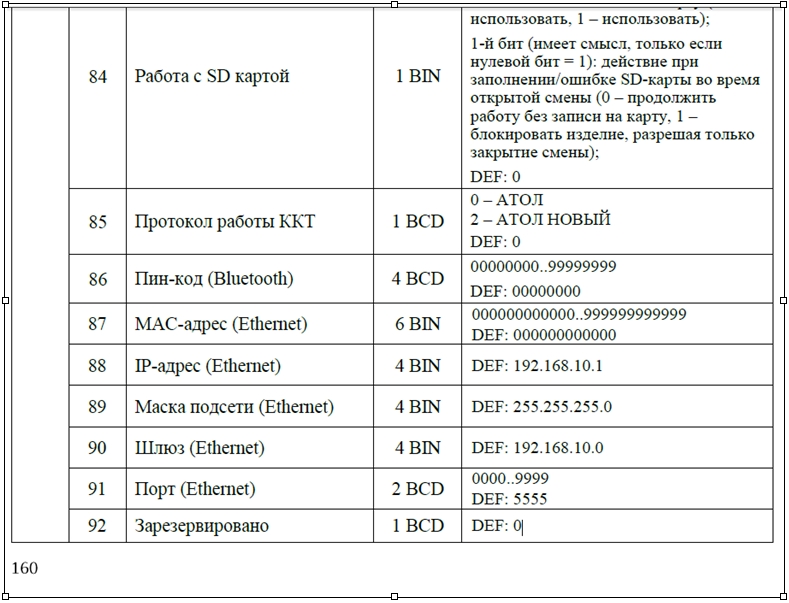
Таблица 2
Ряд 1
Все новые и модернизированные аппараты производства АТОЛ фискальные данные в ОФД могут передавать посредством кабеля USB, при подключении кассового аппарата к компьютеру. Для этого используется служба Ethernet over USB. Требуемая служба устанавливается вместе с Драйвером Торгового Оборудования, и требует выбора канала связи ККТ с ПК через USB порт.
Для настройки такого способа передачи фискальных данных придется "попотеть". Первое, что потребуется - пользователь с администраторскими правами (только под таким пользователем удастся что-либо настроить). Второе,что потребуется - удача и терпение. Но способ проверенный нашими сотрудниками.
Внимание: передача данных с помощью Ethernet over USB не рекомендуется сотрудниками АТОЛ, так как АТОЛ до сих пор не может получить добро на цифровые подписи для своих USB драйверов от службы Windows. Бюрократия, что с неё взять. Ура-ура, с версии драйвера 8.16 проблемы с цифровой подписью драйверов отсутствуют.
Если по какой-то причине установить службу по инструкции не получится, придется использовать "костыли". Скачивайте их по ссылкам внизу страницы. Если до установки службы у Вас уже были установлены драйвера АТОЛ - потребуется их полное удаление.
Внимание №2: служба Ethernet over USB у кассовых аппаратов, производства АТОЛ работает только начиная с прошивки 2.x.x.x. Прошивки для Вашего аппарата вымаливайте у сотрудников АТОЛ или АСЦ АТОЛ.
Переключение канала связи ККТ с ПК через USB
По умолчанию большинство фискальных регистраторов АТОЛ работают через COM порт (за исключением АТОЛ 30Ф и АТОЛ 11Ф). Для переключения на канал обмена USB нужно сделать следующее:
- Выключить ККТ (если включен).
- Зажать кнопку прокрутки чеков.
- Не отпуская кнопку включить ККТ.
- Дождаться пятого звукового сигнала.
- ККТ распечатает на чеке пункты сервисного режима.
- Нажать два раза кнопку прокрутки чека (должно быть два звуковых сигнала).
- Распечатается чек с параметрами канала связи.
- Три раза нажать кнопку прокрутки чека (три звуковых сигнала).
- Распечатается "USB включен" и вернется в сервисный режим.
- Нажать один раз кнопку прокрутки чека, ККТ перейдет в рабочий режим.
Отключение проверки цифровой подписи в новых версиях Windows
На данный момент самым простым решением является удаление старого ДТО и установка новой версии 8.16.
- Удалить старый драйвер.
- Полностью очистить систему от остатков драйвера (через Диспетчер устройств и Установку и удаление программ). .
- Установить драйвер с полной установкой всех компонентов.
- Перейти к следующему пункту.
Внимание №4: только для старых версий драйверов (версии до 8.14 включительно)! Для операционных систем Windows Vista и выше. Сделать это можно несколькими способами:
Через командную строку (подходит для всех версий Windows):
- Заходите на системный диск - куда установлена ОС (обычно Диск "C").
- Далее последовательно выбираете: "Папка Windows" - "Папка System32".
- Находите файл cmd и щелкаете по нему правой кнопкой мыши.
- Из контекстного меню выбираете "Запустить программу от имени администратора".
С помощью редактора локальной групповой политики (самый действенный способ для старых версий Windows, таких как Vista, 7, 8 и 8.1):
- В меню "Пуск" запускаете "Выполнить" (или нажимаете клавиши Win+R).
- В появившемся окне набираете gpedit.msc (для ОС в редакциях Home требуется скачать утилиту gpedit отдельно).
Есть небольшой шанс для Windows редакции Home, что этот способ не сработает. В таком случае переходите к редактированию реестра Windows? процесс которого описан ниже.
Из вариантов особой загрузки системы (для Windows 10):
- Открываете "Параметры" - "Изменение параметров компьютера" (новая панель управления).
- Последовательно выбираете: "Обновление и восстановление" - "Восстановление" - "Перезагрузить сейчас".
Отключение цифровой подписи напрямую через реестр:
Все способы, описанные выше, по сути являются манипуляциями с реестром в операционной системе Windows. Если ни один подобный способ не действует, то стоит попробовать отредактировать реестр вручную. Это не сложно, достаточно следовать простой инструкции.
- Первым делом надо выбрать "Выполнить" и запустить команду regedit.
- Откроется окно редактирования реестра. Требуется в разделе HKEY_CURRENT_USER найти раздел SOFTWARE.
- В разделе SOFTWARE нужно выбрать подраздел Policies, в нем выбрать раздел Microsoft, затем выбрать раздел Windows NT и в этом разделе подраздел Driver Signing. Если в разделе Microsoft нет раздела Windows NT, потребуется создать раздел с таким названием (нажимаете на раздел Microsoft правой кнопкой мыши и выбораете "Создать раздел").
- В открывшемся разделе Driver Signing требуется создать параметр DWORDс наименованием BehaviorOnFailedVerify и значением установленным в 0.
- После создания параметра перезагрузите компьютер и попробуйте заново установить драйвер. Если все получилось, то при установке драйвера операционная система не должна даже заикаться про проверку цифровой подписи драйверов.
После любого из способов отключения проверки цифровой подписи требуется перезагрузить компьютер.
Установка драйвера торгового оборудования АТОЛ
- Под администратором установить драйвер торгового оборудования последней версии (на данный момент версия 8.14).
- Подключить USB кабель ККТ - ПК (либо из комплекта, либо приобретенный заранее).
- Зайти в "Диспетчер устройств", найти "Порты COM и LPT".
Установка службы Ethernet over USB для оборудования АТОЛ
- Установить драйвера торгового оборудования (см. выше).
- Установить "выполнять эту программу от имени администратора", для файла EthOverUSB.exe.
Возможные проблемы
Все сделано точно по инструкции, но служба не запускается? - Попробуйте использовать "костыль". Если и костыль не помогает, то придется подключать ККТ к Интернету другим способом.
В диспетчере устройств отображается только один COM порт? - Удалите драйвер устройства, отключите ККТ от компьютера и заново его подключите.

На выключенной ККМ зажать кнопку прокрутки бумаги, включить ККМ, после первого звукового сигнала отсчитываем 4 сигнала, отпускаем кнопку, ККМ войдет в «сервисный режим». Выбираем «канал обмена» USB, проверяем «протокол соединения», должен быть 2.4, хотя на модели АТОЛ Fprint 55 ПТК без добавок К и ЕНВД «протокол соединения» используется 3.
1. Запускаем Драйвер ККМ, ставим галку «Устройство включено», нажимаем «Настройка свойств», указываем порт, если знаем, или же через поиск оборудования находим ККМ, нажимаем «Проверка связки». Если поле «Результат» заполнился данным без ошибок, тогда нажимаем «ОК», иначе ищем, почему ККМ не подключилось через «Драйвер ККМ»
2. Выбираем «Режим» 4 – Программирование, пароль стандартный 30, нажимаем «Войти», затем выбираем закладку «Прогр.», в поле «Таблица» устанавливаем значение 2, в поле «Ряд» устанавливаем значение 1, в поле «Поле» устанавливаем значение 88, «Тип» выбираем «Байты», нажимаем «Получить поле», в поле «Значение» выйдет 192168010001, адрес меняем в таком же ключе на нужный нам, нажимаем «Установить поле» см. рис.

3. Затем меняем значение «Поле» с 88 на 91, тип выбираем «Целое», нажимаем «Получить поле», поле «Значение» выйдет 5555, стандартный порт, его при необходимости меняем, если смена не нужна, то данный
ДАЛЕЕ выключаем DHCP:
Таблица 2
Ряд 1
Поле 107
Динамический тип IP-адреса
0 – отключен (используется статический тип IP-адреса)
5. Шлюз (иначе чеки не будут отправлятся)
Таблица 2
Ряд 1
Поле 90
Вот таблица возможных настроек
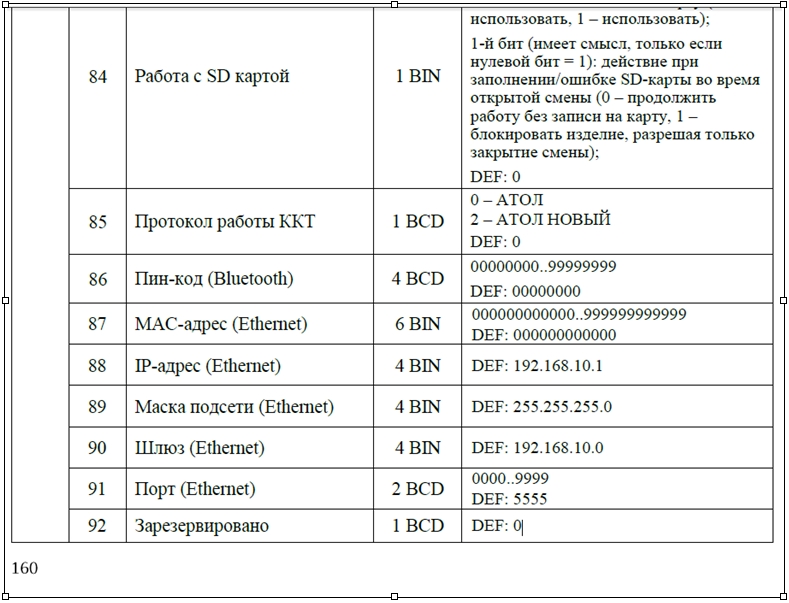
Таблица 2
Ряд 1
В некоторых кассах АТОЛ отсутствует возможность использовать для передачи данных канал в ОФД по EoU, Ethernet, WiFi. Передача в таких кассах возможно только по каналу Ethernet Over Transport(EoT). В данной статье речь пойдет о подключении ККМ АТОЛ, через EoT, и соответствующих нюансах и настройках, при работе через «Сервер ККМ».
Настройка кассы через Тест Драйвера АТОЛ (о том, как подключить кассу через данную утилиту, подробно описано в статье Подключение кассы к ОФД для драйвера Атол 10, через EoU):
- Выставить в значение таблицы 15, «Канал обмена с ОФД» — EthernetOverTransport.
- Нажать кнопку «применить». Окно закроется.
- Выставить в окне «Свойство» — «Канал до ОФД значение — EthernetOverTransport.
- Нажать кнопку «ОК»

Выше описанный способ возможен, но не удобен, по происшествии определенного периода работы с ККМ через учетную систему, необходимо запускать утилиту «Тест Драйвер» и ставить галочку «Включено», дожидаться передачи документов ОФД и выключать галочку. Поэтому учетная система должна уметь держать соединения с ККМ самостоятельно, избавляя пользователя от лишних действий.

При использовании «Сервера ККМ» учетной системе не надо удерживать соединение с ККМ, об этом позаботится сам Сервер. Для этого необходимо, чтобы стояла галочка в настройках подключенного устройства к Серверу ККМ. Можете Включить ее самостоятельно, хотя в этом нет необходимости. «Сервер ККМ» сам определит канал с ОФД, на который настроена ККМ. Настройка доступна в версии 3.47.0.1003.

Еще один вариант работы без удержания соединения с ККМ, работая через канал связи EoT, является работа через службу EoU. Чтобы настроить работу через службу EoU, надо сделать ее посредником между учетной программой и Контрольно-кассовой машиной. Для этого нужно создать пару виртуальных com — портов соединенных виртуальным нуль-модемным кабелем. Можно использовать com0com или ему подобные утилиты(в примере будет показано создание пары портов через com0com утилиту).
Создание пары портов через утилиту com0com.
Для создания портов нужно выполнить следующие шаги:
проверить созданные порты можно в «Диспетчере Устройств». На картинке видны созданные порты, и соединяющая их шина.

Настройка службы EoU.
Для настройки EoU необходимо отредактировать файл настроек EoU settings.xml:
- Перейти в каталог \ProgramData\ATOL\EoU\
- Открыть файл в xml или в обычном текстовом редакторе.
- Отредактировать как на картинке (в элементе <app> надо указать порт на который будет «цепляться» служба, EoU, на второй созданный (в примере это com31) надо подключить учетную систему или при использовании «Сервер ККМ» — его, в элемнте <dev> указываются настройки физического(или виртуального) com порта для связи с кассой.)
Необходимо заметить, что такой способ подключения работает не в полной мере корректно. При поступлении JSON — задания в драйвер будет выходит ошибка «Нет связи», вызвано это, скорее всего, некорректной работы EoU при парсинге задания (не определяет кассира), кассир определяется по переданному паролю кассира. Для того, чтобы данный способ работал корректно в Сервер ККМ добавлена настройка -«Определять кассира по паролю». В этом случае, на ФД выйдет кассир, пароль которого будет соответствовать настройки в Сервере ККМ. К сожалению, и в данном случае можно столкнутся с трудностями, т. к. не все кассы поддерживают таблицу пользователей(например Атол 1ф), и в этом случае на чеке всегда будет выходит кассир -СИС. АДМИНИСТРАТОР.
Читайте также:

