Батарея не обнаружена планшет
Обновлено: 07.07.2024
С батареей, с ее контроллером все в порядке, как и с цепями питания ноутбука, к которым она подключена, тоже не должно быть проблем. "Просто" из-за неотключения в BIOS Setup какие-то цепи подсистемы питания ноутбука "зависли". Можно сделать следующее:
- сбросить цепи питания ноутбука - отключить БП, зайти в BIOS Setup, отключить встроенную батарею. Ноут выключится. Отключить внешнюю батарею. Зажать кнопку питания секунд на 30. После этого внутренняя батарея должна заработать нормально.
- Если п.1 не поможет.
Если я правильно понимаю, внутренняя батарея не видна в диспетчере устройств Windows. Попробуйте переустановить драйвер ACPI. Для этого загрузить ОС в безопасном режиме, в диспетчере устройств удалить устройство "Батарея с ACPI совместимым управлением" (или как-то так) и, если есть, что-то типа "Составная батарея MS".
После перезагрузки в обычном режиме драйверы должны переустановиться
Do it well, worse becomes itself
70 Вид страницы
- Posts: 9
- регистрация: 10-02-2020
- место: Russian Federation
- Замечания: 70
- Message 3 of 14
Здравствуйте. Огромное спасибо за ответ. Очень радует уверенное утверждение об исправности батареи. Но, приведенные способы исправления проблемы я пробовал и к большому сожалению, они успеха не принесли. Первым делом, после прочтения Ваших рекомендаций другому юзеру на этом форуме, я выполнил вариант первый - отключил внешнюю батарею, отключил внутреннюю батарею в биос, отключил её же физически от разъема на плате, отключил блок питания, нажал и удерживал кнопку включения не менее 30-40сек, после чего собрал все в обратном порядке, подключил блок питания, включил. но, проблема не ушла. Попробовал проделать всё в том же порядке, но, после включения удалить батарею в диспетчере устройств. Этот вариант также не помог решить проблему. Надо отметить, что при подключенных обеих батареях и сетевом адаптере, в диспетчере устройств также отображается две батареи и адаптер, хотя ни в трее, ни в аиде64, вторая батарея не видна. Я сделал несколько скриншотов, которые прикреплю ниже, взгляните пожалуйста.
Причины, по которым происходит ошибка
Бывает, что аккумулятор установлен в лэптоп верно или же его вовсе не трогали, но на панели задач иконка заряда батареи перечёркнута красным крестом, а ноутбук пишет: "батарея не обнаружена".
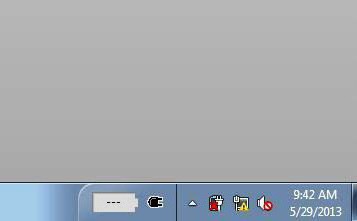
Основными причинами подобной ошибки могут быть три вида неисправностей:
- Нерабочая материнская плата.
- Износ аккумулятора.
- Неправильное подключение батареи.
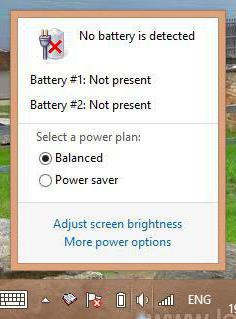
Что делать?
Есть несколько способов: сброс аппаратных настроек, обнуление БИОС и запуск компьютера с батареей без подключения к электросети. Также могут помочь программы для калибровки.
Каждый из приведённых способов будет детально разобран в нижеследующих разделах, однако, если не поможет ни один из них, останется лишь замена материнской платы.
Сброс настроек
Это действие поможет очистить временную память лэптопа. При последующем запуске ноутбука ОС проведёт полную проверку оборудования, в том числе и аккумулятора. Для сброса настроек потребуется отключить компьютер от блока питания, вынуть батарею и на 15 секунд зажать кнопку включения, чтобы избавиться от остаточного заряда. После этого можно будет вернуть всё назад и запустить лэптоп, чтобы затем проверить наличие уведомления "батарея на ноутбуке не обнаружена".
Если данная операция не помогла, стоит прибегнуть к следующему пункту.
Обнуление БИОС
Это действие поможет откатить ноутбук к заводским настройкам, хотя, если ранее они были изменены пользователем, это нежелательно, поскольку затем придётся вновь тратить время на частичное восстановление параметров. Особенно неприятно выходит в том случае, когда способ не помогает.
Но если другого выхода нет, придётся пожертвовать своим временем. Для обнуления потребуется войти в БИОС при включении лэптопа (конкретная комбинация клавиш зависит от модели) и найти раздел, отвечающий за сброс настроек к заводским. После подтверждения операции нужно выйти из "системы ввода-вывода" и дождаться загрузки ОС.
Если батарея на ноутбуке не обнаружена по-прежнему, можно попробовать перепрошить БИОС, но браться за эту процедуру новичку не стоит, иначе компьютер вовсе потеряет работоспособность.
Запуск ноутбука без подключения к сети
Попробовать данный способ можно на любом компьютере, однако подействует он далеко не всегда, даже если элемент питания полностью исправен. Как правило, это всё-таки проблемы с материнской платой, поэтому ничего не происходит.
Батарея не обнаружена

Иногда владельцы гаджета задаются вопросом, что значит "батарея не обнаружена на ноутбуке"? Всё довольно просто: материнская плата лэптопа не видит аккумулятора, т. к. отсутствует должное соединение контактов. Поэтому если элемент питания совсем новый, а ОС не подвергалась каким-либо изменениям, сомнений в причине неисправности нет.
Другие неполадки
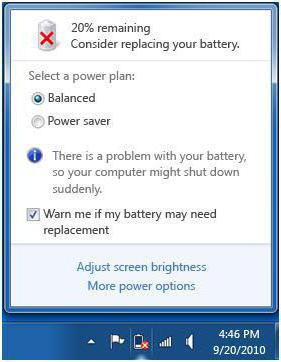

Остальные неисправности с элементом питания обычно решаются похожим образом. Если не помогает замена аккумулятора, значит, требуется проверка материнской платы с последующей установкой нового оборудования или комплектующих. В случае когда лэптоп не включается даже с блоком питания, в первую очередь, следует попробовать произвести запуск ПК от другого зарядного устройства. Если ситуация не изменится, возможно, неисправен разъём. Иногда его можно заменить самостоятельно, поскольку в некоторых моделях его присоединение к материнской плате осуществляется не напрямую, а через провода, поэтому он свободно отключается от неё.
Причины, по которым происходит ошибка
Бывает, что аккумулятор установлен в лэптоп верно или же его вовсе не трогали, но на панели задач иконка заряда батареи перечёркнута красным крестом, а ноутбук пишет: "батарея не обнаружена".
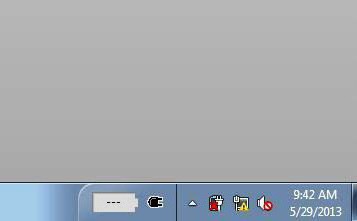
Основными причинами подобной ошибки могут быть три вида неисправностей:
- Нерабочая материнская плата.
- Износ аккумулятора.
- Неправильное подключение батареи.
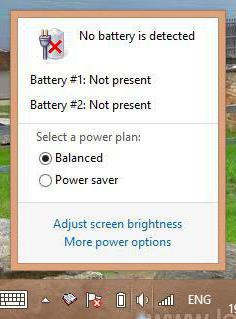
Что делать?
Есть несколько способов: сброс аппаратных настроек, обнуление БИОС и запуск компьютера с батареей без подключения к электросети. Также могут помочь программы для калибровки.
Каждый из приведённых способов будет детально разобран в нижеследующих разделах, однако, если не поможет ни один из них, останется лишь замена материнской платы.
Сброс настроек
Это действие поможет очистить временную память лэптопа. При последующем запуске ноутбука ОС проведёт полную проверку оборудования, в том числе и аккумулятора. Для сброса настроек потребуется отключить компьютер от блока питания, вынуть батарею и на 15 секунд зажать кнопку включения, чтобы избавиться от остаточного заряда. После этого можно будет вернуть всё назад и запустить лэптоп, чтобы затем проверить наличие уведомления "батарея на ноутбуке не обнаружена".
Если данная операция не помогла, стоит прибегнуть к следующему пункту.
Обнуление БИОС
Это действие поможет откатить ноутбук к заводским настройкам, хотя, если ранее они были изменены пользователем, это нежелательно, поскольку затем придётся вновь тратить время на частичное восстановление параметров. Особенно неприятно выходит в том случае, когда способ не помогает.
Но если другого выхода нет, придётся пожертвовать своим временем. Для обнуления потребуется войти в БИОС при включении лэптопа (конкретная комбинация клавиш зависит от модели) и найти раздел, отвечающий за сброс настроек к заводским. После подтверждения операции нужно выйти из "системы ввода-вывода" и дождаться загрузки ОС.
Если батарея на ноутбуке не обнаружена по-прежнему, можно попробовать перепрошить БИОС, но браться за эту процедуру новичку не стоит, иначе компьютер вовсе потеряет работоспособность.
Запуск ноутбука без подключения к сети
Попробовать данный способ можно на любом компьютере, однако подействует он далеко не всегда, даже если элемент питания полностью исправен. Как правило, это всё-таки проблемы с материнской платой, поэтому ничего не происходит.
Батарея не обнаружена

Иногда владельцы гаджета задаются вопросом, что значит "батарея не обнаружена на ноутбуке"? Всё довольно просто: материнская плата лэптопа не видит аккумулятора, т. к. отсутствует должное соединение контактов. Поэтому если элемент питания совсем новый, а ОС не подвергалась каким-либо изменениям, сомнений в причине неисправности нет.
Другие неполадки
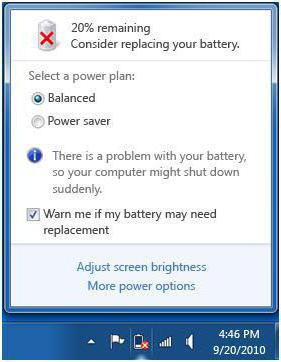

Остальные неисправности с элементом питания обычно решаются похожим образом. Если не помогает замена аккумулятора, значит, требуется проверка материнской платы с последующей установкой нового оборудования или комплектующих. В случае когда лэптоп не включается даже с блоком питания, в первую очередь, следует попробовать произвести запуск ПК от другого зарядного устройства. Если ситуация не изменится, возможно, неисправен разъём. Иногда его можно заменить самостоятельно, поскольку в некоторых моделях его присоединение к материнской плате осуществляется не напрямую, а через провода, поэтому он свободно отключается от неё.

Причин, по которым ноутбук не видит аккумулятор, может быть довольно большое количество:
- поломка контактов;
- неправильная работа элемента питания;
- аппаратные проблемы.
В этих случаях его необходимо заменить либо убедиться, что он вставлен правильно. Однако часто проблемы касаются ошибок системы. Попробуем разобраться, почему ноутбук не хочет видеть аккумулятор.
Что нужно сделать в первую очередь?
Это те советы, которые помогут вам определить источник неполадки. После них стоит предпринимать дальнейшие действия.
Замена батареи
Попробуйте заменить батарею на заведомо рабочую. Это быстро выявит, где находится проблема. Ведь если виноват аккумулятор, значит, его придётся поменять на новый. Если же компьютер выдаёт оповещения о том, что батарея не обнаружена и с другими АКБ, значит, дело не в элементе питания.

Попробуйте заменить батарею
Аналогично, можно попробовать монтировать проблемный аккумулятор на другой такой же ноутбук. Здесь, опять же, выявится место неполадки. Однако далеко не у всех есть под рукой запасная батарея, а тем более ноутбук.
Проверка без подключения к питанию
Этот совет даёт фирма HP своим пользователям. Отсоедините провод и запустите ноутбук с подключённой батареей. Включение также засвидетельствует о неполадках с ноутбуком, а не с аккумулятором.
Если компьютер функционирует, хотя при этом горит значок отсутствия элемента питания, HP советует переустановить операционную систему. Способ может подойти и для ноутов от других производителей с такой же проблемой.
Решения
Тесты, приведённые вверху, показали, что проблема находится в лэптопе. Какие действия предпринимать дальше? Существует несколько методов решения проблемы:
- обнуление BIOS;
- сброс аппаратных настроек;
- переустановка фирменных утилит.
Сброс настроек
После проведения этой операции Windows заново проведёт полную проверку всех частей ноутбука.

- Удерживаем кнопку включения в течение 15 секунд. Сделать это нужно для того, чтобы убрать остаточный заряд.
- Подключаем батарею и блок питания обратно.
- Включаем устройство и проверяем, отображается ли АКБ теперь.
Если это не помогло, ноутбук не видит батарею по-прежнему, приступаем к следующему способу.
Удаление дополнительных утилит
Есть специальные программы, которые могли либо быть установлены самим пользователем, либо идти вместе с ноутбуком. Они «следят» за экономным использованием батареи и в большинстве случаев, особенно на новых системах, только вредят, поскольку:
- не дают батарее заряжаться до конца;
- отображают иногда неверную информацию о состоянии АКБ.
Проверить их наличие на ПК довольно легко. Значок аккумулятора видоизменён и отличается от стандартного. В этом случае нужно поискать такие утилиты и удалить их.

Измененный значок батареи
Откат к заводским установкам
Откат к настройкам с завода представляет собой обнуление БИОС, указанное выше. Важно понимать, что при этом с лэптоп будут удалены все пользовательские данные. Поэтому стоит заранее позаботиться о сохранении важной информации в сети либо на съёмных носителях.
- Выключаем компьютер.
- При включении нажимаем одну из следующих клавиш: Delete, F2, F10, F Клавиши могут быть и другими. В инструкции к устройству обычно пишут, как войти в БИОС.
- Войдя в BIOS находим пункт, который называется «Сброс настроек», «Восстановить параметры по умолчанию», «Restore defaults». Жмём на него.
- Нажимаем «Сохранить» (Save) или Save and Exit.
- После выхода из БИОС включаем ноутбук заново. Вместе с аккумулятором, подключенным к сети питания.
Помочь может не только обнуление BIOS, но и его перепрошивка. Делать это самостоятельно не стоит, особенно новичкам. Но если вы уверены в своих силах и знаете, как выполняется эта операция, скачайте на сайте производителя свежую версию БИОСа и утилиту для проведения апгрейда.
Диагностика состояния батареи
При проблемах с зарядкой нелишним будет проверить, в каком состоянии находится аккумулятор. Для этого существует специальное приложение BatteryCare. На Виндовс 7/8 оно уже установлено. Для «Десятки» его можно скачать самостоятельно.
Утилита показывает несколько параметров АКБ. Нас интересуют следующие:
- заявленная ёмкость;
- максимальный заряд;
- износ батареи.

Чем выше разница между заявленной ёмкостью и максимальным зарядом, тем меньше времени аккумулятор будет работать. Чем выше износ, тем выше необходимость поменять эту деталь ноутбука.
Другие проблемы
Крестик на значке батареи
АКБ не перестаёт обнаруживаться. Но Windows отображает аккумулятор со значком красного крестика на нём. Это значит, что износ превысил допустимые нормы и батарею необходимо заменить.
Если на ноутбуке аккумулятор быстро садится после определённого значения, то проблема также заключается в нём. В этом случае вам вновь придётся потратиться на новую батарею.
Зарядка прерывается, когда шевелишь разъём питания
Довольно распространённая проблема на ноутбуках, используемых несколько лет. Дело здесь не в АКБ. А в блоке питания или разъёме на компьютере. Необходимо заменить провод. Если это не помогает, придётся отнести лэптоп в ремонт и проверить состояние разъёма, особенно когда на нём присутствует видный дефект.

Если вы ищете решение ошибки Батарея не обнаружена на вашем устройстве Windows, вы попали в нужное место! Мы расскажем, как легко решить эту проблему!
Попробуйте эти исправления:
Возможно, вам не придется пробовать их все. Просто двигайтесь вниз по списку, пока не найдете тот, который работает.
- Переустановите аккумулятор
- Проверьте батарею в диспетчере устройств.
- Запустите средство устранения неполадок с питанием
- Обновите драйвер аккумулятора.
- Обновите BIOS
Исправление 1. Переустановите аккумулятор
Во многих случаях плохое соединение между батареей и материнской платой является основной причиной этой проблемы. Чтобы проверить, не проблема ли в этом, вам нужно переустановить аккумулятор. Вот как это сделать:
1) Выключите компьютер.
2) Извлеките аккумулятор и адаптер переменного тока .
3) Повторно подключите аккумулятор и адаптер переменного тока к компьютеру. Затем снова подключите адаптер переменного тока к розетке.
Исправление 2: проверьте аккумулятор в диспетчере устройств
У вас также может быть эта проблема, потому что ваша батарея отключена в Диспетчер устройств. Поэтому вам следует запустить диспетчер устройств, чтобы проверить состояние батареи. Вот как:

2) Введите devmgmt.msc и нажмите OK .

Дважды щелкните Батареи , а затем проверьте, не отключена ли ваша батарея.
Если вы видите стрелку вниз рядом с аккумулятором, это означает, что аккумулятор отключен. Вам нужно щелкнуть правой кнопкой мыши аккумулятор и выбрать Включить устройство .

Если это не помогло, не волнуйтесь. Есть еще 3 исправления, которые нужно попробовать.
Исправление 3: Запустите средство устранения неполадок с питанием
Если у вас Windows 7 или 8…
1) На клавиатуре нажмите клавишу с логотипом Windows . Затем введите Устранение неполадок и выберите Устранение неполадок .

2) Нажмите Система и безопасность .

3) Нажмите Power .

4) Нажмите Далее .

Дождитесь завершения процесса. Если ваш компьютер не может решить вашу проблему, проверьте fix 4 , чтобы узнать, может ли это помочь.
Если вы используете Windows 10…
1) На клавиатуре нажмите клавишу с логотипом Windows . Затем введите Устранение неполадок и выберите Параметры устранения неполадок .

2) Нажмите Питание , а затем нажмите Запустить средство устранения неполадок .

Подождите, пока Windows обнаружит и устранит проблему с аккумулятором. Если проблема не исчезнет, проверьте исправление ниже.
Исправление 4: Обновите драйвер аккумулятора
Проблема с аккумулятором, вероятно, вызвана проблемами с драйвером . Приведенные выше шаги могут решить эту проблему, но если это не так или вы не уверены, что играете с драйверами вручную, вы можете сделать это автоматически с помощью Driver Easy .
Driver Easy автоматически распознает вашу систему и найдет для нее подходящие драйверы. Вам не нужно точно знать, в какой системе работает ваш компьютер, вам не нужно рисковать загрузкой и установкой неправильного драйвера, и вам не нужно беспокоиться об ошибке при установке.
Вы можете автоматически обновлять драйверы с помощью БЕСПЛАТНОЙ или Pro версии Driver Easy. Но с версией Pro требуется всего 2 клика (и вы получаете полную поддержку и 30-дневную гарантию возврата денег):
1) Загрузите и установите драйвер Легко.
2) Запустите Driver Easy и нажмите Сканировать сейчас. Затем Driver Easy просканирует ваш компьютер и обнаружит любую проблему драйверы.


Исправление 5. Обновите BIOS
Устаревший BIOS также может вызвать эту проблему. В этом случае обновление BIOS, скорее всего, станет решением. Следуйте инструкциям ниже:
Неправильное обновление BIOS может привести к серьезным проблемам. Поэтому будьте осторожны или обратитесь за профессиональной помощью. 
2) Введите msinfo32 и нажмите OK .

3) Проверьте версию/дату BIOS , чтобы узнать производителя вашего BIOS.

4) Перейдите на сайт поддержки производителя BIOS и загрузите последнее обновление.
5) Откройте файл обновления и следуйте инструкциям на экране, чтобы установить его.
6) Перезагрузите компьютер и проверьте если ваш компьютер теперь может обнаружить вашу батарею.
Надеюсь, одно из приведенных выше исправлений решило вашу проблему. Если проблема все еще существует, обратитесь за помощью к производителю ноутбука.
Не стесняйтесь оставлять нам комментарии, если у вас есть какие-либо вопросы и предложения.
Износ аккумулятора
Литий-ионные и литий-полимерные аккумуляторные батареи, которые используются в планшетных компьютерах, служат меньше, чем само устройство: примерно 2-4 года. Но их работоспособность сильнее зависит не от длительности, а от условий эксплуатации: количество циклов заряда (срок жизни батареи) обратно пропорционально глубине заряда-разряда: чем последняя больше, тем быстрее наступает износ.
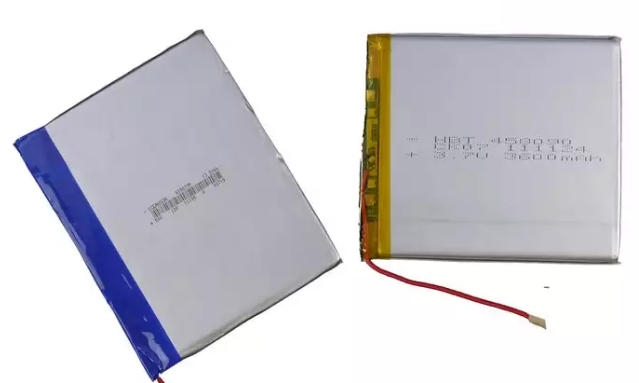
По мере старения аккумулятор (АКБ) теряет емкость. Когда ее становится совсем мало, планшет разряжается со 100% до 0% меньше, чем за час. Кроме того, для батареи, выработавшей свой ресурс, характерна неправильная индикация: система показывает более высокий или низкий уровень заряда, чем есть на самом деле.
Чтобы решить эту проблему, как вы уже догадались, достаточно заменить аккумулятор на новый. Для этого вам потребуются навыки разборки вашего гаджета и пайки (в планшетах аккумуляторы чаще всего припаяны).
При выборе новой АКБ следует смотреть на следующее:
- Вольтаж: 3,7 (3,8 V) или 7,4 V. Этот показатель должен в точности совпадать с вашим.
- Размеры: длина, ширина и толщина не обязательно должны быть такими же, как у старой, но новая батарея должна свободно поместиться в корпус. Сдавливать ее нельзя.
Неисправное зарядное устройство (ЗУ)
- Планшет показывает зарядку, но не заряжается.
- Планшет заряжается в несколько раз дольше обычного.
- Уровень заряда не повышается, а падает, несмотря на то, что индикатор показывает процесс зарядки.
Для проверки этой версии подключите девайс к заведомо исправному ЗУ или внешнему аккумулятору, напряжение и ток которого соответствуют номиналу вашего зарядника. Если проблема разрешится, зарядное устройство следует заменить.
Кстати, USB-порт компьютера для проверки не подойдет, так как выдает всего 0,5 A (USB 2.0) или 0,9 A (USB 3.0) вместо нужных двух.
Неисправность системы заряда и/или питания планшета

Внешне неисправность проявляется многообразно:
- Планшет показывает зарядку постоянно, в том числе, когда не подключен к зарядному устройству. И наоборот: не определяет источник питания, когда он подключен.
- Зарядка время от времени перестает определяться.
- Батарея быстро разряжается даже после выключения гаджета.
- Планшет не включается, сам по себе выключается или намертво зависает (до перезагрузки).
- Индикатор заряда показывает неверные цифры.
- Во время зарядки планшет сильно нагревается.
Внимание! Чрезмерный нагрев в процессе зарядки может указывать на повреждение аккумулятора. Эксплуатировать и заряжать такое устройство нельзя: неисправные литиевые элементы питания имеют свойство воспламеняться и даже взрываться!
Виновником неполадки может быть разъем, микросхема контроллера питания (она же управляет зарядкой), элементы ее обвязки или батарея. В домашних условиях без знания электротехники и диагностических инструментов проблему не решить, поэтому лучше всего отнести гаджет специалистам.
Программный сбой, вирусы
Причиной того, что планшетник слишком долго заряжается и быстро разряжается, могут быть банальные вирусы. Некоторые из них незаметно для владельца используют вычислительные ресурсы процессора, Wi-Fi, сотовую связь, включают камеру и микрофон. На это расходуется дополнительная энергия.
Недавно мы рассказывали, как бороться с вирусами на Android-гаджетах. Советы, данные в той статье, актуальны и для остальных устройств: при любых подозрениях на заражение немедленно просканируйте систему и съемные носители хорошим антивирусом.
Программные сбои иного происхождения (не связанного с вирусами) могут проявляться следующими симптомами:
- Удалите приложения, которые установили накануне сбоя.
- Проведите 2-3 полных цикла разряда (до выключения) и последующего заряда батареи в течение 6-8 часов.
- Сделайте сброс операционной системы до заводских настроек.
Переразряд батареи

При снижении уровня заряда до 10-15% планшет, по идее, должен выключаться, но иногда этого не происходит. В результате наступает переразряд, и гаджет перестает реагировать на подключение к нему ЗУ.
Чтобы батарея вновь приобрела способность заряжаться, напряжение ее ячейки должно повыситься до 2,7-3,3 V. Добиться этого можно двумя способами: медленным и быстрым.
Для этого вам понадобится:

- Включите зарядное устройство в розетку.
- После того как напряжение на клеммах батареи поднимется до 3,3 V, снимите конструкцию и подключите планшет к источнику питания через разъем. Теперь он будет заряжаться как обычно.
Читайте также:
- Беспроводная технология подключения компьютеров в сеть и подключения к сети internet
- Как перезагрузить vmware horizon
- Не работает jquery во внешнем файле
- Мастер создания загрузочных носителей acronis disk director 12
- Какое количество страниц в тысячах будет найдено по запросу компьютерная растровая графика

