Будет ли работать будильник на ноутбуке если он в спящем режиме
Обновлено: 04.07.2024
Если нужно встать рано, а под рукой нет ничего, кроме портативного компьютера, можно завести будильник на ноутбуке. Есть несколько способов установить сигнал для пробуждения на определенное время, предусматривающих использование встроенных средств Windows и стороннего софта.
Включение спящего режима
- Откройте в консоли управления раздел «Электропитание».
- Перейдите в подраздел «Действия при закрытии крышки».
- Перейдите к изменению недоступных в данный момент параметров.
- Установите переход в сон при закрытии крышки.
Теперь можно спокойно закрывать крышку ноутбука и не переживать, что будильник не сработает в установленное в планировщике время.
Настройка будильника
Как такового будильника среди инструментов Windows нет. Зато есть планировщик заданий, который можно использовать для выполнения разных операций в установленное время. С его помощью удастся настроить автоматический запуск медиапроигрывателя с выбранной мелодией – чем не будильник?
- Откройте раздел «Администрирование» консоли управления.
- Запустите инструмент «Планировщик заданий».
- Выберите создание простой задачи.
- В первом окне мастера создания простой задачи введите имя задания – пусть будет «Будильник». Нажмите «Далее».
- Установите триггер, то есть укажите, с какой периодичностью запускать задачу. Для будильника нужно поставить «Ежедневно».
- В подразделе «Ежедневно» укажите, когда следует начать будить вас по утрам, и поставьте время звонка. Нажмите «Далее».
- Выберите действие «Запустить программу».
- Щелкните по кнопке «Обзор» и укажите путь к музыкальному файлу, воспроизведение которого будет будить вас по утрам. Добавлять аргументы и рабочую папку не нужно.

Чтобы установить дополнительные параметры срабатывания будильника, поставьте в последнем окне «Завершить» отметку «Открыть окно Свойства» и щелкните «Готово».

Перейдите к вкладке «Триггеры» и кликните «Изменить». В поле «Дополнительные параметры» можно, например, установить повторение задачи каждые 5 минут.
Повтор можно поставить в течение 15 или 30 минут, часа, дня или бесконечно, пока вы не проснетесь и не измените настройки.


Затем вернитесь к окну с дополнительными параметрами и перейдите во вкладку «Условия».
Отметьте пункт «Пробуждать компьютер для выполнения задачи» и уберите галочку «Запускать только при питании от электросети». Сохраните конфигурацию, нажав «ОК».
Сторонний софт

Минус использования планировщика в том, что нельзя просто взять и настроить сигнал на 5 дней, дав себе два законных выходных дня, чтобы выспаться. Но выход есть: можно установить будильник на ноутбук в виде программы Free Alarm Clock. Это бесплатное приложение работает на всех версиях Windows, от XP до «десятки».
Сразу после запуска Free Alarm Clock вы увидите установленный по умолчанию будильник. Такая забота радует, но нужно всё-таки настроить время и периодичность пробуждения самостоятельно.
- Щелкните правой кнопкой по установленному будильнику, выберите «Удалить», чтобы он не звонил в неподходящее время.
- Нажмите «Добавить» на верхней панели. Задайте условия пробуждения с помощью Free Alarm Clock.
Ничего сложного в настройке условий нет, но некоторые пояснения доступные опции всё же требуют:
О том, что программа работает, будет сообщать светящийся значок в системном трее. Главное не забыть, что ноутбук следует переводить в спящий режим, а не выключать или отправлять в гибернацию. Программа не сработает на выключенном лэптопе, так что вы можете проспать.

Кроме Free Alarm Clock есть и другие приложения со схожим функционалом – Wakemeup, Alarm Master Plus. Но эти программы распространяются по платной лицензии, так что Free Alarm Clock пользуется большей популярностью, хоть и не может похвастаться таким количеством дополнительных опций, как платные приложения.
Использование AIMP
Если на ноутбуке установлен медиапроигрыватель AIMP, можно использовать его в качестве полноценного будильника.
- Запустите AIMP. Щелкните по значку таймера в правом углу.
- Перейдите во вкладку «Будильник».
- Поставьте отметку возле пункта «Будильник», чтобы активировать окно с настройками.
- Отметьте, когда следует воспроизвести сигнал – в заданное время или через заданное время.
- Выберите трек с компьютера или из плейлиста AIMP.
- Установите громкость звонка и укажите, в течение какого времени она будет плавно увеличиваться.
- Нажмите «Применить» для сохранения конфигурации.
В планировщике AIMP, который открывается при нажатии на значок таймера, есть еще много полезных опций: выключение компьютера, приостановление воспроизведения, выход из программы в заданное или через заданное время. Такая функциональность по большей части является избыточной, но в нестандартных ситуациях тоже может пригодиться.

В повседневной жизни время играет важную роль. С его помощью люди придерживаются определённого режима: начинают рабочий день вовремя, ходят на обеденный перерыв, проводят деловые встречи и прочее.
Стандартный будильник сейчас есть в каждом жилом помещении. Настройкой его на мобильном телефоне или других устройствах уже не новость. А можно ли завести будильник на ноутбуке? Несомненно, есть такая возможность. Просто не все о ней знают.
Два основных метода его включения:
- с помощью стандартных утилит;
- установленных на ноутбук программ.
Стандартные утилиты Windows
Чтобы установить будильник на ноутбуке можно воспользоваться встроенным в операционную систему Windows 7планировщиком заданий.
Для его вызова следует зайти в меню Пуск, потом в строке поиска вписать слово Планировщик.

Фото: строка поиска
Можно воспользоваться вторым способом:
- меню «Пуск»;
- затем «Панель управления»;
- выбрать «Систему и безопасность», «Администрирование»
- и, наконец, «Планировщик заданий»;
- справа в открывшейся части окна следует – «Создать задачу»;
- выбирая вкладку «Общее», нужно вписать имя задачи. Например, назвать её Будильник. В описании — указать «Включение»;
- следующая вкладка «Триггеры». Кликнуть – «Создать».
Если пользователю нужно, чтобы звонок каждый день срабатывал в тоже время, то следует задать для этого определённые данные.

Фото: регулярный будильник
- подтвердить, и зайти в графу «Действие»;
- в выпадающем списке выбрать «Запуск программы»;
- нажать «Обзор» и определиться с музыкальным файлом, который будет звучать при срабатывании звонка;
- сохранить выбор;
- переключиться на закладку «Условия»;
- поставить птичку «Пробуждать компьютер для выполнения задачи»;
- перейдя в «Параметры», пользователь может сам внести коррективы, когда понадобится.
На этом установка завершена. Главное, не забыть оставить компьютер в спящем режиме, включить звук.
Чтобы в него перейти, нужно выполнить следующие настройки в Панели управления:
далее — указать в стандартном плане «Максимальная производительность»;
Фото: высокая производительность
Фото: Питание от батареи
Специальная программа Free Alarm Clock
Программа Alarm Clock очень простая и бесплатная. Установив ее на компьютер или ноутбук, она не позволит опоздать с подъёмом.
Кроме того, он может выводить компьютер из режима сна и включать питание монитора. Будильников можно выставить столько, сколько необходимо и редактировать их в любой момент.

Фото: окно программы
Он поддерживает большое количество звуковых форматов:
Кроме основной функции в Alarm Clock есть:

Фото: добавление будильника
Сигналы, которые он способен воспроизводить, можно сохранить как резервные файлы формата *.alm.
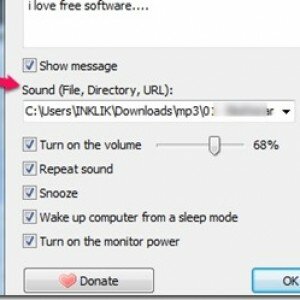
Если говорить о режиме повтора, то его можно устанавливать или отменять. Отсрочить получится от одной до десяти минут.
Программа для восстановления данных с жесткого диска после форматирования. Как работает тут.
Если пользователь хочет слышать мелодию, которая хранится на компьютере, то достаточно указать её.
Для некоторых опций есть возможность их включения или выключения:
- повторение звука;
- вывод ПК из ждущего режима;
- включение монитора;
- установка расписания звонков.
В случае необходимости изменения настроек можно воспользоваться кнопкой Edit.
Вывод получается сам собой — программа пригодится всем, кто боится проспать.
Для операционной системы Windows 8 все настройки выполняются также пошагово аналогично седьмой версии.
Видео: установка будильника
Как ставить будильник на ноутбуке в AIMP
Существует ещё один очень удобный способ выставления будильника на ноутбуке. Для этого используют известный проигрыватель AIMP.
Алгоритм действий:
- кликнуть по круглому значку, находящемуся с правой стороны в окне программы;
- перейти на закладку Будильник;

Фото: закладка Будильник
Если использовать вкладку Планировщик, то в дополнение пользователь может указать параметры для определённых действий — в указанное время или по окончании звучания песни:
- выключить компьютер;
- закрыть окно программы;
- закончить воспроизведение звукового файла.

Фото: окно планировщика
Что касается установки проигрывателя AIMP, то всё очень просто. Нужно всего лишь скачать установочный файл программы и последовательно выполнять шаги инструкции. С этим справится даже неопытный пользователь.
У вас WIFI без доступа к сети. Что делать? Ответ тут.
Как подключить 4G модем к планшету на Андроид. Инструкция далее.
Они имеют свои плюсы и минусы. Всё зависит от потребностей человека. Это решающий фактор выбора какого-то определённого из них.
В нашем мире огромная роль отводится времени, ведь оно не только позволяет жить в одном ритме с другими людьми (приходить на работу в одно и то же время, прерываться на обед, посещать какие-либо мероприятия), но и предоставляет возможность планирования своей жизни.
В каждом доме помимо часов обязательно присутствует будильник, который может быть, как самостоятельным устройством, так и частью какого-либо девайса (планшета, смартфона, стереосистемы и так далее).
Несмотря на то, что устройств, позволяющих устанавливать необходимое время, очень много, владельцы компьютеров постоянно пытаются найти способов «установки этого механизма» на свой агрегат.
В этой статье мы попробуем объяснить, как поставить будильник на компьютер или же ноутбук. При этом будут описаны два способа выполнения данной операции, благодаря чему, каждый сможет выбрать наиболее приемлемый.
Данный вариант предполагает использование предустановленного «опционного пакета», который есть на всех устройствах, базирующихся на Windows 7 и 8.
1. Зайдите в меню «Пуск» и нажмите на надпись «Все программы».

2. Затем выберите папку «Стандартные», а в ее подменю выберите папку «Служебные». Нажмите на «Планировщик заданий».

3. Перед вами появится окно, в нем необходимо нажать на параметр «Создать задачу».

4. Всплывет еще одно окошко, в котором вам и предстоит настроить свою задачу. В поле «Имя» введите любое слово, например, будильник. В поле «Описание» можно вписать любой набор букв.

5. Перейдите во вкладку «Триггеры». Нажмите на кнопку «Создать».

6. Во всплывшем окне вы можете настроить время будильника, его частоту (звонить только сегодня, еженедельно и так далее), а также установить дополнительные параметры (повтор проигрывания и тому подобное). Введите необходимые параметры и нажмите на «Ок».

7. Теперь перейдите во вкладку «Действия». Нажмите на «Создать». Теперь кликните по кнопке «Обзор» и выберите необходимый файл, программу для запуска. Если вы хотите, чтобы в определенное время у вас играла музыка, то выбирать стоит сам файл песни. Помимо этого, вы можете настроить свой будильник так, что вместо привычной для всех музыки, у вас будет запускаться фильм или же какая-нибудь программа. После того, как вы выбрали файл, нажмите на «Ок».

8. Еще есть две вкладки: «Условия» и «Параметры». Они позволяют произвести дополнительные настройки, однако, если вам нужен только будильник, то в них вы можете даже не переходить.
Нажмите на кнопку «Ок».
Все, вы установили будильник на свой компьютер! Если сомневаетесь в том, что вы сможете сделать сразу все правильно, попробуйте установить «задачу» так, чтобы запуск ее произошел примерно через 10 минут. Это позволит вам удостовериться в том, что установленный «часовой механизм» сработает с утра.
Главным условием работы будильника является включенный ПК/ноутбук. Он может находиться в спящем режиме, но обязательно должен быть включен.

Данный способ подразумевает установку сторонней программы на ваше устройство (если вы не доверяете программам, скаченным из интернета, воспользуйтесь первым способом).
Существует множество программ, а также утилит, позволяющих быстро установить на свой агрегат будильник, однако не все они отличаются своей богатой функциональностью.
Наиболее популярными среди пользователей являются программы «Cool Calendar» (подходит только для Windows 7) и «Alarm Clock». Они довольно мало весят и просты в использовании.
Скачивание утилит/программ производите только с проверенных источников, чтобы обезопасить свой ПК от возможного заражения.
Описывать процесс установки и использования мы не будем, так как с этим может разобраться даже неопытный пользователь. А настройка программ практически ни чем не отличается от установки реального будильника.
Вот и все, теперь вы знаете, как поставить будильник на компьютере или же ноутбуке.
Если нужно встать рано, а под рукой нет ничего, кроме портативного компьютера, можно завести будильник на ноутбуке. Есть несколько способов установить сигнал для пробуждения на определенное время, предусматривающих использование встроенных средств Windows и стороннего софта.
Включение спящего режима
Теперь можно спокойно закрывать крышку ноутбука и не переживать, что будильник не сработает в установленное в планировщике время.
Настройка будильника
Как такового будильника среди инструментов Windows нет. Зато есть планировщик заданий, который можно использовать для выполнения разных операций в установленное время. С его помощью удастся настроить автоматический запуск медиапроигрывателя с выбранной мелодией – чем не будильник?

Чтобы установить дополнительные параметры срабатывания будильника, поставьте в последнем окне «Завершить» отметку «Открыть окно Свойства» и щелкните «Готово».

Перейдите к вкладке «Триггеры» и кликните «Изменить». В поле «Дополнительные параметры» можно, например, установить повторение задачи каждые 5 минут.
Повтор можно поставить в течение 15 или 30 минут, часа, дня или бесконечно, пока вы не проснетесь и не измените настройки.


Затем вернитесь к окну с дополнительными параметрами и перейдите во вкладку «Условия».
Отметьте пункт «Пробуждать компьютер для выполнения задачи» и уберите галочку «Запускать только при питании от электросети». Сохраните конфигурацию, нажав «ОК».
Сторонний софт

Минус использования планировщика в том, что нельзя просто взять и настроить сигнал на 5 дней, дав себе два законных выходных дня, чтобы выспаться. Но выход есть: можно установить будильник на ноутбук в виде программы Free Alarm Clock. Это бесплатное приложение работает на всех версиях Windows, от XP до «десятки».
Сразу после запуска Free Alarm Clock вы увидите установленный по умолчанию будильник. Такая забота радует, но нужно всё-таки настроить время и периодичность пробуждения самостоятельно.
- Щелкните правой кнопкой по установленному будильнику, выберите «Удалить», чтобы он не звонил в неподходящее время.
- Нажмите «Добавить» на верхней панели. Задайте условия пробуждения с помощью Free Alarm Clock.
Ничего сложного в настройке условий нет, но некоторые пояснения доступные опции всё же требуют:
О том, что программа работает, будет сообщать светящийся значок в системном трее. Главное не забыть, что ноутбук следует переводить в спящий режим, а не выключать или отправлять в гибернацию. Программа не сработает на выключенном лэптопе, так что вы можете проспать.

Кроме Free Alarm Clock есть и другие приложения со схожим функционалом – Wakemeup, Alarm Master Plus. Но эти программы распространяются по платной лицензии, так что Free Alarm Clock пользуется большей популярностью, хоть и не может похвастаться таким количеством дополнительных опций, как платные приложения.
Использование AIMP
Если на ноутбуке установлен медиапроигрыватель AIMP, можно использовать его в качестве полноценного будильника.
- Запустите AIMP. Щелкните по значку таймера в правом углу.
- Перейдите во вкладку «Будильник».
- Поставьте отметку возле пункта «Будильник», чтобы активировать окно с настройками.
- Отметьте, когда следует воспроизвести сигнал – в заданное время или через заданное время.
- Выберите трек с компьютера или из плейлиста AIMP.
- Установите громкость звонка и укажите, в течение какого времени она будет плавно увеличиваться.
- Нажмите «Применить» для сохранения конфигурации.
В планировщике AIMP, который открывается при нажатии на значок таймера, есть еще много полезных опций: выключение компьютера, приостановление воспроизведения, выход из программы в заданное или через заданное время. Такая функциональность по большей части является избыточной, но в нестандартных ситуациях тоже может пригодиться.

Успевать все вовремя — крайне важное умение в современном обществе. Для этого люди используют самые разные приспособления и ухищрения. А знаете ли вы, что Windows тоже может помочь вам не проспать важные моменты жизни? Главное — знать, что и как настраивать.
Ноутбук в качестве будильника — как это?
Абсолютно любой ноутбук возможно использовать в качестве будильника. В современных версиях операционной системы Windows имеется встроенное приложение для установки будильника. В более старых версиях такого приложения нет, но и это не проблема. Всегда можно установить специальную программу или использовать онлайн-версию будильника.
Установка будильника средствами самого компьютера
В операционной системе Windows 10 программа «Будильник» присутствует по умолчанию. С его помощью вы можете задать требуемое время сигнала. Производится установка будильника, следующим образом:
-
Введите слово «Будильник» в поиск. Выберите приложение «Будильники и часы», которое выведется после ввода поискового запроса.

Откройте приложение «Будильник и часы» через поиск

Кликните по неактивному будильнику

Вы можете выбрать время для звонка будильника, поменять мелодию и другие настройки
Подобный будильник сработает только в том случае, если ваш компьютер включён. Если он перейдёт хотя бы в спящий режим, звонок будильника не прозвучит.
Видео: установка будильника на ноутбуке
Установка будильника в качестве стороннего приложения
Если в вашей системе по той или причине нет возможности поставить обычный будильник, то вы можете использовать в этих целях различные приложения или онлайн-сервисы. Порой они будут даже удобнее, так как могут предложить вам больше возможностей для настройки. Для примера рассмотрим программу Free Alarm Clock. Это простенькое приложение имеет следующие преимущества:
- программа может выводить компьютер из спящего режима — в отличие от стандартного приложения Windows, программа работает и если компьютер «спит»;
- прибавление громкости — при желании можно настроить, чтобы громкость в системе увеличивалась прямо во время звонка будильника. Это позволит вам наверняка не проспать;
- использование своих мелодий — на каждый будильник вы можете установить желаемую мелодию в формате mp3.
Большинство будильников очень легко настроить — такие программы имеют крайне ограниченную функциональность, и, как следствие, мало кнопок для возможных действий.
- вы можете задать время пробуждения и отдельно установить время для «дремоты»;
- будильник позволяет вместо обычной мелодии установить на звонок видео с ютюба или онлайн-радио;
- интерфейс сервиса крайне прост, так что установить будильник не займёт много времени.

Сервис onlinealarmkur имеет очень простой интерфейс
Для того чтобы онлайн-будильник корректно сработал, у вас должно быть стабильное подключение к интернету. Будет крайне досадно, если вы пропустите важное дело из-за внезапной неисправности сети.
Но стоит учитывать, что обычно будильник сможет разбудить вас лишь пока ноутбук включён, или, в случае некоторых программ, находится в спящем режиме. Поэтому стоит перестраховаться и заранее задать правильные настройки энергосбережения для вашего ноутбука. Выполните следующие действия:
- Через поиск откройте раздел «Электропитание». Именно тут вы сможете задать необходимые настройки для вашего ноутбука.
- Слева кликните при строке «Действия при закрытии крышки».

Выберите раздел «Действие при закрытии крышки»

Сделайте чтобы ваш ноутбук переходил в режим сна, а не отключался
Стоит понимать, что, если вы выключите компьютер или переведёте его в режим гибернации — будильник не сработает.
Другой способ установки будильника
Кроме этого, вы можете самостоятельно настроить систему таким образом, чтобы она выполняла ваше пробуждение в нужное время. Чтобы получить такой результат, требуется определённым образом настроить планировщик задач. Делается это следующим образом:
-
Откройте раздел настроек системы под названием «Администрирование». Попасть в этот раздел вы так же можете через поиск.

Через поиск откройте окно «Администрирование»

Откройте планировщик заданий в окне «Администрирование»

Выберите раздел «Создать простую задачу»

Введите любое имя задачи и нажмите «Далее»

Укажите когда должна срабатывать задача

Укажите точное время выполнения будильника

В качестве действия укажите «Запустить программу»

Нажмите «Обзор» и выберите файл, который будет исполняться в качестве будильника

Установите галочку внизу экрана и нажмите «Готово»

Установите галочку напротив пункта «Пробуждать компьютер для выполнения задачи»
Будильник можно использовать и в качестве обычного напоминания в рабочее время, что особенно актуально при работе за ноутбуком. Задорная мелодия поможет вам не проспать ничего важного. И теперь вы знаете, как именно настроить будильник, вне зависимости от того имеется ли он в вашем компьютере по умолчанию.

Эпоха механических часов давно ушла в прошлое, а их функцию чаще всего выполняют смартфоны. Но нередко бывают ситуации, когда на телефоне села батарейка, а встать к определенному времени необходимо. В таком случае поставить будильник можно на ноутбуке, использовав для этого встроенные утилиты или установив одну из специальных программ.
Включение спящего режима
Чтобы отключенный от сети ноутбук не разрядился за ночь, —целесообразно ограничить потребление энергии. Для этого нужно:
- Открыть «Панель управления», откуда перейти к настройкам системы и безопасности, а после — к разделу «Электропитание».
- Перейти к настройкам действия при закрытии крышки. При необходимости кликнуть по строке для перехода к недоступным сейчас параметрам.
- Выставить «Сон» или «Спящий режим» в качестве действия при закрытии крышки как во время подключения к сети, так и при автономной работе.
- Вернуться к разделу «Электропитание», открыть настройки текущей схемы. Выбрать изменение дополнительных параметров.
- В перечне найти пункт «Сон», раскрыть его. Внутри подпункта, разрешающего таймеры пробуждения, отметить работу от батареи и от сети. Сохранить настройки.
На некоторых устройствах будильник не срабатывает при включении спящего режима. Единственное решение задачи — в действиях при закрытии крышки установить отключение дисплея или отсутствие какой-либо реакции.

Включение будильника
Проще всего настроить лэптоп с Windows 10. Для того чтобы включить будильник следует:
- Найти раздел «Будильники и часы» через Пуск.
- Внизу окна нажать на знак плюса. Задать время, возможность повтора, мелодию и срок, на который может быть отложен сигнал.
- Сохранить.
При первой настройке рекомендуется завести будильник на ближайшие несколько минут, чтобы протестировать работу приложения при активации спящего режима.
На более ранних версиях ОС отсутствует специальное ПО, но можно воспользоваться универсальной утилитой. Для этого:
Сторонний софт
Специальные приложения создаются более гибкими и многофункциональными. В рейтинг лучших входят:
- Hot Alarm Clock. Позволяет создавать задачи, напоминания, будильники, расписание. Можно добавить в календарь важные даты — праздники, дни рождения. После пробного периода потребуется оплатить дальнейшее использование, но есть бесплатная версия — Free Alarm Clock. На ней немного урезана функциональность, но поставить будильник все равно можно.
- Atomic Alarm Clock. Встраивается в системные часы и календарь, поддерживает установку напоминаний, создание органайзера, выключение ноутбука и запуск программ по таймеру. Можно включить онлайн-синхронизацию времени, предоставлен большой выбор тем и мелодий. Бесплатный период составляет один месяц.
- Будильник от MaxLim. Интерфейс русифицирован, можно установить «запасную» мелодию, на случай недоступности основной. Доступно постепенное увеличение громкости. Приложение полностью бесплатно.
Все три утилиты поддерживают вывод ноутбука из режима сна.
Использование AIMP
Специальные программы нужны не всегда. Если на ноутбуке установлен AIMP, то завести будильник можно в интерфейсе медиапроигрывателя:
В повседневной жизни время играет важную роль. С его помощью люди придерживаются определённого режима: начинают рабочий день вовремя, ходят на обеденный перерыв, проводят деловые встречи и прочее.
Стандартный будильник сейчас есть в каждом жилом помещении. Настройкой его на мобильном телефоне или других устройствах уже не новость. А можно ли завести будильник на ноутбуке? Несомненно, есть такая возможность. Просто не все о ней знают.
Два основных метода его включения:
Стандартные утилиты Windows
Чтобы установить будильник на ноутбуке можно воспользоваться встроенным в операционную систему Windows 7планировщиком заданий.
Для его вызова следует зайти в меню Пуск, потом в строке поиска вписать слово Планировщик.

Можно воспользоваться вторым способом:
Если пользователю нужно, чтобы звонок каждый день срабатывал в тоже время, то следует задать для этого определённые данные.

На этом установка завершена. Главное, не забыть оставить компьютер в спящем режиме, включить звук.
Чтобы в него перейти, нужно выполнить следующие настройки в Панели управления:
далее — указать в стандартном плане «Максимальная производительность»;

Специальная программа Free Alarm Clock
Программа Alarm Clock очень простая и бесплатная. Установив ее на компьютер или ноутбук, она не позволит опоздать с подъёмом.
Кроме того, он может выводить компьютер из режима сна и включать питание монитора. Будильников можно выставить столько, сколько необходимо и редактировать их в любой момент.

Он поддерживает большое количество звуковых форматов:
Кроме основной функции в Alarm Clock есть:
Сигналы, которые он способен воспроизводить, можно сохранить как резервные файлы формата *.alm.

Если говорить о режиме повтора, то его можно устанавливать или отменять. Отсрочить получится от одной до десяти минут.
Если пользователь хочет слышать мелодию, которая хранится на компьютере, то достаточно указать её.
Для некоторых опций есть возможность их включения или выключения:
В случае необходимости изменения настроек можно воспользоваться кнопкой Edit.
Вывод получается сам собой — программа пригодится всем, кто боится проспать.
Для операционной системы Windows 8 все настройки выполняются также пошагово аналогично седьмой версии.
Видео: установка будильника
Как ставить будильник на ноутбуке в AIMP
Существует ещё один очень удобный способ выставления будильника на ноутбуке. Для этого используют известный проигрыватель AIMP.
Алгоритм действий:
Если использовать вкладку Планировщик, то в дополнение пользователь может указать параметры для определённых действий — в указанное время или по окончании звучания песни:
Что касается установки проигрывателя AIMP, то всё очень просто. Нужно всего лишь скачать установочный файл программы и последовательно выполнять шаги инструкции. С этим справится даже неопытный пользователь.
Каждый человек, ознакомившись с разными видами будильников, мог попробовать выставить любой из них.
Они имеют свои плюсы и минусы. Всё зависит от потребностей человека. Это решающий фактор выбора какого-то определённого из них.
Читайте также:

