C мои документы отчеты финансовый отчет doc выбрать где в этом адресе имя файла
Обновлено: 30.06.2024
В некоторых случаях для предоставления в отчет служб Службы Reporting Services сведений о соединении можно использовать существующий ODC-файл. ODC-файл может быть использован вместо RSDS-файла при создании общего источника данных. Сервер отчетов использует ODC-файл так же, как и RSDS-файлы. Он считывает из файла тип источника данных, строку соединения и сведения об учетных данных.
Не все ODC-файлы могут быть использованы в отчете служб Службы Reporting Services . Модуль обработки данных и характеристики отчета и ODC-файла определяют, можно ли использовать ODC-файл.
Отчет должен быть сконструирован для работы с поставщиком данных OLE DB или ODBC. Если при создании отчета использовался другой модуль обработки данных, то отчет и входящие в него запросы могут включать возможности, не поддерживаемые поставщиками данных OLE DB или ODBC.
Используемый ODC-файл должен включать в себя необходимые элементы и иметь определенную структуру. Чтобы сервер отчетов мог считать параметры поставщика данных и учетные данные, их необходимо указывать в файле в явном виде. Лучший способ указания этих значений — экспорт ODC-файла перед передачей его в библиотеку SharePoint.
ODC-файл должен содержать сведения о типе соединения OLE DB или ODBC.
ODC-файл должен содержать строку соединения.
Учетные данные могут принимать значение None, Storedили Integrated. Если для учетных данных указан метод Stored, то сервер отчетов предлагает ввести их вместо использования сохраненных учетных данных. Сервер отчетов не может использовать сохраненные учетные данные, как определено в ODC-файле.
Схема источника данных должна совпадать со схемой, используемой при создании отчета. Если структуры данных различны, то отчет не будет выполняться.
ODC-файл должен быть создан в Microsoft Office 2007 (предыдущие версии ODC-файла не совместимы с файлами определений отчетов).
ODC-файлы нельзя использовать для указания соединений с источниками данных, которые не поддерживаются сервером отчетов, даже в тех случаях, когда типы данных, указанные в данных файлах, близки к поддерживаемым типам. В частности, если ODC-файл был создан с помощью Microsoft Excel 2007, получающего данные из СУБД Microsoft Access, веб-узла или текстового файла, его нельзя использовать для предоставления данных в отчет.
Отчеты и модели построителя отчетов не поддерживают работу с ODC-файлами. ODC-файл не может быть использован для создания модели. В свою очередь, нельзя настраивать модель для использования общего источника данных, ссылающегося на ODC-файл.
Представленные ниже инструкции могут быть использованы при создании и экспорте ODC-файлов. Одним из простых способов создания ODC-файла для источника данных OLE DB является применение Excel 2007 и мастера подключений к данным. Заметим, что мастер не создает источник данных; необходим внешний источник данных, который уже определен.
Существующий ODC-файл должен использоваться только в том случае, если он является полностью совместимым с отчетом и запросами. При возникновении ошибок, требующих серьезных изменений отчета или ODC-файла, необходимо создать для указанного отчета новый RSDS-файл. Дополнительные сведения о создании общего источника данных, использующего RSDS-файл, см. в разделе Создание общих источников данных и управление ими (службы Reporting Services в режиме интеграции с SharePoint).
Создание и экспорт ODC-файла
Запустите Excel 2007.
На вкладке Данные в группе Получение внешних данных выберите От других источников, затем От мастера подключения к данным.
Выберите Другое/Дополнительнои нажмите кнопку Далее.
Выберите Поставщик Microsoft OLE DB для SQL Server, затем нажмите кнопку Далее.
Введите имя сервера (по умолчанию используется сетевое имя компьютера) и учетную запись пользователя, имеющего верное имя входа и разрешения на доступ к базе данных. Щелкните Далее.
Выберите базу данных, затем нажмите кнопку ОК , чтобы закрыть диалоговое окно Связь данных .
По умолчанию флажок Подключение к заданной таблице установлен. Этот параметр используется для получения данных из заданной таблицы. Сервер отчетов не обрабатывает запросы в ODC-файле. Поэтому состояние флажка не влияет на его работу. Запросы, получающие данные для отчета, необходимо включать в файл определения отчета, а не во внешние файлы.
При открытом соединении можно изменять его параметры, а также экспортировать соединение. На вкладке Данные в группе Соединения выберите Свойства, затем нажмите кнопку Свойства соединения , расположенную рядом с именем соединения.
На вкладке Определение нажмите кнопку Экспорт файла соединения.
Введите имя файла и нажмите кнопку Сохранить. Закройте приложение и все открытые файлы.
Передача и использование ODC-файла
Откройте библиотеку, в которую необходимо передать файл соединения.
В меню Передача выберите команду Передать документ.
Выделите созданный ранее ODC-файл. По умолчанию ODC-файл хранится в папке «Мои документы\Мои источники данных».
Чтобы выбрать файл, нажмите кнопку Открыть , затем нажмите кнопку ОК для сохранения файла. Автоматически откроется страница свойств нового элемента.
На вкладке «Тип содержимого» выберите Источник данных отчетаи нажмите кнопку ОК.
Щелкните имя источника данных.
Если в отчете используются данные пользовательского источника данных, выберите Общий.
В окне Связь с источниками данныхнажмите кнопку обзора ( . ).
Выделите только что переданный ODC-файл.
Если представленные выше шаги применяются к образцу базы данных AdventureWorks2012 , необходимо иметь в виду, что полной совместимостью с ODC-файлом обладает только отчет Company Sales. Другие образцы отчетов включают в себя параметры и функции запросов, не совместимые с поставщиком OLE DB. Однако указанные отчеты можно преобразовать с помощью конструктора отчетов, после чего их можно будет использовать с поставщиком OLE DB.
Корпоративные заемщики кредитных организаций обязаны регулярно отчитываться перед своими кредиторами. Это позволяет банкам отслеживать финансовое положение клиентов и снижать риски по обслуживанию кредитов.
В составе пакета отчетности заемщика банки требуют предоставлять:
бухгалтерскую отчетность и налоговые декларации;
справки и расшифровки по счетам бухгалтерского учета;
сканы договоров и другие документы;
прочие справки и документы.
организация взяла кредиты в нескольких банках одновременно;
организация входит в группу компаний, и банк требует отчетность также и по другим компаниям группы.
Начиная с версии 3.0.82 в «1С:Бухгалтерии 8» для заемщиков появилась новая возможность – сервис 1С:ФинОтчетность, который:
упрощает подготовку отчетности в кредитные организации и другие компании (например, в лизинговые, факторинговые и др.);
обеспечивает онлайн-передачу данных в зашифрованном виде с усиленной квалифицированной электронной подписью;
позволяет передавать отчетность по группе компаний;
включает в себя разработанные ранее отчеты для ПАО Сбербанк.
На текущий момент к сервису подключен ряд банков, среди которых и ПАО Сбербанк (со своими комплектами отчетов, которые ранее были доступны в сервисе Отчеты для банков).
Планируется расширение списка партнеров сервиса.
Доступ к сервису 1С:ФинОтчетность и создание пакета отчетов
Доступ к сервису 1С:ФинОтчетность осуществляется по одноименной гиперссылке из раздела Банк и касса - Финансы (рис. 1).
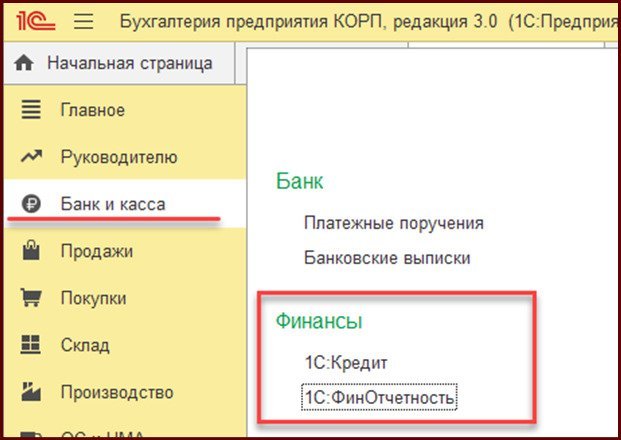
Рис. 1. Доступ к сервису 1С:ФинОтчетность
В простом интерфейсе сервис доступен из раздела Деньги.
По кнопке Создать открывается стартовая форма Новый пакет 1С:ФинОтчетности (рис. 2), где следует указать:
организацию, по которой составляется отчетность. Если отчетность составляется по группе компаний, то следует указать основную компанию группы, а дочерние компании можно добавить на следующем шаге;
получателя отчетности (выбирается из списка банков, подключенных к сервису 1С:ФинОтчетность);
период составления отчетности;
наименование пакета отчетности. Каждый получатель отчетности может зарегистрировать в сервисе несколько вариантов комплекта отчетов, которые ему необходимы в разных ситуациях. В этом случае при создании нового пакета отчетности следует выбрать требуемый вариант комплекта отчетности. Например, для ПАО Банк «ФК Открытие» доступны 4 варианта комплекта отчетности. А для ПАО Сбербанк - свой комплект отчетов, который знаком пользователям по сервису Отчеты для банков.
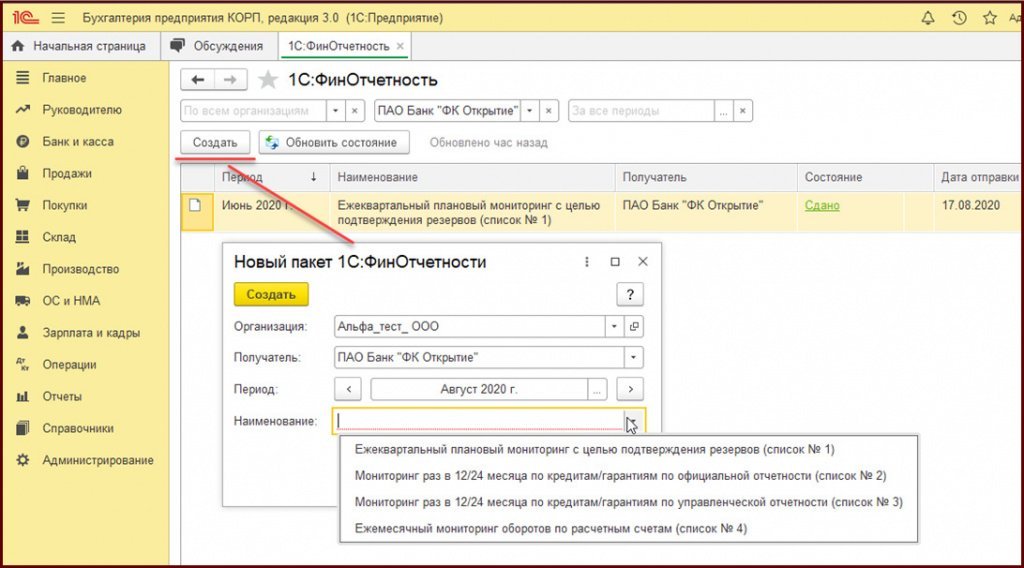
Рис. 2. Создание комплекта отчетности заемщика
После заполнения стартовой формы Новый пакет 1С:ФинОтчетности по кнопке Создать выполняется переход непосредственно в форму пакета отчетов.
Новый пакет отчетов создается для основной компании группы, которая была указана на предыдущем шаге. По кнопке Добавить компанию можно включить в пакет другие компании группы (рис. 3):
из справочника Организации, если учет их деятельности ведется в текущей базе «1С:Бухгалтерии 8»;
из справочника Контрагенты, если учет их деятельности ведется в другой программе. В этом случае не будет доступно автоматическое заполнение отчетов по данным учета. Отчетность таких компаний необходимо подготовить в соответствующих программах и приложить к общему пакету отчетности в виде внешних файлов.
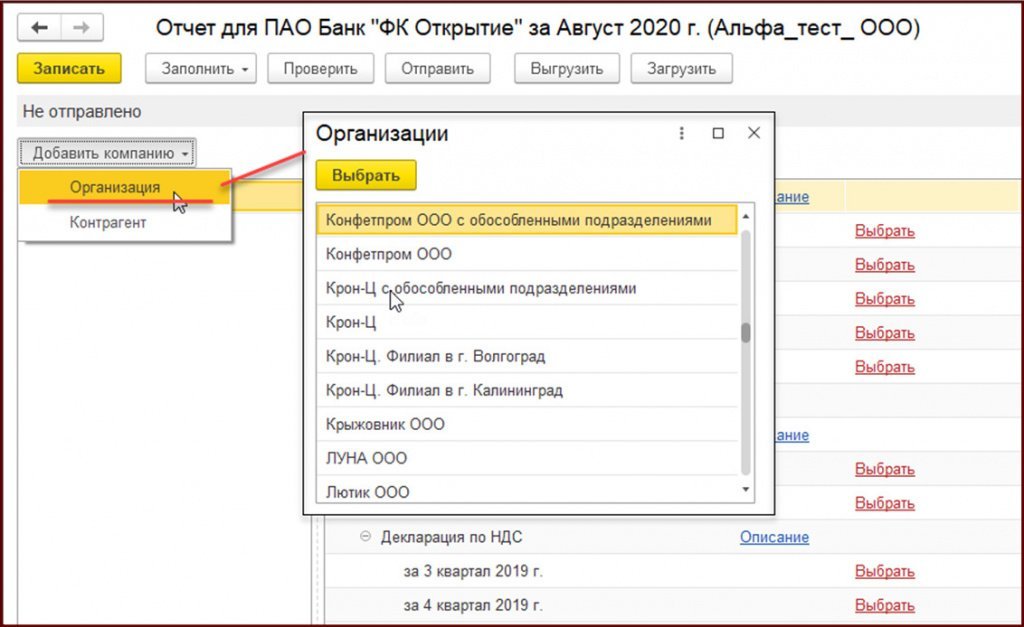
Рис. 3. Включение в отчет других компаний группы
Если разные компании группы ведут учет в разных базах «1С:Бухгалтерии 8» редакции 3.0, то каждая компания может подготовить отчетность в своей базе. Затем с помощью кнопок Выгрузить/Загрузить, расположенных в командной строке формы пакета отчетов, подготовленную отчетность можно передать в общий пакет по всем компаниям группы.
Особенности заполнения пакета отчетов в сервисе 1С:ФинОтчетность
Перечень отчетов, входящих в пакет, формируется в сервисе автоматически и зависит:
от периода представления;
получателя и выбранного варианта отчетности;
вида компании (юридическое лицо или индивидуальный предприниматель);
используемой системы налогообложения.
Требования банка к конкретному отчету можно просмотреть, перейдя по ссылке Описание.
При необходимости можно вручную добавить отчет в перечень с помощью кнопки Добавить отчет.
Способы заполнения отчетов зависят от их вида:
регламентированные отчеты (бухгалтерская отчетность и налоговые декларации);
отчеты, формируемые по данным учета;
Бухгалтерская и налоговая отчетность
Способ заполнения регламентированного отчета выбирается из списка значений, который открывается по ссылке Выбрать (рис. 4):
Из 1С-Отчетности. При выборе данного способа открывается доступ к списку регламентированных отчетов, ранее созданных в едином рабочем месте 1С-Отчетность;
Файл с диска. – в этом случае открывается стандартный диалог выбора файла с диска;
Данные отсутствуют - устанавливается специальный признак, что у компании отсутствует указанная отчетность.
Как правило, банкам требуется передать годовую бухгалтерскую отчетность и налоговые декларации с отметками ФНС о приеме. Если в текущей базе подключен сервис 1С-Отчетность, то эта информация будет передаваться автоматически (рис. 4).
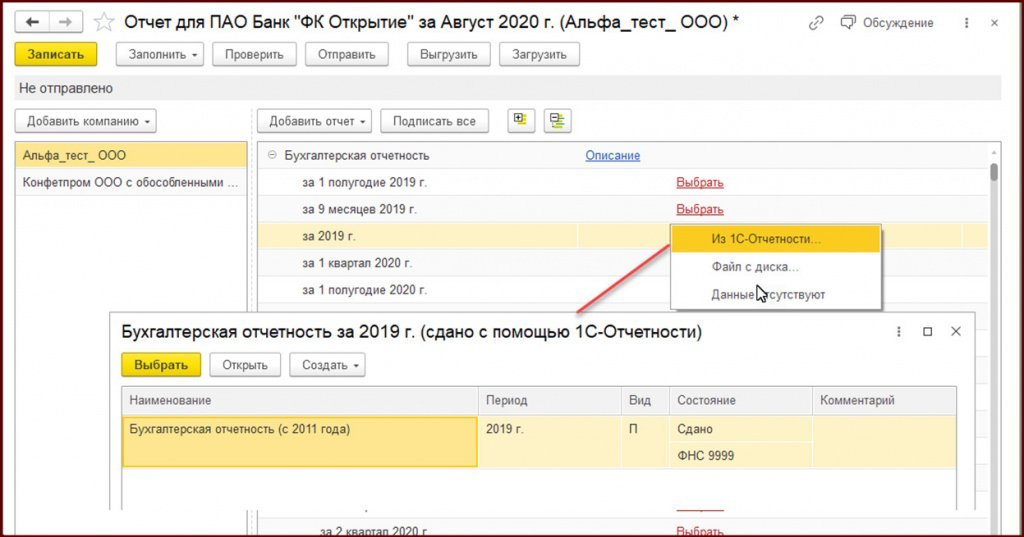
Рис. 4. Подбор регламентированного отчета из «1С-Отчетности»
Если отчетность представляется в ФНС с помощью сторонних сервисов, то отчеты с отметкой о приеме ФНС придется выгрузить из этих сервисов и приложить к пакету отчетности как внешние файлы.
Промежуточная бухгалтерская отчетность представляется без отметки ФНС.
Отчеты, формируемые по данным учета
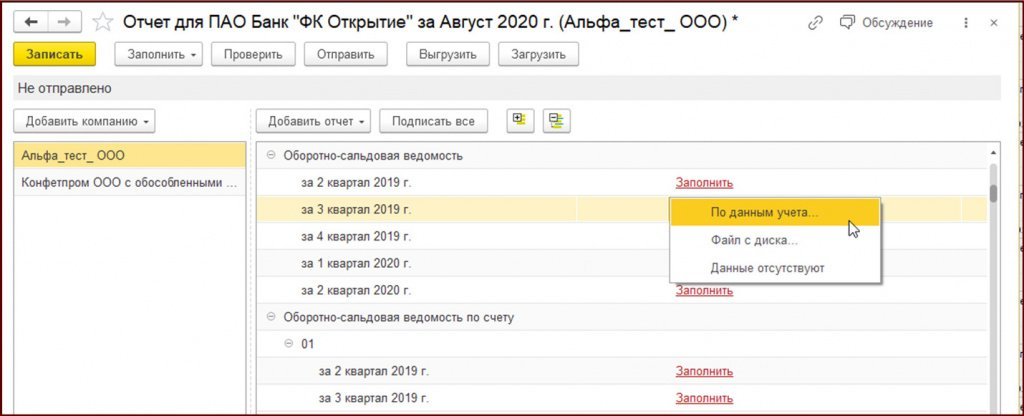
Рис. 5. Заполнение расшифровки по счетам бухучета
При интерактивном открытии отчета, формируемого по данным учета из сервиса 1С:ФинОтчетности, в командной строке дополнительно отображается кнопка Выгрузить (рис. 6), при нажатии на которую отчет сохраняется в файл и присоединяется к пакету отчетности в формате MS Excel.
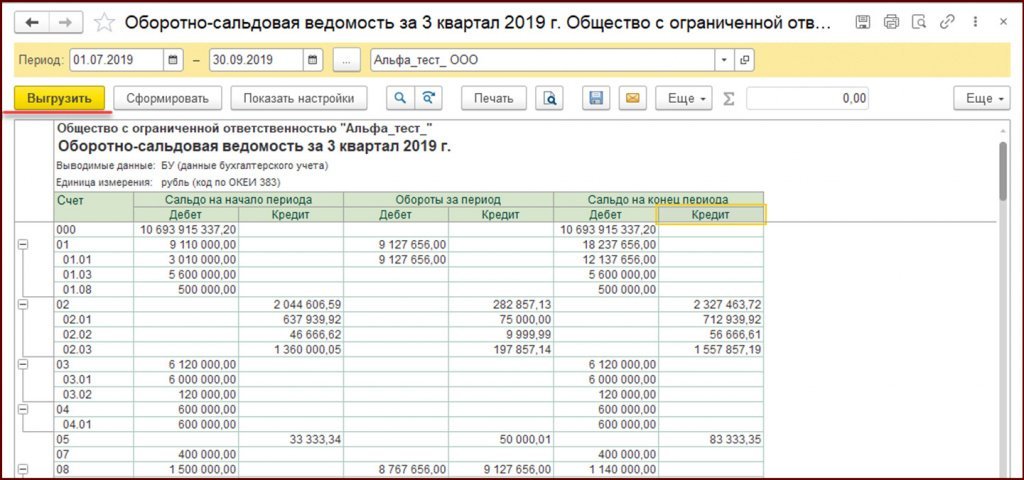
Рис. 6. Выгрузка расшифровки по счетам бухучета в файл
Для одновременного автоматического заполнения всех отчетов, включенных в комплект отчетности, предназначена кнопка Заполнить, расположенная на верхней командной панели формы пакета отчетности (рис. 7).
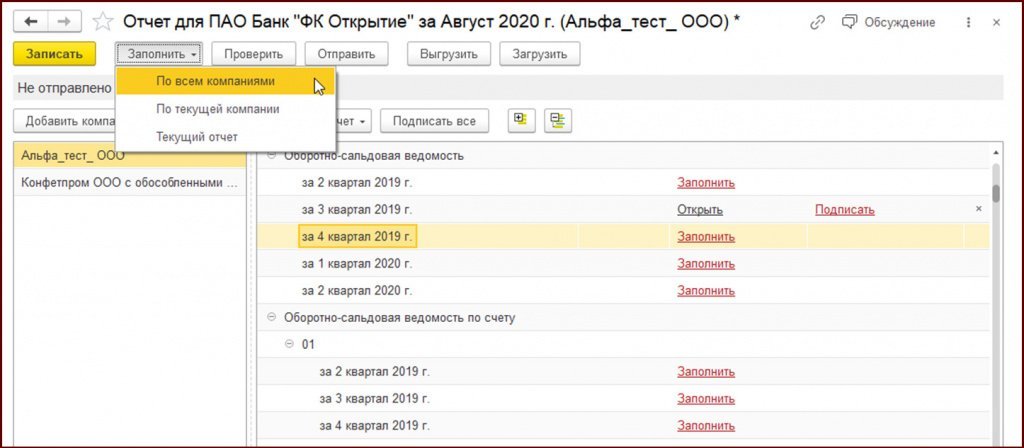
Рис. 7. Автоматическое заполнение всех отчетов
Отчеты, заполненные по данным учета и присоединенные к пакету отчетности заемщика, открываются для просмотра по ссылке Открыть. Если требуется заменить отчет (например, из-за внесенных изменений в данные учета), то сначала следует удалить присоединенный отчет, нажав на пиктограмму с «крестиком», а затем заново заполнить и выгрузить отчет.
Дополнительные документы
Банки могут запрашивать также справки из ФНС и других банков, скан-копии договоров и приказов, учредительные и другие документы. Прочие справки и документы можно выбрать из присоединенных файлов к справочникам и документам текущей базы либо вложить как внешние файлы.
Способ выбора дополнительного документа выбирается из списка значений, который открывается по ссылке Выбрать (рис. 8):
Файл с диска. - в этом случае открывается стандартный диалог выбора файла с диска;
Присоединенный файл - открывается окно выбора файлов, присоединенных в текущей базе. После выбора одного или нескольких присоединенных файлов по кнопке Выбрать файлы включаются в пакет отчетности;
Данные отсутствуют - устанавливается специальный признак, что у компании отсутствует указанный документ.
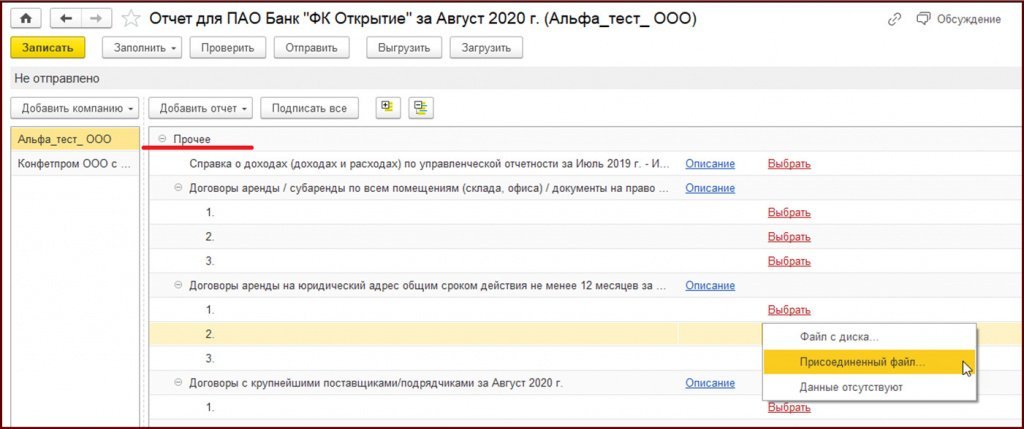
Рис. 8. Включение в пакет отчетности дополнительных документов
Подписание и отправка пакета отчетов в сервисе 1С:ФинОтчетность
Подготовленный пакет отчетов необходимо подписать усиленной квалифицированной электронной подписью. По кнопке Подписать все можно подписать все отчеты и документы, входящие в пакет. Чтобы подписать конкретный отчет, следует перейти по ссылке Подписать (рис. 9).
Для подписания можно использовать любой имеющийся у пользователя сертификат:
1С-Отчетность;
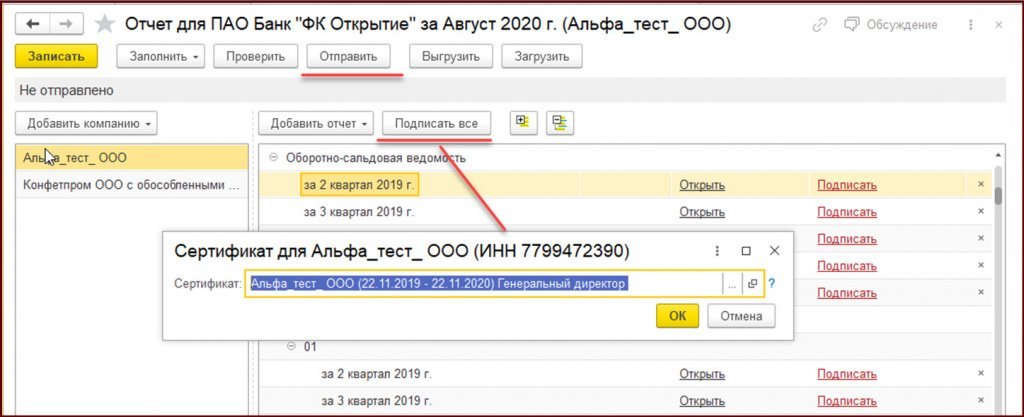
Рис. 9. Подписание пакет отчетности
В случае, когда компании группы ведут учет в отдельных базах, они могут подготовить и подписать пакеты отчетности каждая в своей базе, затем выгрузить их в zip-архивы и загрузить в общий пакет отчетности в базе основной компании группы.
Если по требованиям банка отчеты по всем компаниям группы необходимо заверить подписью основной компании группы, то в командной строке формы пакета отчетов появится кнопка Подписать, воспользовавшись которой уполномоченный представитель основной компании сможет подписать отчеты по всем компаниям.
Получив пакет отчетности, банк направляет соответствующее уведомление в организацию, и состояние принимает значение Доставлено. После того как сотрудники банка проанализируют отчетность, от банка приходит протокол. И если у банка нет вопросов, то состояние пакета отчетности принимает значение Сдано. По одноименной ссылке можно открыть и просмотреть протокол приема.
Если же у банка есть замечания к отчетности, то состояние принимает значение Отклонено (рис. 10).
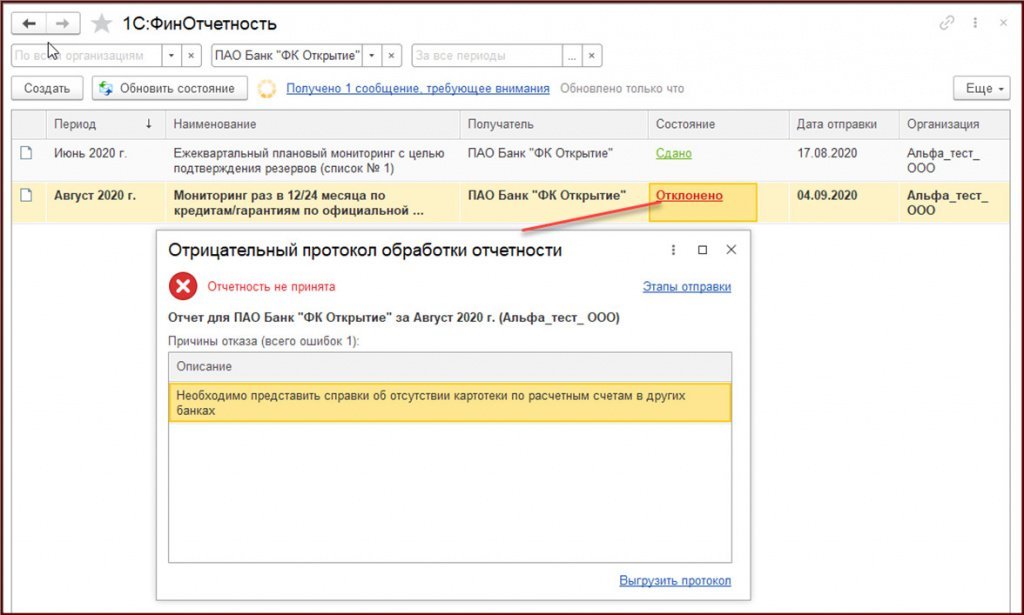
Рис. 10. Статусы отправленной в банк отчетности
Отчетность в Сбербанк
В целом работа с отчетностью для Сбербанка не изменилась. Если выбрать ПАО Сбербанк в качестве получателя в форме списка 1С:ФинОтчетности, то станут доступны специальные команды для отчетности в Сбербанк (рис. 11):
Настройка отправки сведений (по одноименной кнопке или через меню Еще - Настройка отправки сведений). С помощью данной настройки можно отметить организации, по которым в Сбербанк будут отправляться сведения об операциях по всем банковским счетам, учитываемых на бухгалтерских счетах 51, 52 и 55, а также ОСВ по счетам за истекший квартал;
Журнал передачи (через меню Еще - Журнал передачи). При выполнении данной команды открывается список ранее отправленных пакетов отчетов в соответствии с выбранными настройками.
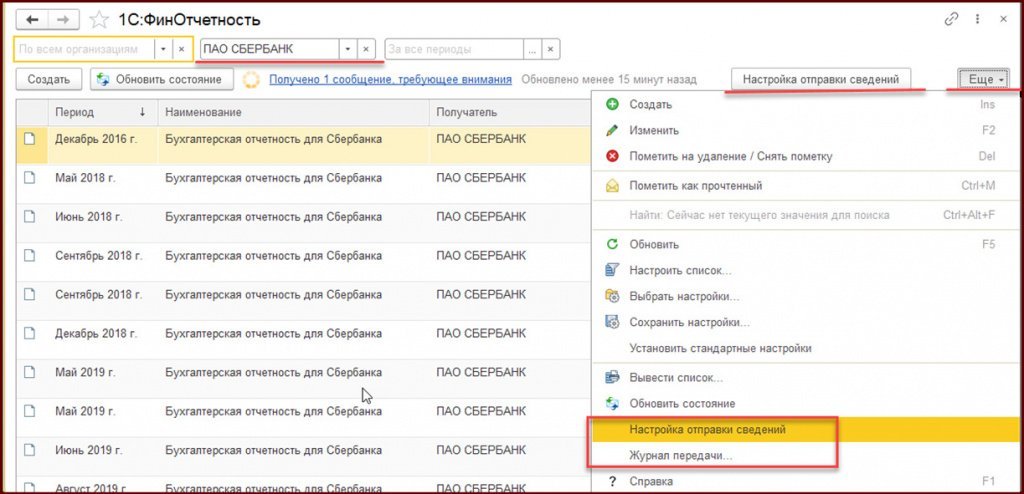
Рис. 11. Специальные команды для отчетности в Сбербанк
По отчетности заемщика в Сбербанк предлагаем подборку материалов, в том числе статьи и видеоматериалы:
Сервис 1С:ФинОтчетность поддерживается во всех вариантах поставки «1С:Бухгалтерии 8» редакции 3.0, а также в облачном сервисе 1С:Фреш.
Вы открыли папку с компьютерной игрой «Шахматы» и увидели там несколько файлов:
Укажите, какой файл вы откроете, чтобы запустить игру?

На рисунке показана многоуровневая файловая структура:
напишите полное имя файла Литература. doc
Пользователь работал с каталогом D :\Архив\Рисунки\Фотографии. Сначала он поднялся на один уровень вверх, затем еще раз поднялся на один уровень вверх и после этого спустился в каталог Лето. Укажите полный путь каталога, в котором оказался пользователь.
В некотором каталоге хранился файл Работа. doc . После того как в этом каталоге создали подкаталог и переместили в созданный подкаталог файл Работа. doc , полное имя файла стало С:\Информатика\9 класс\Подготовка к ГИА\ Работа. doc . Каково имя вновь созданного каталога?
Подготовка к ГИА
Файл, полное имя которого было С:\ doc \ referat . doc , сохранили в подкаталоге txt корневого каталога диска E . Каково полное имя сохраненного файла?
E :\ doc \ txt \ referat . doc
E :\ doc \ referat . doc
E :\ txt \ referat . doc
Находясь в корневом каталоге только что отформатированного диска, ученик создал 5 каталогов. Затем в каждом из созданных каталогов он создал еще по 3 каталога. Сколько всего оказалось на диске каталогов, включая корневой?
Выбранный для просмотра документ Задание для 8 класса по теме Файлы и папки.doc
Практика на ПК
по теме «Работа с файлами, папками и файловой системой»
Откройте Мой компьютер , выполнив двойной щелчок мышью на соответствующем значке рабочего стола;
В левой части окна откройте папку Мои документы;

В папке Мои документы создайте папку 8 класс;

В папке 8 класс создайте папку с Вашей фамилией и именем

В папке фамилией и именем создайте структуру папок:

6. В папке «11» создайте текстовый документ MS Word c именем 11 и документ MS Excel с именем 12.




7. Переименуйте файл 11. doc в 13. doc
8. В папке «12» создайте точечный рисунок с именем 33
9. Скопируйте файл 33. bmp в папку 11.

10. Переместите папку 11 в папку Результат.

11. Осуществите поиск точечного рисунка(изображение) с именем 33 в Моих документах.
Выбранный для просмотра документ Конспект.docx
Компьютер как универсальное устройство обработки информации.
«Работа с файлами и папками»
Тип урока: изучение нового материала, первичная проверка усвоения знаний, закрепление знаний с мультимедиа-презентацией.
Обучающая цель: познакомить с понятиями файл, папка, файловая система, имя файла, путь к файлу, создавать папки (каталоги) на диске, создавать в Блокноте и сохранять текстовые файлы; научить учащихся выполнять основные операции с папками и файлами в операционных системах семейства Windows;
Развивающая цель: Развитие любознательности и самостоятельности, ответственности при выполнении заданий, заинтересованности в результатах своего труда;
Воспитательная цель: Формирование собранности, внимания, аккуратности, чёткости, бережного отношения к технике, воспитание трудолюбия.
Метод урока: лекция с практическим закреплением материала.
Литература: Учебник: «Информатика и ИКТ. Учебник для 9 классов». Н.Д. Угринович - М.: БИНОМ. Лаборатория знаний. 2010.
Оборудование урока:
Компьютеры, объединённые в локальную сеть;
Листы с домашним заданием (приложение 2).
Организационный момент (2 мин.);
Актуализация знаний (5 мин.);
Теоретическая часть (20 мин.);
Закрепление материала (тест) (4 мин.);
Практическая часть (10 мин.);
Домашнее задание (2 мин.);
Итог урока (2 мин.).
Организационный момент (2 мин.).
Учитель сообщает тему и цели урока.
Актуализация знаний (5 мин.).
-Перед тем как начать изучать новую тему, давайте повторим пройденный материал по теме «Устройство компьютера» (слайд 2).
Виды корпусов системных блоков;
На какие группы делаться все элементы ПК;
Что такое системная плата (материнская плата);
Что такое процессор;
Основные виды интегрированных устройств;
Названия слот для установки дополнительных устройств;
Что такое оперативная память;
Перечислите устройства ввода;
Перечислите устройства вывода.
Ученики отвечают. Самым активным выставляется оценка.
Теоретическая часть (20 мин.).
Перед тем как начать изучать новую тему «Работа с файлами и папками»», я хотела бы вам напомнить о том, как физически данные расположены на жестком диске (слайд 4).

На жестком диске данные хранятся на магнитной поверхности диска.
Информация записывается и снимается с помощью магнитных головок.
Внутри жесткого диска может быть установлено несколько пластин (дисков), в просторечье именуемые "блинами".
Двигатель, вращающий диск, включается при подаче питания на диск и остается включенным до снятия питания.
Данные организованы на диске в цилиндрах, дорожках и секторах. Цилиндры - концентрические дорожки на дисках, расположенные одна над другой. Дорожка затем разделяется на сектора. Диск имеет магнитный слой на каждой своей стороне. Каждая пара головок одета как бы на "вилку", обхватывающую каждый диск.
Файловая система - это система хранения файлов и организации каталогов (слайд 5).
Различные операционные системы же своими программами форматирования создают лишь ЛОГИЧЕСКУЮ структуру диска. В настоящее время наиболее распространены 4 файловые системы - FAT (MS-DOS, Windows 3.X, Windows 95/98), NTFS (Windows NT), FAT32 (Windows 95/98) и HPFS (OS/2).
На следующем уроке мы с вами продолжим изучение темы, связанную с операционными системами, также рассмотрим файловые системы и их особенностей.
А сейчас рассмотрим понятие «файл».
Файл очень похож на печатный документ, который можно найти на чьем-нибудь рабочем столе или в канцелярском шкафу; это объект, содержащий набор связанной информации. Любому пользователю, работающему на компьютере, приходится иметь дело с файлами.
Ребята дайте свое определение понятию «файл».
Ребята выдвигают свои предположения. Делаются совместные выводы.
Файл – это совокупность информации, хранящаяся в долговременной памяти компьютера и обозначенная именем (слайд 6).
На компьютере примерами файлов являются текстовые документы, электронные таблицы, цифровые изображения и даже песни.
Ребята как вы думаете, как вы думаете как файл представлен на компьютере.
В компьютере файлы представлены значками.
Правильно. Взглянув так же на значок файла, можно сразу сказать, какого он типа. Вот некоторые обычные значки файлов:

Если положить на рабочий стол тысячи бумажных документов, будет практически невозможно найти какой-то конкретный документ, когда тот понадобится. Вот почему люди часто хранят бумажные документы в папках в канцелярском шкафу. Расположение документов по логическим группам облегчает нахождение каждого отдельного документа.
Папки на компьютере работают точно так же. Так выглядит типичный значок папки:

- Ребята, давайте сформулируем определение что такое «папка» (слайд 7).
Папка - это нечто большее, чем контейнер для хранения файлов.
-Правильно. Давайте запишем.
Папки могут содержать не только файлы, но и другие папки. Папку внутри папки обычно называют вложенной папкой. Можно создать любое число вложенных папок, и каждая их них может содержать любое число файлов и дополнительных вложенных папок.
Вернемся к файлам, а точнее к их имени (слайд 8).
Имя файла выглядит следующим образом: имя. расширение .
Имя файла не должно содержать следующих знаков:
-Ребята скажите как вы думаете, что такое расширение файла. Например Горы. txt
-Это текстовый файл, содержащий текст.
-Правильно. Расширение – определяет тип хранимой информации.
Ребята какие виды типов файлов вы знаете?
Приводят примеры из собственного наблюдения.
-Хорошо. На слайде вы видите таблицу основных типов файлов (слайд 9).

Однако файл имеет не просто имя, но и полное имя (слайд 10).
Полное имя файла = путь к файлу + имя файла
Пример полного имени файла :
С:\ Работа\Отчет\Моя_работа. doc
Корневая Путь Папка Имя файла Расширение
Также файл имеет следующие параметры: тип, размер, дата и время. Например, (слайд 11).
Значение параметра
Значок
Размер
Дата и время создания
Рассматривается и анализируется таблица.
Поиск файлов
Каждому из нас, так или иначе, приходилось искать нужный нам, когда то созданный файл. Как же это сделать ребята?
Для поиска нужного файла необходимо выполнить команду ПУСК – Поиск
-Правильно (слайд 12).
Для поиска в имени файла используются следующие символы * и ?
* - заменяет несколько символов в имени файла.
? – заменяет только один символ.
Давайте проанализируем следующие примеры поиска (слайд 13):
Primer.* – означает все файлы с именем Primer;
A*.txt – все файлы, которые начинаются на букву А и имеют расширение txt;
F. pas – файлы с расширением pas, имена которых состоят из трех букв и начинаются на букву F;
Наглядная иллюстрация действий по поиску файлов и папок (слайд 14, 15).
А какие же действия можно выполнять с файлами и папками.
-удаление, переименование, копирование, создание.
-Правильно. Давайте этот вопрос рассмотрим подробнее (слайд 17, 18, 19).
Создание и удаление файлов и папок.
Чаще всего новые файлы создаются с помощью программы. Например, можно создать текстовый документ в программе обработки текста.
Некоторые программы создают файл при их открытии. Например, открывающийся редактор Блокнот запускается с чистой страницей. Она представляет собой пустой (и несохраненный) файл. Начните ввод, и когда работа готова к сохранению, щелкните Файл в строке меню, а затем Сохранение файла. В появившемся диалоговом окне введите имя файла, которое поможет найти его в будущем, и щелкните Сохранить.
По умолчанию большинство программ сохраняет файлы в общих папках вроде «Документов», «Изображений» и «Музыки», что облегчает поиск этих файлов в будущем.

Для удаления файла откройте содержащую его папку и выделите его. Нажмите клавишу DELETE, а затем в диалоговом окне «Удалить файл» щелкните «Да».
Удаляемый файл временно сохраняется в корзине. Считайте корзину папкой безопасности, позволяющей восстановить случайно удаленные файлы и папки.

Для переименования файла или папки необходимо выделить файл, нажать правой кнопкой мыши и вниз подающем меню выбрать переименовать.
Закрепление пройденного материала (тест) (4 мин.).
А сейчас закрепим пройденный материал (слайд 20-25).
1. Файл – это:
1) Единица измерения информации.
2) Программа в оперативной памяти.
3) Текст, распечатанный на принтере.
4) Программа или данные на диске.
2. Укажите неправильно записанный шаблон:
3. Задан полный путь к файлу C :\ DOC \ proba . txt . Каково имя каталога, в котором находится данный файл?
4. Укажите неверное утверждение:
1) В шаблонах используются символы «?» и «*»
2) Имя и расширение файла разделено символом «.»
3) Имя файла может содержать менее 255 символов.
4) Имя файла может содержать не более шести символов.
5. Для обозначения каких файлов используется шаблон ? pr *. exe
1) Имя файла состоит из 4 символов и файл имеет расширение exe .
2) Имя файла содержит два символа pr в любом месте.
3) Второй и третий символы pr , далее любые и расширение exe .
4) Второй и третий символы pr , файл состоит из четырех символов, и расширение exe .
6. Расширение файла должно содержать:
2) обязательно 3 символа
3) меньше или равно 3 символа
4) не более 256 символов
Ученики отвечают. Анализируются ответы.
Практическая работа (10 мин.).
А теперь пройдемте к компьютерам и практически потренируемся по работе с файлами и папками (10 мин.).
Домашнее задание (2 мин.)
Запишем домашнее задание (слайд 26).
Прочитать конспект в тетради;
Выполнить раздаточные тесты;
Учебник Н.Д. Угринович . п. 2.3.1, 2.3.2, 2.3.3.
Итог урока (2мин.).
Отлично, все вы справились с работой.
На следующем уроке проведем 10 минутную самостоятельную работу для закрепления пройденного материала.
Для отправки налоговой или бухгалтерской отчетности в налоговый орган необходимо выполнить следующие действия:
1. Подготовьте необходимую отчетность в учетной системе (в системе «Налогоплательщик ЮЛ» в одном из решений 1С или в любой другой системе, поддерживающей выгрузку налоговой отчетности в электронном формате, установленном ФНС РФ).
2. Выгрузите ее из учетной системы в файл отчета (в формате XML).
Примечание: Формирование файла отчета осуществляется в соответствии с требованиями соответствующего приказа ФНС. В системе реализована загрузка и отправка файла отчетности для крупнейших налогоплательщиков (НП).
3. Перейдите в раздел ФНС -> Отчетность в Навигационном меню .


4. На странице «Отправка налоговой отчетности» выберите обособленное подразделение налоговой инспекции в поле Департамент .
6. Если Ваша организация использует несколько сертификатов ЭП:
Убедитесь, что указанный отправитель совпадает с учетной записью, под которой Вы вошли в СББОЛ. Если это не так, выполните вход в СББОЛ под учетной записью необходимого отправителя.
Примечание: Если отправителем документа является уполномоченный представитель (УП) налогоплательщика, но доверенность на него еще не заведена в системе, кнопка Обзор будет неактивна. Добавление информации о доверенности см. в разделе Заполнение доверенности .
Примечание: Если отправителем документа является уполномоченный представитель (УП) налогоплательщика, но доверенность на него еще не заведена в системе, кнопка Обзор будет неактивна. Добавление информации о доверенности см. в разделе Заполнение доверенности .
7. В поле Добавить документы нажмите кнопку Выбрать…, выберите в новом окне подготовленный файл отчета и нажмите кнопку Открыть.
Примечание: При загрузке файла осуществляются проверки:
«Документ NO_NDFL2_7708_7708_4205259467123456789_20150305_e4116d55-dd47-47ee-bc47-b0573d936e4.xml не загружен. Не совпадает код налогового органа в имени файла и в выбранном департаменте.».
«Документ NO_NDFL2_7708_7708_4205259467123456789_20150305_e4116d55-dd47-47ee-bc47-b0573d936e4.xml не загружен. Не совпадает код налогового органа в имени файла и в теге КодНО документа.»
Примечание: В соответствии с приказами ФНС от 04.03.2015 № ММВ-7-6/93@ и от 17.03.2015 N ММВ-7-6/113@ реализована возможность отправки в ФНС Журнала полученных и выставленных счетов-фактур, сдача которого предусмотрена ст. 174 п.5.2 НК РФ.
Файл журнала, выгруженный из учетной системы, должен иметь формат 5.02 и имя файла должно соответствовать следующей маске:
Для ЮЛ: 1115104_ИНН+КПП(19 знаков)_КНО_UUID1_дата(ГГГГММДД)_UUID2.xml
Для ИП: 1115104_ИНН(12 знаков)_КНО_UUID1_дата(ГГГГММДД)_UUID2.xml,
где КНО – код налогового органа, в который отправляется файл,
UUID1 и UUID2 – стандартные специальные идентификаторы.
1115104_2657561574265701001_2657_234FBAC0-E27B-11E4-B571-0800200C9A66_20150414_50756E85-CC71-7F45-8962-15DCB5946008.xml
8. После загрузки файла проверьте правильность прикрепленного отчета. Это можно сделать по показанным в таблице свойствам выгруженного отчета:
Наименование документа – наименование отправляемой отчетности;
Читайте также:

