S7 edge не работает камера
Обновлено: 02.07.2024
Причина редактирования: Диагностика батареи Samsung S7 EDGE
Ну что, начнем?
Читаю, какие проблемы у людей, и диву даюсь!
Розовит экран, камера смещена, пылинки, ворсинки, щели.
Это все фигня, по сравнению с моей проблемой.
Вечером 18.03 начала залипать кнопка включения. После нажатии не возвращается в исходное положение. Происходит как бы долгое нажатие и телефон вместо выключения экрана предлагает выключить или перезагрузить устройство.
Позже появилась проблема с кнопкой уменьшения громкости. Очень-очень туго нажимается. Тяжело возвращается назад. Кнопка увеличения громкости работает идеально. Легко нажимается, легко возвращается назад.
Проблема плавающая, то появляется, то исчезает. Зависимости от нагрузки, нагрева процессора или аккумулятор не обнаружил. Даже по-моему наоборот после нагрева аппарата и многократного нажатия на кнопки становится немного легче. Но если телефон полежит какое-то время без нажатия на кнопки и ситуация повторяется.
Есть предположение, что в механизм попал клей в момент приклеивания заднего стекла. Или же так плохо организована защита от попадания воды.
Вот такой вот брак. А у вас это все ерунда!
В пн понесу в фирменный магазин магазин самсунг. Посмотрим что скажут.
P.S. Так же в первом осмотренном мной аппарате был дефект покраски алюминиевой рамки. Выглядел, как светло-серая точка. Так что внимательно проверяйте качество окраски алюминия.
Когда приобретал данный смартфон еще в магазине обнаружил что задняя стекло с левой стороны не плотно прилегает к рамке и слегка выпирает. Как только я показал это продавцу, ответил что -это же мелочи, и понес его в сервисный центр, показать мастерам(благо они находились за соседней дверью). Мастера пожали плечами. Я потребовал поменять на другой на что мне сказали что у них больше в наличии нет. Я отказался от покупки и они тут же вынесли новый. Последний оказался в идеале. Так что смотрите внимательные перед покупкой. Даже мастера не стали отрицать что туда может попасть вода, и тогда это уже будут ваши проблемы.
А у меня обнаружилась полоска клея от края под стеклом задней камеры. Обнаружил через день. Написал заявление на возврат. За такую сумму косяки непростительны.
Действительно, розовит экран с правого края. Но уже, кажется, привык:))
Меня тревожит, что на телефоне шкала приема сигнала заполнена на 1-2 деления, хотя нахожусь в Москве. Интернет работает нормально, при звонке шкала поднимается до 4, слышат меня тоже хорошо. У всех так?
У меня на рамке вокруг камеры появляются сколы мелкие . хотя может так и было! ношу очень бережно даже не пойму от чего они!
Меня тревожит, что на телефоне шкала приема сигнала заполнена на 1-2 деления, хотя нахожусь в Москве. Интернет работает нормально, при звонке шкала поднимается до 4, слышат меня тоже хорошо. У всех так?
У меня ровно тоже самое. Не беспокоит, так как проблем со связью нет. Мне кажется, что уровень сигнала 1-2 деления, потому что отображается уровень связи 4G. При переключении в режим 3G - 3 деления, 2G - 4 деления (максимум). Оператор билайн.
Дополнение по залипающей кнопки. Похоже есть какая-то зависимость от температуры. Кладешь телефон в холодильник на 10-15 минут, вытаскиваешь, кладешь на стол, ждешь 5 минут и кнопка уменьшения громкости нажимается очень туго, кнопка включения залипает.
Еще при включении громкой связи приходится телефон держать микрофоном в 10-15 см от рта. Иначе собеседники жалуются на то, что плохо слышно.
Смотрю, в "обсуждении" про брак больше написано чем здесь. Невозможно понять, каков процент недовольных покупкой в РФ. :(Galaxy S7 и S7 Edge обладают браком! Будьте внимательны при покупке.
Многие образцы Samsung Galaxy S7 и Galaxy S7 edge, завезенные в Россию, имеют дефект краски, размером около 1 мм, у кнопки «Домой». Вместе с этим, большинство смартфонов имеют заметную человеческому глазу щель между металлическом рамкой и задним стеклом. Туда с легкостью помещается ноготь. Некоторые образцы обладают большими щелями около кнопок регулировки громкости. Все это говорит только о том, что более половины южнокорейских смартфонов продаются с браком.
drnik976,Больше половины.
Оо.
Отк видать у них нет)
смартфон не заряжается от зарядного устройства, в некоторых случаях индикация зарядки (молния) на дисплее отображается,однако индикация процентов аккумулятора не изменяется, то есть когда смартфон подключен к зарядному устройству (далее см.ЗУ) может показываться 50 % заряда и этот показатель не меняется на протяжении всего времени,если смартфон перезагрузить ,то % заряда может измениться как в большую так и в меньшую сторону,например 31 % или 87 % сразу после перезагрузки .В редких случаях при постановке смартфона на зарядку ,может наблюдаться увеличение процентов аккумулятора,однако через непродолжительное время ,заряд перестает увеличиваться и остается неизменным.Были опробованы несколько оригинальных ЗУ Samsung ,так же производился полный сброс всех настроек,результата это не дало.
Купил s7 edge в Москве 18 марта на старте продаж, собран хорошо.
НО.
Поставил телефон на зарядку, через 10-15 минут взял и выключился (погас экран)
Не включается, вынимаю зарядку, снова подключаю показывает 100%, включить получилось только на зарядке, помогла жесткая перезагрузка с 5го раза. Это жесть.
Снимаю с зарядки, опять вырубается и кирпич. Только хард ресет
Еще сам в кармане выключается.
Завтра пойду менять, позвонил сказали заменят, чек и коробку с собой
Возле кнопок звука и кнопки включения ( как и писалось выше) видимые зазоры,внутри даже видно какие-то белые полоски. Если увеличить изображение, это отчетливо видно

Некоторые говорят, что это было спорадическим явлением, в то время как другие говорят, что ошибка возникает каждый раз при открытии камеры. Спорадический или нет, я уверен, что вы не хотите, чтобы эта проблема продолжалась, поскольку вы не узнаете, возникнет ли она, когда вы захотите зафиксировать что-то важное.
Среди наиболее частых симптомов этой проблемы можно выделить следующие:
На самом деле эта проблема характерна не только для S7 Edge, так как это происходит с момента разработки Android. Это может быть проблема с прошивкой или серьезная проблема с оборудованием, влияющая на сам датчик камеры. Основываясь на случаях, с которыми мы сталкивались ранее, вот список возможных причин этой проблемы:
- В приложении стандартной камеры происходит сбой, из-за чего датчик камеры не работает
- Сам датчик камеры неисправен и требует замены
- Галерея зависает и вылетает из-за приложения камеры
- Прошивка повреждена или файлы, необходимые для работы камеры, отсутствуют
- Телефон пострадал от жидкости или физического повреждения камеры.
- Некоторые кеши и / или данные были повреждены по какой-то причине
- Smart Stay мешает работе камеры
Прежде чем двигаться дальше, если у вас есть другие проблемы с новым телефоном, посетите наше руководство по устранению неполадок, где мы перечисляем все проблемы, которые мы решаем каждую неделю. Попробуйте найти проблемы, похожие на вашу, и используйте предлагаемые нами решения. Вы также можете связаться с нами напрямую, заполнив эту анкету. Обязательно предоставьте всю необходимую информацию о вашей проблеме.
Пошаговое устранение неполадок
Шаг 1. Перезапустите приложение камеры и / или перезагрузите телефон.
Это всего лишь временное исправление, но если вы спешите сделать несколько снимков, попробуйте снова открыть приложение камеры после появления ошибки. Если вы по-прежнему получаете ту же ошибку, попробуйте перезагрузить телефон, а затем повторите попытку.
Бывают случаи, когда приложение или аппаратные сбои вызывают сбой первого и возвращают ошибку. Простая перезагрузка обновит память телефона и может решить проблему.
Шаг 2. Очистите кеш и удалите данные камеры или галереи.
И камера, и приложения галереи подключены и работают одновременно. Когда камера делает снимки, галерея будет их сортировать, обрезать миниатюры и т. Д. Бывают случаи, когда Галерея зависает после съемки, что может привести к сбою камеры либо из-за ошибки, либо из-за простого принудительное закрытие приложения без предупреждения.
- На главном экране коснитесь значка приложений.
- Найдите и коснитесь Настройки.
- Коснитесь Приложения, а затем Диспетчер приложений.
- Перейдите на вкладку ВСЕ.
- Найдите и коснитесь приложения Галерея (Камера).
- Сначала нажмите кнопку принудительного закрытия.
- Затем нажмите Хранилище.
- Нажмите Очистить кеш, а затем Очистить данные, Удалить.
Если проблема осталась после этого, повторите процесс, но на этот раз очистите кеш и данные приложения камеры.
Шаг 3. Выключите или отключите функцию Smart Stay.
Smart Stay - действительно хорошая услуга, но по какой-то причине Samsung может упустить из виду некоторые вещи, из-за которых эта функция мешает нормальной работе камеры. Если вы не используете его или если наличие работающей камеры важнее этого, вам следует отключить его.
- На главном экране коснитесь значка приложений.
- Найдите и коснитесь Настройки.
- Коснитесь Display.
- Коснитесь Smart Stay.
- Коснитесь переключателя, чтобы выключить его.
- Перезагрузите телефон.
Теперь он должен работать, если Smart Stay вызывает проблему.
Шаг 4. Попробуйте очистить системный кеш
Незначительные сбои микропрограмм и оборудования часто вызваны повреждением кешей. Поскольку мы действительно можем точно определить, какой файл был поврежден (но даже если мы можем, у нас все еще нет доступа к нему), всегда проще просто удалить все системные кеши и позволить телефону создавать новые файлы. При этом вам нужно стереть раздел кеша:
- Выключите свой Samsung Galaxy S7 Edge.
- Нажмите и удерживайте клавиши «Домой» и «Увеличение громкости», затем нажмите и удерживайте клавишу питания.
- Когда на экране появится Samsung Galaxy S7 Edge, отпустите клавишу питания, но продолжайте удерживать клавиши «Домой» и «Увеличение громкости».
- Когда появится логотип Android, вы можете отпустить обе клавиши и оставить телефон на 30-60 секунд.
- Используя клавишу уменьшения громкости, перейдите по параметрам и выделите «очистить раздел кеша».
- После выделения вы можете нажать кнопку питания, чтобы выбрать его.
- Теперь выделите вариант «Да» с помощью клавиши уменьшения громкости и нажмите кнопку питания, чтобы выбрать его.
- Подождите, пока ваш телефон завершит общий сброс. После завершения выделите «Перезагрузить систему сейчас» и нажмите кнопку питания.
- Телефон теперь будет перезагружаться дольше обычного.
Шаг 5. Удалите все данные, выполнив общий сброс
Это ваше последнее средство, если очистка раздела кеша не удалась. Если вы знакомы с заводскими настройками, то эта процедура такая же, кроме того, она переформатирует разделы данных и кеша. Но перед тем, как вы это сделаете, убедитесь, что вы сделали резервную копию всех своих данных, так как они все будут удалены. Затем удалите свою учетную запись Google и снимите блокировку экрана, чтобы убедиться, что функция Anti-theft отключена. Выполнив все эти действия, выполните следующие действия:
Шаг 1. Выключите Samsung Galaxy S7 Edge.
Шаг 2 : Нажмите и удерживайте клавиши «Домой» и «Увеличение громкости», затем нажмите и удерживайте клавишу питания.
ПРИМЕЧАНИЕ . Неважно, как долго вы нажимаете и удерживаете клавиши «Домой» и «Увеличение громкости», это не повлияет на работу телефона, но к тому времени, когда вы нажмете и удерживаете клавишу питания, телефон начнет отвечать.
Шаг 3. Когда на экране появится Samsung Galaxy S7 Edge, отпустите кнопку питания, но продолжайте удерживать кнопки «Домой» и «Увеличение громкости».
Шаг 4. Когда появится логотип Android, вы можете отпустить обе клавиши и оставить телефон на 30–60 секунд.
Шаг 5 : Используя клавишу уменьшения громкости, перейдите по параметрам и выделите «стереть данные / восстановить заводские настройки».
Шаг 6 : После выделения вы можете нажать кнопку питания, чтобы выбрать его.
Шаг 7. Теперь выделите опцию «Да - удалить все данные пользователя» с помощью клавиши уменьшения громкости и нажмите кнопку питания, чтобы выбрать ее.
Шаг 8 : Подождите, пока ваш телефон завершит общий сброс. После завершения выделите «Перезагрузить систему сейчас» и нажмите кнопку питания.
Шаг 9 : Теперь телефон будет перезагружаться дольше обычного.
Наконец, если проблема не была устранена с помощью общего сброса, есть вероятность, что проблема связана с самим датчиком камеры. Поскольку срок замены еще не истек, найдите время, чтобы как можно скорее посетить магазин, чтобы заменить устройство на новый.
Я надеюсь, что это руководство по устранению неполадок поможет.
Мы всегда рады услышать от вас, поэтому не стесняйтесь обращаться к нам, используя эту форму. Если вы обращаетесь к нам из-за проблемы, нам может потребоваться время для ее изучения, поэтому, пожалуйста, будьте терпеливы. Будьте уверены, мы читаем каждую полученную проблему и исследуем ее.
Смартфон Galaxy S7 оснащен высокофункциональной камерой с множеством полезных возможностей и инновационных разработок. Наряду с этим, даже топовые модули не могут гарантировать 100%-й надежности и защиты от сбоев. Именно о том, из-за чего может возникнуть сбой камеры в Galaxy S7 и что может сделать при его появлении рядовой пользователь мы расскажем далее.
Суть проблемы
В Galaxy S7 проблема аналогична другим устройствам этой серии. Сценарий таков:
- пользователь пытается включить камеру;
- смартфон реагирует на это оповещением «Предупреждение: сбой камеры»;
- камера не включается.
Для начала можно попробовать перезагрузить устройство, затем сбросить его к заводским установкам. Но, как показывает практика, подобные манипуляции не дают ожидаемого эффекта. Предлагаем несколько альтернативных решений.
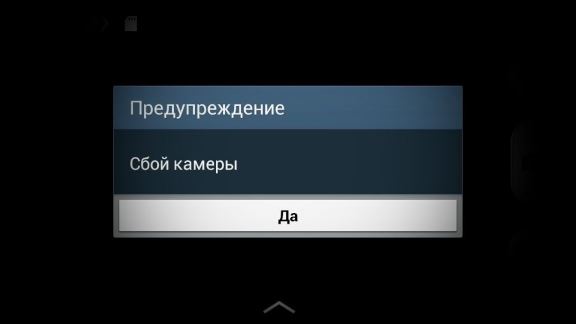
Способ первый – удаляем данные и чистим кэш камеры
- выключаем устройство;
- одновременно зажимаем и удерживаем в течение примерно 7-8 секунд кнопки включения и Home. Смартфон перезагрузится, о чем будет свидетельствовать вибрация;
- заходим в настройки, после чего запускаем Диспетчер приложений и находим там Камеру; удаляем данные и чистим кэш;
- перезагружаем наш Galaxy S7;
- пробуем запустить камеру.
Если не помогло, переходим к следующим инструкциям.
Способ второй – чистим кэш через меню Recovery
Следуем нижеприведенному руководству. Внимание! Удаляются все ваши данные!
- Выключаем смартфон.
- Одновременно нажимаем клавиши увеличения громкости, включения/выключения и кнопку Home. Держим несколько секунд.
- Отпускаем вышеперечисленные клавиши. На дисплее устройства появятся окна для ввода системных команд.
- Листаем список вниз (для этого используем кнопку уменьшения уровня громкости). Находим пункт Wipe cache partition. Активируем при помощи кнопки питания.
- Перезагружаем смартфон и пробуем запустить камеру.
Способ третий – удаляем кэш через файловый менеджер
В этой инструкции можем как воспользоваться встроенным менеджером под названием «Мои файлы», так и сделать все при помощи компьютера.
С помощью выбранного инструмента, находим в памяти устройства папку Android. Открываем ее и заходим в папку Data. В ней нам нужно найти архив с именем com.sec.android.gallery3d, после чего открыть его и перейти во вложенный каталог cache.
В завершение удаляем файлы из упомянутой папки, перезагружаемся и проверяем работоспособность камеры.
Способ четвертый – удаляем альтернативные программы
Находим все приложения, которые могут использовать камеру в своей работе. Сюда же относятся всевозможные альтернативные камеры, фонарики и т.п. Удаляем упомянутые программные продукты. Перезагружаемся и оцениваем результат.
Владельцы разных моделей смартфонов Samsung (S5, S6, S7, S8, S9, S10, Mega 2) могут столкнуться с неприятной ситуацией: приложение “Камера” не запускается. Вместо запуска фотокамеры пользователь Android получает уведомление о том, что случился сбой.
В сервисных центрах вам скажут, что нужно сдавать аппарат на диагностику, чтобы выяснить причину сбоя. Это может быть программный “глюк” или аппаратная поломка.
Однако существует несколько методов, с помощью которых можно выяснить причину неполадок, связанных с камерой, и даже устранить их самостоятельно. Мы рассмотрим простые, но достаточно эффективные способы.
Содержание:
Самое простое: перезагрузка телефона
Казалось бы, это метод не может решить проблемы, возникающие с камерой. Однако опыт показывает, что зачастую простой перезапуск телефона нормализует его работу. Способ прост и абсолютно безопасен.
Чтобы устранить сбой камеры Samsung через перезагрузку:

-
Открываем пункт «Перезагрузить» (для появления соответствующего меню удерживайте кнопку Power на телефоне).
Извлечение карты памяти из смартфона
Еще один быстрый и действенный способ решить проблему с камерой на телефонах марки Samsung – извлечь карту памяти и вставить ее обратно.
Если без карты памяти приложение “Камера” начинает запускаться, вероятней всего, оно будет работать и после повторной установки SD карты на место. Однако не торопитесь, для начала проверьте устройство хранения на ошибки чтения. Сделать это можно служебной утилитой chkdsk (в Windows она доступна изначально):
- Подключаем карту памяти к компьютеру (через кардридер).
- В контекстном меню диска выбираем вкладку Сервис > Проверить.
- Дожидаемся окончания проверки (на этом этапе chkdsk исправит ошибки) и вставляем карту памяти в телефон.
- Проверяем работу приложения “Камера”.
Очистка кэша сбойных приложений
Кэш хранит данные, необходимые для быстрой работы Android-приложений. Нередко именно кэш является виновником всевозможных “глюков”.
Очистку данных необходимо выполнить в приложениях “Камера” и “Галерея”. Итак, выполняем все пункты инструкции:
- Заходим в Настройки телефона.
- Находим пункт «Диспетчер приложений» (или "Приложения").
- Находим кнопку «Очистить данные», а чуть ниже – «Очистить кэш», нажимаем на нее.
Чтобы удалить данные в Галерее, возвращаемся в диспетчер приложений, находим в нем пункт «Галерея» и в два клика очищаем данные и кэш.
Примечание. Удалять лишнюю информацию и чистить кэш на телефоне нужно не только когда в приложении «Камера» произошла ошибка, но и на регулярной основе. Это обеспечивает эффективную работу всех программ и предупреждает возможные сбои в ОС Android. Для быстрого удаления кэшированных файлов мы советуем бесплатное мобильное приложение CCleaner.
Также читайте справку Google, где рассказывается о чистке кэша более подробно.
Исправляем камеру Samsung через режим Recovery
- Выключить аппарат.
- Одновременно зажать кнопку питания, Home и увеличение громкости.
- Через несколько секунд на телефоне активируется Recovery Mode.
- С помощью кнопки регулировки звука выбираем в меню пункт Wipe Cache Partition.
- Очищаем кэш во всех приложениях, установленных на смартфоне.
- Перезагружаем телефон через пункт меню Reboot System Now.
Безопасный режим
Одна из особенностей всех Android-гаджетов – наличие безопасного режима, который позволяет провести первичную диагностику аппарата. Таким образом можно выяснить, почему не работает камера на телефоне.
Перейти в безопасный режим на Самсунге можно следующим образом:
Смысл безопасного режима на Самсунге заключается в том, что работает только ограниченное количество приложений. Все сторонние программы блокируются.
Примечание. Подробней у безопасном режиме читайте здесь.
Если в данном режиме камера на смартфоне запускается, это говорит о проблемных сторонних приложениях, которые, скорей всего, были установлены недавно. В этом случае необходимо
- Запустить телефон в стандартном режиме (выйдя из безопасного режима)
- По одному удалять новые приложения, пока камера не начнет снова запускаться.
[Инструкция, как деинсталлировать ненужные приложения]
Если же в безопасном режиме камера все равно не работает, переходим к следующей главе.
Сброс данных
Возвращение смартфона к заводским настройкам – достаточно кардинальная мера. Главный ее недостаток – последствия: удаление абсолютно всех личных данных из внутренней памяти телефона. Тем не менее, «обнуление» Самсунга может решить проблему с камерой.
Прежде, чем прибегать к сбросу настроек, создайте резервную копию важных пользовательских файлов. Например, перенесите все данные в облако или на другое устройство. Для создания полного бекапа ОС Android отлично подходит приложение Titanium Backup.
Сбросить данные на Android можно двумя способами:

-
Через системные настройки Android. Для этого заходим в "Общие настройки" > «Восстановление и сброс». Среди всех подпунктов ищем надпись «Сброс настроек».
Приложение “Камера” все равно недоступно
Телефоны, которым не помог ни один из перечисленных способов, вероятно, имеют более серьезную поломку камеры. Для ее устранения лучше обратиться в сервисный центр Samsung по месту проживания. Специалисты проведут полную диагностику и – в случае необходимости – заменят детали.
Вопросы читателей
Samsung Galaxy S7. Нажал на Recovery. Телефон секунд 20 вибрировал. После этого не включается основная камера, микрофон, хотя громкая работает, камеру видит. Пишет 21 мп. Также перестал работать кнопка домой она же отпечаток пальца. Что делать. Перепрошивать?
Ответ. Возможно, камера телефона или другие компоненты имеют механические повреждения. Сделайте Hard Reset, а если не поможет – несите в сервисный центр. Конечно, бесплатно проблему уже не решат, но диагностика поможет узнать, есть ли смысл ремонтировать.
Телефон Samsung Galaxy. Перестала работать камера. До этого поменяли экран, после ремонта камера работала. Затем я удаляла ненужные приложения, возможно удалила что-то, что относится к камере. После этого камера не работает.
Ответ. Возможно, программный сбой. Переформатируйте карту памяти, проверьте ее на ошибки. Можно очистить кэш приложения Камера и сделать сброс настроек (в крайнем случае).
Делаю фото на камеру, но в Галерее они не сохраняются. Пробовала через Total Commander, не получается найти. И голосовые смс не записываются через WhatsApp, не понимаю причину сбоя Камеры.
Ответ. В настройках приложения Камера нужно указать место хранения фотографий: sd карта или внутренняя память устройства. Если до этого снимки хранились на карте памяти, стоит проверить ее на ошибки и выполнить форматирование.
У меня камера на Samsung Galaxy 10 и она очень часто просит форматирования. Что делать? Потому что приходится форматировать и удалять важные записи. sd карта 10 класса.
Ответ. Если карта памяти низкого качества, такое вполне возможно. На всякий случай, попробуйте отформатировать средствами Андроид или с помощью настольной программы SD Formatter и затем проверить на ошибки через системную утилиту chkdsk.

Одним из преимуществ Samsung Galaxy S7 является его камера, которая, вероятно, является одной из лучших на рынке сегодня с ее революционными функциями и технологиями. Фактически, было много владельцев S7, которые сказали, что купили телефон из-за камеры. Но что бы вы сделали, если камера перестала работать в тот момент, когда вы ее открыли?
Устранение неполадок, связанных с ошибкой Galaxy S7 «К сожалению, камера остановлена»
Эта ошибка относится к приложению «Камера», которое перестало работать; Значит, по какой-то причине он разбился. Есть несколько факторов, которые могут привести к этой проблеме, и это то, что мы собираемся выяснить.
Возможные причины
- Это незначительный сбой приложения камеры.
- A произошел сбой стороннего приложения и повлиял на приложение камеры.
- Это небольшая проблема с прошивкой, которая повлияла на приложение.
- Оборудование так долго загружалось, что приложение аварийно завершало работу
Основываясь на этих возможностях, мы можем разработать процедуру устранения неполадок, которая может ответить на наши вопросы и дать нам представление о том, в чем проблема на самом деле. Тем не менее, вот что вы должны сделать, чтобы попытаться устранить эту проблему…
Шаг 1. Перезагрузите телефон
И прошивка, и оборудование могут время от времени давать сбои, но когда дело доходит до незначительных сбоев, перезагрузка часто очень эффективна для их исправления.. Итак, это должно быть первое, что вы должны сделать, если впервые видите ошибку «Камера остановлена».
Шаг 2. Загрузите телефон в безопасном режиме. режим
Сторонние приложения могут вызывать сбои предустановленных приложений, и я видел много таких случаев. Вот почему, когда проблема с приложением не может быть решена простой перезагрузкой, полезно посмотреть на другие приложения, и нет лучшего способа сделать это, чем перезагрузить устройство в безопасном режиме.
- Нажмите и удерживайте кнопку питания.
- Как только вы увидите на экране «Samsung Galaxy S7», отпустите кнопку питания и сразу же удерживайте кнопку уменьшения громкости.
- Продолжайте удерживать кнопку уменьшения громкости, пока устройство не перезагрузится.
- Вы можете отпустить ее, когда увидите «Безопасный режим» в нижнем левом углу экрана.
После того, как телефон загрузился в этом состоянии, откройте камеру, чтобы увидеть, появляется ли ошибка по-прежнему, и если да, то можно с уверенностью предположить, что это обновление прошивки, в противном случае вам следует искать сторонние приложения, которые могут вызывать эту проблему. Начните с приложений, которые используют камеру или имеют к ней доступ.
Шаг 3. Очистите кеш и данные приложения «Камера»
Это приведет к сбросу приложения «Камера» к заводским настройкам по умолчанию, что, я думаю, необходимо на данном этапе, чтобы перезагрузка не помогла и ошибка по-прежнему возникает в безопасном режиме. Не волнуйтесь, эта процедура не приведет к удалению ваших фото и видео.
Лучше, если вы сделаете это, когда телефон находится в безопасном режиме, хотя вы всегда можете сделать это в обычном режиме. режим. Если проблема все еще возникает после этого, проблема может быть в серьезной проблеме с прошивкой. Следующий шаг может вам помочь.
Шаг 4. Выполните общий сброс
Общий сброс не только сбрасывает приложение, но и весь телефон, удаляя все сохраненные во внутреннем хранилище, включая файлы, изображения, приложения, настройки и т. д., поэтому убедитесь, что вы сделали их резервную копию, прежде чем выполнять следующие шаги.
Эти шаги необходимы, потому что вы уже провели основное устранение неполадок безрезультатно. Поэтому можно с уверенностью предположить, что это действительно проблема прошивки, которую можно решить только с помощью сброса, который переформатирует разделы кэша и данных.
Сброс всегда выполняется. таких сбоев приложения. Надеюсь, это поможет.
Устранение неполадок Galaxy S7 «Предупреждение: сбой камеры»
Процесс камеры в вашем телефоне является одним из самых сложных. Вот как это работает:
Вот что в этом удивительного: как только владелец нажимает кнопку, чтобы сделать снимок, сенсор почти сразу реагирует, делает неподвижный снимок, вызывает приложение Галерея для управления фотографией, получает готов к еще одному выстрелу. Все это происходит менее чем за секунду.
В зависимости от рассмотренных мной случаев эта ошибка часто возникает из-за проблем с оборудованием, т. Е. Не удалось инициализировать датчик, но микропрограмма также может вызвать эту проблему, и, исходя из этого, вам необходимо сделать следующее:
Шаг 1. Перезагрузите устройство
Шаг 2. Загрузите устройство в безопасном режиме и сделайте снимки
Протестируйте камеру в безопасном режиме. Это не решение, но оно даст нам представление о том, существуют ли сторонние приложения, которые способствуют возникновению проблемы.
Если ошибка по-прежнему появляется в безопасном режиме, то мы можем сказать, что это может быть проблема с самим приложением, с датчиком или проблема с прошивкой. В противном случае есть приложения, которые вызывают это, и вам нужно найти и удалить их..
Шаг 3. Удалите системный кеш в режиме восстановления
Предполагая, что ошибка по-прежнему появляется в безопасном режиме, это пора сразу обратиться к системному кешу, особенно если проблема возникла после обновления. Бывают случаи, когда кеши повреждаются, и когда эти испорченные кеши используются новой системой, возникают конфликты, и этот случай является лишь одной из таких проблем. Итак, вот что вам нужно сделать:
- Выключите Samsung Galaxy S7.
- Нажмите и удерживайте клавиши Home и Volume UP, затем нажмите и удерживайте кнопку питания.
- Когда на экране появится Samsung Galaxy S7, отпустите кнопку питания, но продолжайте удерживать кнопки «Домой» и «Увеличение громкости».
- Когда появится логотип Android, вы можете отпустить обе клавиши и оставить телефон на 30–60 секунд.
- Используя клавишу уменьшения громкости, перейдите по параметрам и выделите «очистить раздел кеша».
- После выделения вы можете нажать кнопку питания, чтобы выбрать его.
- Теперь выделите опцию «Да» с помощью клавиши уменьшения громкости и нажмите кнопку питания, чтобы выбрать это.
- Подождите, пока ваш телефон закончит очистку раздела кеша. После завершения выделите «Перезагрузить систему сейчас» и нажмите кнопку питания.
- Теперь телефон будет перезагружаться дольше, чем обычно.
Шаг 4. Сбросьте настройки телефона, загрузив его в режиме восстановления
Если очистка раздела кеша не помогла, то пришло время перезагрузить телефон, и я предлагаю вам сделать это можно сделать, загрузив его в режиме восстановления, так как он более эффективен, чем обычный сброс к заводским настройкам, который просто удаляет ваши данные, приложения и т. д.
Сброс может не решить проблему, особенно если это аппаратное обеспечение проблема, но это поможет вам определить, нужно ли проверять телефон техником или нет. Если сброс не может решить проблему, вам действительно нужно позволить техническому специалисту проверить это для вас. Если до истечения льготного периода, вам следует договориться о замене.
Я надеюсь, что это руководство по устранению неполадок поможет вам. Обращайтесь к нам, если вам нужна дополнительная помощь.
СВЯЗАТЬСЯ С НАМИ
Читайте также:

