Canon imagerunner 1133 как сканировать на компьютер
Обновлено: 05.07.2024
В этом разделе приводится описание процесса сканирования документов напрямую на устройство памяти USB, подключенное к аппарату. Отсканированные документы можно сохранять в формате PDF, JPEG или TIFF. Не забудьте включить эту функцию перед началом работы (Ограничение функции сканирования в устройство памяти USB).
Допустимые устройства памяти USB
Можно использовать устройства памяти USB, отформатированные в следующих файловых системах (стиль форматирования).
Не используйте нестандартные устройства памяти USB. Некоторые устройства памяти USB не обеспечивают надлежащее сохранение данных.
Не подключайте какие-либо другие устройства, кроме запоминающего устройства USB. Устройства памяти USB нельзя подключать с помощью USB-концентратора или удлинительного кабеля.
Запоминающие устройства USB, оснащенные специальными функциями, например встроенными функциями безопасности.
Если папка в устройстве памяти USB содержит множество файлов, сохранение отсканированных данных займет больше времени. На своем компьютере удалите ненужные файлы с устройства памяти USB или переместите их в другую папку.
Порт USB на правой стороне аппарата ближе к задней стороне недоступен.
Не отключайте, не толкайте и не выключайте аппарат или устройство памяти USB во время переноса данных.
С помощью клавиш / выберите <Устройство памяти USB> и нажмите .
Если в пункте <Тип данных:> выбрать значение JPEG, можно отсканировать только одну страницу при размещении документа на стекле экспонирования. Для сканирования за одну операцию нескольких документов поместите их в устройство подачи. Эти документы сканируются и сохраняются как отдельные файлы. Если выбрать значение PDF или TIFF, можно сканировать несколько документов, которые сохраняются в в виде одного объединенного файла, вне зависимости от того, куда были помещены документы: на стекло экспонирования или в устройство подачи.
Если требуется отменить сканирование, выберите <Отмена> <Да> .
При размещении документов в устройстве подачи на шаге 2
По завершении сканирования отсканированные данные сохраняются в устройстве памяти USB.
При размещении документов на стекле экспонирования на шаге 2
По завершении сканирования следуйте действиям, описанным ниже (если только на шаге 5 в качестве формата файла не был выбран JPEG).
При наличии дополнительных страниц документов, которые необходимо отсканировать, поместите следующую страницу на стекло экспонирования и нажмите .
Выполняйте этот шаг до тех пор, пока не закончите сканировать все страницы.
Если требуется отсканировать только одну страницу, перейдите к следующему шагу.
Отсканированные данные сохраняются в устройстве памяти USB.
ПРИМЕЧАНИЕ
Как именуются папки для сохранения отсканированных данных и соответствующие файлы
После завершения сканирования в устройстве памяти USB автоматически создается папка для сохранения отсканированных данных. Папки и файлы именуются следующим образом.
Создается папка «SCAN_00», в которой можно сохранить до 100 файлов. Если текущая папка заполняется 100 файлами, создаются папки «SCAN_01» – «SCAN_99».
Имена файлов «SCAN0000.XXX» – «SCAN9999.XXX» присваиваются файлам с отсканированными данными («XXX» — это расширение формата файла, например «JPG»). Первые две цифры равны номеру папки, в которой сохранены файлы. Например, пятый файл JPEG сохраняется в папке «SCAN_01» под названием «SCAN0105.JPG».

Сейчас многие пользователи активно приобретают принтеры разных моделей. Среди лидеров по продажам подобного оборудования находится компания Canon, которая помимо принтеров прославилась МФУ и сканерами. Однако начинающим юзерам бывает проблематично разобраться со всей функциональностью приобретенного устройства, в частности это касается и сканирования. Сегодня мы бы хотели продемонстрировать доступные методы выполнения этой операции на девайсах от этого производителя.
Сканируем на принтерах Canon
Для осуществления сканирования, соответственно, устройство должно обладать специальным блоком, отвечающим за создание электронной копии документа. Такие блоки помещаются в принтеры, МФУ или же ими выступают отдельные модели, называющиеся сканерами. Вне зависимости от типа девайса принцип сканирования практически идентичен и доступен к выполнению разными способами. Предлагаем детально ознакомиться со всеми известными.
Способ 1: Кнопка на принтере
Абсолютно на всех моделях, в функциональность которых встроен сканер, имеется нужная кнопка, запускающая этот процесс. От пользователя требуется только произвести ряд действий, чтобы активировать копирование документа:
- Подключите принтер к сети и включите его, затем подключите к компьютеру.
- Поднимите крышку сканера и положите документ необходимой стороной вниз.





Теперь вы можете достать документ, поместить на его место новый лист и точно таким же образом создать его электронную копию. Как видите, ничего сложного в проведении этой операции нет.
Способ 2: Фирменная утилита IJ Scan Utility
Компания Canon специально для выпускаемого оборудования создала отдельное программное обеспечение под названием IJ Scan Utility. Оно выполняет функцию предварительной настройки сканирования, что позволяет в итоге получить необходимый документ в нужном формате. Инсталлируется IJ Scan Utility вместе с драйвером принтера, с идущего в комплекте CD или скачивается отдельно с официального сайта. После успешной установки можно переходить непосредственно к копированию.
- В первую очередь запустите саму IJ Scan Utility и выберите активное устройство.







Стоит заметить, что в последнее время Canon не особо активно поддерживают разработку рассмотренной утилиты, поэтому не исключено, что на сайте с ПО к модели принтера или на диске вы не обнаружите ее. В таком случае советуем воспользоваться другими приведенными в этой статье методами.
Способ 3: Программы для сканирования документов
Сейчас на просторах интернета присутствует множество самого разнообразного софта, выполняющего различные задачи. Среди всего бесконечного списка находятся и приложения, позволяющие осуществлять сканирование документов. Их преимущество перед стандартными средствами заключается в наличии расширенных функций, например, моментальной отправки копии в печать, что и делает их востребованными в определенных кругах пользователей. Далее мы хотим показать процесс работы в таком обеспечении на примере Scanitto Pro.
-
Скачайте и установите программу. После запуска первым делом выберите устройство, с которого в дальнейшем будет осуществляться сканирование.





Помимо упомянутого выше программного обеспечения существует еще множество платных и бесплатных аналогов, предоставляющих похожую функциональность с определенными особенностями. Поэтому каждый пользователь с легкостью найдет подходящий для себя вариант. Мы же советуем ознакомиться с дополнительным материалом по этой теме, перейдя по указанной ниже ссылке.
Способ 4: Стандартное средство Windows
В операционной системе Windows присутствует установленное по умолчанию средство, позволяющее быстро и удобно сканировать документы с принтера. Его особенность заключается в наличии предварительной конфигурации и сортировке уже готовых файлов. Вся процедура выглядит следующим образом:







Сегодня вы были ознакомлены с четырьмя методами сканирования с принтера Canon на компьютер. После этого можно переходить непосредственно к печати. К слову, описание этой операции тоже описано в отдельной статье на нашем сайте, ознакомление с которой доступно по указанной ниже ссылке.

Отблагодарите автора, поделитесь статьей в социальных сетях.


Canon imageRUNNER 1133 (сокращенно - Canon iR 1133) - уже снятое с производства, недорогое многофункциональное устройство, которое поддерживает подключение по сети Ethernet, что позволяет подключить к нему большое количество клиентов без использования подключения по USB. Тем не менее, в работе данного устройства есть свои нюансы, о которых мы здесь и поговорим - разобрав подключение данного МФУ в операционной системе Windows как в автоматическом режиме, так и в ручном.
Автоматическая установка
Самым простым способом подключения данного многофункционального устройства, будет использование специальной установочной программы. Взять её можно на официальном сайте, зайдя в раздел загрузок, относящийся к данному устройству, и выбрав язык "Все языки". После этого, в загрузках должен отобразиться пункт "Драйверы MF (UFR II / PCL / PS3 / FAX / ScanGear) для imageRUNNER 1133/1133A/1133iF", который и есть интересующая нас программа установки.
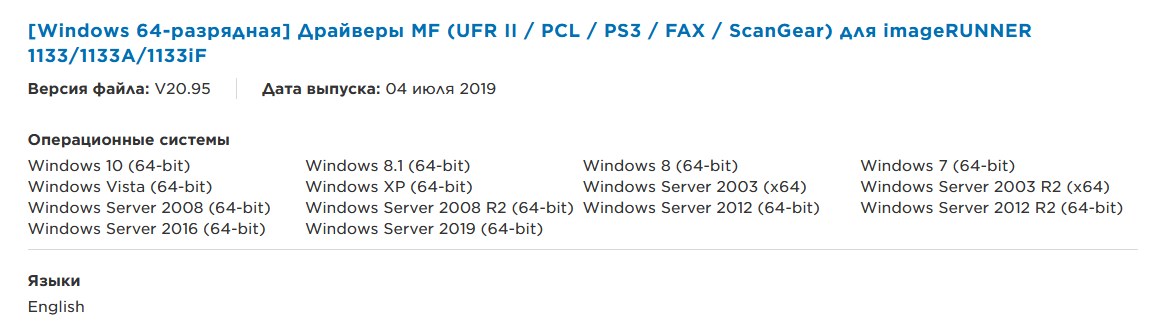
- Скачав и запустив данный файл, попадаем в мастер установки. Пропускаем стартовое окно, принимаем лицензионное соглашение, и в окне, в котором требуется указать тип подключения, выбираем "Network Connection (for Network Models)".
- Затем появится окно, в котором будет предложено автоматически внести изменения в брандмауэр Windows, чтобы избежать блокировки сетевой активности программы установки. Если вы не хотите добавлять исключения, то от данного предложения можно отказаться, но в случае если при поиске сканера в сети у вас не будет его находить - следует попробовать согласиться на добавление исключений.
- Далее появится окно с поиском устройства в сети. В случае, если устройство находится в той же локальной сети, что и компьютер, на котором идет установка, оно будет найдено автоматически. В противном случае, придется добавить его вручную, воспользовавшись пунктом "Search by IP Address".
- Выбрав нужное устройство, продолжаем установку. На следующем окне будет предложено отметить нужные драйвера для установки - для принтера и(или) для сканера. Убедившись, что нужные для установки драйвера отмечены, продолжаем установку до конца. По завершению установки, в Windows появится данное устройство как принтер и сканер (WIA) - при условии, что соответствующие пункты были ранее выбраны для установки.
- Для сканирования, устройство нужно переключить в режим сетевого сканера - делается это нажатием кнопки Scan на МФУ, после чего данная кнопка должна начать светиться зеленым светом.
- Остается только выбрать с помощью стрелок пункт "Удаленный сканер" в меню устройства, и нажать на кнопку "ОК".
- Теперь, можно воспользоваться любой удобной программой для сканирования (начиная со стандартной "Факсы и сканирование", и заканчивая ABBYY FineReader).
Ручная установка
О том, как подключить принтер по сети в Windows XP можно прочитать здесь.К сожалению, известных способов ручного подключения данного МФУ как сканера не известно - по этому, ниже речь пойдет исключительно о подключении устройства как принтера.
Подключается оно как обычный сетевой принтер - но самое главное, это использовать при этом драйвер UFRII LT, поскольку с PCL5e/5c, PCL6 и PS работать принтер не будет.
Canon scanfront 220p сканирует розовым цветом
Подскажите пожалуйста куда рыть? Сканер Canon ScanFront 220p сканирует страницу в розовом цвете.

Canon ir 1133 нет в списке принтеров в диспетчере устройств
canon ir 1133 Переустановил ОС - поставил Windows 10 Установил дрова MF (UFR II / PCL / PS3 /.
Не сканирует CANON IR2520
Всем доброго времени суток. Подниму тему. Проблема такая же. По сети печатает, но не сканирует.
Canon MF8580Cdw не сканирует
. точнее сканирует, но только если нажать кнопку на самом устройстве. Если же пытаться запустить.
Решил проблему, для тех кому интересно:
для сканирования с компьютера присоединенного по USB при помощи программы MF Toolbox:
нажать на МФУ кнопку SCAN, выбрать УДАЛЕННЫЙ СКАНЕР, нажать кнопку ОК. Появится ОЖИДАНИЕ.. (ON-LINE)
далее можно сканировать из MF Toolbox.
ВАЖНО
К изделию (сканеру) через сеть можно одновременно подключить до десяти компьютеров.
Невозможно выполнять сканирование и отправку на одиннадцатый и т.д. компьютер.
Для сканирования и отправки на дополнительный компьютер выполните одну из следующих процедур.
Отобразите программу MF Network Scan Utility другого компьютера и снимите флажок для соответствующего сканера.
Выключите другой компьютер.
Мои наблюдения:
1. Сканирование с компьютера через Toolbox можно произвести только когда МФУ в режиме УДАЛЕННЫЙ СКАНЕР (ON-LINE) (возможно в том числе и по сети).
2. Как сканировать на usb:
МЕНЮ,
ПАРАМЕТРЫ СИСТЕМЫ
ИД админ 7654321 ->OK
PIN 7654321 ->OK
кнопка ID
ВКЛ все что касается USB (печать, сканирование).
3. В меню ПАРАМЕТРЫ СИСТЕМЫ много настроек касаемых защиты, протоколов, LAN, USB и др. Думаю для сканирования по LAN копать нужно в этом меню, если не работает наблюдение 1.
ДОПОЛНЕНИЕ:
для сканирования по LAN (из инструкции):
ВАЖНО
К изделию (сканеру) через сеть можно одновременно подключить до десяти компьютеров.
Невозможно выполнять сканирование и отправку на одиннадцатый и т.д. компьютер.
Для сканирования и отправки на дополнительный компьютер выполните одну из следующих процедур.
Отобразите программу MF Network Scan Utility другого компьютера и снимите флажок для соответствующего сканера.
Выключите другой компьютер.
Согласно инструкции для сканировании по LAN надо скачать и установить на компьютер MF Network Scan Utility и зарегистрировать в ней сетевой сканер.
Canon PIXMA MP-540 - не сканирует
Многофункциональное устройство(сканер,принтер,копир) MP-540. Не сканирует. Просто затупает и все.
Canon 5940 бледно сканирует
Canon 5940 вначале словил ошибку E744-4000, выпаял и перепрошил МХ29 аппарат вернулся к жизни.
МФУ Canon i-SENSYS MF4430 не сканирует
Здравствуйте, есть проблема-подключил эту МФУ Сanon 4430, установил драйвера, печатает нормально.
Долго сканирует МФУ CANON MF216
Мир вашему дому дорогие друзья. У меня есть одна проблема. У нас в организации стоит МФУ CANON.
Читайте также:

