Cgauth dll куда кидать
Обновлено: 07.07.2024
При отсутствии необходимых компонентов DLL многие программы могут не запускаться, ссылаясь на отсутствие конкретных элементов с подгружаемыми ресурсами. Для решения этой проблемы необходимо добавить нужную dll-библиотеку в системную директорию.
Но как правильно установить dll-файлы на Winodws? В какую папку их поместить в зависимости от версии ОС и ее разрядности? Об этом и пойдет речь ниже.
Предлагаем вам познакомиться с простой инструкцией, где вы узнаете всю информацию о том, как установить и зарегистрировать файлы dll.
Шаг 1. Как установить dll-файл?
Для исправной работы программ при запуске exe-файла необходимо скачать и вручную установить отсутствующий компонент. Загрузить dll-библиотеку на свой ПК можно из любых открытых источников.
Перед установкой в корневую папку системы необходимо убедиться в том, что компоненты dll-файла имеют актуальную версию, цифровую подпись и соответствуют разрядности системы.
В противном случае даже после установки библиотеки и запуске программы снова появится ошибка.
Как это сделать?
- Узнать разрядность ОС через правую кнопку мыши на «Мой компьютер».
- Выберите «Свойства» и в появившемся окне прочтите информацию о системе (х32/х86 или х64)
Куда кидать dll файлы для Windows 7/8/10 в зависимости от разрядности системы?
- Для 32-битных систем – в директорию C:/Windows/System 32
- Для 64-битных систем – в директорию C:/Windows/SysWOW64
Шаг 2. Как зарегистрировать файлы dll?
Для того, чтобы новые добавленные библиотеки распознавались системой и использовались при загрузке других программ – необходимо выполнить их регистрацию в Windows.
Как это сделать? Существует два варианта:
Вариант №1. С помощью командной строки. Нажмите комбинацию клавиш «Win» + «R» или «Пуск-Выполнить». В строчке окна введите regsvr32 «имя скаченного файла» (в формате *.dll).

Также через эту команду можно для регистрации прописать путь вручную по типу regsvr32 C:/Windows/SysWOW64 и нажать «ОК».

Вариант №2. С помощью командной строки от имени администратора. Нажмите комбинацию на клавиатуре «Win» + «X» и выберите «Командная строка (Администратор)». В ней необходимо прописать команду regsvr32.exe + «Путь к установленной dll-библиотеки» и нажать кнопку «Enter».

Файл cgauth.dll из unknown company является частью unknown product. cgauth.dll, расположенный в c:programdataasgvisdistributed rendering\ cgauth .dll с размером файла 49152 байт, версия файла Unknown version, подпись e18f76a2f0aeb38f4157eb1b4b9d756e.
- Запустите приложение Asmwsoft Pc Optimizer.
- Потом из главного окна выберите пункт "Clean Junk Files".
- Когда появится новое окно, нажмите на кнопку "start" и дождитесь окончания поиска.
- потом нажмите на кнопку "Select All".
- нажмите на кнопку "start cleaning".

- Запустите приложение Asmwsoft Pc Optimizer.
- Потом из главного окна выберите пункт "Fix Registry problems".
- Нажмите на кнопку "select all" для проверки всех разделов реестра на наличие ошибок.
- 4. Нажмите на кнопку "Start" и подождите несколько минут в зависимости от размера файла реестра.
- После завершения поиска нажмите на кнопку "select all".
- Нажмите на кнопку "Fix selected".
P.S. Вам может потребоваться повторно выполнить эти шаги.
3- Настройка Windows для исправления критических ошибок cgauth.dll:

- Нажмите правой кнопкой мыши на «Мой компьютер» на рабочем столе и выберите пункт «Свойства».
- В меню слева выберите " Advanced system settings".
- В разделе «Быстродействие» нажмите на кнопку «Параметры».
- Нажмите на вкладку "data Execution prevention".
- Выберите опцию " Turn on DEP for all programs and services . " .
- Нажмите на кнопку "add" и выберите файл cgauth.dll, а затем нажмите на кнопку "open".
- Нажмите на кнопку "ok" и перезагрузите свой компьютер.
Всего голосов ( 181 ), 115 говорят, что не будут удалять, а 66 говорят, что удалят его с компьютера.
Файл DLL – компонент динамически подключаемой библиотеки, чьи элементы используют практически все программы. Библиотека DLL файлов расположена в корневой папке системы. Компоненты должны быть все в наличии, иметь цифровую подпись, правильно работать и быть актуальными по версии. Если одно из требований не соблюдено, при запуске программы пользователь получит информационное уведомление: ошибка DLL. Неисправность свидетельствует о том, что отсутствует DLL файл, поврежден или устарел.
Как установить DLL файл
Чтобы программы, приложения и игры снова начали работать, необходимо установить вручную недостающие компоненты библиотеки. Просто поместить файл в папку недостаточно ─ нужно знать как их зарегистрировать.
Помещение и регистрация файлов библиотеки
Перед тем как установить DLL файл на Windows 7,8,10, их нужно скачать, причем точно под разрядность системы.
Давайте определим, какая разрядность у Вашей системы (если вы точно знаете, может пропустить этот шаг)
Шаг 1. Кликаем правой кнопкой мыши по "Мой компьютер" и выбираем "Свойства"

Шаг 2. В открывшемся окне, мы может прочитать свойства компьютера, версию операционной системы и её разрядность 32 (х86) или 64 бит. В нашем случаи стоит 64-разрядная операционная система Windows 10.

·
Шаг 3. После скачивания файлов их нужно поместить в корневую папку, зарегистрировать
для х32 (х86) систем компонент необходимо заменить или поместить в папку C:\Windows\System32;
для х64 необходимо выполнить замену или переместить в папку C:\Windows\ SysWOW64;
Шаг 4. Файл нужно зарегистрировать в системе.
Сделать это можно, открыв командную строку комбинацией «Win» + «R», или нажать «Пуск» и «Выполнить»;
в открывшемся окне ввести через пробел следующее: regsvr32 имя файла.dll – где, «regsvr32» ─ команда для регистрации, а «имя файла.dll» – полное имя вставленного компонента;

или же можно прописать расположение файла вручную - regsvr32.exe + путь к файлу

Шаг 5. Нажмите "ОК", и перезагрузите компьютер, и новые параметры вступят в силу.
Сразу хочется отметить, что при регистрации возможны появления ошибок. Например: "Не удалось загрузить модуль". Обычно они возникают по 3 причинам
Второй способ регистрации
Шаг 1. Зарегистрировать файл можно с помощью командой строки, которую нужно запустить от имени администратора.
Шаг 2. Пишем команду regsvr32.exe + путь к файлу и жмём "Enter"


Очень часто для корректной работы разного рода программного обеспечения бывает необходимо загрузить из интернета дополнительные динамические библиотеки формата DLL, которые сами по себе исполняемыми компонентами не являются, однако в процессе функционирования приложений загружаются в оперативную память. Их отсутствие может приводить к появлению серьезных ошибок. Это относится и к программам, установленным самим пользователем, и к системным компонентам. О том, как устанавливать DLL-файлы, должен знать каждый мало-мальски грамотный человек. В качестве наиболее часто используемых решений можно предложить три основных метода, которые далее и будут рассмотрены максимально подробно.
Куда устанавливать файлы DLL?
Начнем с того, что на самом деле представляет собой так называемый процесс установки. Он включает в себя два основных этапа: копирование динамической библиотеки в специальную локацию на системном диске и последующую регистрацию файла, чтобы операционная система могла его распознавать и производить дальнейшие операции по загрузке в оперативную память или выгрузке из нее по окончании работы конкретного приложения. Сразу же обратите внимание, что далеко не все загруженные из интернета библиотеки нуждаются в регистрации. Иногда их бывает достаточно просто скопировать в нужное место. Но в какое? Тут все зависит от разрядности установленной операционной системы.
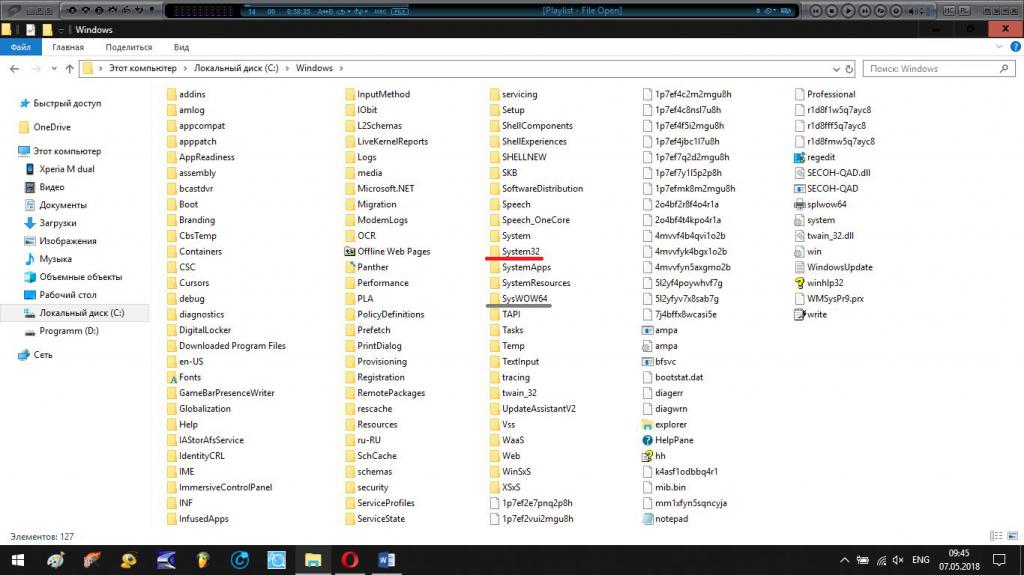
В ОС Windows с архитектурой 32 бита для этого используется каталог System32, а для 64-битных систем – SysWOW64 (обе папки находятся в корневой директории Windows на диске С). Узнать разрядность установленной ОС можно совершенно просто через свойства компьютера.
Как установить DLL-файл на Windows 7 или в любой другой версии простейшим методом?
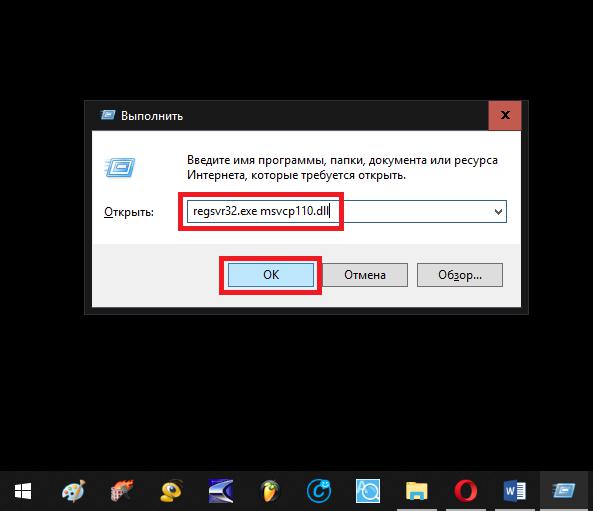
Например, у вас есть библиотека msvcp110.dll. в первом случае команда регистрации выглядит так: «regsvr32.exe msvcp110.dll», во втором - «regsvr32.exe с:/Windows/System32/msvcp110.dll» для 32-битных систем или «regsvr32.exe с:/Windows/SysWOW64/msvcp110.dll» для систем 64 бита. (все команды вводятся без кавычек).
Говоря о то, как устанавливать DLL-файлы, в Windows-системах можно применять и другой метод, состоящий в использовании того же регистрационного компонента, но запущенного уже через командную строку. Собственно, результат тот же.
Разница, как уже понятно, состоит только в том, что сначала вызывается именно командная консоль (обязательно с правами администратора), в которой прописываются те же комбинации, но с указанием полного пути.
Открытие файла через программу
Наконец, если рассматривать, как устанавливать DLL-файлы, можно вообще пойти окольным путем.
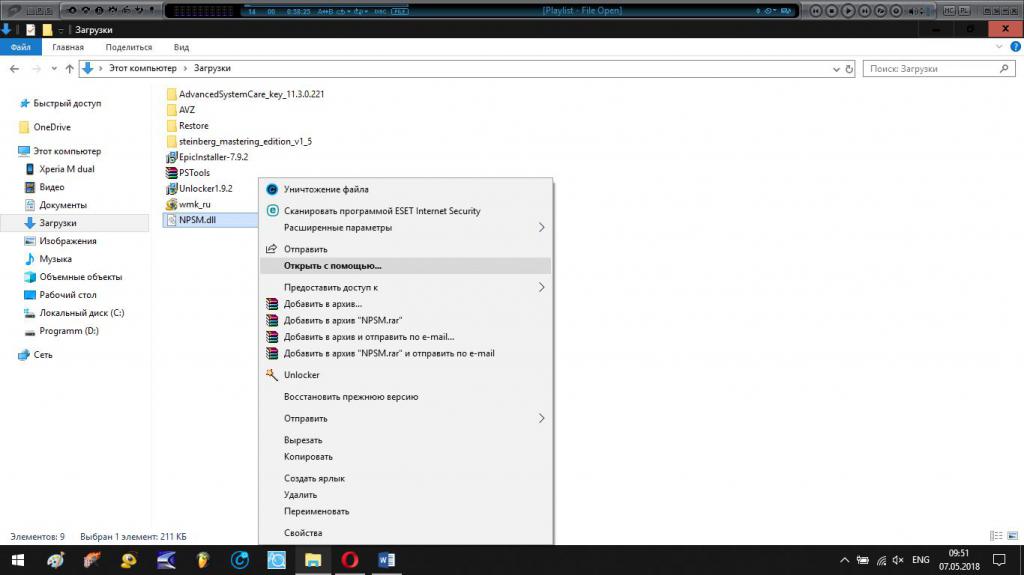
Для выполнения необходимой операции сначала через ПКМ необходимо вызвать контекстное меню, выбрать пункт «Открыть с помощью…», а после этого через кнопку обзора или выполнение поиска программ на компьютере зайти в каталог System32 и указать приложение regsvr32.exe.
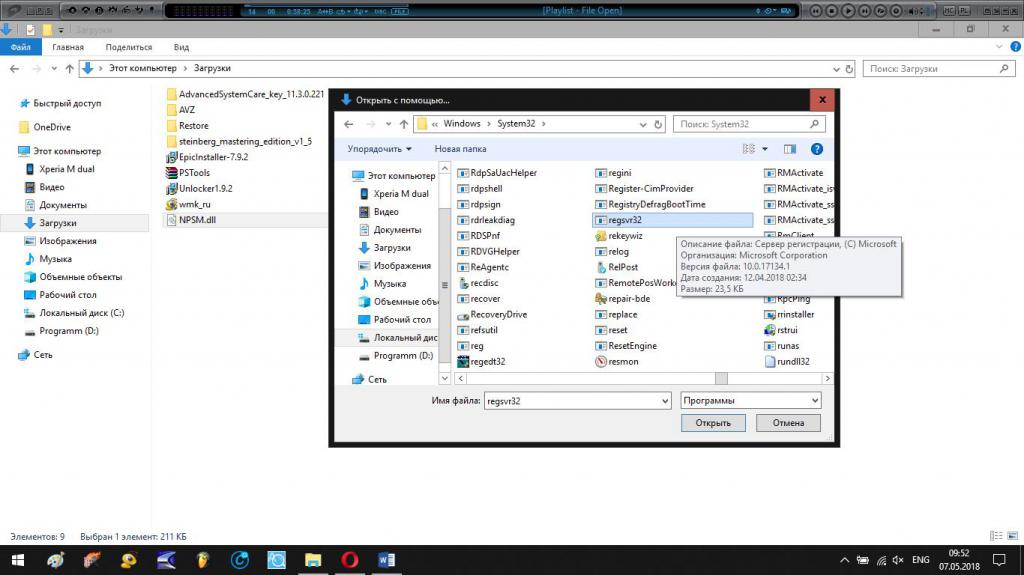
Типичные ошибки регистрации
Несколько слов напоследок
Остается дать несколько дельных советов по проведению процессов регистрации. Прежде всего, обращайте внимание на разрядность системы. Скачиваемый файл должен иметь ту же битность. Соответственно, помещайте файлы в вышеуказанные локации. В противном случае регистрация результата не даст. Если для выполнения какой-то операции требуется задание прав администратора, соглашайтесь в обязательном порядке. Если для загружаемых библиотек предусмотрен выпуск обновлений, скачивайте наиболее свежую и актуальную на текущий момент версию файла. Это избавит вас от появления разного рода конфликтов между установленными программами их дополнительно инсталлируемыми компонентами. Наконец, если искомые файлы все-таки были скачаны с сомнительного ресурса, а их копирование в системный раздел производится, например, с флешки, сначала проверяйте их на предмет наличия вирусов, используя для этого стандартные встроенные в меню ПКМ «Проводника» команды самого антивируса.
Читайте также:

