Чем конвертировать 3d файл
Обновлено: 04.07.2024

Формат файла STL является наиболее распространенным форматом, используемым в 3D-печати. Чтобы использовать аддитивное производство, вы можете преобразовать свою 3D-модель в STL. Или вам может понадобиться файл STL при использования специального программного обеспечения: во многих случаях вам может потребоваться преобразовать ваш 3D-файл в STL.
Многие программы трехмерного моделирования в настоящее время предлагают преобразование файлов, но не все из них, т.к. они плохо преобразуются в STL. В некоторых случаях у вас может быть другой формат файла 3D, такой как OBJ или еще, и вы захотели преобразовать его в STL. Не волнуйтесь, это возможно.
Чтобы помочь вам в вашем 3D-проекте и найти вам наилучший возможный путь от вашего 3D-дизайна до вашей 3D-печатной детали, мы решили создать список лучших конвертеров STL. Многие из них бесплатны онлайн и просты в использовании!
Какой инструмент выбрать для конвертации 3D-модели?
Meshconverter
Эта первая программа представляет собой онлайн и бесплатную платформу, предназначенную для преобразования ваших 3D-моделей в файлы STL. Он на самом деле поддерживает широкий спектр файлов, от STL до PLY. Простой в использовании, Meshconverter не предлагает никаких других функций, кроме преобразования файлов, но если вы просто хотите быстро и бесплатно преобразовать 3D-файл, это хорошее решение.
Spin 3D
Вы слышали о Spin 3D? Spin 3D — это конвертер сетки, довольно простой в использовании и способный конвертировать несколько файлов сетки одновременно. Это программное обеспечение довольно быстро и позволяет вам делиться своими файлами.
Spin 3D — это программное обеспечение, а не онлайн-решение, поэтому вам придется скачать его, чтобы использовать. Это будет полезно для ваших проектов 3D-печати, а также для моддинга и анимации игры.
CAD Exchanger
CAD Exchanger — это также программное обеспечение для перевода данных. OBJ, 3dm, brep, step, множество форматов файлов могут быть переведены в STL или из STL. Вы можете скачать этот конвертер 3D-моделей бесплатно, а затем загрузить свои файлы, чтобы конвертировать их.
Online CAD converter
Online CAD converter — это именно то, о чем вы думаете, когда видите его название: онлайн-конвертер для ваших файлов САПР. Все бесплатно и позволяет переводить SLDPRT, STEP, SKP, X_T, JT, OBJ, STL, 3DS, IPT, 3D PDF, CATIA и многое другое. Он поддерживает файлы CAD, графические форматы, нейтральные форматы.
Эта программа предлагает разные пакеты. Вы можете конвертировать один файл бесплатно, но тогда вам придется заплатить 1 € за файл. Максимальный размер файла составляет 100 КБ.
Greentoken
Greentoken — это онлайн-платформа, разработанная страстным программистом, заинтересованным в 3D. Этот веб-сайт с открытым исходным кодом поддерживает более 3D различных форматов, включая STL, FBX, Blender, OBJ, 3DS DXF, LWO или PLY.
Bear File Converter
Вот еще один онлайн и бесплатный конвертер. Этот может быть полезен для многих проектов. Действительно, это конвертер, способный конвертировать аудио файлы, изображения, офисные документы или конвертировать видео. Но также возможно использовать его для преобразования 3D-моделей, и это то, что нам интересно сегодня. Этот веб-сайт поддерживает множество различных форматов файлов, включая BLEND, STL, 3DS, XML и т. Д. Этот инструмент очень прост в использовании и довольно полон.

Для начала печати на 3D-принтере необходимо подготовить цифровую 3D-модель. Существует множество программ для 3D-моделирования, в которых можно создать 3D-модель, в какой именно программе создавать модель – не важно, но чтобы она была принята 3D-принтером, нужно экспортировать её в подходящий для большинства принтеров формат .STL. В этой статье мы расскажем, как сделать экспорт 3D-модели в STL-формат в самых распространенных программах для 3D-моделирования.
2. SolidWorks Student Design Kit (SolidWorks Student Edition)
Из учебной версии SolidWorks можно сделать экспорт в .STL только с помощью софта eDrawings, который обычно устанавливается с SolidWorks по умолчанию. Если этого расширения всё же не оказалось, то скачать его можно здесь.
В SolidWorks SDK можно сохранить 3D-модель в формате .SLDPRT. Для конвертации в .STL откройте нужный файл в формате .SLDPRT в eDrawings.
• В панели инструментов откройте File (Файл) -> Save As (Сохранить как)
• Установите тип файла .STL
• Сохраните
4. Autodesk 3ds Max (3D Studio Max)
• В меню программы нажимаем File -> Export
• Выберите тип файла -> StereoLitho *.stl
• Введите имя файла, сохраните, в диалоговом окне выберите тип файла -> Binary -> OK
Важно! Зачастую при экспорте в .STL из 3ds Max изменяются размеры моделей, чтобы этого избежать перед началом моделирования необходимо проверить указанные в программе единицы измерения. Если размеры модели заданы в миллиметрах, то в параметрах “Display Unit Scale” (единицы, в которых отображается модель в программе) и “System Units Setup” (единицы, в которых модель экспортируется) нужно установить именно миллиметры (часто по умолчанию стоят дюймы). Если вдруг обнаружили неверные единицы измерения при экспорте уже после того, как сделали модель – не беда, в любом случае нужно выставить мм, а затем масштабировать модель - в параметре “Distance from origin” указывается цифра во сколько раз будет уменьшена или увеличена модель в зависимости от установленных единиц, это значение и берем как коэффициент масштабирования. Например, если в параметре “System Units Setup” стояли дюймы, а нужно выбрать мм, то созданную модель нужно будет увеличить в 25,4 раз.
6. Blender
• В верхнем меню откройте вкладку File -> Export -> STL
• Укажите имя файла и место для сохранения экспортируемой модели
• Нажмите -> Export STL
7. Rhino (Rhinoceros 3D)
• В панели инструментов File (Файл) -> Save As (Сохранить как) -> тип файла Stereolithography (*.stl)
• Введите имя файла и сохраните его
• Выберите “Binary STL files”
• Снимите флажок с параметра “Export Open Objects”
• Сохраните
Параметр “Export Open Objects” позволяет экспортировать объекты, которые не являются полностью закрытыми, а это противоречит требованиям к 3D-моделям для 3D-печати.
Если этот параметр выключен, то экспорт «открытого» объекта в STL не удастся, а полигональные сетки/поверхности, служащие камнем преткновения будут выделены. Используйте команду ShowEdges (Показать Края) для поиска граней, нуждающихся в исправлении. Советы по исправлению полигональной сетки в Rhino.
8. Pro ENGINEER
• Откройте вкладку File -> Save a Copy
• Выберите тип STL и нажмите OK
• В появившемся диалоговом окне выберите стандартную систему координат Coordinate System -> Standard
• Отметьте Format -> Binary
• Установите минимально допустимые значения в параметрах Chord Height – 0 и Angle Control - 0
• Введите имя файла и нажмите OK
9. КОМПАС-3D
• В меню откройте “Файл” -> “Сохранить как…”
• Вберите тип файла .STL
• Нажмите “Сохранить”
Можно назначить параметры экспорта и таким образом получить наилучшее качество экспортируемой модели.
Начиная с версии V15.1 в КОМПАС-3D изменился диалог настройки параметров сохранения в STL. Если ранее настройка зависела от параметров точности, установленных для детали, то в новой версии появился диалог «Параметры экспорта STL».
Результаты сохранения с разными параметрами для шара диаметром 50 мм.
Для оценки параметров используется «Microsoft 3D Builder»
Максимальное линейное отклонение
Максимальное угловое отклонение
Максимальная длина ребра
10. Solid Edge ST6 - ST8
• Application Button -> Save As
• В появившемся выберите тип фала STL (.stl)
• Откройте пункт «Параметры»
• Укажите в “Conversion Tolerance” -> millimeters
• Определите значения допусков “Tolerance Units”
Чем ниже значение допуска, тем выше детализация модели, но также увеличивается вес файла за счет увеличения количества полигонов в сетке модели. По излишне тяжелой модели может быть сложно подготовить задание для печати на 3D-принтере.
• Отрегулируйте угол плоскости поверхности “ Surface Plane Angle”(в зависимости от желаемой гладкости поверхности) - чем ниже значение, тем больше точность (имеет смысл для небольших детализированных деталей)
• В пункте Output File as -> Binary
• Нажмите OK-> Save
Подробнее о параметрах для экспорта в STL в Solid Edge читайте здесь .
Solid Edge (старше ST6)
• Откройте модель и выберите File -> Save As…
• Выберите тип файла -> STL
• Зайдите в Options, задайте параметры: Conversion Tolerance не менее 0.0254 mm для FDM-печати; не менее 0.015 mm для PolyJet
• Установите Surface Plane Angle до 45°
• Выберите тип файла -> Binary
• Нажмите OK и сохраните
Конвертер 3D-объектов - мощный условно-бесплатный инструмент для перевода 3D-моделей и интерактивного просмотра, который позволяет импортировать произвольные данные 3D-моделей из внешних источников, а также экспортировать в различные стандартные форматы 3D-файлов с высокой точностью и качеством. Программа поддерживает 615 форматов файлов.
Альтернативы для 3D Object Converter
32Система для обработки и редактирования трехмерных треугольных сеток, предоставляет набор инструментов для редактирования.
- Бесплатная
- Windows
- Android
- iPhone
- Mac OS
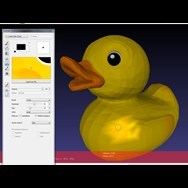
MeshLab предназначен для обработки 3D-сканов. Облака точек можно триангулировать в треугольные сетки, используя различные методы. Модели могут быть сглажены, очищены и восстановлены.
12GLC_Player - это программное обеспечение, используемое для просмотра 3D-моделей (формат COLLADA, 3DXML, OBJ, 3DS, STL, OFF и COFF).
GLC_Player - это программное обеспечение, используемое для просмотра 3D-моделей (поддерживаются COLLADA, 3DXML, OBJ, 3DS, STL, OFF и формат COFF) и для простой навигации в этих моделях. Благодаря возможностям управления альбомами, захвата и мульти-захвата, экспорту в HTML и навигации, GLC_Player является наиболее точным инструментом для просмотра большого количества 3D-моделей. GLC_Player - это кроссплатформенное приложение (Mac, Linux и Windows). GLC_Player является приложением Qt4 и использует GLC_Lib.
11бесплатный онлайн-конвертер 3D-моделей, загрузите модель и экспортируйте ее в популярные форматы.
Бесплатный инструмент для преобразования 3D-моделей из одного формата файла в другой (например, FBX в OBJ или OBJ в STL для 3D-печати, DAE в JSON для использования с WebGL).
7Noesis - это инструмент для предварительного просмотра и конвертации сотен моделей, изображений и анимации.

Noesis - это инструмент для предварительного просмотра и конвертации сотен форматов моделей, изображений и анимации. Он использует надежную систему плагинов с поддержкой собственных модулей расширения и скриптов Python. API плагина/скрипта содержит сотни функций и интерфейсов, которые помогают в разработке новых форматов, инструментов и средств визуализации.
4Spin 3D конвертирует между форматами файлов STL, 3DS, 3DP, 3MF, OBJ и PLY.
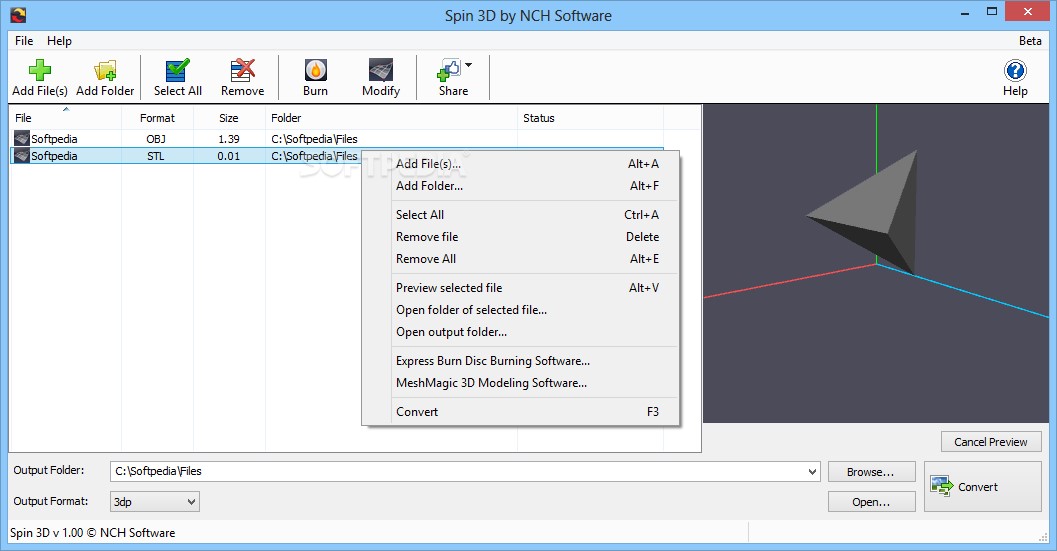
Конвертер 3D файлов. Spin 3D конвертирует между форматами файлов STL, 3DS, 3DP, 3MF, OBJ и PLY. Независимо от того, какую программу вы используете для создания ваших 3D-моделей и 3D-дизайнов, вы можете конвертировать в желаемый выходной формат.
2AccuTrans 3D обеспечивает точный перевод трехмерной геометрии между форматами файлов.
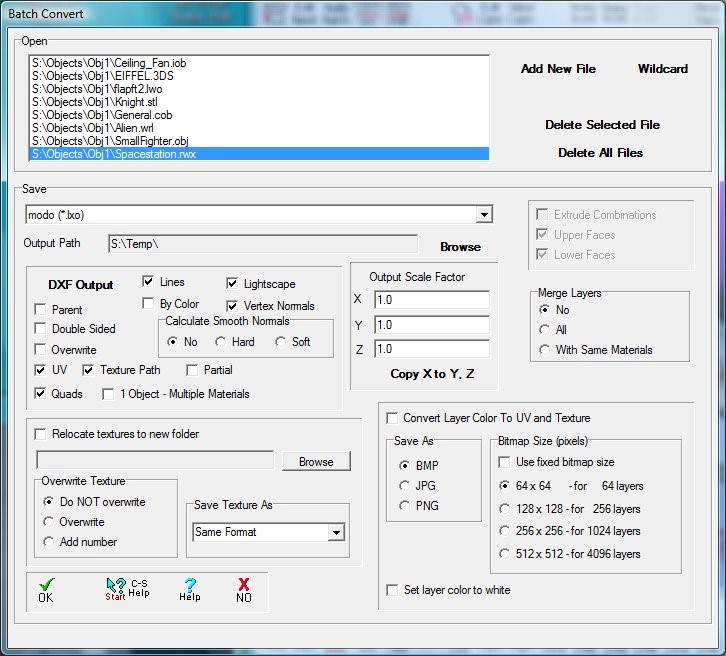
AccuTrans 3D обеспечивает точный перевод трехмерной геометрии между форматами файлов, используемыми во многих популярных программах моделирования.
Что в этом списке?
В списке находится программы которые можно использовать для замены 3D Object Converter.
Это аналоги похожие по функционалу на 3D Object Converter, которые заменяют программу частично или полностью. Этот список содержит 6 замен.
С помощью пользователей мы собираем каталог похожих друг на друга программ, чтобы вы могли подобрать альтернативу и скачать их. На сайте можно скачать популярные программы для Windows, Mac Os, Android и iPhone
Трудно представить графический дизайн без 3D-моделирования. Он стал основой для пространственного дизайна, создания киноэффектов, анимаций, игр, используется архитекторами и дизайнерами интерьеров. 3D-модели уже давно стали ключевыми элементами многих проектов, поэтому для начинающих разработчиков особенно полезно познакомиться с расширением m3d.

Как работать с файлами с расширением .m3d.
Что обозначает расширение m3d
Формат файла m3d хранит в себе информацию, необходимую для отображения определённой трёхмерной модели в специализированном программном обеспечении. К этой категории относятся редакторы и вьюверы 3D-графики, векторной графики и так далее. Особую популярность формат обрёл в то время, когда компьютерные игры начали полностью переходить на 3D. Именно в таком расширении хранились данные обо всех трёхмерных текстурах, включая персонажей и детали геймплея.
Способы открытия
Выбор программного обеспечения зависит в первую очередь от будущего использования созданной модели. Одно программное обеспечение будет использоваться для разработки сложного дизайна поршневых двигателей, другое – для моделирования анимированного персонажа. Расширения часто назначаются конкретным проектным программам, тем самым раскрывая цель создаваемой модели. Чем открыть m3d, читайте дальше.
Компас 3D
Компас 3D позволяет бесплатно создавать модели, а также импортировать твёрдые тела в формате SAT (из AutoCAD) и удобно создавать плоские проекции поперечных сечений. Модуль 2D-чертежа позволяет загружать файлы в формате DWG и DXF. Программа поддерживает отслеживание точек, дескрипторов объектов и стандартные инструменты для редактирования плоского макета. Созданная модель и чертёж могут быть сохранены в файле m3d и распечатаны.
В бесплатной версии отсутствуют:
- модуль для кинематического и динамического анализа;
- рендеринг;
- модуль для распознавания трёхмерных моделей (автоматическая параметризация твёрдых тел без истории, например, после импорта в формате STEP);
- расчёты FEM;
- возможность создания анимации с прогнозированием стыков;
- узлы;
- несколько инструментов для создания твёрдых тел и чертежей;
- модуль гибки листов и многое другое.
Компас 3D – это программное обеспечение для параметрического 3D-моделирования. С его помощью также можно создавать 2D-чертежи, проектировать сборки с возможностью перемещения элементов, проверять стыки, а также сопротивления материалов. Компас 3D также оснащён модулем для гибки листового металла. Программа позволяет импортировать твёрдые тела в формате SAT из DWG, DXF. Для загрузки необходимо зарегистрироваться на сайте разработчика.
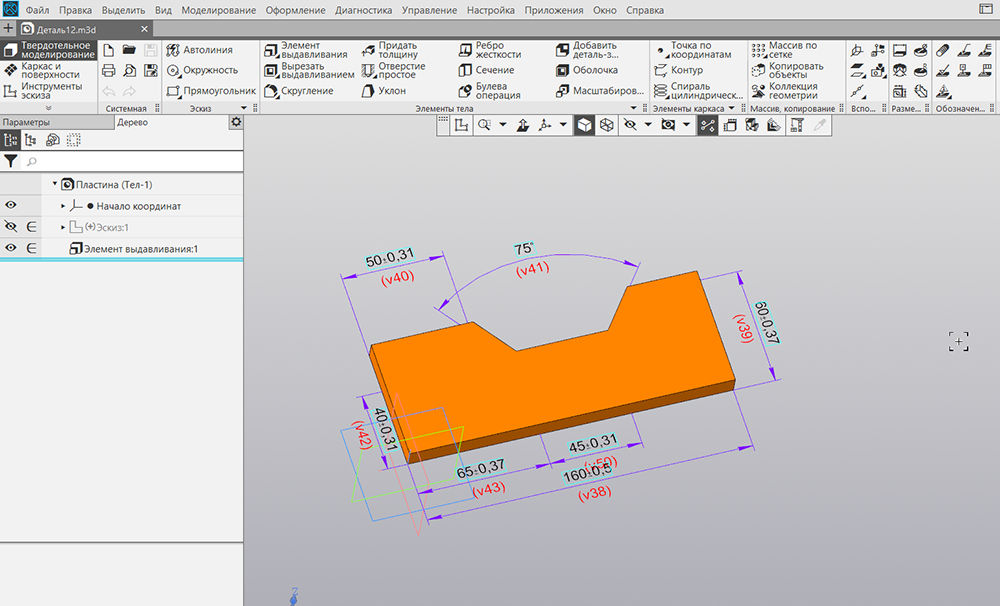
Софт имеет такие функции, как:
- возможность открывать форматы из других программ CAD;
- прямое моделирование твёрдых тел, не содержащих историю операций;
- отображение прямых измерений выбранных объектов;
- возможность сохранения истории изменения модели в файле;
- способность определять допуски при создании моделей;
- 3D-модели с дополнительными параметрами;
- создание отверстий с позиционированием;
- интегрированный модуль для расчёта конечных элементов FEA;
- модуль для проектирования штампов и литейных форм;
- маркировка сварных швов;
- инструменты для быстрой отправки проекта.
Это программа, предназначенная для интуитивного 3D-моделирования, создания сборок и чертежей. Она имеет модульную структуру – разделена на взаимодействующие части. В последней версии появилось более 100 обновлений и улучшений. Наиболее важными особенностями являются:
- программу стало проще использовать;
- сплошное моделирование и чертежи;
- поверхностное моделирование;
- список материалов;
- новые дополнительные модули.
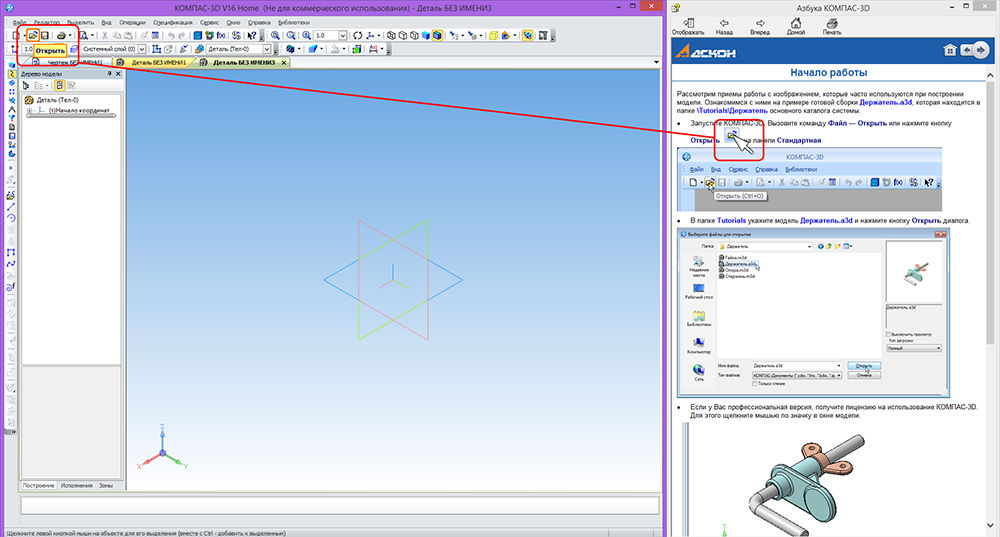
Программа включает в себя такие функциональные возможности, как сочетания клавиш, различные размеры значков для панели свойств и дерева модели, а также операции отмены и повторного использования для 3D-пространства, что значительно облегчит работу каждого конструктора.
DIALux Evo
DIALux Evo – это современная среда для дизайнеров интерьера и архитекторов, которая также позволяет открывать расширение m3d. Вместе с ним можно создавать профессиональную визуализацию зданий, улиц или комнат, включая освещение. Чтобы повысить реальность проекта, можно применить различные текстуры к объектам, например, мебель. Это позволит дополнительно добавить к концепции естественности. Пользователь может наблюдать за результатами своей работы изнутри и снаружи здания.

При проектировании освещения можно временно отключить оставшиеся компоненты и сосредоточиться только на том, над которым сейчас идёт работа. DIALux Evo оснащён инструментом, который даёт советы, которые должны учитываться в каждом типе помещений. Программное обеспечение позволяет рассчитать затраты на энергопотребление. Чтобы с помощью приложения достичь максимальной производительности, разработчик оптимизировал использование ОЗУ и повысил эффективность на 64-битных процессорных платформах.
Aurora 3D Text & Logo Maker
Aurora 3D Text & Logo Maker – это современное приложение, предназначенное для создания и моделирования трёхмерных субтитров и других графических элементов. Приложение характеризуется богатой функциональностью и огромной библиотекой, содержащей различные стили, эффекты и формы. Одним из преимуществ софта является возможность работать с форматом m3d. Aurora 3D Text & Logo Maker характеризуется:
- отличным редактором для создания и моделирования;
- богатой библиотекой, содержащей множество полезных форм и стилей;
- неограниченной возможностью отмены и повторения операции;
- возможностью текстурирования объектов;
- возможностью экспорта файлов в другие графические форматы или видео в формате Flash.
Aurora 3D Text & Logo Maker позволит создать профессиональный логотип или надписи в трёхмерной форме. Программа доступна в пробной версии и может быть протестирована в течение 10 дней. По истечении этого срока продукт следует удалить или купить лицензию.
Программы для конвертации m3d файлов
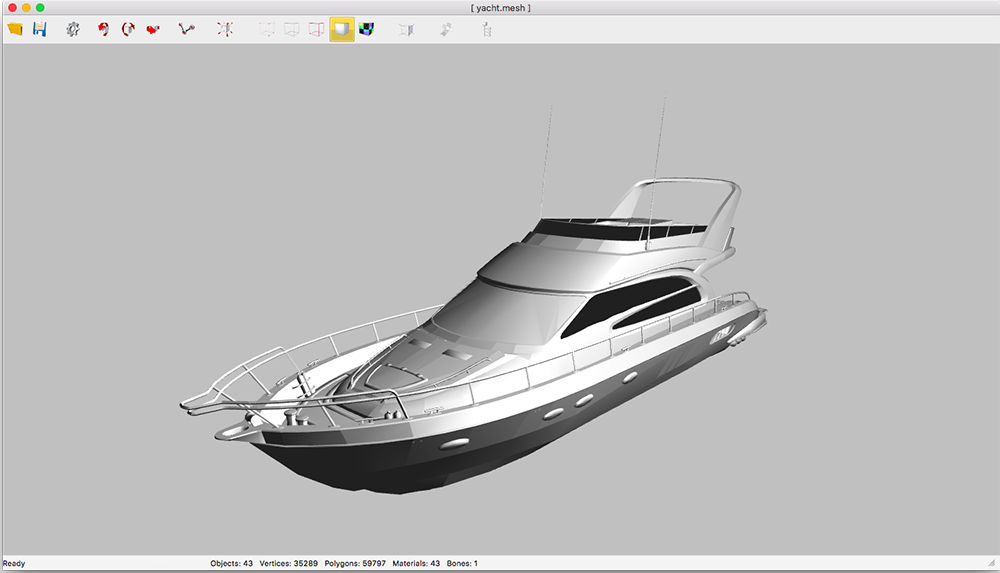
- поддержка чтения и записи для файлов 694 различных форматов;
- автоматическое определение формата;
- автоматическая проверка и «ремонт» многоугольников;
- можно загрузить установочную или переносную версию;
- поддержка Drag&Drop для загрузки файлов;
- преобразование отдельных моделей и модуль пакетного преобразования;
- отображение дерева элементов модели;
- управление процессом визуализации и преобразования из командной строки;
- управление режимами отображения моделей/сцен;
- 9 режимов рендеринга объектов с поддержкой текстур (Ctrl+F);
- поддержка файлов текстур в форматах .BMP (8/16/24/32 бит), .BDS (сжатый), .DDJ (сжатый), .DDS (несжатый 16/24/32 бит, сжатый DXT1/DXT5), .DXT (сжатый), .JIT, .JPG (24 бит), .PCX (8/24 бит), .PPM (несжатый двоичный 24 бит), .EX (сжатый), .RAW (24 бит), .ACT, .RAW (24 бит), .STF (24 бит), .TGA (сжатый 8/16/24/32 бит), .EDV (сжатый), .PNG (сжатые 24/32 бит), .EX (сжатый), .WYS (сжатый), COL/COMP (сжатый), .PIC (несжатые 24/32 бит);
- отображение точек;
- управление просмотром;
- четыре предопределённых положения камеры, автоматический поворот, вращение по оси Х и Y;
- динамическое масштабирование с помощью мыши, динамическое вращение;
- информация о модели, статистика количества текстуры;
- инструменты редактирования геометрии модели и текстуры;
- масштабирование, вращение, смещение, расчёт площади и объёма;
- экспорт материалов текстуры в формат .BMP;
Это мощный инструмент, который позволяет импортировать различные 3D-модели из внешних источников. Он может автоматически распознавать формат файлов, а затем преобразовывать их в большом объёме. Модели можно загрузить с помощью метода «перетаскивания». Характеризуется быстрым процессом импорта и экспорта файлов.
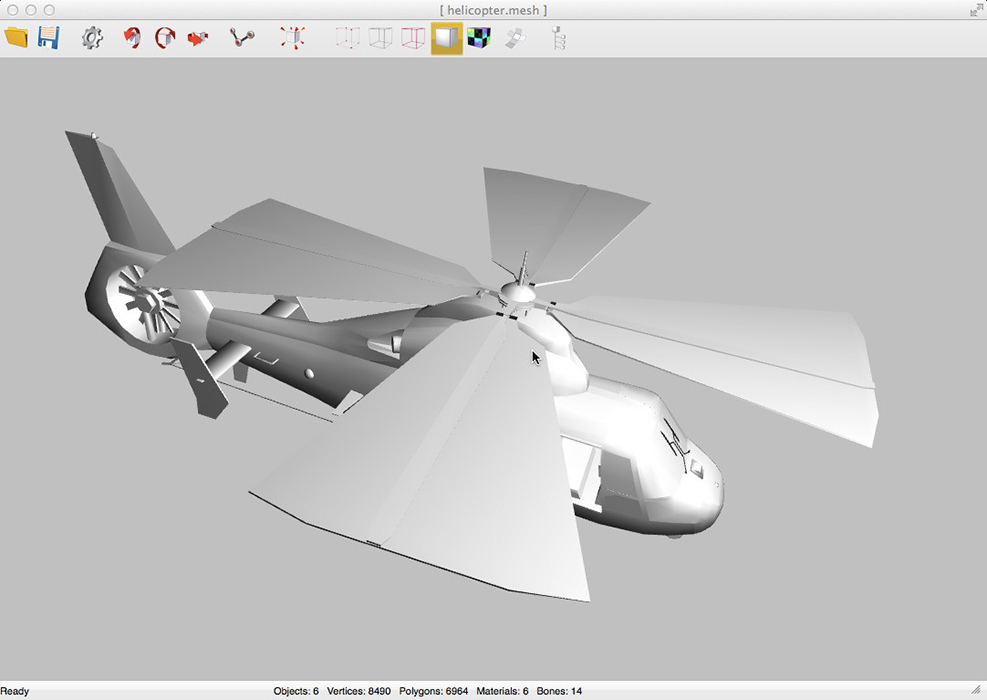
Программа имеет кросс-платформенную технологию для загрузки файлов ASCII. Инструмент использует очень мало памяти – столько, сколько ему нужно. Имеет базовые эффекты моделей обработки. Программа не требует никаких DLL-файлов, имеет функции веб-обновления. 3D-моделирование обрело наибольшую популярность уже после изобретения 3D-принтеров. Для работы с такой графикой и используется формат m3d, открыть который рядовому пользователю далеко не всегда удаётся с первого раза. Для удобства использования и функциональности и разрабатываются программы для просмотра и конвертации файлов, содержащих данные 3D-моделей.
Данная программа — не первая, способная похвастать умением преобразовать обычную плоскую картинку в объёмную. О некоторых таких программах мы уже рассказывали; скоро будет казаться удивительным, если какой-то любительский видеоредактор не умеет переводить 2D в 3D. Но всё же мы снова возвращаемся к этой теме, и не в последнюю очередь потому, что рассматриваемая программа, в отличие от прочих, работает быстро.
Да, опять и снова вездесущая CUDA. Конвертер Movavi давно приучился использовать возможности архитектуры CUDA; в сочетании с несложным и грамотно построенным интерфейсом эта программа является одним из идеальных вариантов для домашнего кодирования.

При первом же запуске Movavi Video Converter 3D обнаруживает имеющуюся в распоряжении видеокарту, и, если таковая подходит к заданным условиям, радостно сообщает об этом. А заодно и напоминает о необходимости регулярного обновления драйверов к видеоадаптеру.

В небогатых настройках программы особое внимание привлекает строчка «Ускорение с плагином Movavi Turbo». Что это? Оказывается, с помощью данного плагина осуществляется поддержка Intel Media, что, по заявлениям производителя, приводит к увеличению производительности до 400% при кодировании в H.264 и MPEG2.

Таким образом, посредством плагина Movavi Turbo данный конвертер превращается в универсальный инструмент, умеющий задействовать в своей работе не только отдельную видеокарту NVIDIA, но и интегрированное в центральный процессор Intel Core графическое ядро, иначе — технологию Intel HD Graphics.
Интерфейс Movavi Video Converter будет понятен с первого взгляда любому, кто даже не имел дела с подобными программами, предназначенными для кодирования видео. В левой верхней части — копилка программы, куда методом перетаскивания можно поместить видео, требующее перекодировки. Справа — окно просмотра результата. Это окно предназначено исключительно для предварительного просмотра, как и в программах видеомонтажа. Не следует судить по изображению в таких окнах о конечном качестве видео, полученном в результате обработки.

Под окном просмотра имеется тайм-линия, где пользователь может «подрезать» кодируемый клип. Это делается путём передвижения ползунков, ограничивающих длительность клипа. Помимо тайм-линии, на панели расположены несколько кнопок, с помощью которых можно развернуть видео на полный экран, сделать стоп-кадр (bmp, jpg, gif, png), отключить звук, а также настроить яркость/контраст и прочие параметры кодируемого видео:

Впрочем, увлекаться этим не рекомендуется. Тем более что включение подобных фильтров значительно «тормозит» процесс кодирования, ведь их обработкой будет занят центральный процессор, а не графический.
В нижней части программного окна находятся вкладки с выбором формата кодирования, где некоторые форматы отмечены пиктограммой NVIDIA CUDA. Наличие такой пиктограммы напротив предустановки означает, что кодирование будет производиться силами графического процессора — читай, в несколько раз быстрее.
Здесь же, в нижней панели, расположен модуль выбора места сохранения, где можно флажками отметить несколько нужных пользователю пунктов. Правее от него — наиболее интересующая нас панель с инструментами настройки стереоэффекта.
Но есть здесь, пожалуй, один недочёт. Дело в отсутствии кнопки или пункта меню, с помощью которого можно было бы сбросить к исходным значениям настройки 3D-эффекта. Если пользователь по незнанию или случайно сдвинул в стороны эти три ползунка, то впоследствии он вряд ли вспомнит изначальное положение регуляторов. А оно таково:

Все эти параметры мы обязательно разберём подробнее чуть ниже, но прежде следует узнать, в какие из 3D-форматов умеет кодировать рассматриваемая программа. Эти форматы выбираются из выпадающего меню панели Настройка 3D-эффекта, всего их два: стереопара и анаглиф.

При кодировании в стереопару программа в соответствии с заданными установками вычисляет ракурсы для левого и правого глаза, после чего создаёт для них соответственно левый и правый кадры. Размещает обе половинки друг рядом с другом, увеличивая общую ширину кадра вдвое. Большущий плюс данного способа сохранения стереокартинки заключается в том, что исходное разрешение по горизонтали не уменьшается. Минус — объём файла в мегабайтах увеличивается тоже вдвое (арифметика для дошкольника).

Теперь следует разобраться с несколькими анаглифными форматами — зачем они здесь? Первые два отличаются только качеством: у более скоростного варианта оно похуже, его мы использовать в тестировании не станем. А вот следующая парочка, называющаяся Тёмный и Серый анаглиф, предназначены для иных целей. Так, тёмный анаглиф делает картинку темнее — об этом несложно догадаться из названия формата.

А с помощью серого анаглифа изображение хоть и становится чёрно-белым (серых оттенков), зато яркость кадра выравнивается.

Такими способами иногда удаётся снизить влияние недостатков, изначально присущих анаглифному представлению стереокартинки. А недостатков много: это и потеря некоторых цветов либо, наоборот, завышенная их яркость; заметная разность яркости левого и правого кадров. Но один, главный, недостаток побороть чаще всего не представляется возможным. Это знакомое всем двоение объектов, возникающее во время просмотра через анаглифные очки. Оно происходит вследствие взаимопроникновения кадров левого и правого ракурса.
Как видим, заданные по умолчанию настройки лучше и вовсе не трогать. Разве что иногда можно увести в ноль параметр Перспектива, если вдруг понадобится что-то перекодировать без перевода материала в 3D.
- процессор: Intel Core i7-870 3200 МГц
- оперативная память: DDR3-1333 SDRAM 8 ГБ
- видеокарта: Nvidia GeForce GTX 460 (1024 МБ)
- дисковая подсистема:
- SSD Intel 160 ГБ (ОС, программные файлы)
- HDD 1 ТБ 7200 об/мин (исходное видео)
- HDD 1 ТБ 7200 об/мин (результат кодирования)
![]()
![]()
Первая диаграмма отражает ускорение, которое достигается за счёт использования графического процессора при кодировании. Да, это ускорение вовсе не волшебное многоразовое, как это, бывает, описывается в официальных руководствах или рекламных статьях.
При кодировании в анаглифный формат разница во времени не столь велика, как при кодировании в стереопару. По всей видимости, архитектура NVIDIA CUDA в данной программе задействуется лишь для кодирования в H.264, остальные же операции выполняются центральным процессором.
А операции эти заключаются в следующем: программе требуется выстроить ракурсы для левого и правого глаза, после чего обработать каждый из них фильтрами (убрать в левом кадре зелёный и синий каналы, а в правом удалить красный цвет) и наложить оба получившихся кадра друг на друга посредством смешивания. Нелёгкая работёнка, потому и неудивительно, что производится она дольше, чем обычная геометрическая трансформация, как в случае со стереопарой.
![]()
Наверное, пора задаться вопросом: а для чего вообще нужна эта программа? Имеет ли смысл создавать стерео из обычной плоской картинки? Всё зависит от предпочтений пользователя, ну и от его возможностей, конечно. Если у вас имеется современный 3D-телевизор — отчего бы не пересмотреть любимые фильмы в стереоварианте? Ведь 3D-контента по-прежнему не так и много, а уж снятые в 2D фильмы точно никто не станет переснимать стереокамерами. Кстати, неуместный здесь скептицизм придётся на время забыть: как это ни невероятно, однако видео, искусственно переделанное в 3D, довольно часто выглядит удивительно натурально, так, словно было снято настоящей 3D-камерой. Разумеется, это оптический обман зрения — но хороший такой обман, высококачественный.
Этот 3D анаглифный ролик был создан из обычного 2D-видео. Но теперь хотелось бы сравнить съёмку, сделанную настоящей 3D-видеокамерой со съёмкой на обычную камеру, которая переделана в 3D искусственно. Для этого воспользуемся имеющимися у нас съёмками, сделанными 3D-видеокамерой Panasoniс HDC-SDT750. Расположим рядышком два ролика и попробуем угадать — какой из них снят 3D-камерой, а какой создан искусственно.
Опытный глаз сразу разберёт, где тут «настоящее», а где искусственно созданное 3D. Но всё зависит от ракурса, сцены, количества контрастных предметов и объектов в кадре, а также от расстояния до этих объектов.
Время, которое затрачивает программа на преобразование и кодирование HD-видео, довольно велико. Зато старые SD-фильмы обрабатываются нашим конвертером не в пример быстрее. Так, на обработку двухчасового фильма (перевод его в стереопару) компьютер затратил всего около 40 минут. Но есть в программе и один довольно серьёзный недостаток, который наверняка бросился в глаза любому знатоку вопроса: выбор 3D-форматов довольно ограничен, всего лишь стереопара да анаглиф. Ну а как же Blu-ray 3D?
Как уже говорилось, с помощью Movavi Video 3D пользователь может увидеть знакомые фильмы в стереоварианте; это может оказаться довольно забавным и необычным. Главное тут, наверное, не переборщить с желаниями, иначе через несколько лет придётся искать другую программу, умеющую переводить 3D-фильмы в привычный плоский вид.
Читайте также:




