Чем открыть ext4 tar a
Обновлено: 05.07.2024
В качестве инструмента для архивации данных в Linux используются разные программы. Например архиватор Zip Linux, приобретший большую популярность из-за совместимости с ОС Windows. Но это не стандартная для системы программа. Поэтому хотелось бы осветить команду tar Linux — встроенный архиватор.
Изначально tar использовалась для архивации данных на ленточных устройствах. Но также она позволяет записывать вывод в файл, и этот способ стал широко применяться в Linux по своему назначению. Здесь будут рассмотрены самые распространенные варианты работы с этой утилитой.
Синтаксис команды tar
Синтаксис команд для создания и распаковки архива практически не отличается (в том числе с утилитами сжатия bzip2 или gzip). Так, чтобы создать новый архив, в терминале используется следующая конструкция:
tar опции архив.tar файлы_для_архивации
Для его распаковки:
tar опции архив.tar
Функции, которые может выполнять команда:
| Функция | Длинный формат | Описание |
|---|---|---|
| -A | --concatenate | Присоединить существующий архив к другому |
| -c | --create | Создать новый архив |
| -d | --diff --delete | Проверить различие между архивами Удалить из существующего архива файл |
| -r | --append | Присоединить файлы к концу архива |
| -t | --list | Сформировать список содержимого архива |
| -u | --update | Обновить архив более новыми файлами с тем же именем |
| -x | --extract | Извлечь файлы из архива |
При определении каждой функции используются параметры, которые регламентируют выполнение конкретных операций с tar-архивом:
А дальше рассмотрим примеры того, как может применяться команда tar Linux.
Как пользоваться tar
1. Создание архива tar
С помощью следующей команды создается архив archive.tar с подробным выводом информации, включающий файлы file1, file2 и file3:
tar --totals --create --verbose --file archive.tar file1 file2 file3
Но длинные опции и параметры можно заменить (при возможности) однобуквенными значениями:
tar --totals -cvf archive.tar file1 file2 file3

2. Просмотр содержимого архива
Следующая команда выводит содержимое архива, не распаковывая его:
tar -tf archive.tar

3. Распаковка архива tar Linux
Распаковывает архив test.tar с выводом файлов на экран:
tar -xvf archive.tar

Чтобы сделать это в другой каталог, можно воспользоваться параметром -C:
tar -C "Test" -xvf archive.tar

3. Работа со сжатыми архивами
Следует помнить, что tar только создаёт архив, но не сжимает. Для этого используются упомянутые компрессорные утилиты bzip2 и gzip. Файлы, сжатые с их помощью, имеют соответствующие расширения .tar.bz2 и .tar.gz. Чтобы создать сжатый архив с помощью bzip2, введите:
tar -cjvf archive.tar.bz2 file1 file2 file3

Синтаксис для gzip отличается одной буквой в параметрах, и меняется окончание расширения архива:
tar -czvf archive.tar.gz file1 file2 file3

При распаковке tar-архивов с таким расширением следует указывать соответствующую опцию:
tar -C "Test" -xjvf arhive.tar.bz2

tar -xzvf archive.tar.gz

На заметку: архиватор tar — одна из немногих утилит в GNU/Linux, в которой перед использованием однобуквенных параметров, стоящих вместе, можно не ставить знак дефиса.
Выводы
В этой статье была рассмотрена команда tar Linux, которая используется для архивации файлов и поставляется по умолчанию во всех дистрибутивах. В её возможности входит создание и распаковка архива файлов без их сжатия. Для сжатия утилита применяется в связке с популярными компрессорами bzip2 и gzip.
Обработка (распаковка и сборка) прошивок и образов (*.img, *.bin) строго под WINDOWS
Эта тема создана для продолжения обсуждения и помощи в обработке различных образов под Windows.
Начало было положено в другой теме, но автор негативно воспринял обсуждения, не касающиеся его средства, предложил обсуждать в личке или завести другую тему. Я категорически против общения по личке, поскольку много народу не увидит обсуждаемой информации, которая может оказаться очень полезной, и не сможет внести свою лепту в обсуждение. Поэтому пришел к решению создать эту тему. В ней хочу предложить свои утилиты для распаковки образов формата EXT2\EXT3\EXT4\SPARSE\YAFFS2, свой вариант кухни для распаковки\запаковки полных прошивок под Rockchip, MTK (в виде файлов *.img или архивов *.tar(rar)) и содержащихся внутри прошивок отдельных образов типа system, kernel, recovery, boot. Это то что уже сделано и работает, в ближайших планах подружить распаковщик с образами *.SIN (формат для Sony Xperia)Полезное
(Примеры, варианты, утилиты, кухни, скрипты, обработки разных образов)
make_ext4fs - утилита для сборки образов в формате EXT4 и SPARSE EXT4 (добавлен способ сборки system через 'таскание мышкой')
AndImgTool (Android Image Tool)
Утилита для распаковки и обратной сборки загрузочных образов типа BOOT и RECOVERY для ARM-платформы, неважно какой проц устройства (рокчип, медиатек и т.д. и т.п.), важно какого стандарта придерживался производитель! На данный момент поддерживаются следующие форматы: Android Boot Image (так же и с оберткой MTK внутренних блоков кернела и рамдиска и с новым блоком DTB), KRNL Image, UBOOT Image (форматы паковки: none, LZMA, GZIP), распаковка\запаковка полных прошивок для RockChip (RKFW\RKAF)
Подробнее про утилиту, список протестированных устройств , инструкция, скрины и логи тут.
AndImgTool версия 1.3.0 Обновлено: 30.12.2014 релиз и подробности тут
- Добавлена поддержка распаковки\запаковки x86 загрузочных образов (функционал перенесен из утилиты xImgTool)
Обновлено: 22.10.2014 - обновление функционала, подробности тут
AndImgTool версия 1.2.1 Обновлено: 13.08.2014 - исправлены найденные ошибки
AndImgTool версия 1.2.0 AndImgTool_1_2_0.rar ( 196.16 КБ )
Обновлено: 10.07.2014
- добавлен функционал по поддержке кернела с XZ-компрессией
- добавлен функционал по распаковке рамдиска сжатого LZMA для формата Android Boot Image
- изменен алгоритм запаковки в LZMA (для большей схожести при перепаковке оригинальных данных)
подробнее про изменения в этой версии, логи работы утилиты
AndImgTool версия 1.1.2 Обновлено: 12.06.2014 Промежуточная версия 1.1.2 с реализованной обработкой блоков с UBOOT-оберткой для формата Android Boot Image и описание этой обертки для блоков рамдиска и кернела, примеры и логи распаковки подобных образов тут
AndImgTool версия 1.1.1 AndImgTool_1_1_1.rar ( 115.14 КБ )
Обновлено: 20.05.2014 подробнее про изменения в этой версии, логи работы утилиты
AndImgTool версия 1.1.0 AndImgTool_1_1_0.rar ( 115.38 КБ )
Обновлено: 16.05.2014 подробнее про изменения в этой версии, логи работы утилиты
AndImgTool версия 1.0.0 AndImgTool_1_0_0.rar ( 109.14 КБ )
Первая версия
24.04.2014 ОБНОВЛЕНО В связи с тестированием новые версии выкладываются в постах темы, пока текущая версия утилиты 1.0.8, тестируется пересборка zImage (актуально для загрузочных образов UBOOT-OMAP)
ImgExtractor
- основная утилита для распаковки образов файловых систем типа system, userdata, cache, secro (расширение может быть любое, например img или ext4).
Поддерживаются следующие форматы файловых систем: EXT2\EXT3\EXT4\YAFFS2\CRAMFS, форматы структуры образов (обертки) SPARSE\SIN( 1, 2 и 3 версии)\MOTO, поддерживается конвертация образа файловой системы формата EXT4 из обертки SIN или SPARSE непосредственно в EXT4, реализован вывод информации о суперблоке для образов файловых систем, дальше будет развиваться именно эта утилита.
ImgExtractor версия 1.3.7 Обновлено: 13.02.2015 релиз и подробности тут
- добавлена поддержка распаковки образов SPARSE-Marvell для MOTO
- исправлено падение утилиты при распаковке образов содержащих файлы с символами "?"
- добавлена идентификация формата UBIFS и обертки MOTO внутри SPARSE формата
- добавлена конвертация образов из EXT3\EXT4 в SPARSE с разбиением на файлы меньшего размера
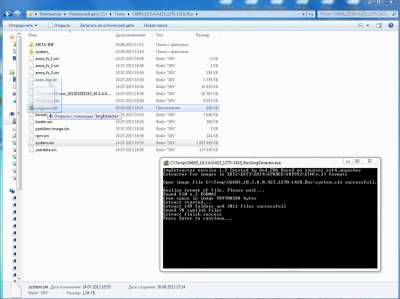
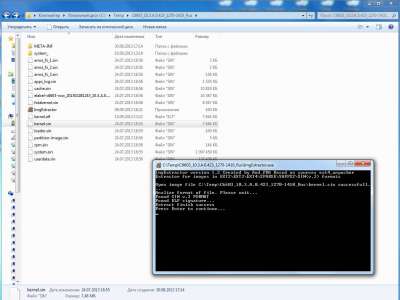
Ext4Extractor версия 1.5.2 Ext4Extractor_V1_5_2.rar ( 174.8 КБ )
- первый вариант распаковщика, пригодится для распаковки образов типа system, userdata, cache, secro (расширение может быть любое, например img или ext4), распаковывает форматы EXT2\Инструкция по распаковке system.img без помощи компьютера, прямо на Android устройствеEXT3\EXT4\SPARSE
Небольшое описание использования (написал по просьбе обладателей Самсунгов)
- утилита для распаковки\запаковки загрузочных образов (IMG, BIN) и контейнеров (INB, SZB, QSB ) для устройств на базе x86 Android Platform (Lenovo K900, Ramos i9, Asus ZenFone 4,5,6, ZTE Geek)
xImgTool версия 1.3.32xImgTool_1_3_32.rar ( 40.86 КБ )
ОБНОВЛЕНО: 06.11.2014
- поддержка нового размера блока bootstub
- сохранение новых атрибутов в блоке размеров
- при распаковке контейнера QSB части, участвующие при объединении в один файл, сохраняются в отдельной папке в оригинальном виде (особенно касается образов system и userdata)
xImgTool версия 1.3.25 30.01.2014 тестовая версия 1.3.25, добавлена поддержка контейнера QSB
xImgTool версия 1.2.18 xImgTool_1_2_18.rar ( 28.58 КБ )
20.12.2013 - доработана поддержка образов-контейнеров (INB, SZB ), распаковка контейнера в папку и обратная сборка контейнера из содержимого папки, сборка основывается на файле container.cfg (подробнее тут)
xImgTool версия 1.2.6 xImgTool_1_2_6.rar ( 28.06 КБ )
10.12.2013 - добавлена поддержка образов-контейнеров (INB, SZB), распаковка контейнера в папку и сборка контейнера из содержимого папки, cборка основывается на файле container.cfg (подробнее тут)
- добавлена дополнительная обработка второго составного блока IFWI, который содержит внутри два блока с FIP Header (информация о версиях модулей прошивки)
xImgTool версия 1.1.1 xImgTool.rar ( 17.81 КБ )
22.11.2013 - добавлена поддержка распаковки LOGO и образов IFWI на блоки использующиеся в процессе прошивки через MFT(xFSTK)
xImgTool версия 1.0.27 Первый вариант утилиты (версия 1.0.27)
Реализована распаковка\запаковка образов типа boot.bin, pos.bin, droidboot.img, recovery.img, fastboot.img, kboot.bin - образы под x86 Android могут иметь или не иметь внутри себя OSIP-заголовок и блок подписи, так же бывают варианты с несколькими образами (областями данных) внутри одного файла. Реализован учет новых размеров составных блоков(bzimage и initrd), пересчет контрольной суммы OSIP-заголовка и расчет хеша SHA-256 для подписанной области данных.
В связи с тем, что основной функционал кухни перешел в единую утилиту AndImgTool, не требующую для своей работы никаких дополнительных CYGWIN DLL, настоятельно рекомендую использовать для работы с загрузочными образами именно AndImgTool (для образов файловых систем есть единая утилита ImgExtractor), поскольку пересборок кухни больше не планируется.
Мой вариант кухни для распаковки целиковых прошивок под Rockchip, MTK и их содержимого. Изначально делал эту модификацию под себя - для удобства вытаскивания файлов system из разных прошивок, оригинальная версия тут.

По умолчанию в системах Unix/Linux включен встроенный архиватор tar, позволяющий запаковывать/распаковывать архив и выполнять много других операций с заархивированными файлами. В его функционал не входит компрессия, но он отлично работает с такими утилитами, как Gzip и BZip2 – с помощью них и выполняется сжатие файлов.
В сегодняшней статье мы подробно разберем основные функции команды tar, а также рассмотрим, как работать с архивами в Linux-системе.
Tar: основные функции и синтаксис
Начнем с синтаксиса – он довольно прост. Если вы когда-либо работали в консольном окне, то вопросов возникнуть не должно. Создание нового архива выполняется следующей строчкой кода:
Распаковка файлов тоже выполняется просто:
Основные опции:
- -A, --concatenate – позволяет добавить уже существующий архив к другому;
- -c, --create – создает новый архив и записывает в него файлы;
- -d – расшифровывается как -diff или -delete, где первая команда проверяет различия между архивами, вторая – удаляет данных из архива;
- -r, append – добавляет новые файлы в конец заархивированного документа;
- -t, --list – разрешает посмотреть содержимое архива, формат аналогичен ls –l; если файлы не указаны, то выводит информацию обо всех файлах;
- -u, --update – обновление файлов в созданном архиве с тем же наименованием;
- -x, --extract – распаковывает файлы из заархивированного документа.
Мы также можем использовать особые параметры, относящиеся к каждой опции:
- -c dir, --directory=DIR – перед тем как выполнить операцию, директория будет изменена на dir;
- -f file, --file – выводит результат в file;
- -p, --bzip2 – сохраняет все права доступа;
- -v – расшифровывается как -verbose или -totals: выводит всю информацию о текущем процессе и показывает сведения об уже завершенном процессе.
Как мы говорили ранее, tar также хорошо взаимодействует с утилитами сжатия. Для их использования предназначены отдельные опции:
- -a, -auto-compress – выбирает программу для сжатия данных;
- -I, -use-compress-program=PROG – позволяет фильтровать архив с помощью утилиты PROG, для которой требуется использование опции -d;
- -j, -bzip2 – сжимает архив с помощью программы bzip2;
- -J, -xz – сжимает архив с помощью программы XZ;
- -Izip – сжимает архив с помощью программы Lzip;
- -Izma – сжимает архив с помощью программы Izma;
- -z, -gzip, -gunzip, -ungzip – сжимает архив с помощью программы GZIP;
- -Z, -compress, -uncompress – использование компрессии.
У команды tar есть еще много возможностей – чтобы их посмотреть, достаточно в консольном окне ввести команду tar --help. О том, как воспользоваться наиболее важными опциями и поработать с архивацией данных, мы поговорим в следующем разделе.
Как воспользоваться архиватором tar
Для работы с архиватором будем использовать сборку Kali Linux. Данный алгоритм подойдет и для других версий Unix/Linux, поэтому можете просто следовать инструкциям, чтобы прийти к тому же результату.
Создать новый архив или распаковать уже созданный мы можем двумя путями: воспользоваться необходимыми командами через консоль либо использовать встроенный архиватор ручным способом. Давайте рассмотрим оба варианта и посмотрим, как с их помощью можно создать новый архив, посмотреть его содержимое, распаковать данные и провести их сжатие.
Архивируем файлы
Чтобы добавить один или несколько файлов в архив через консольное окно, нам потребуется сначала прописать пути, чтобы система понимала, откуда брать файлы. Сделать это довольно просто: указываем в консоли путь до директории, в которой находятся файлы. В нашем случае это /home/kali/.

Для архивации вводим команду типа:

В результате будет создан архив в исходной папке – перейдем в нее и убедимся, что все прошло корректно:

Второй способ – ручное архивирование. Для этого выбираем файл, который нужно заархивировать, и кликаем по нему правой кнопкой мыши. В отобразившемся меню нажимаем на функцию создания архива. Далее нам потребуется указать название файла, задать ему расширение .tar и воспользоваться кнопкой архивирования файлов.

Как видите, создать tar-архив в Linux совсем не сложно. Если вам нужно заархивировать несколько документов через консоль, то просто пропишите их имена с использованием пробела.
Распаковываем tar-файлы
В данном случае нам также потребуется в консольном окне перейти в нужную директорию. Как только пути будут прописаны, можно вводить команду для разархивации:

Таким образом будут получены файлы, находящиеся в архиве. Также мы можем их достать и ручным способом – для этого достаточно кликнуть правой кнопкой мыши по файлу и нажать на «Извлечь здесь».
Как работать со сжатием файлов
Напоминаю, что tar не сжимает файлы, а только добавляет их в архив. Для уменьшения размера архивируемых файлов потребуется дополнительно воспользоваться такими утилитами, как bzip2 и gzip. Они хорошо взаимодействуют с tar, поэтому в консольном окне достаточно прописать несколько новых значений. В ручном режиме сжатие файлов выполняется с помощью расширения .tar.bz2 или .tar.gz.
Итак, для сжатия в bzip2 переходим через консоль в нужную директорию и прописываем следующую команду:

Чтобы использовать gzip, другую утилиту для сжатия, вводим следующее:

Для распаковки файлов такого типа используйте:
Ручной способ аналогичен созданию обычного архива, только необходимо указать расширение .tar.bz2 либо .tar.gz.

Распаковать файлы самостоятельно тоже просто – для этого нужно кликнуть правой кнопкой по архиву и выбрать «Извлечь здесь».
Как посмотреть содержимое архива
Мы можем посмотреть, что находится в архиве без его распаковки. В консоли для этого необходимо ввести команду такого типа:

Обратите внимание, что под командой отобразилось название «document1» – это файл, находящийся в архиве. Если файлов несколько, то каждый будет прописан в новой строке.
Для просмотра архива без использования консоли достаточно кликнуть двойным щелчком мыши по архиву. После этого отобразится новое окно, в котором будет показан весь список файлов.
Заключение
Сегодня мы рассмотрели основные методы архивации, распаковки и сжатия файлов с помощью команды tar. Это простой инструмент, который отлично взаимодействует с утилитами сжатия bzip2 и gzip. Надеюсь, что теперь вам будет легко работать с архивами в системе Linux. Спасибо за внимание!
Доброго дня!
К сожалению "обычная" версия Windows не позволяет работать с дисками, отформатированными в файловые системы (ФС) Ext2, Ext3, Ext4 (используются в Linux). Всё, что доступно — это узнать о их существовании в управлении дисками, а вот скопировать файл — уже проблема.
Наиболее сподручный и самый удобный вариант (на мой взгляд) — установить в Windows спец. драйвер, который позволит ОС работать с дисками Ext2/3/4 также, как если бы они были отформатированы в NTFS (скажем). Т.е. любая программа в Windows (тот же проводник) сможет в обычном режиме работать с диском. Удобно?
Теперь о том, "что" выбрать.

Как «прочитать» информацию на разделах с файловыми системами Ext2, Ext3, Ext4
Способ 1 (через спец. драйвер)
Подобные "драйверы" есть от нескольких производителей. Я бы выделил продукт от Paragon (ссылка на офиц. сайт с драйвером). Почему:
- поддержка ФС: Ext2, Ext3, Ext4 (чтение + запись); Btrfs, XFS (только чтение);
- после установки драйвера — ничего "делать" не нужно: просто Windows начинает видеть накопители с Ext4+;
- совместим с ОС Windows 7/8/10 (плюс есть пробный период, которого хватает для возникшей задачи (обычно)).

Драйвер от Paragon
Обратите внимание, что "ненужные" разделы диска можно откл. и не монтировать. Настройка драйвера позволяет это сделать.

Главное окно (Linux File Systems for Windows by Paragon Software)
На скрине ниже привел окно проводника: как видите, раздел отображает как "обычный" — на него также можно что-нибудь скопировать / удалить.
Этот компьютер — диски с ФС EXT4 появились в проводнике
На Sourceforge можно также найти бесплатный драйвер файловой системы Ext2/3/4 для Windows 7/8/10* (ориг. название: Ext2Fsd).
Сразу отмечу, что на некоторых ОС Windows 10 — драйвер этот ведет себя нестабильно, и не позволяет прочитать информацию с нужного раздела.
Продукт от Paragon, конечно, выигрывает.
Способ 2 (через дополнения к TC)
TC — это сокращенное название файлового коммандера Total Commander (некая замена проводнику). К этой программе есть очень много плагинов, и, разумеется, для чтения Ext2/3/4 ФС тоже есть!
Покажу по шагам, как в нем открыть подобный раздел диска.
1) Сначала устанавливаем сам Total Commander. Ссылка на офиц. сайт.
2) Далее необходимо загрузить плагин DiskInternals Reader с офиц. сайта (он идет в архиве ZIP - извлекать не нужно).

Запуск TC от имени админа



Файлы читаются, можно копировать
Способ 3 (с помощью LiveCD)
2) Загруженный ISO-файл с нужной версией дистрибутива Linux необходимо правильно записать на флешку.
3) Далее останется только загрузиться с этой флешки с помощью Boot Menu (вызывается сразу после вкл. ПК). Если вы выберите дистрибутив Linux для новичка — то работать с ним весьма просто (ничуть не сложнее, чем с проводником Windows).
Многие из нас с успехом и удовольствием пользуются альтернативной утилитой ClockworkMod Recovery, предназначенной для создания полных резервных копий системы Android со всеми ее настройками и пользовательскими приложениями.
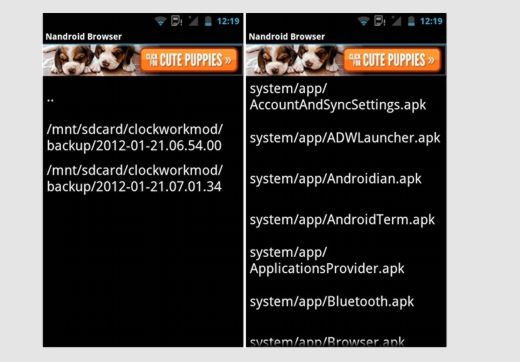
ClockworkMod Recovery позволяет при необходимости и восстанавливать прошивку из созданных ранее резервных копий. Однако как быть, когда нам не нужно восстанавливать систему полностью, а нужно только конкретное приложение или всего лишь один единственный файл? Все это вы можете сделать с помощью приложения Nandroid Browser.
Nandroid Browser позволяет работать с файлами резервных копий как с обычными папками и позволяет:
- Выбирать любую резервную копию
- Cохранять файлы из резервной копии в любое место
- Отправлять файлы по электронной почте, в облачное хранилище и т.п
- Открывать и просматривать файлы из резервных копий
- Устанавливать приложения прямо из резервных копий
Работать с приложением очень просто: вам достаточно установить его на свой планшет или телефон, запустить, и на его главном экране вы увидите список имеющихся на карте памяти резервных копий (картинка выше).
Все, что вам требуется – это выбрать нужную резервную копию, а затем выбрать файл с образом: например, пользовательские приложения хранятся в файле data.img, а системные можно найти в файле system.img.
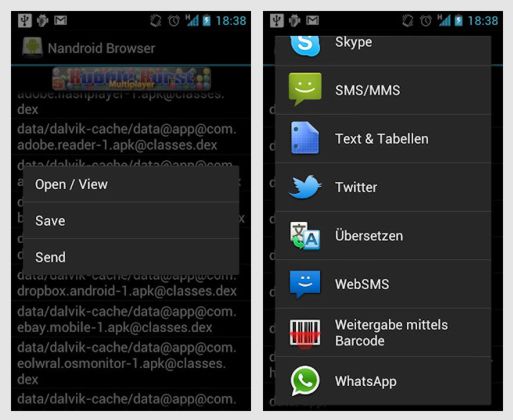
Программа работает с резервными копиями как формата yaffs2 (.img), так и ext4 (.ext4.tar), поэтому будет совместима не только с ClockworkMod, но и с другими кастомными рекавери.
Nandroid Browser – небольшое и несложное приложение, но оно относится к разряду тех, которые должны иметься на каждом Android планшете и телефоне, который оснащен альтернативной утилитой восстановления.
Читайте также:

