Чем открыть карту img
Обновлено: 04.07.2024
Инструкция по использованию файлов gmapsupp.img
kosta/Gmaptool_Kgen/ , все файлы, которые там лежат
Сохраняем у себя
Запускаем программу GMapTool.exe
1. Создание набора для MapSourse

Выбираем с помощью закладки Файлы и кнопки Добавить карту, которую хотим рассматривать в MapSourse

С помощью закладки Резка выбираем путь, в котором MapSourse будет искать карту, а также ставим нужные галочки. На картинке стоят именно они.
Для залоченных карт надо указать FID и PID.
Надо также обязательно написать Название Mapset-а
После чего нажимаем кнопку Резка и ждём несколько минут.

После окончания процесса ищем в указанной «выходной» папке файл install.bat и запускаем его.

Появляется чёрное окошко, два раза жмём Enter, оно закрывается.
Запускаем MapSourse и при необходимости разлочиваем новую карту, получив 25-тизначный код с помощью kyegen.exe
Узнать FID любой карты можно с помощью GMapTool.exe, нажав кнопку Инфо после выбора файла

2. Создание файла gmapsupp.img, содержащего несколько карт
С помощью закладки Файлы и кнопки Добавить выбираем файлы с картами, которые хотим видеть в приборе. Нет смысла «набирать» карт больше, чем на 2Гб.

С помощью закладки Склейка указываем путь и имя получаемого файла. Не забыть поставить на всякий случай галочку.

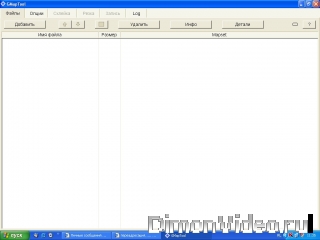
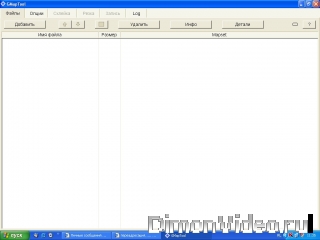
В данной теме рассмотрим вопросы склейки карт Garmin, привязки карт в формате .img под программу MapSource.
Напомню, что Garmin Mobile XT поддерживает открытие 4-х файлов карт сразу, но все они должны иметь только разрешенные программой названия!:
Gmapbmap.img -- базовая карта, решает вопросы при ошибки прокладки маршрута на дальние расстояния, а также при маршруте через несколько карт
Gmapsupp.img -- ваша карта
Gmapsup2.img -- другая карта
Gmapprom.img -- другая карта
При нехватки названий карт, несколько карт мы можем склеить в одну!

Для этого качаем программы cGPSmapper и gmaptool , или gmaptool на русском, устанавливаем cGPSmapper и забываем о нем, далее запускаем gmaptool

Идем во вкладке опции и указываем путь к файлу cGPSmapper.ехе

возвращаемся в файлы, нажимаем добавить и добавляем все необходимые нам карты!

После этого заходим в пункт склейка, указываем выходной файл карты в который будут записаны все остальные, указываем имя Mapsеt, то есть название вашей будующей сборки и нажимаем склеить!
Всё, в выходную карту будут записаны все карты! Карты нужно разблокировать, указав в файле разблокировке коды для каждой карты без пробела или воспользовавшись универсальной программой разблокировки карт, подробности в Установка Garmin в картинках
Если нам надо вырезать определенные области из карты .img или просто поработать с картами на компе, нам понадобиться программа мапсорс, качаем версию программы MapSource Beta, версию 6.14.1 или 4.03
Данная программа работает только с картами в формате .ехе, которые после установки прописываются в нее, решить вопрос привязки имг карты можно порезав её под эту программу
Создаем где нибудь, например в папке мапсорс новую папку, называем произвольно, например map

После этого добавляем карту в gmaptool, выбираем путь резка
В нем указываем путь к нашей созданной папке map, оставляем пункт создать файлы для мапсорс, вводим имя карты, например Russia, ставим галочку на фид и вносим фид карты, и галочку создать файл обзорной карты и внизу нажимаем пункт резка, ждем окончания нарезки, закрываем программы и идем в папку в которую нарезали карту-map, там клацаем на файл install и после открытия черного окошка ентер.
Все заходим в мапсорс, в выпадающей вкладке видим нашу карту.
При выдергивании отдельных областей адресный поиск пропадет.
Только ссылки на карты Garmin здесь - найдете множество ссылок на карты

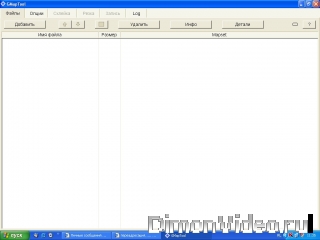
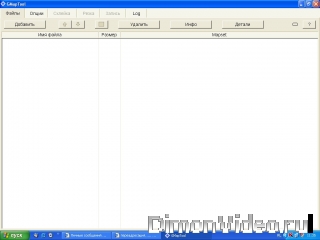
В данной теме рассмотрим вопросы склейки карт Garmin, привязки карт в формате .img под программу MapSource.
Напомню, что Garmin Mobile XT поддерживает открытие 4-х файлов карт сразу, но все они должны иметь только разрешенные программой названия!:
Gmapbmap.img -- базовая карта, решает вопросы при ошибки прокладки маршрута на дальние расстояния, а также при маршруте через несколько карт
Gmapsupp.img -- ваша карта
Gmapsup2.img -- другая карта
Gmapprom.img -- другая карта
При нехватки названий карт, несколько карт мы можем склеить в одну!

Для этого качаем программы cGPSmapper и gmaptool , или gmaptool на русском, устанавливаем cGPSmapper и забываем о нем, далее запускаем gmaptool

Идем во вкладке опции и указываем путь к файлу cGPSmapper.ехе

возвращаемся в файлы, нажимаем добавить и добавляем все необходимые нам карты!

После этого заходим в пункт склейка, указываем выходной файл карты в который будут записаны все остальные, указываем имя Mapsеt, то есть название вашей будующей сборки и нажимаем склеить!
Всё, в выходную карту будут записаны все карты! Карты нужно разблокировать, указав в файле разблокировке коды для каждой карты без пробела или воспользовавшись универсальной программой разблокировки карт, подробности в Установка Garmin в картинках
Если нам надо вырезать определенные области из карты .img или просто поработать с картами на компе, нам понадобиться программа мапсорс, качаем версию программы MapSource Beta, версию 6.14.1 или 4.03
Данная программа работает только с картами в формате .ехе, которые после установки прописываются в нее, решить вопрос привязки имг карты можно порезав её под эту программу
Создаем где нибудь, например в папке мапсорс новую папку, называем произвольно, например map

После этого добавляем карту в gmaptool, выбираем путь резка
В нем указываем путь к нашей созданной папке map, оставляем пункт создать файлы для мапсорс, вводим имя карты, например Russia, ставим галочку на фид и вносим фид карты, и галочку создать файл обзорной карты и внизу нажимаем пункт резка, ждем окончания нарезки, закрываем программы и идем в папку в которую нарезали карту-map, там клацаем на файл install и после открытия черного окошка ентер.
Все заходим в мапсорс, в выпадающей вкладке видим нашу карту.
При выдергивании отдельных областей адресный поиск пропадет.
Только ссылки на карты Garmin здесь - найдете множество ссылок на карты
Привет Geektimes! Период отпусков уже подходит к концу, однако дальние поездки и дальше остаются актуальными. Сейчас «стильно модно молодежно» пользоваться различными онлайн сервисами, однако еще с тех пор когда gps-приемники были большие и желтые, старые добрые оффлайн-карты не утратили свою актуальность — в поездках зачастую интернет либо отсутствует, либо дорогой, либо неудобный. Да даже в домашнем регионе не всегда подключен мобильный интернет, зачастую он просто не нужен чтобы за него отдельно платить. А gps есть практически в любом смартфоне, и ничего за его использование платить не нужно.
Я расскажу как готовить оффлайн-карты для незаслуженно забытой программы Androzic, программы которой я пользуюсь более 5 лет, и которую использовал во всех поездках, от Парижа до Соловков.
Вот так выглядит карта на моем смартфоне с Android 7.0:

Как это сделать, немного цифровой археологии под катом.
Программа Androzic
Итак, загружаем с сайта apk, устанавливаем на Android. Программа предоставляет все, что необходимо для оффлайн-навигации — карты, точки, вывод расстояния, скорости и пр (разумеется, онлайн-сервисов типа показа пробок, в программе нет).
В комплекте с программой карт тоже нет, так что подготовить их придется самостоятельно. Приступаем к цифровой археологии — нам понадобятся программы, которые использовались лет 10 назад :)
Загрузка карты
Для начала нам необходимо создать карту в формате OZI Explorer. Перепробовав разные программы, я в итоге остановился на SAS.Planet. Программа бесплатная, с ее помощью можно сохранить карту в любом удобном формате. Для примера, создадим карту Москвы.
Выделяем нужную область, выбираем нужный зум (z15) и нажимаем Start — программа скачивает с карт Гугла все тайлы (не знаю насколько это разрешено политикой гугл, но для личного использования думаю, можно).

Открываем предыдущее выделение еще раз, выбираем Stitch и скачиваем карту в формате jpeg (выбран тот же зум=15 и включен флажок «map» для создания файла формата ozi).

Результат — в выбранной папке должны появиться 2 файла — Moscow.jpg (размером примерно 7000х7000 пикселов) и Moscow.map. Теперь наша задача сконвертировать карту и установить на смартфон.
Конвертация карты
Следующим шагом необходимо сконвертировать карту в формат, который понимает Androzic. К сожалению, сохраненные выше файлы напрямую не открываются, карту сначала нужно сконвертировать в формат ozfx3. Для конвертации я использовал программу Img2OZF 3.0. Более поздние версии не подходят, т.к. создают файлы уже в другом формате ozf4 (скачать версию 3.0 удалось отсюда, т.к. официальные ссылки давно мертвы). Если кто знает другой конвертор, было бы интересно.
Пользоваться программой весьма просто — выбираем папку, нажимаем Convert.

Программа создает слои карты для разных уровней зума, через некоторое время карта готова. Как результат, в выходной папке созданы 2 файла Moscow.ozfx3 и Moscow_ozf.map.
Загрузка в смартфон
Последний и самый простой этап. Подключаем смартфон по usb, и копируем оба файла в папку /Androzic/maps. Перезапускаем Androzic — все готово, новая карта видна в списке, и ее можно открыть.


При желании, в Androzic также можно занести список интересных точек, и программа будет показывать их на экране. Hint — если в google maps выбрать в контекстном меню пункт «что это», будут показаны координаты в виде широты-долготы, их и надо вносить в программу.

Результаты
Что мы получили в итоге? Мы имеем бесплатную программу, показывающую на смартфоне наше местоположение, карту, скорость, координаты, список интересных точек, записывающую трек движения, причем все это полностью оффлайн, без какого-либо использования траффика или gsm-сети вообще. Без рекламы, регистраций и sms. В поездке в роуминге/за границу, или даже в самолете, посмотреть где сейчас летим, то что доктор прописал.
Правка
Как подсказали в комментариях, существует несколько альтернативных программ, работающих полностью оффлайн, и не требующих конвертации карт.
Всем удачных путешествий. Если автор Androzic тоже читает эту статью — респект за отличный продукт.
Читайте также:

