Чем открыть на ipad файл ipad
Обновлено: 04.07.2024
DjVu - это формат, в котором хранятся отсканированные копии бумажных книг и журналов в электронном виде. Этот формат не является родным для всех без исключения операционных систем, в том числе и для iOS. Чтобы открыть «.djvu» файл на iPhone, iPad или iPod, придется установить стороннее приложение (стандартная читалка iBooks не подойдет). Называется это приложение – DjVu Reader.
Скачайте мобильную версию DjVu Reader для iOS. Загрузка и установка будет происходить из Apple App Store. Убедитесь, что ваше устройство соответствует системным требованием (минимальная версия iOS – 10.0, свободное место в памяти устройства – от 70 МБ), и подтвердите инсталляцию код-паролем, отпечатком пальца или через Face ID. Приложение бесплатное, абонентская плата также отсутствует.
Запустите DjVu Reader. Скорее всего на вашем iPhone еще нет djvu книг или других файлов в этом формате. Давайте загрузим их через встроенный браузер. Откройте его через боковое меню (нажмите на три горизонтальных черточки в левом верхнем углу).

В адресной строке введите ссылку на книгу (вручную ее набирать долго, проще скопировать с какого-нибудь сайта и затем вставить), или наберите поисковый запрос:
«скачать название_книги djvu»
Откройте первый сайт* из поисковой выдачи** и скачайте оттуда книгу. Загружаемый файл появится в приложении в разделе «Загрузки». Здесь отображается подробная информация – названия файлов, их размер, полоса прогресса – сколько мегабайт уже скачалось и сколько еще осталось. После окончания процесса загрузки книги переносятся в раздел «Документы» файлового менеджера. Отсюда их можно уже открывать (коснувшись пальцем по строке с названием) и читать.

Чтобы перелистнуть страницу, проведите по экрану пальцем вправо. Чтобы вернуться к предыдущей – проведите влево. Коснитесь центра экрана, чтобы открыть меню настроек открытого файла. Одновременно с меню появится кнопка закрытия и полоска быстрой перемотки страниц. DjVu Reader запомнит место, на котором вы остановили чтение и в следующий раз откроет эту же страницу. Также ее можно добавить в закладки.
* Если на первом сайте будет не то, что искали, вернитесь в поиск и перейдите к следующему результату.Как в DjVu Reader на iOS открыть файл с компьютера

Введите этот адрес в любом браузере на компьютере (кроме Internet Explorer). Откроется веб-интерфейс, через который можно управлять файлами на устройстве (переименовывать их, загружать и удалять, создавать папки и т.д.).
Нажмите на синюю кнопку «Загрузить» и выберите djvu файлы на жестком диске через окно проводника. Через пару секунд они появятся в читалке, в разделе «Документы».
* на странице приложения в App Store сказано, что функция Wi-Fi трансфер доступна только в платной версии «Pro». Но мы тестировали DjVu Reader Free, и там трансфер тоже работал. Поэтому пробуйте.Как еще можно открыть djvu на iPhone
Выбор должен быть всегда, и, если вам не по душе DjVu Reader, установите другую читалку, которая поддерживает этот формат. К примеру, TotalReader.
Это бесплатное приложение для чтения электронных книг от того же разработчика с полностью идентичным интерфейсом, но с поддержкой большего числа форматов файлов.

Или вот еще одна читалка – KyBook. Поддерживает djvu, epub, fb2, pdf и другие форматы электронных книг. Чтобы открыть djvu файл, скачайте его через Safari, и когда браузер спросит, в какой программе его открыть, выберите KyBook. Или скопируйте книгу с компьютера в память приложения через iTunes.

В приложении «Файлы» можно просматривать и открывать документы, изображения и другие файлы.
Просмотр недавно открывавшихся файлов
Коснитесь пункта «Последние» в нижней части экрана.
Просмотр и открытие файлов и папок
Коснитесь пункта «Обзор» в нижней части экрана, затем коснитесь объекта в боковом меню «Обзор».
Если боковое меню «Обзор» не отображается, коснитесь пункта «Обзор» еще раз.
Чтобы открыть файл, место или папку, коснитесь нужного объекта.
Примечание. Если у Вас не установлено приложение, в котором был создан файл, предварительный просмотр файла откроется в приложении «Просмотр».
Информацию о том, как добавлять папки в Избранное и помечать их тегами, см. в разделе Распределение файлов и папок в приложении «Файлы» на iPad.
Изменение порядка сортировки файлов и папок
Открыв место или папку, проведите пальцем вниз от центра экрана, а затем коснитесь параметра «Имя», «Дата», «Размер», «Тип» или «Теги» в верхней части экрана.

Изменение способа отображения содержимого: в виде значков, списка или столбцов
Открыв место или папку, проведите пальцем вниз от центра экрана, затем выполните одно из приведенных ниже действий.
Отображение в виде значков. Коснитесь кнопки .
Отображение в виде списка. Коснитесь кнопки .
Отображение в виде столбцов. Коснитесь кнопки .
Чтобы развернуть дерево папки (если папки отображаются в виде столбцов), коснитесь объекта в столбце справа и смахните влево. Чтобы предварительно просмотреть файл и его метаданные (например, тип или размер), коснитесь файла. (Если миниатюра файла не отображается в столбце справа, смахните влево.) Чтобы просмотреть файл и выполнить с ним те или иные действия прямо в приложении «Файлы», коснитесь параметра «Открыть» под миниатюрой файла.
Поиск конкретного файла или папки
Введите имя файла, имя папки или тип документа в поле поиска.
Во время поиска можно использовать следующие функции.
Фокусировка на объекте поиска. Под полем поиска коснитесь параметра «Недавние», названия места или тега.
Скрытие клавиатуры и просмотр большего количества результатов. Коснитесь клавиши .
Новый поиск. Коснитесь кнопки в поле поиска.
Открытие результата поиска. Коснитесь его.
Изменение внешнего вида бокового меню «Обзор»
Скрытие места. Выключите нужный параметр в разделе «Места».
Удаление тега и снятие его со всех объектов. Коснитесь кнопки рядом с тегом. (См. Как пометить файл или папку тегом).
Удаление объекта из списка избранного. Коснитесь кнопки рядом с объектом. (См. Как добавить папку в «Избранные»).
Изменение порядка объектов. Коснитесь кнопки и удерживайте ее, затем перетяните объект туда, где он должен находиться.
Гаджеты фирмы Apple буквально завоёвывают весь мир, несмотря на их немалую цену. Новинки выходят из года в год, и каждому хочется идти в ногу с развитием новых технологий и новыми разработками.
Большинство держателей гаджетов культовой фирмы Apple взламывают систему, дабы расширить функциональные возможности своих аппаратов, и устанавливают твики из Cydia. Этим самым они делают так называемый джейлбрейк iPhone. Это также позволяет инсталлировать взломанные программы и утилиты без ограничений.

В этой статье речь пойдет о том, как инсталлировать приложения на iOS-гаджеты
Для того, чтобы получить доступ на изменение файловой системы гаджета, нужно проверить наличие подходящей прошивки для девайса на специализированных ресурсах.
При её наличии, можно смело устанавливать твик AppSync.
Скачиваем и инсталлируем AppSync
Процесс этот совершенно не сложный:
- Запускаем приложение Cydia;
- Открываем вкладку с названием «Репозитории»;
- Нажимаем следующие пункты: «Правка» — «Добавить»;
- Производим добавление определённых репозиториев: «angelxwind», «hackyouriphone»;
- Подтверждаем добавление;
- В поиске находим расширение AppSync для требуемой версии операционной системы iOS;
- Производим инсталляцию твика.
Чтобы приложение корректно заработало, необходимо перезагрузить свой гаджет после его установки.
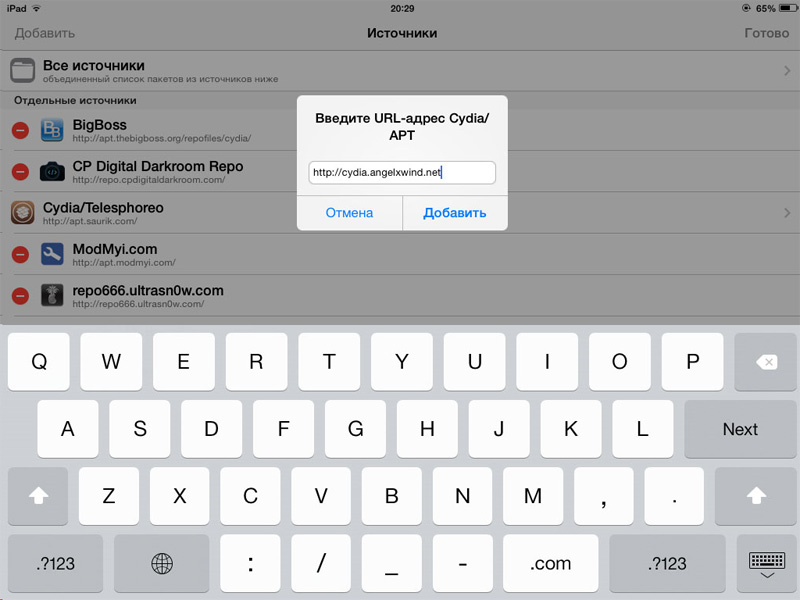
Устанавливаем ipa через iTunes
Это наиболее простой и доступный, практически для всех пользователей гаджетов бренда Apple, способ для установки каких-либо приложений. Для этого следует выполнить несколько манипуляций:
- Произвести скачивание и инсталляцию последней актуальной версии iTunes;
- Выполнить скачивание желаемой игры или приложения. Формат файла должен быть *.ipa;
- Дважды кликнув по файлу, открыть его в iTunes. После этого произойдёт добавление в список приложений iTunes;
- После этого, подключаем гаджет к персональному компьютеру и заходим по следующему пути: iTunes — iPhone — «Программы»;
- Отмечаем нужное приложение и нажимаем «Синхронизировать».
В результате произойдёт успешная установка нужного приложения на гаджет.
Использование сторонних программ
Помимо официальных, существует несколько популярных сторонних программ, с помощью которых можно устанавливать файлы формата *.ipa. Подобными приложениями выступают iFunBox и iTools.
iFunBox
Главной особенностью этой программы является её скорость работы. Правда, над интерфейсом разработчики даже не «заморачивались». Зато функционал — главное преимущество.
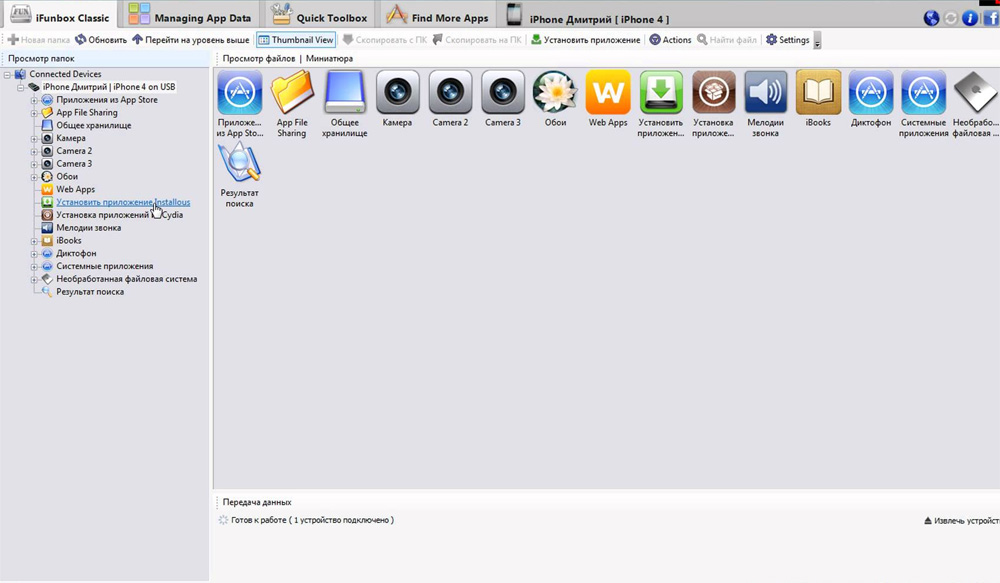
Принцип работы с iFunBox:
- Скачиваем и устанавливаем программу;
- Выбираем нужное приложение и скачиваем его на компьютер;
- Затем подключаем гаджет к рабочей станции, запускаем iFunBox и выбираем следующую последовательность: «Управление данными» — «Установка»;
- Затем следует указать путь к файлу *.ipa, который находится на компьютере и произвести установку.
Однако есть один неприятный момент: разработчики настоятельно не рекомендуют производить установку приложений, размер которых более одного гигабайта. Впоследствии они могут работать некорректно.
iTools
Эта утилита, в отличие от iFunBox, имеет более привлекательный дизайн, но больше ничего нового не может предложить своим пользователям.
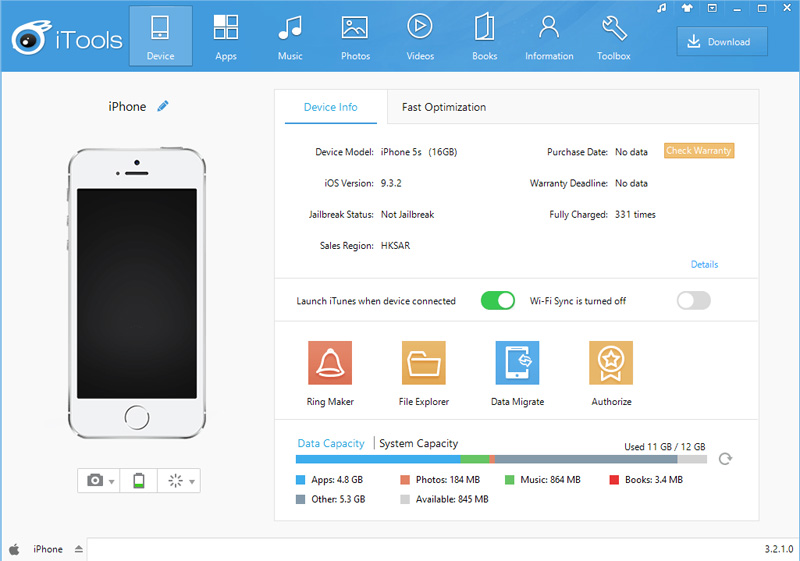
Принцип работы с приложением iTools:
- Скачиваем и устанавливаем утилиту;
- Находим и скачиваем нужный файл *.ipa;
- Производим подключение гаджета к компьютеру;
- Запускаем программу, переходим во вкладку «Приложения/Applications» — «iPhone» и нажимаем кнопку «Install»;
- Затем указываем путь к файлу *.ipa и дожидаемся завершения инсталляции.
vShare
Эта программа также является весьма популярной. Но все приложения и игры, которые доступны для загрузки с помощью именно vShare, расположены на серверах самого программного модуля. Это значительно упрощает всю процедуру, однако может ограничивать список доступных ресурсов.
Как пользоваться программой:
- Открываем приложение Cydia;
- Подключаем appvv репозиторий;
- Находим в списке доступных программ vShare и устанавливаем её;
- Запускаем приложение, если нужно — обновляем до актуальной версии;
- В списке доступных программ и игр выбираем нужное, и скачиваем.
Это приложение хорошо тем, что допускается инсталляция одновременно нескольких программ без ограничения по скорости.
Подведём итоги
Несомненно, бренд Apple покоряет всё большее количество пользователей, тем самым увеличивая свою популярность. Конечно, дорогой гаджет подразумевает под собой дорогое обслуживание, и только лицензионное программное обеспечение. Использование «пиратских» программ может нанести вред дорогим «игрушкам».

Каждый год после презентации новых iPhone, компания Apple выпускает и новую мобильную систему iOS. Разработчикам, для стабильности работы своих приложений в новой системе, также приходится вносить изменения и выпускать новые апдейты своих продуктов в App Store. Со временем старые версии iOS перестают поддерживайся как Apple, так и разработчиками приложений. И если Вы обладатель моделей iPhone и iPad, которые работают не на последних версиях iOS, то запросто столкнетесь с проблемой установки некоторых приложений и игр.
«Для данного контента (приложение) требуется iOS 8 (здесь может быть указана любая версия iOS) или новее»

Что нужно, чтобы загрузить приложение из App Store для iOS неподдерживаемых устройств (iPhone и iPad со старой версией iOS)
Если у вас появилось подобное предупреждение, не стоит расстраиваться, выход есть! К сожалению, установить самую последнюю версию приложения у вас не получится, а вот загрузить предыдущую, совместимую именно с вашей iOS, можно.
У вас есть два варианта скачать и установить приложение на неподдерживаемую iOS:
- Загрузить/купить приложение под своим Apple ID на iPhone и iPad с более новой/последней версией iOS, а потом перейти к Шагу 5 данной инструкции
- Воспользоваться для загрузки/покупки компьютером
Для второго варианта вам потребуется:
- компьютер с macOS или Windows c доступом в Интернет;
- установленная программа iTunes версии 12.6.5;
- учетная запись Apple ID, которая используется на устройстве с активированной функцией iCloud (ее можно включить в настройках iPhone или iPad).
Как установить приложение из App Store, которое требует новую версию iOS
В iOS 11 и выше, нужно нажать на иконку вашей учетной записи, она находится в верхнем правом углу во всех разделах, кроме «Поиск»
Если у вас по какой-то причине в разделе «Покупки» на iPhone/iPad не отображаются совершенные покупки, тогда воспользуйтесь поиском в App Store. Найдите приложения, которые Вы приобрели в iTunes на компьютере или другом iOS-устройстве с помощью своего Apple ID и нажмите кнопку Загрузить
К сожалению, не все приложения возможно установить данным способом. Например, если у вас гаджет с iOS 7, а минимальная доступная версия для загрузки предназначена для iOS 10, то, вероятнее всего, у вас ничего не получится. В таком случае, вам нужно воспользоваться следующей инструкцией.
После загрузки приложения на компьютере, файл можно удалить из «Медиатеки» iTunes, это все равно версия, которая вам не подойдет.
Расскажите своим друзьями об этом лайфхаке, поделившись ссылкой на своей станице в соц.сетях и подписывайтесь на наши страницы в Facebook, Twitter или Вконтакте
Читайте также:

