Для чего необходим доступ к просмотру свойств файла папки
Обновлено: 03.07.2024
На просторах России много фирм и мелких предприятий не имеют в штате своего системного администратора на постоянной основе или приходящего время от времени. Фирма растёт и рано или поздно одной расшаренной папки в сети, где каждый может делать что захочет, становится мало. Требуется разграничение доступа для разных пользователей или групп пользователей на платформе MS Windows. Линуксоидов и опытных админов просьба не читать статью.
Самый лучший вариант - взять в штат опытного админа и задуматься о покупке сервера. Опытный админ на месте сам решит: поднимать ли MS Windows Server с Active Directory или использовать что-то из мира Linux.
Но данная статья написана для тех, кто решил пока мучаться самостоятельно, не применяя современные программные решения. Попытаюсь объяснить хотя бы как правильно реализовывать разграничение прав.
Прежде чем начать хотелось бы разжевать пару моментов:
- Любая операционная система "узнаёт" и "различает" реальных людей через их учётные записи. Должно быть так: один человек = одна учётная запись.
- В статье описывается ситуация, что в фирме нет своего админа и не куплен, к примеру, MS Windows Server. Любая обычная MS Windows одновременно обслуживает по сети не более 10 для WinXP и 20 человек для Win7. Это сделано фирмой Microsoft специально, чтобы клиентские Windows не перебегали дорогу серверам Windows и вы не портили бизнес Microsoft. Помните число 10-20 и когда в вашей фирме будет более 10-20 человек, вам придётся задуматься о покупке MS Windows Server или попросить кого-либо поднять вам бесплатный Linux Samba сервер, у которого нет таких ограничений.
- Раз у вас нет грамотного админа, то ваш обычный комп с клиентской MS Windows будет изображать из себя файловый сервер. Вы вынуждены будете продублировать на нём учётные записи пользователей с других компьютеров, чтобы получать доступ к расшаренным файлам. Другими словами, если есть в фирме ПК1 бухгалтера Оли с учётной записью olya, то и на этом "сервере" (именую его в дальнейшем как WinServer) нужно создать учётную запись olya с таким же паролем, как и на ПК1.
- Люди приходят и уходят. Текучесть кадров есть везде и если вы, тот бедный человек, который не админ и назначен (вынужден) поддерживать ИТ вопросы фирмы, то вот вам совет. Делайте учётные записи, не привязанные к личности. Создавайте для менеджеров - manager1, manager2. Для бухгалтеров - buh1, buh2. Или что-то подобное. Ушёл человек? Другой не обидится, если будет использовать manager1. Согласитесь это лучше, чем Семёну использовать учётную запись olya, так как влом или некому переделывать и уже всё работает 100 лет.
- Забудьте такие слова как: "сделать пароль на папку". Те времена, когда на ресурсы накладывался пароль давным давно прошли. Поменялась философия работы с различными ресурсами. Сейчас пользователь входит в свою систему с помощью учётной записи (идентификация), подтверждая себя своим паролем (аутентификация) и ему предоставляется доступ ко всем разрешённым ресурсам. Один раз вошёл в систему и получил доступ ко всему - вот что нужно помнить.
- Желательно выполнять нижеперечисленные действия от встроенной учётной записи Администратор или от первой учётной записи в системе, которая по умолчанию входит в группу Администраторы.
Приготовление.
В Проводнике уберите упрощённый доступ к нужным нам вещам.
- MS Windows XP. Меню Сервис - Свойства папки - Вид. Снять галочку Использовать мастер общего доступа
- MS Windows 7. Нажмите Alt. Меню Сервис - Параметры папок - Вид. Снять галочку Использовать простой общий доступ к файлам.
Создайте на вашем компьютере WinServer папку, которая будет хранить ваше богатство в виде файлов приказов, договоров и так далее. У меня, как пример, это будет C:\dostup\. Папка обязательна должна быть создана на разделе с NTFS.

Доступ по сети.
На данном этапе нужно выдать в доступ по сети (расшарить - share) папку для работы с ней другими пользователями на своих компьютерах данной локальной сети.
И самое главное! Выдать папку в доступ с полным разрешением для всех! Да да! Вы не ослышались. А как же разграничение доступа?

Мы разрешаем по локальной сети всем подсоединяться к папке, НО разграничивать доступ будем средствами безопасности, сохраняемые в файловой системе NTFS, на которой расположена наш каталог.
- MS Windows XP. На нужной папке (C:\dostup\) правой клавишей мыши и там Свойства. Вкладка Доступ - Открыть общий доступ к этой папке. Заполняем Примечание. Жмём Разрешение. Группа Все должна иметь по сети право Полный доступ.
- MS Windows 7. На нужной папке (C:\dostup\) правой клавишей мыши и там Свойства. Вкладка Доступ - Расширенная настройка. Ставим галочку Открыть общий доступ к этой папке. Заполняем Примечание. Жмём Разрешение. Группа Все должна иметь по сети право Полный доступ.
Пользователи и группы безопасности.
Нужно создать необходимые учётные записи пользователей. Напоминаю, что если на многочисленных ваших персональных компьютерах используются различные учётные записи для пользователей, то все они должны быть созданы на вашем "сервере" и с теми же самыми паролями. Этого можно избежать, только если у вас грамотный админ и компьютеры в Active Directory. Нет? Тогда кропотливо создавайте учётные записи.

- MS Windows XP. Панель Управления - Администрирование - Управление компьютером.
Локальные пользователи и группы - Пользователи. Меню Действие - Новый пользователь. - MS Windows 7. Панель Управления - Администрирование - Управление компьютером.
Локальные пользователи и группы - Пользователи. Меню Действие - Создать пользователя.
Теперь очередь за самым главным - группы! Группы позволяют включать в себя учётные записи пользователей и упрощают манипуляции с выдачей прав и разграничением доступа.
Чуть ниже будет объяснено "наложение прав" на каталоги и файлы, но сейчас главное понять одну мысль. Права на папки или файлы будут предоставляться группам, которые образно можно сравнить с контейнерами. А группы уже "передадут" права включённым в них учётным записям. То есть нужно мыслить на уровне групп, а не на уровне отдельных учётных записей.
- MS Windows XP. Панель Управления - Администрирование - Управление компьютером.
Локальные пользователи и группы - Группы. Меню Действие - Создать группу. - MS Windows 7. Панель Управления - Администрирование - Управление компьютером.
Локальные пользователи и группы - Группы. Меню Действие - Создать группу.

Нужно включить в нужные группы нужные учётные записи. Для примера, на группе Бухгалтеры правой клавишей мыши и там Добавить в группу или Свойства и там кнопка Добавить. В поле Введите имена выбираемых объектов впишите имя необходимой учётной записи и нажмите Проверить имена. Если всё верно, то учётная запись изменится к виду ИМЯСЕРВЕРА\учётная_запись. На рисунке выше, учётная запись buh3 была приведена к WINSERVER\buh3.
Итак, нужные группы созданы и учётные записи пользователей включены в нужные группы. Но до этапа назначения прав на папках и файлах с помощью групп хотелось бы обсудить пару моментов.
Стоит ли заморачиваться с группой, если в ней будет одна учётная запись? Считаю, что стоит! Группа даёт гибкость и маневренность. Завтра вам понадобится ещё одному человеку Б дать те же права, что и определённому человеку с его учётной записью А. Вы просто добавите учётную запись Б в группу, где уже имеется А и всё!
Намного проще, когда права доступа выданы группам, а не отдельным персонам. Вам остаётся лишь манипулировать группами и включением в них нужных учётных записей.
Права доступа.
Желательно выполнять нижеперечисленные действия от встроенной учётной записи Администратор или от первой учётной записи в системе, которая по умолчанию входит в группу Администраторы.
Вот и добрались до этапа, где непосредственно и происходит магия разграничения прав доступа для различных групп, а через них и пользователям (точнее их учётным записям).
Итак, у нас есть директория по адресу C:\dostup\, которую мы уже выдали в доступ по сети всем сотрудникам. Внутри каталога C:\dostup\ ради примера создадим папки Договора, Приказы, Учёт МЦ. Предположим, что есть задача сделать:
- папка Договора должна быть доступна для Бухгалтеров только на чтение. Чтение и запись для группы Менеджеров.
- папка УчётМЦ должна быть доступна для Бухгалтеров на чтение и запись. Группа Менеджеров не имеет доступа.
- папка Приказы должна быть доступна для Бухгалтеров и Менеджеров только на чтение.
На папке Договора правой клавишей и там Свойства - вкладка Безопасность. Мы видим что какие-то группы и пользователи уже имеют к ней доступ. Эти права были унаследованы от родителя dostup\, а та в свою очередь от своего родителя С:
Мы прервём это наследование прав и назначим свои права-хотелки.
Жмём кнопку Дополнительно - вкладка Разрешения - кнопка Изменить разрешения.
Сначала прерываем наследование прав от родителя. Снимаем галочку Добавить разрешения, наследуемые от родительских объектов. Нас предупредят, что разрешения от родителя не будут применяться к данному объекту (в данном случае это папка Договора). Выбор: Отмена или Удалить или Добавить. Жмём Добавить и права от родителя останутся нам в наследство, но больше права родителя на нас не будут распространяться. Другими словами, если в будущем права доступа у родителя (папка dostup) изменить - это не скажется на дочерней папке Договора. Заметьте в поле Унаследовано от стоит не унаследовано. То есть связь родитель - ребёнок разорвана.
Теперь аккуратно удаляем лишние права, оставляя Полный доступ для Администраторов и Система. Выделяем по очереди всякие Прошедшие проверку и просто Пользователи и удаляем кнопкой Удалить.

Кнопка Добавить в данном окне Дополнительные параметры безопасности предназначена для опытных админов, которые смогут задать особые, специальные разрешения. Статья же нацелена на знания опытного пользователя.
Мы ставим галочку Заменить все разрешения дочернего объекта на разрешения, наследуемые от этого объекта и жмём Ок. Возвращаемся назад и снова Ок, чтобы вернуться к простому виду Свойства.
Данное окно позволит упрощённо достигнуть желаемого. Кнопка Изменить выведет окно "Разрешения для группы".

Жмём Добавить. В новом окне пишем Бухгалтеры и жмём "Проверить имена" - Ок. По умолчанию даётся в упрощённом виде доступ "на чтение". Галочки в колонке Разрешить автоматически выставляются "Чтение и выполнение", "Список содержимого папки", "Чтение". Нас это устраивает и жмём Ок.
Теперь по нашему техническому заданию нужно дать права на чтение и запись для группы Менеджеры. Если мы в окне Свойства, то снова Изменить - Добавить - вбиваем Менеджеры - Проверить имена. Добавляем в колонке Разрешить галочки Изменение и Запись.
Теперь нужно всё проверить!
Следите за мыслью. Мы приказали, чтобы папка Договора не наследовала права от свого родителя dostup. Приказали дочерним папкам и файлам внутри папки Договора наследовать права от неё.
На папку Договора мы наложили следующие права доступа: группа Бухгалтеры должна только читать файлы и открывать папки внутри, а группа Менеджеры создавать, изменять файлы и создавать папки.
Следовательно, если внутри директории Договора будет создаваться файл-документ, на нём будут разрешения от его родителя. Пользователи со своими учётными записями будут получать доступ к таким файлам и каталогам через свои группы.
Зайдите в папку Договора и создайте тестовый файл договор1.txt
На нём щелчок правой клавишей мыши и там Свойства - вкладка Безопасность - Дополнительно - вкладка Действующие разрешения.
Жмём Выбрать и пишем учётную запись любого бухгалтера, к примеру buh1. Мы видим наглядно, что buh1 получил права от своей группы Бухгалтеры, которые обладают правами на чтение к родительской папке Договора, которая "распространяет" свои разрешения на свои дочерние объекты.

Пробуем manager2 и видим наглядно, что менеджер получает доступ на чтение и запись, так как входит в группу Менеджеры, которая даёт такие права для данной папки.

Абсолютно так же, по аналогии с папкой Договора, накладываются права доступа и для других папок, следуя вашему техническому заданию.
- Используйте разделы NTFS.
- Когда разграничиваете доступ на папки (и файлы), то манипулируйте группами.
- Создавайте учётные записи для каждого пользователя. 1 человек = 1 учётная запись.
- Учётные записи включайте в группы. Учётная запись может входить одновременно в разные группы. Если учётная запись находится в нескольких группах и какая-либо группа что-то разрешает, то это будет разрешено учётной записи.
- Колонка Запретить (запрещающие права) имеют приоритет перед Разрешением. Если учётная запись находится в нескольких группах и какая-либо группа что-то запрещает, а другая группа это разрешает, то это будет запрещено учётной записи.
- Удаляйте учётную запись из группы, если хотите лишить доступа, которого данная группа даёт.
- Задумайтесь о найме админа и не обижайте его деньгами.
Задавайте вопросы в комментариях и спрашивайте, поправляйте.
Видеоматериал показывает частный случай, когда нужно всего лишь запретить доступ к папке, пользуясь тем, что запрещающие правила имеют приоритет перед разрешающими правила.
1. Ядро – переводит команды с языка программ на язык «машинных кодов» , понятный компьютеру.
2. Драйверы – программы, управляющие устройствами.
3. Интерфейс – оболочка, с помощью которой пользователь общается с компьютером.
7. Укажите назначение следующих элементов:
1. Ярлык ______________________________________________________________
2. Папка _______________________________________________________________
3. Окно _______________________________________________________________
4. Файл _______________________________________________________________
5. Панель задач _________________________________________________________
6. Кнопка ПУСК ________________________________________________________
7. Корзина _____________________________________________________________
8. При помощи главного меню можно выполнить следующие функции (подчеркнуть):
1. Выключить (перезагрузить) компьютер
2. Вызвать последние документы
3. Запустить программы на выполнение
4. Удалить файлы
5. Найти необходимые файлы по показателям:
6. Обратиться к справочной службе
7. Закрыть программы
8. Удалить программы
9. Настроить сеть и подключения
10. Создать папку
11. Создать файл
Укажите самые распространенные типы файлов и расширений
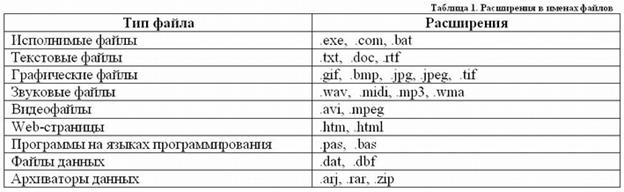
10. Путь к файлу показывает – ___________________________________________________________________
11. Перечислите последовательность действий при изменении фона и заставки рабочего столаЧтобы изменить фон рабочего стола, нужно на рабочем столе нажать правой кнопкой мышки и выбрать пункт "свойства".После этого откроется окно,где нужно будет нажать на вкладке "Рабочий стол",а там уже выбрать фон из предложенных вариантов.Если не устраивает ни один,то нажать на кнопочку "обзор" и выбрать картинку,хранящуюся на вашем компьютере,которая вам нравиться,после чего нажать кнопочку "Применить" и "ок".
12. Укажите последовательность действий при просмотре свойств файла
13. Свойства файла не показывают:
подчеркните правильный ответ
б) дату создания
в) имя создателя
Для чего необходим доступ к просмотру свойств файла (папки)?

Что может быть проще, чем разграничить права на папку в NTFS? Но эта простая задача может превратиться в настоящий кошмар, когда подобных папок сотни, если не тысячи, а изменение прав к одной папке «ломает» права на другие. Чтобы эффективно работать в подобных условиях, требуется определенная договоренность, или стандарт, который бы описывал, как решать подобные задачи. В данной статье мы как раз и рассмотрим один из вариантов подобного стандарта.
Стандарт управления правами доступа к корпоративным файловым информационным ресурсам (далее – Стандарт) регламентирует процессы предоставления доступа к файловым информационным ресурсам, размещенным на компьютерах, работающих под управлением операционных систем семейства Microsoft Windows. Стандарт распространяется на случаи, когда в качестве файловой системы используется NTFS, а в качестве сетевого протокола для совместного доступа к файлам SMB/CIFS.
Информационный ресурс – поименованная совокупность данных, к которой применяются методы и средства обеспечения информационной безопасности (например, разграничение доступа).
Файловый информационный ресурс – совокупность файлов и папок, хранящихся в каталоге файловой системы (который называется корневым каталогом файлового информационного ресурса), доступ к которой разграничивается.
Составной файловый информационный ресурс – это файловый информационный ресурс, содержащий в себе один или несколько вложенных файловых информационных ресурсов, отличающихся от данного ресурса правами доступа.
Вложенный файловый информационный ресурс – это файловый информационный ресурс, входящий в составной информационный ресурс.
Точка входа в файловый информационный ресурс – каталог файловой системы, к которому предоставляется сетевой доступ (shared folder) и который используется для обеспечения доступа к файловому информационному ресурсу. Данный каталог обычно совпадает с корневым каталогом файлового информационного ресурса, но может быть и вышестоящим.
Промежуточный каталог – каталог файловой системы, находящийся на пути от точки входа в файловый информационной ресурс к корневому каталогу файлового информационного ресурса. Если точка входа в файловый информационный ресурс является вышестоящим каталогом по отношению к корневому каталогу файлового информационного ресурса, то она также будет являться промежуточным каталогом.
Группа доступа пользователей – локальная или доменная группа безопасности, содержащая в конечном счете учетные записи пользователей, наделенные одним из вариантов полномочий доступа к файловому информационному ресурсу.
- Доступ разграничивается только на уровне каталогов. Ограничение доступа к отдельным файлам не проводится.
- Назначение прав доступа выполняется на базе групп безопасности. Назначение прав доступа на отдельные учетные записи пользователей не проводится.
- Явно запрещающие полномочия доступа (deny permissions) не применяются.
- Разграничение прав доступа проводится только на уровне файловой системы. На уровне сетевых протоколов SMB/CIFS права не разграничиваются (Группа «Все» – полномочия «Чтение/Запись» / Everyone – Change).
- При настройке сетевого доступа к файловому информационному ресурсу в настройках SMB/CIFS устанавливается опция «Перечисление на основе доступа (Access based enumeration)».
- Создание файловых информационных ресурсов на рабочих станциях пользователей недопустимо.
- Не рекомендуется размещать файловые информационные ресурсы на системных разделах серверов.
- Не рекомендуется создавать несколько точек входа в файловый информационный ресурс.
- Следует по возможности избегать создание вложенных файловых информационных ресурсов, а в случаях, когда имена файлов или каталогов содержат конфиденциальную информацию, это вовсе недопустимо
Доступ пользователей к файловому информационному ресурсу предоставляется путем наделения их одним из вариантов полномочий:
- Доступ «Только на чтение (Read Only)».
- Доступ «Чтение и запись (Read & Write)».
Имена групп доступа пользователей формируются по шаблону:
FILE-Имя файлового информационного ресурса–аббревиатура полномочий
Имя файлового информационного ресурса
должно совпадать с UNC именем ресурса или состоять из имени сервера и локального пути (если сетевой доступ к ресурсу не предоставляется). При необходимости в данном поле допускаются сокращения. Символы «\\» опускаются, а «\» и «:» заменяются на «-».
Аббревиатуры полномочий:
- RO — для варианта доступа «Только на чтение (Read Only)»
- RW — для варианта доступа «Чтение и запись (Read & Write)».
Пример 2
Имя группы доступа пользователей, имеющих полномочия «Чтение и запись» для файлового информационного ресурса, размещенного на сервере TERMSRV по пути D:\UsersData, будет:
FILE-TERMSRV-D-UsersData-RW
Таблица 1 – Шаблон NTFS-прав доступа для корневого каталога файлового информационного ресурса.
| Субъекты | Права | Режим наследования |
| Наследование прав доступа от вышестоящих каталогов отключено | ||
| А) Обязательные права | ||
| Специальная учетная запись: «СИСТЕМА (SYSTEM)» | Полный доступ (Full access) | Для этой папки, ее подпапок и файлов (This folder, subfolders and files) |
| Локальная группа безопасности: «Администраторы (Administrators)» | Полный доступ (Full access) | Для этой папки, ее подпапок и файлов (This folder, subfolders and files) |
| Б.1) Полномочия «Только чтение (Read Only)» | ||
| Группа доступа пользователей: «FILE-Имя ресурса-RO» | Базовые права: а) чтение и выполнение (read & execute); б) список содержимого папки (list folder contents); в) чтение (read); | Для этой папки, ее подпапок и файлов (This folder, subfolders and files) |
| Б.2) Полномочия «Чтение и запись (Read & Write)» | ||
| Группа доступа пользователей: «FILE-Имя ресурса-RW» | Базовые права: а) изменение (modify); б) чтение и выполнение (read & execute); в) список содержимого папки (list folder contents); г) чтение (read); д) запись (write); | Для этой папки, ее подпапок и файлов (This folder, subfolders and files) |
| Б.3) Другие полномочия при их наличии | ||
| Группа доступа пользователей: «FILE-Имя ресурса-аббревиатура полномочий» | Согласно полномочиям | Для этой папки, ее подпапок и файлов (This folder, subfolders and files) |
Табилца 2 – Шаблон NTFS-прав доступа для промежуточных каталогов файлового информационного ресурса.
| Субъекты | Права | Режим наследования |
| Наследование прав доступа от вышестоящих каталогов включено, но если данный каталог является вышестоящим по отношению к файловым информационным ресурсам и не входит ни в один другой файловый информационный ресурс, то наследование отключено | ||
| А) Обязательные права | ||
| Специальная учетная запись: «СИСТЕМА (SYSTEM)» | Полный доступ (Full access) | Для этой папки, ее подпапок и файлов (This folder, subfolders and files) |
| Локальная группа безопасности: «Администраторы» | Полный доступ (Full access) | Для этой папки, ее подпапок и файлов (This folder, subfolders and files) |
| Б.1) Полномочия «Проход через каталог (TRAVERSE)» | ||
| Группы доступа пользователей информационных ресурсов, для которых этот каталог является промежуточным | Дополнительные параметры безопасности: а) траверс папок / выполнение файлов (travers folder / execute files); б) содержимое папки / чтение данных (list folder / read data); в) чтение атрибутов (read attributes); в) чтение дополнительных атрибутов (read extended attributes); г) чтение разрешений (read permissions); | Только для этой папки (This folder only) |
- Создаются группы доступа пользователей. Если сервер, на котором размещен файловый информационный ресурс, является членом домена, то создаются доменные группы. Если нет, то группы создаются локально на сервере.
- На корневой каталог и промежуточные каталоги файлового информационного ресурса назначаются права доступа согласно шаблонам прав доступа.
- В группы доступа пользователей добавляются учетные записи пользователей в соответствии с их полномочиями.
- При необходимости для файлового информационного ресурса создается сетевая папка (shared folder).
В. Изменение доступа пользователя к файловому информационному ресурсу
Учетная запись пользователя перемещается в другую группу доступа пользователей в зависимости от указанных полномочий.
Г. Блокирование доступа пользователя к файловому информационному ресурсу
Учетная запись пользователя удаляется из групп доступа пользователей файлового информационного ресурса. Если работник увольняется, то членство в группах не меняется, а блокируется учетная запись целиком.
- Регистрируется вложенный файловый информационный ресурс (согласно процессу А)
- В группы доступа пользователей вложенного файлового информационного ресурса добавляются группы доступа пользователей вышестоящего составного файлового информационного ресурса.
- Регистрируется вложенный файловый информационный ресурс (согласно процессу А)
- В группы доступа пользователей создаваемого информационного ресурса помещаются те учетные записи пользователей, которым требуется предоставить доступ.
- Организационными (или техническими, но не связанными с изменением прав доступа к каталогам файловой системы) мерами блокируется доступ пользователей к данному и всем вложенным файловым информационным ресурсам.
- К корневому каталогу файлового информационного ресурса назначаются новые права доступа, при этом заменяются права доступа для всех дочерних объектов (активируется наследие).
- Перенастраиваются права доступа для всех вложенных информационных ресурсов.
- Настраиваются промежуточные каталоги для данного и вложенных информационных ресурсов.
Рассмотрим применение данного стандарта на примере гипотетической организации ООО «ИнфоКриптоСервис», где для централизованного хранения файловых информационных ресурсов выделен сервер с именем «FILESRV». Сервер работает под управлением операционной системы Microsoft Windows Server 2008 R2 и является членом домена Active Directory с FQDN именем «domain.ics» и NetBIOS именем «ICS».
Подготовка файлового сервера
На диске «D:» сервера «FILESRV» создаем каталог «D:\SHARE\». Этот каталог будет единой точкой входа во все файловые информационные ресурсы, размещенные на данном сервере. Организуем сетевой доступ к данной папке (используем апплет «Share and Storage Management»):
 |  |
Создание файлового информационного ресурса
Постановка задачи.
Пусть в составе организации ООО «ИнфоКриптоСервис» имеется Отдел разработки информационных систем в составе: начальника отдела Иванова Сергея Леонидовича (SL.Ivanov@domain.ics), специалиста Маркина Льва Борисовича (LB.Markin@domain.ics), и для них нужно организовать файловый информационный ресурс для хранения данных подразделения. Обоим работникам требуется доступ на чтение и запись к данному ресурсу.
- «FILE-FILESRV-SHARE-Отд. разр. ИС-RO»
- «FILE-FILESRV-SHARE-Отд. разр. ИС-RW»
Предоставление доступа пользователю к файловому информационному ресурсу
Постановка задачи.
Предположим, в отдел разработки приняли еще одного работника – специалиста Егорова Михаила Владимировича (MB.Egorov@domain.ics), и ему, как и остальным работникам отдела, требуется доступ на чтение и запись к файловому информационному ресурсу отдела.
Решение.
Учетную запись работника необходимо добавить в группу «FILE-FILESRV-SHARE-Отд. разр. ИС-RW»
Создание вложенного информационного ресурса. Расширение доступа
Постановка задачи.
Предположим, Отдел разработки информационных систем решил улучшить качество взаимодействия с Отделом маркетинга и предоставить руководителю последнего — Кругликовой Наталье Евгеньевне (NE.Kruglikova@domain.ics) — доступ на чтение к актуальной документации на продукты, хранящейся в папке «Документация» файлового информационного ресурса Отдела разработки информационных систем.
Решение.
Для решения данной задачи необходимо сделать вложенный ресурс «\\FILESRV\share\Отдел разработки информационных систем\Документация», доступ к которому на чтение и запись должен быть (остаться) у всех пользователей, имевших доступ к «\\FILESRV\share\Отдел разработки информационных систем\ и добавиться доступ на чтение для пользователя Кругликовой Натальи Евгеньевне (NE.Kruglikova@domain.ics)
- «FILE-FILESRV-SHARE-Отд. разр. ИС-Документация-RO»
- «FILE-FILESRV-SHARE-Отд. разр. ИС-Документация-RW»
Теперь, если Кругликова Наталья Евгеньевна (NE.Kruglikova@domain.ics) обратится по ссылке «\\FILESRV\share\Отдел разработки информационных систем\Документация», то она сможет попасть в интересующую ее папку, но обращаться по полному пути не всегда удобно, поэтому настроим сквозной проход к данной паке от точки входа «\\FILESRV\share\» («D:\SHARE\»). Для этого настроим права доступа на промежуточные каталоги «D:\SHARE\» и «D:\SHARE\Отдел разработки информационных систем\».
Проведем настройку «D:\SHARE\»:
Дамп NTFS разрешений, полученных командой cacls:
ICS\FILE-FILESRV-SHARE-Отд. разр. ИС-RO:R
ICS\FILE-FILESRV-SHARE-Отд. разр. ИС-RW:R
ICS\FILE-FILESRV-SHARE-Отд. разр. ИС-Документация-RO:R
ICS\FILE-FILESRV-SHARE-Отд. разр. ИС-Документация-RW:R
NT AUTHORITY\SYSTEM:(OI)(CI)F
BUILTIN\Administrators:(OI)(CI)F
и «D:\SHARE\Отдел разработки информационных систем»:
Дамп NTFS разрешений, полученных командой cacls:
ICS\FILE-FILESRV-SHARE-Отд. разр. ИС-Документация-RO:R
ICS\FILE-FILESRV-SHARE-Отд. разр. ИС-Документация-RW:R
ICS\FILE-FILESRV-SHARE-Отд. разр. ИС-RO:(OI)(CI)R
ICS\FILE-FILESRV-SHARE-Отд. разр. ИС-RW:(OI)(CI)C
NT AUTHORITY\SYSTEM:(OI)(CI)F
BUILTIN\Administrators:(OI)(CI)F
Создание вложенного информационного ресурса. Сужение доступа
Постановка задачи
В целях организации резервного копирования наработок Отдела разработки информационных систем начальнику отдела Иванову Сергею Леонидовичу (SL.Ivanov@domain.ics), в рамках файлового информационного ресурса отдела, понадобилась сетевая папка «Архив», доступ к которой был бы только у него.
Решение.
Для решения данной задачи в файловом информационном ресурсе отдела требуется сделать вложенный ресурс «Архив» («\\FILESRV\share\Отдел разработки информационных систем\Архив»), доступ к которому предоставить только начальнику отдела.

Права доступа определяют, кто может получить доступ для чтения, записи или изменения файлов и папок на сервере.
Если у файлов на сервере не установлены соответствующие права, то злоумышленник может получить доступ к файлам и сайту.
В этой статье вы узнаете о правах доступа, и как их использовать для увеличения безопасности сайта.
Установка достаточных прав не поможет спастись от всех атак, но сделает сайт гораздо более защищенным. Используйте этот способ защиты сайта вместе с другими способами.
Что такое права доступа
Права доступа состоят из 3-х цифр:
Каждой цифре соответствует действие или несколько действий:
Например, право доступа 644 означает, что у Пользователя есть право читать и записывать в файл информацию, у Группы есть право просматривать файл, и у Мира есть право просматривать файл.
Вы можете запомнить только цифры, соответствующие чтению, записи и исполнению, остальные цифры (действия) равняются сумме этих действий.
Права доступа к этому файлу будут 764.
Если вы смотрите на файлы через FTP или SSH, права доступа выглядят по-другому, :


Буквы означают действия: r = read (чтение), w = write (запись), x = execute (исполнение).
Какие права доступа дать файлам и папкам
Минимальные права, рекомендованные Кодексом Вордпресс:
Для некоторых файлов и папок можно установить более сильные ограничения:
Права доступа к файлам есть только на Linux и Unix серверах, на серверах Windows их нет.
Как изменить права доступа
1. Можно автоматически установить права доступа ко всем файлам и папкам в файле wp-config.php:
- Не забудьте изменить права доступа к файлу wp-config.php на 400 или 440.
2. Зайдите в файл-менеджер на хостинг-панели:

Нажмите правой кнопкой на папке или файле, выберите Изменить атрибуты:

На других хостингах может быть другой интерфейс, но делается аналогично.


Поставьте галочки, числовое значение изменится автоматически, и наоборот.
find /путь/к/вашей/папке/ -type d -exec chmod 755 <> \;
Замените /путь/к/вашей/папке/ и /путь/к/вашему/файлу/ на свой адрес. В этом примере папка получила права доступа 755, файл получил права доступа 644.
Читайте также:

