Что делать если аваст заблокировал игру
Обновлено: 06.07.2024
В наш век новых технологий антивирус для компьютера можно сравнить с прививкой от вирусов для человека. Если ваш антивирус будет работать плохо, то, скорее всего, ПК будет жить не долго. Но бывает и так, что после установки антивируса вы не можете выйти в интернет. Такая ситуация часто встречается в работе антивируса Avast.
Avast блокирует интернет
Пользователи могли столкнуться с ситуацией, когда Avast блокирует доступ в интернет. Он не позволяет открыть ни одной страницы в любом браузере. Антивирус Avast блокирует все сетевые соединения.
Такая ситуация может быть спровоцирована множеством причин. Поэтому и устранять проблему придется соответственно каждой из них.
Важно! Чаще всего блокировка происходит на ПК с Windows XP.
Ищем выход из ситуации
Можно поступить, как большинство пользователей и просто отключить антивирус. Попрощаться с Avast можно в любое время, поэтому давайте сначала разберемся, как решить проблему и оставить антивирус (об удалении антивируса Avast читайте тут).
Но если при запуске всех браузеров появляется оповещение о блокировке вредоносных экранов, тогда следует действовать по-другому:
- Заходим в папку под названием «Мой компьютер», а дальше в папку системного диска.
- Находим папку Windows. Двойным кликом переходим в нее.
- Открываем и переходим к system32.
- Дальше нам нужно перейти еще в несколько папок для того, чтобы добраться к файлу hosts (здесь прописаны системные ограничения для подключений и некоторые настройки для их проверки).
- Он откроется с помощью блокнота.
Совет! Если вы часто занимаетесь подобными делами, советую установить Notepad++. Он более функциональный и удобный.
После того как вы все сделаете по инструкции, проблема с выходом в интернет будет устранена. Теперь вы сможете сами решить проблему «Почему Avast блокирует браузер?»
Бывает по-другому
Будьте внимательны к оповещениям на экране компьютера, прислушивайтесь к советам.
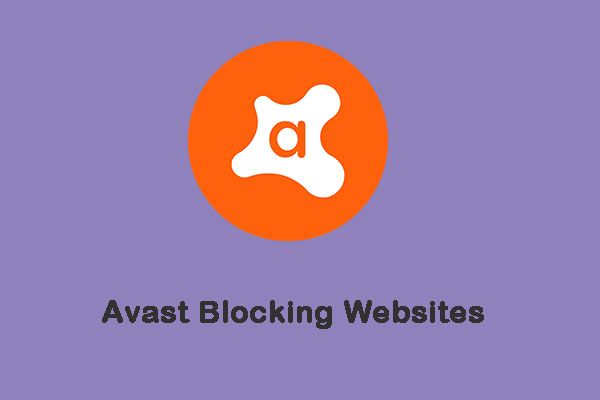
Если антивирусное программное обеспечение, такое как Avast, обнаружит что-либо вредоносное, оно заблокирует веб-сайты. Но что, если Avast начнет блокировать безопасные веб-сайты, к которым вы получали доступ? Тогда вы читаете этот пост, написанный MiniTool чтобы получить решения.
Быстрая навигация:
Проблема «Блокировка веб-сайтов Avast»
Блокирует ли Avast веб-сайты? Блокирует ли Avast Интернет в Windows 10? Как запретить Avast блокировать программу? Возможно, вы хотите задать эти три вопроса. Если определенный веб-сайт имеет историю или фишинг или был занесен Avast в черный список, возникает ошибка «Avast блокирует веб-сайты».
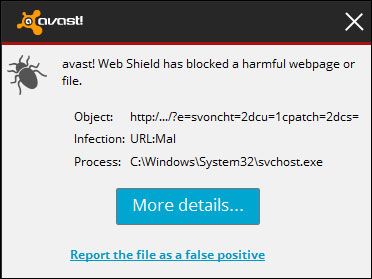
Avast обнаружит потенциально нежелательные программы, которые в некоторых случаях необходимы. Он также может обнаруживать угрозы, влияющие на программу. При этом Avast определяет веб-сайты как вредоносные и блокирует их.
Кроме того, Avast блокирует игры, онлайн-сервисы и инструменты запуска (которые обычно обновляются для защиты вашего ПК от любых угроз). Когда Avast делает это, возникает проблема «Avast блокирует веб-сайты». Хотя проблема вас раздражает, это «ложное обнаружение» длится всего несколько часов.
Метод 1. Обновите Avast Antivirus до последней версии
Вы можете попробовать обновить антивирус Avast до последней версии, чтобы решить проблему «Avast блокирует Интернет в Windows 10». Вот как это сделать:
Шаг 1: Откройте Avast в Windows 10. Затем нажмите Меню и щелкните Настройки таб.
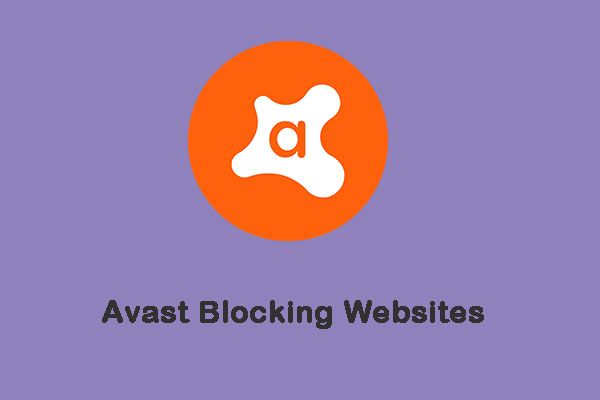
Шаг 2: На левой панели щелкните Обновить под генеральный таб.
Шаг 3: Затем вы должны нажать ПРОВЕРИТЬ ОБНОВЛЕНИЯ . Если есть новое обновление, вам просто нужно его обновить.
Вы также можете обновить Avast другим способом. Это тоже возможно.
Шаг 1: Щелкните правой кнопкой мыши Avast значок на панели задач.
Шаг 2: Перейти к Обновить из раскрывающегося меню, а затем щелкните его правой кнопкой мыши, чтобы выбрать Программа .
Шаг 3: Затем вам просто нужно выполнить шаг 3 предыдущего метода.
После обновления антивируса Avast вы можете проверить, устранена ли проблема блокировки веб-сайтов Avast. Если проблема не решена, попробуйте методы, представленные ниже.
Шаг 1: Откройте Avast на своем компьютере. Затем перейдите на панель управления Avast.
Шаг 2 : Затем щелкните Меню и щелкните Настройки таб. Затем вы должны нажать Основные щиты под Защита таб.
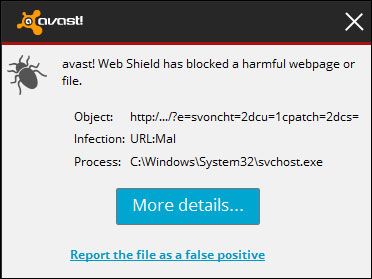
Метод 3: кроме URL из Avast Protection
Если Avast блокирует какой-либо веб-сайт, вы можете исключить его из черного списка, чтобы получить к нему доступ. Avast предоставляет белый список. Вы можете ввести в этот список пути к файлам, URL-адреса и определенные приложения, а также использовать Avast, чтобы исключить их из сканирования. Чтобы исключить URL-адреса из защиты Avast, вам необходимо выполнить следующие действия.
Шаг 1: Откройте Avast на своем компьютере и перейдите на панель управления Avast.
Шаг 2: Затем нажмите Меню и щелкните Настройки таб. Щелкните значок Исключения вкладка под генеральный вкладка
Шаг 3: На этой вкладке щелкните ДОБАВИТЬ ИСКЛЮЧЕНИЕ и появится новое окно. Затем вы можете ввести URL-адрес, который хотите добавить в него.
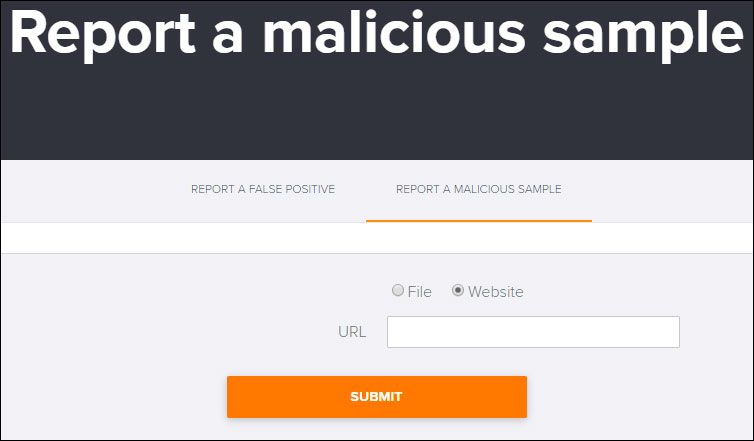
Шаг 4: Нажмите ДОБАВИТЬ ИСКЛЮЧЕНИЕ чтобы сохранить URL.
Затем вам следует вернуться в свой браузер и попытаться получить доступ к URL-адресу, чтобы проверить, была ли проблема устранена или нет. Если он все еще существует, попробуйте следующий.
Метод 4: временно отключить защиту Avast
Вы также можете временно отключить защиту Avast. Выполните следующие простые шаги, чтобы сделать это и посмотреть, сможете ли вы легко получить доступ к веб-сайтам.
Шаг 1: Перейдите на панель задач Windows 10. Щелкните правой кнопкой мыши значок антивируса Avast и выберите Контроль щита Avast вариант из меню.
Шаг 2: Выберите один из следующих вариантов, чтобы временно отключить защиту Avast.

Шаг 3: Это действие открывает пакет безопасности Avast, и вам просто нужно нажать да для подтверждения временного отключения.
Наконечник: Если вы хотите получить больше способов отключить Avast, прочтите этот пост - Несколько способов временно или полностью отключить Avast для ПК и Mac .
Вы отключили Avast, затем попробуйте еще раз посетить заблокированные веб-сайты, чтобы убедиться, что проблема «Avast блокирует Интернет».
Метод 5: восстановление программы установки Avast
Шаг 1: Щелкните ярлык Avast на рабочем столе, чтобы запустить его.
Шаг 2: После входа в основной интерфейс щелкните значок Меню кнопку в правом верхнем углу, чтобы продолжить.
Шаг 3: Затем нажмите Настройки . Щелкните значок Поиск проблемы вкладка под генеральный вкладку и затем щелкните РЕМОНТ ПРИЛОЖЕНИЯ продолжать.

Процесс ремонта займет некоторое время, и вам нужно терпеливо подождать. После восстановления перезагрузите антивирусную программу Avast и проверьте, решена ли проблема блокировки веб-сайтов Avast. Если это решение недостаточно эффективно, попробуйте следующий метод.
Метод 6: сбросьте антивирус до настроек по умолчанию
Если вы самостоятельно вмешались во внедренный брандмауэр или какое-то необычное обновление что-то изменило, в результате Avast заблокировал доступ в Интернет. В этом случае вам следует просто сбросить Avast до значений по умолчанию. Кажется, это лучший способ решить проблему с блокировкой доступа в Интернет Avast.
Сбросьте все до значений по умолчанию, перезагрузите компьютер и проверьте изменения. Если Avast до блокировки веб-сайтов, вот последний способ для вас.
Метод 7. Сообщите в Avast о ложноположительном обнаружении
Последний метод для вас - сообщить об обнаружении, которое, по вашему мнению, является ложным срабатыванием, непосредственно команде Avast. Они исследуют это и, наконец, подтвердят, чистый ли сайт или нет. Вот как это сделать:
Упомянутые выше методы могут помочь вам решить проблему блокировки Интернет-соединения Avast. Однако некоторые веб-сайты наносят вред вашему компьютеру. В результате Avast блокирует такие веб-сайты, чтобы защитить ваши данные от кибератак.
Если вы по-прежнему не можете получить доступ к этим веб-сайтам после того, как попробуете эти методы. Я думаю, вам не следует к ним обращаться, тем более, что на вашем компьютере хранятся некоторые важные данные.
Антивирус Avast славится своей непревзойденной защитой. Он отлично справляется с большинством известных угроз, а также блокирует всевозможные потенциально опасные приложения, способные нанести вред вашему компьютеру.

Но порой случается так, что антивирус чрезмерно усердствует и мешает работе даже тех программ или веб-узлов, в надежности которых вы абсолютно уверены. В таких случаях вам ничего не остается, кроме как добавлять в исключения в Avast приложения или сайты, которые вы желаете запустить. И тому, как быстро и правильно сделать это, будет посвящена данная статья.
Как добавлять программы?
Для начала следует разобраться, как добавлять в исключения в Avast программы, ведь именно с ними чаще всего возникают проблемы. Для этого:
- Запустите главное меню антивируса и зайдите в настройки, нажав на шестеренку в правом верхнем углу.
- Перейдите во вкладку «Общие», прокрутите список до самого низа и разверните опцию «Исключения».
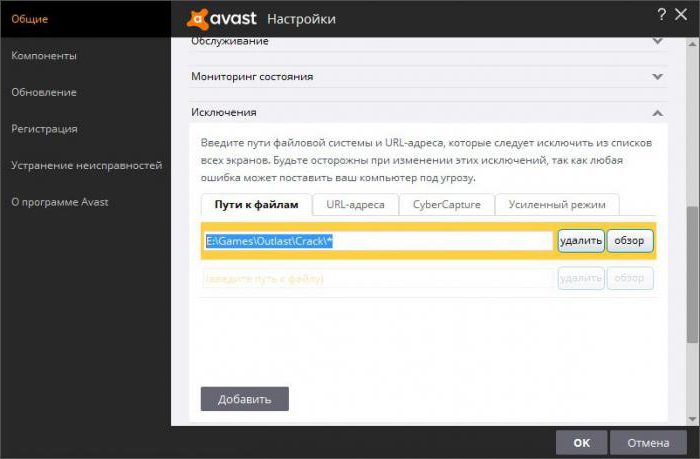
- Теперь следует нажать опцию «Пути к файлам», а затем кнопку «Обзор».
- Перед вами откроется каталог файлов, присутствующих на вашем компьютере. Вам нужно отметить галочками папки тех программ, которые вы хотите добавить в исключения Avast Free Antivirus.
- Выполнив вышеописанные действия, нажмите «OK», а затем (уже в настройках антивируса) кнопку «Добавить».
Проделав все это, не забудьте подтвердить изменения, иначе они не сохранятся, и вам придется начинать сначала.
Как добавлять сайты и веб-страницы?
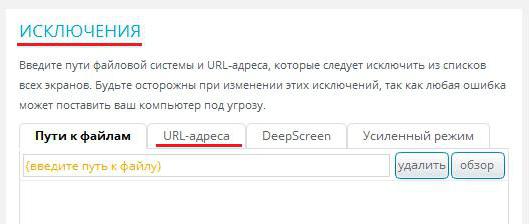
Вот и все, теперь вам осталось только перезапустить браузер, и вы сможете зайти на ранее недоступный ресурс. Кстати, таким же образом можно вносить в исключения отдельные веб-страницы, если по каким-то причинам вы не хотите добавлять весь сайт.
Расширенные настройки
В принципе, информации, изложенной выше, должно хватить большинству обычных пользователей, чтобы разобраться, как добавлять в исключения антивируса Avast любые файлы или ресурсы. Однако антивирус обладает дополнительными средствами защиты, которые, хоть и нечасто, но тоже могут вызывать проблемы в работе отдельных приложений.
Первое из них – это инструмент CyberCapture. Обнаружив какую-либо подозрительную программу, он помещает ее в так называемую «Песочницу», где отслеживается дальнейшее поведение потенциально опасного ПО. Естественно, что в таких условиях многие приложения не могут нормально работать.
Усиленный режим – это второй сервис, способный повлиять на функционирование программ. Он полностью блокирует любые подозрительные процессы заранее, не давая им нанести вред компьютеру.
В обоих случаях, для устранения неполадок, нужно зайти в настройки Avast, пройти в директорию «Общие» – «Исключения», а затем выбрать соответствующую вкладку (CyberCapture или «Усиленный режим»). Далее необходимо указать путь к файлу, активность которого вы хотите запретить отслеживать антивирусу.
Возможные последствия
Так как добавлять в исключения антивируса Avast всевозможные файлы и сайты довольно просто, неопытные пользователи могут нанести этими действиями вред своему компьютеру. Так, например, вредоносная программа, лишившись контроля, способна привести к неполадкам в работе всей операционной системы.

Чтобы не допустить плачевных последствий, добавляйте в исключения только те программы и сайты, в надежности которых вы уверены на сто процентов. Следуйте этому нехитрому правилу, и ваш компьютер всегда будет в безопасности.
Avast (Аваст) - популярный антивирус благодаря функциональной бесплатной версии. Однако любые программы небезгрешны, и Avast порой совершает ошибки, удаляя или добавляя в свой чёрный список «чистые», не заражённый вирусом файлы. Как раз для таких случаев разработчиками был придуман список исключений. Пользователи могут добавить в него некоторые файлы, если уверены, что в них точно не содержатся вирусные компоненты. В таком случае Avast при проверке игнорирует файлы и программы из списка, не удаляя их напрасно. Давайте разберёмся, каким образом пользователи могут добавить файлы в список исключений.
Зачем добавлять файлы в исключения Avast’а
Иногда антивирус безосновательно удаляет файлы или добавляет их в «песочницу» - внутреннюю изолированную среду, в которой программа запускается с существенными ограничениями. Наиболее часто такая проблема случается у любителей пиратских видеоигр. Avast считает вирусами файлы, взламывающие систему защиты игры. Также антивирус может удалить и некоторые файлы программ, работающих непосредственно с системой (такие утилиты, как очистка и оптимизация реестра Windows, например). Соответственно, антивирус мешает работе ряда программ, удаляя безобидные файлы. В таких случаях и следует добавлять файлы в исключения Avast.
Будьте осторожны! Если добавить в исключения действительно заражённую программу, то ничего хорошего из этого не получится. Компьютер станет уязвим для вирусных атак, а антивирус перестанет обращать на файл внимание. Добавлять в исключение стоит только файл из надёжного источника, которому Вы можете безоговорочно доверять, и только в том случае, если это действительно необходимо.
Пошаговая инструкция по добавлению файла в список исключений
Как заставить антивирус игнорировать папку или сайт
Добавить в исключения можно не только отдельный файл, но и целую папку. Например, если вы хотите добавить в исключение программу или игру (хотя антивирус редко помещает в песочницу сразу все файлы), необходимо написать адрес папки, а после названия добавить обратный слэш и звёздочку – «*», то есть должно получиться что-то вроде «С:UsersAdminProgram1*».
Также можно добавить в исключение и URL-адрес какого-либо сайта, если Avast упорно не даёт вам скачать что-то с него.
Расширенные настройки
В окне настроек присутствуют вкладки, в которых можно добавить файлы в исключения для режимов «DeepScreen» и «Усиленный режим». Это может быть полезно, особенно для начинающих программистов. DeepScreen практически всегда блокирует запуск программ, собственноручно написанных в среде программирования Visual Studio. Поэтому стоит разобрать и эти два режима:
- DeepScreen - интеллектуальная система, позволяющая Avast’у своевременно распознавать вирусы. Если этот режим включён, то антивирус на уровне системы сканирует работающие процессы. И если один из процессов начинает выполнять подозрительные операции, то DeepScreen помещает файлы процесса в песочницу. Очень полезная и нужная функция, но иногда и она допускает ошибки. Если DeepScreen блокирует нужные Вам программы, просто добавьте их в исключение именно для DeepScreen.
- Усиленный режим - очень строгий сценарий блокировки. В песочницу попадают любые подозрительные программы, которые хотят произвести какие-либо действия с системными файлами и настройками. Так как режим этот неоправданно строг, то включать его стоит только начинающим и неопытным пользователям. Однако у режима есть свой собственный список исключений, в которые можно добавить нужные программы или файлы.
Видеоинструкция по работе с программой
Важно уметь пользоваться списком исключений антивируса, потому что любая программа несовершенна, а антивирусная - тем более. Стараясь обезопасить компьютер, Avast, как хорошая мать, порой перегибает палку и считает вирусом вполне безобидные файлы. Но пользоваться списком исключений стоит осторожно. Если файл вдруг действительно окажется вирусной программой, Вы откроете ему дорогу. Так что подумайте дважды, прежде чем добавить что-то в исключения антивируса.
В наш век новых технологий антивирус для компьютера можно сравнить с прививкой от вирусов для человека. Если ваш антивирус будет работать плохо, то, скорее всего, ПК будет жить не долго. Но бывает и так, что после установки антивируса вы не можете выйти в интернет. Такая ситуация часто встречается в работе антивируса Avast.
Avast блокирует интернет
Пользователи могли столкнуться с ситуацией, когда Avast блокирует доступ в интернет. Он не позволяет открыть ни одной страницы в любом браузере. Антивирус Avast блокирует все сетевые соединения.
Такая ситуация может быть спровоцирована множеством причин. Поэтому и устранять проблему придется соответственно каждой из них.
Важно! Чаще всего блокировка происходит на ПК с Windows XP.
Ищем выход из ситуации
Можно поступить, как большинство пользователей и просто с. Попрощаться с Avast можно в любое время, поэтому давайте сначала разберемся, как решить проблему и оставить антивирус (об удалении антивируса Avast читайте ).
В-первую очередь нужно понять две вещи — почему Avast блокирует все сайты и почему Avast блокирует интернет. Если программа блокирует только один сайт, то возможно он действительно заражен вирусом (как добавить сайт в исключения Avast можно прочесть ).
Но если при запуске всех браузеров появляется оповещение о блокировке вредоносных экранов, тогда следует действовать по-другому:
После того как вы все сделаете по инструкции, проблема с выходом в интернет будет устранена. Теперь вы сможете сами решить проблему «Почему Avast блокирует браузер?»
Бывает по-другому
Будьте внимательны к оповещениям на экране компьютера, прислушивайтесь к советам.
Надеюсь, эта информация была вам полезной. Все удачи!
Данная статья предназначена скорее всего для родителей, бабушек и дедушек. Не секрет, что современные дети часами просиживают в интернете каждый день. И для того, чтобы ваш ребенок не стал жертвой какой-то запрещенной религиозной, пропагандисткой организации или информации, не посещал сомнительные сайты, а также сайты азартной направленности, нужен постоянный контроль со стороны взрослых. Контроль можно вести путем просмотра Истории браузера, где сохраняются ссылки на посещаемые страницы с вашего устройства. Если вы там обнаружите какие-то сомнительные сайты, дающие недоброкачественную информацию, то к таким сайтам можно закрыть доступ. Сделать это можно различными путями, мы же рассмотрим сегодня как заблокировать сайт анитиврусом Avast
В одной из прошлых статей () мы уже рассказывали о том, как установить этот антивирус.
Итак, для того, чтобы заблокировать определенный сайт, в трее (рядом с часами) щелкаем правой кнопкой мыши по значку антивируса Avast и выбираем пункт «Открыть интерфейс пользователя Avast»

В открывшемся окне нажимаем Настройки в виде шестеренки.

В окне настроек выбираем слева вкладку Активная защита (1) и тут нажимаем на Настройки Веб-экрана (2)

В окне настроек веб-экрана выбираем вкладку «Блокировка веб-сайтов». И вот здесь мы и будем закрывать доступ к нежелательным или сомнительным сайтам. Для этого в поле ввода вводим адрес сайта.. Вводим и нажимаем на кнопочку Добавить. Точно также можно добавить несколько сайтов. Нажимаем ОК.
Посмотрим на результат наших действий. Открываем браузер и вводим адрес нашего сайта.

Как видим, Avast заблокировал доступ к сайту. Значит, мы все сделали правильно.
Но со временем нам может понадобиться восстановить доступ к заблокированному сайту. Как это сделать?
Как разблокировать доступ к сайту
Для того, чтобы сайт стал снова доступен, опять же переходим в настройки веб-экрана (см. скрины 3, 4), выделяем адрес нужного сайта и нажимаем Удалить.

Все, наш сайт снова в свободном доступе. Теперь вы знаете, как заблокировать сайт в Avast. На сегодня это все. Ваши вопросы и предложения оставляйте в комментариях. Всем удачи!
Если антивирус Avast обнаружит зараженный или подозрительный файл, то, в зависимости от настроек, файл будет автоматически удалён или перемещён в карантин антивируса - заблокированное хранилище, из которого файл не сможет быть запущен и не навредит компьютеру:
Если вам необходимо восстановить файл из карантина Avast, выполните следующее:
В версиях антивируса 5 - 8, в главном окне антивируса, во вкладке "Обслуживание ", выберите "Карантин ". В правой части окна, появится список файлов, изолированных в карантине Avast. Для восстановления файла, щёлкните по нему прамой кнопкой мыши и выберите пункт "Восстановить ":

В версии 9, для просмотра списка файлов в карантине, на вкладке "Сканирование ", щелкните по ссылке "Карантин " в нижней части окна:

В версиях 10-17, в главном онке Avast, на вкладке "Защита ", выберите пункт "Антивирус " и нажмите кнопку "Карантин ":

Для восстановления файла из карантина Avast версий 9-17, в окне "Карантин", щёлкните по файлу правой кнопкой мыши и выберите пункт "Восстановить " или "Восстановить и добавить в исключения ":

ВАЖНО ! Восстанавливайте из карантина только те файлы, которые получены из надёжных источников и в безопасности которых вы уверены.
Как добавить файл или программу в исключения антивируса Avast
Если вы уверены в безопасности определённых файлов, программ или игр, но определяются антивирусом Avast как небезопасные, то из нужно добавить в исключения антивируса. Файлы, добавленные в исключения, не проверяются и не блокируются антивирусом во время их запуска и планового сканирования компьютера.
В версиях Avast 5-8, для добавления папки в исключения, откройте настройки антивируса и перейдите на вкладку "Исключения ". Нажмите "Добавить " и "Обзор ":

Отметьте папку, которую вы хотите исключить из проверки антивирусом и нажмите "OK":

Указанная папка добавится в список. Нажмите "OK" для закрытия окна настроек:

В версиях Avast 9 - 17, исключения находятся в настройках антивируса на вкладке "Антивирус" (версия 9) или вкладке "Общие" (начиная с 10-й версии). Также, папки можно добавить в исключения "DeepScreen" и "Усиленного режима":


Подтвердите добавление файла в список исключений:

Добавленные файлы и папки появятся в списке:

Действие будет отменено, если введён неверный пароль:

Также, не зная пароль, будет невозможно удалить антивирус. Если вы забыли пароль от программы, вы можете сбросить пароль антивируса Avast, следуя указаниям ниже.
Сброс пароля антивирусов Avast и AVG с помощью утилиты Avast Password Reset Tool
Утилита Avast Password Reset Tool предназначена для автоматического сброса пароля в следующих продуктах, разработанных :
- 5 - 18
- 5 - 18
- (все версии)
- 5 - 18
- 2017 и 2018
- 2017 и 2018
Примечание . Обратите внимание, что это не официальный инструмент для отключения пароля Avast. Утилита разработана администрацией нашего сайта для автоматизации действий, описанных далее в статье. Утилита предоставляется "Как есть" и была протестирована на многих версиях антивируса и операционных системах. При некорректной работе утилиты, пожалуйста, напишите об этом в комментариях к статье.
Затем, включите отображение скрытых папок и файлов. Откройте панель управления и откройте "Параметры папок" или "Свойство папки". Перейдите на вкладку "Вид" и внизу списка отметьте пункт "Показывать скрытые файлы, папки и диски". Также, снимите отметку с пункта "Скрывать защищённые системные файлы" и подтвердите действие, нажав "OK".
В Windows 2000/XP удалите файл aswResp.dat из следующих папок:
- C: \Documents and Settings\All Users\Application Data\AVAST Software\Avast\
- C: \Documents and Settings\All Users\Application Data\Alwil Software\Avast\
- C: \Documents and Settings\All Users\Application Data\Alwil Software\Avast5\
- C: \Documents and Settings\All Users\Application Data\Avg\Antivirus\
В Windows Vista/7/8/10 удалите файл aswResp.dat из следующих папок:
- C:\ProgramData\AVAST Software\Avast\
- C:\ProgramData\Alwil Software\Avast\
- C:\ProgramData\Alwil Software\Avast5\
- C:\ProgramData\Avg\Antivirus\
После удаления файла, перезагрузите компьютер. После перезагрузки, пароль антивируса будет отключён. Не забудьте отключить отображение скрытых файлов, описанным выше способом.
Сброс пароля антивирусов Avast и AVG с помощью утилиты Avast Uninstall Utility.
Если описанные выше способы не помогли отключить пароль, то используйте утилиту удаления Avast - Avast Uninstall Utility.
Эта утилита полностью удалит все компоненты антивируса Avast из системы, даже если антивирус защищён паролем.
Примечание. Описанная в статье инструкция сброса пароля, предназначена только для личного использования, на ваших личных устройствах. Взлом чужих паролей - незаконен и грозит уголовной ответственностью (Статья 272 УК РФ).
Читайте также:

