Что делать если на ноутбуке
Обновлено: 06.07.2024
Примеров масса, а об одном из последних случаев тормозов у нового игрового ноутбука MSI, я писал в этой статье .
По каким причинам тормозят ноутбуки? Как старые, так и новые? Есть пара моментов, которые их связывают!
Как мне кажется, ещё лет 7 назад чуть ли не у каждого пользователя появились SSD накопители. Как сейчас помню, в 2014 году я покупал самый бюджетный кингстон на 120 GB за 3000 рублей. Сейчас и за 1000 найти несложно "сидюк" такого размера.
К сожалению, бороться с низкой скоростью HDD невозможно. Но его можно дефрагментировать, чтобы увеличить скорость доступа к файлам. Самый лучший вариант в данной ситуации, это добавить SSD накопитель. Большинство старых ноутбуков имеют CD-ROM, его можно заменить на специальную салазку, в которую вставляется твердотельный накопитель 2.5.
Второй момент, это валенки в системе охлаждения. Как бы грубо это не звучало, но большинство домохозяек и домохозяинов использует ноут лёжа на кровати. Таким образом система охлаждения забивается пылью гораздо быстрее, после чего увеличивается нагрев процессора и видеокарты, если таковая имеется.
Проверить на перегрев можно при помощи различных программ, например, Aida64, где нужно будет зайти в "тест стабильности системы".
Далее выставить галочки на Stress CPU и запустить сам тест.
Нормальная рабочая температура процессора, по моему мнению, находится в пределах 70-90 в нагрузке. В моём случае это не более 60 градусов в тесте.
Однако одна галочка Stress CPU мало что покажет, но если у вас даже с ней выше 90 градусов или около того, при этом ноутбук начинает завывать, то скорее всего пора менять термопасту и чистить систему охлаждения.
Делается это несложно, но если навыков нет — придётся довериться сервису. Если руки ровные и уверенность в себе на высоком уровне, снимается крышка, затем вся система охлаждения. Ватные палки смачиваются спиртом и аккуратно удаляется термопаста, затем наносится новая. Много пасты мазать не надо, достаточно небольшой капли посередине. Более подробно можно глянуть на Ютубе.
Рекомендую термопасту MX4 или MX2, они недорогие и вполне адекватные. Но если ваше устройство почти всегда работает на пределе и греется до 90 градусов, то MX4 может не подойти. В её состав входит cuJIuKOH, который расслаивается от высоких температур.
- Если у вас ноутбук на базе процессоров Ryzen, то у меня есть полезное видео о том, как при помощи замечательной программы «Ryzen Controller», можно снизить нагрев CPU.
Ещё ряд причин, не связанных с охлаждением или дисковым пространством
В первую очередь следует обратить внимание на автозагрузку, службы, фоновые приложения, конфиденциальность, приложения и программы, память, питание, визуальные эффекты, файл подкачки, индексация поиска, телеметрия.
- Вообще, про оптимизацию операционной системы у меня есть хорошая статье, с которой вы можете ознакомитьсяпо этой ссылке.
Очень часто, ноутбук медленно работает по причине установки режима сбережения аккумулятора, или режима экономии энергии. Это когда мощность устройства ограничивается на уровне windows. Всё находится в разделе «электропитание». Там же создаются необходимые профили.
Чтобы задействовать полную мощность лэптопа, следует выбрать "высокая производительность".
Ещё один важный момент у игровых ноутбуков и не только! В ресурсоёмких проектах устройство может тормозить, если оно не подключено к розетке. Это факт. Всё дело в том, что мощности аккумулятора недостаточно, чтобы полностью "раскрыть" начинку.
К примеру, у меня на Lenovo Legion 5 в половину падает производительность в играх. С 800 FPS в киберпанке, до 400 .
Самый простой способ оптимизировать слабое устройство, это отключить весь ненужный программный хлам в разделе "фоновые приложения", а так же убрать всё из автозагрузки.
Если у вас ноутбук с SSD диском, который заполнен на 90%, это тоже может являться замедляющим фактором в работе. Дефрагментировать ССД не нужно, его необходимо почистить и освободить место. Для этого есть как встроенные приложения самой операционки в разделе "система, память", так и программы типа Ccleaner и подобные.
Банальный вирус на устройстве тоже может замедлять его работу. Не всегда встроенного защитника может хватить, поэтому не будет лишним прогнать компьютер через сторонние антивирусы. Есть и онлайн проверки, и приложения на компьютер ( например Curelt ). Можно обойтись бесплатными, лично я так и делаю.
Ещё мой дед глаголил истину! Если игровой ноутбук тормозит, то мучиться не стоит, достаточно просто переустановить Windows 10! Знаю, что многие люди именно так и делают, примерно раз в год. Подойдёт для тех, кто ничем кроме игр не занимается. Переустановка занимает минут 10, на ночь в стиме все нужные игры скачаются и всё.
Если у вас совсем уж старое устройство, то тут что не делай — большинство советов не помогут. Конечно, если у вас всего 4 гигабайта оперативной памяти, а используете вы Windows 10, то порой этого мало. При наличии необходимого гнезда, ОЗУ можно нарастить. Плюс активируется двухканальный режим работы памяти, что повлияет на стабильность и прирост FPS в играх.
В некоторых случаях помогает установка "облегчённой" версии операционной системы Windows 10. Я так сделал на древнем компьютере — установил Win 10 NTSC. Места она занимала около 10 гигабайт, из неё уже вырезано было много чего ненужного. Встречал сборки, которые занимают и около 5 GB дискового пространства.
Снимал об этом видео летом, по сей день компьютер работает отлично и вообще без нареканий! Всё шустро, быстро и ни единого тормоза не встречал.
Так же, я рекомендую ознакомиться со списком служб, которые можно отключить без вреда для компьютера! Это тоже помогает для слабых ноутбуков, как и отключение визуальных эффектов. Наберите в яндексе запрос "ТОП служб Windows (1 из которых потенциально опасная), которые тормозят компьютер." Найдёте мою статью, там есть некоторые интересные моменты, однако незнающим я не рекомендую лезть в групповую политику и службы виндовс.
Ещё, может быть банально, но возможно вы давно не перезагружали ноутбук. Чаще всего люди просто закрывают крышку, отправляя устройство в сон. Бредово звучит, но всё же. Вы думаете это смешно? Я встречал людей, которые даже не представляют, что ноутбук можно выключать. И я это серьёзно говорю!
Да даже БАНАЛЬНУЮ проблему с драйверами тоже никто не отменял! Убедитесь, что с ними всё в порядке, переустановить "дрова" несложно занятие, которое не затрачивает много времени.
А вы уверены, что ваш SSD диск исправно работает?
Многие думают, раз есть SSD, то никаких тормозов быть не должно. Однако это не всегда так. Как и любое устройство, твердотельный накопитель может выйти из строя или работать некорректно.
Проверить это можно при помощи специальных утилит, например, CrystalDiskInfo. Данная программа покажет состояние накопителя. Нормальным значением "здоровья диска" будет до 80%. Обязательно проверяйте температуру SSD, потому что он так же не застрахован от перегрева во время работы. В районе 45 градусов считается нормальной рабочей температурой.
Вывод
В этой статье я рассмотрел наиболее частые проблемы тормозов у ноутбуков и решение этих проблем. Часть из них должны помочь даже старым устройствам, так что не спешите покупать новый лэптоп, пока не проверите лично.
Но если вы присматриваетесь к ноутбуку, рекомендую ознакомиться с одним из лучших, по моему мнению:
Одна из самых распространенных проблем, с которыми обращаются в сервисные центры владельцы лэптопов – пролитая на устройство жидкость. Само по себе событие из ряда вон выходящее и крайне неприятное, но… Доходы мастеров сервиса могли бы быть несколько скромнее, а число выживших после омовения устройств значительно больше, если бы пользователи были чуточку повнимательнее и вовремя познакомились с правилами первой неотложной помощи для своих электронных друзей.
О технике “искусственного дыхания” для ненароком залитого ноутбука, о том, как по возможности снизить затраты на вероятный ремонт и повысить шансы на полное восстановление устройства мы расскажем в нашей статье.

Корень проблемы в том, что большинство из нас прекрасно осознает степень риска при попадании любой жидкости на корпус устройства, но со временем соседство ноутбука и чашки кофе или чая входит в добрую привычку, и на каком-то этапе бдительность притупляется. Здесь то и поджидает расплата за нашу чрезмерную любовь к комфорту.
Как утверждает упрямая статистика, содержимое каждой 200-й чашки, проносимой над ноутбуком, не достигает своей цели, т. е. достигает, но не той, которая была поставлена. Впрочем, пиво, как оказалось, далеко не самый распространенный фактор риска. В порядке убывания вероятности, проливаемую на ноутбук жидкость можно расположить примерно так:
- чай;
- кофе;
- газированные сладкие напитки (кола, содовая, спрайт, квас и пр.);
- алкоголь (пиво, коньяк, водка, вино, виски и т. д.);
- вода;
- сок;
- прочие напитки и первые блюда (молоко, борщ, …);
- собачий или кошачий ”Золотой дождь” (наши четвероногие друзья порой могут оказаться очень ревнивы, мстительны и изобретательны)).
Что пролили – это важно!
Здесь сразу же стоит обратить внимание, что все перечисленные жидкости, проливаемые на ноутбуки с точки зрения потенциальной опасности для устройства компонентов их состава можно разделить на две группы: агрессивные и слабо агрессивные.
Постулат 1 звучит так: чем выше в жидкости содержание сахара и солей, тем она агрессивней.
Соответственно, к слабо агрессивным можно отнести проточную воду, несладкий чай и т. п.
Слабо агрессивные жидкости в ограниченном количестве при условии кратковременного контакта и корректно проведенных реанимационных мероприятий представляют для материнской платы – самого ранимого элемента сборки, минимальную опасность. Соответственно сахаросодержащие составы (чай, кофе и т. д.) более опасны. А вот кола, квас или соленая минералка способны бесславно умертвить ваш цампутер буквально за считанные часы.
Постулат 2 гласит: степень успешности ремонта залитого ноутбука и возможных травм материнской платы прямо зависит от того, какая жидкость и в каком количестве была пролита и сколько времени она работала на разрушение!
Реанимационные мероприятия – последовательность, описание (пролита не агрессивная жидкость в небольшом количестве – до 20-30 мл)
Последовательность первоочередных реанимационных мероприятий в общем случае выглядит следующим образом:
-
Максимально быстро, без промедления обесточиваем устройство, отключаем блок питания на разъеме(!) ноутбука. В этот момент не стоит думать, как корректно выйти из Windows, какие документы не сохранены, а тем более, пытаться прояснить эти вопросы в Аське или Скайпе. – В приоритете спасение техники. Помним: документы скорее всего восстановить после окажется возможно, а вот ноутбук, при потере драгоценных секунд – скорее всего проблематично.
Не при каких обстоятельствах не включайте не продиагностированный ноутбук, даже после качественной сушки!
Важно! На этапе просушки многие (до 80%) пользователи, попавшие в такую ситуацию впервые, часто совершают глобальную и роковую ошибку – подключают не продиагностированное, а зачастую и «недосушенное» устройство! Это категорически недопустимо, поскольку в случае, если жидкость таки проникла внутрь очень вероятно замыкание, причем замкнуть не хуже перемычки может и подсохший сладкий чай!
Помним о нашей главной цели – минимизация последствий и рисков!
Если была пролита не агрессивная жидкость в небольшом количестве, вы отреагировали достаточно быстро и этапы 1-3 были выполнены корректно, есть большая вероятность, что ваш ноутбук после просушки успешно продолжит радовать вас и дальше. Но и тут возможны варианты.
Заблуждение: если после просушки ноутбук включается и работает, то проблема осталась в прошлом.
Пояснение: Внешне клавиатура и корпус могут быть просушены идеально, но определить визуально, проникла вода или пиво внутрь корпуса, оценить степень и объем проникновения жидкости и последствия ее разрушительного воздействия чаще всего проблематично. Путь, совершаемый пролитой жидкостью достаточно стандартен: клавиатура > стыки между корпусом и клавиатурой > материнская плата. Вместе с тем жидкость, проникшая в корпус, начинает свою разрушительную работу с первых секунд ее контакта с токоведущими элементами.
Вам повезло, если под клавиатурой вашей модели производитель предусмотрел специальную защитную пленку. А если таковой нет, то пока вы вдохновенно смотрите очередную серию “Игры престолов”, коррозия будет делать свое “оранжевое” дело! Возможно, после сушки вы и успеете посмотреть еще несколько серий, но каждая из них уже совсем скоро может вылиться для вас в кругленькую сумму. Стоят ли такие “игры” свеч – решать вам!
Добавим, что развитие ситуации в негативном ключе провоцируется тем, что:
- чипы материнской платы – большие любители затягивать воду под себя;
- скорость корродирования растет с увеличением рабочей температуры платы;
- скорость корродирования растет с увеличением разности потенциалов между соседними дорожками.
Итак, чтобы прояснить, попала влага вовнутрь, или нет, нужно снять клавиатуру и разобрать ноутбук. Обращаем ваше внимание что процесс разборки в зависимости от модели может существенно отличаться.
Аккуратно и не спеша снимаем клавиатуру, отомкнув миниатюрные защелки прямой отверткой.

Если следов жидкости под ней не обнаружено – поставьте жирный “плюс”!
- Очистить залипающие клавиши снятой клавиатуры вы можете обычной горячей водой и неабразивным моющим средством. Сохнуть клавиатура перед возвращением на свое место должна не менее суток. Если все сделано правильно, скорее всего, она прослужит вам еще не один год. Подробнее на этом процессе остановимся ниже.
- После разборки вашей модели выясняется, что жидкость таки попала под клавиатуру и добралась до материнской платы (как правило, речь идет об объеме пролитой жидкости более 30 мл).
Поэлементный осмотр материнской платы после разборки лэптопа лучше проводить под лупой. Обращаем внимание на почернения в местах пайки, желтоватый или белесый налет.

В случае присутствия почерневших мест и при наличие опыта пайки – перепаиваем. В случае локального налета – зачищаем, для начала – мягкой детской зубной щеткой, после — спиртом и далее – промываем дистиллированной водой. Тщательно сушим плату. Следы окисления на контактных площадках без проблем убираются при помощи самого обычного мягкого ластика.

Поврежденные элементы схемы перепаиваем.
Если налет покрыл практически всю поверхность и локальная очистка проблематична – рекомендуется процедура полной промывки материнской платы.

С этой целью все навесные нетронутые элементы платы (батарейка CMOS (. ), процессор, модуль WLAN, память и пр.) снимаются, остатки термопасты счищаются. Если этого не сделать, избавиться от ее следов после промывки горячей водой будет достаточно непросто.
После снятия «обвески» мать ненадолго “замачивается” в мыльном растворе и аккуратно обрабатывается ранее упомянутой мягкой зубной щеткой. Следующий этап — промывка сильным напором чистой горячей воды (в идеале промывка осуществляется под напором дистиллированной воды с температурой +50С, что не всегда реализуемо в домашних условиях.).
Важно: При мойке учитываем, что текстолит и чипы – любители втягивать воду, промываем оперативно (в течение 4-5 минут), предварительно ”намылив” неабразивным моющим средством. Можно использовать нейтральное детское мыло. Намыливать, как и смывать материнскую плату следует быстро и крайне осторожно, по возможности не контактируя с разъемами.
После смывания мыльного раствора проводим тщательный визуальный осмотр платы. Замеченные оставшиеся загрязнения перемываются дополнительно.
После бани полностью очищенную плату тщательно встряхиваем, промокаем заранее подготовленным не ворсистым материалом и отправляем сушиться не менее, чем на сутки в теплом сухом помещении для того, чтобы гарантировать полное удаление остатков жидкости из под чипов южного и северного мостов (BGA). В противном случае не до конца удаленная влага может стать причиной закорачивания и, опять-таки, прогрессирующей коррозии.
Внимательно осматриваем остальные элементы сборки (жесткий диск, привод, память, модуль Wi-Fi …) на предмет остатков пролитых напитков. Залитые элементы, поддающиеся разборке, разбираем (диск, привод …).
При обнаружении загрязнений и технической возможности удаляем аналогичным образом, если нет – оставляем кандидатами на замену. При промывке залитого пивом разобранного привода следует внимательно следить за тем, чтобы вода не попала на линзовый узел (см. рис. ниже), а после просушки смазать салазки густой силиконовой смазкой и протереть линзу ваткой, смоченной спиртом.
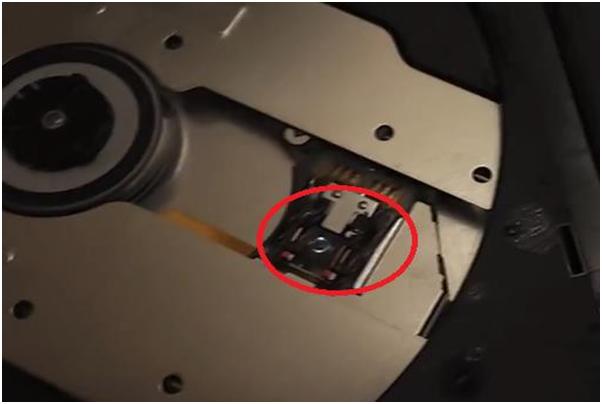
Контактные площадки залитой памяти после промывки и просушки дополнительно очищаются ластиком и протираются спиртом.
Второй, “упрощенный” и ускоренный вариант обработки материнской платы состоит в нанесении спирта на залитые места платы (включая доступные места под чипами) и дальнейшей очистки налета при помощи ватных палочек. При испарении спирта с поверхности платы испарятся и не досохшие по какой-то причине остатки влаги. Следы окисления на контактных площадках зачищаем мягким ластиком.
Для закрепления эффекта после сушки можно обработать поверхность платы специальным спреем-очистителем, который не только эффективно счищает налет, жир, следы подсохших жидкостей и коррозии, но и высыхает быстро и без остатка. Можно использовать, к примеру, достаточно популярный бюджетный вариант – YA XUN 538A DRY.

Тщательно просушенную материнскую плату в нужных местах перепаиваем. По окончании перечисленных реанимационных мероприятий возвращаем плату и остальные элементы сборки на их родное место, проверяем работоспособность, делаем выводы. Отсутствие положительного результата будет говорить о том, что все, что можно в домашних условиях вы сделали, и пора паковать сумку и отправляться в доверенный сервис.
Наиболее ранимыми местами, как правило, становятся дорожки цепей питания.
Пролита агрессивная жидкость
Важно! При попадании особо агрессивных жидкостей в больших объемах разборка и тотальная промывка ноутбука рекомендована сразу после отключения питания, извлечения батареи и слива жидкости, минуя стадию двухсуточной просушки!
В этом случае оказывается крайне важна оперативная разборка, визуальный осмотр, промывка и последующая просушка материнки и остальных залитых элементов сборки по вышеописанной схеме. К категории особо опасных для жизни вашего ноутбука отнесем пепси, колу, эксклюзив — собачий и кошачий (особенно) “дождик” и т. п.
Пренебрежение этим советом приведет к тому, что вашему лэптопу через несколько дней будет уже совершенно все равно, выполнили ли вы пункты 1 и 2 реанимационных мероприятий, или нет.

Вводная: если вы – хозяин одного или нескольких домашних животных, обращайте внимание на посторонние резкие характерные запахи, которые могут появиться ”неоткуда”. Если таковые дадут о себе знать – возможно, ваш четвероногий друг таки успел воспользоваться вашим отсутствием. В таком случае действуйте в соответствии с нашим мануалом.
Реанимация клавиатуры
В отличие от материнской платы, клавиатура в перепайке не нуждается. Если залита водой – просто дайте ей просохнуть, если чем-то другим – промойте под напором горячей (+50С) качественной воды (после сушки вода на промытой плате и элементах не должно остаться разводов), хорошо стряхните воду и затем просушите, как описано выше. Зимой клавиатуру вполне можно просушить на радиаторе центрального отопления или альтернативным безопасным способом. Если залита агрессивной жидкостью лучше при промывке снять кнопки с крепежным механизмом, промыть и просушить их отдельно.
Для того чтобы сохранить возможность обратной сборки, перед демонтажем лучше сфотографировать расположение кнопок или записать расположение клавиш на самой клавиатуре. Если жидкость залила только несколько клавиш, а не всю клавиатуру – обработку можно осуществить локально, отмыв и затем просушив предварительно извлеченные залитые клавиши и их крепежные механизмы.
Важно: по окончании сборки и получении ожидаемых эффектов (ноутбук включается) протестируйте систему на стабильность работы и другие ключевые стресс-тесты, проверьте работу отдельных компонентов и каждой клавиши.
Некоторые производители (Samsung и др.) зачастую комплектуют свои клавиатуры водорастворимыми перемычками. Соответственно, после промывки и растворения перемычек такая клавиатура не заработает. Это легко выясняется в сервисном центре, где подтверждают факт проникновения жидкости и ремонтируют устройство как не гарантийное. Естественно, и клавиатура в этом случае подлежит замене.
Не откладывайте на понедельник то, что нужно было сделать в прошлый четверг!
Случается, что ноутбук подвергается атаке пролитой на него жидкости в тысячах км от дома – к примеру, в отпуске. Наскоро просушив девайс на испепеляющем южном солнышке, его владелец захлопывает крышку, не включает ноутбук в течение недели-двух, но и решение проблемы отодвигает до момента возвращения домой. Потерянные дни в подобных случаях чаще всего оборачиваются изъеденной коррозией материнской платой и прочими безвременно почившими элементами схемы.
О том, чтобы реанимировать ноутбук после таких потрясений традиционными методами (чисткой в ультразвуковой ванне, восстановлением поврежденных дорожек, полной перепайкой элементов) даже в условиях сервисного центра речь уже не идет – см. рис. ниже.


Если вы решите, что все, что описано в нашей статье лучше доверить специалистам сервисного центра, то приготовьтесь к соответствующим затратам, величина которых будет напрямую определяться количеством пролитой жидкости, ее составом и степенью вреда нанесенного устройству.
- в случае мелкого ремонта после незначительного залития слабо агрессивной жидкостью возможно вы можете уложиться в 30-50$;
- в случае масштабных повреждений можно попасть на 100$ и больше.
От всей души желаю читателям нашего блога не попадать в такие ситуации, которые описаны выше, что, по большому счету, во многом зависит от каждого из нас.
Послесловие от команды iCover
Надеемся, что предоставленная в этом материале информация будет полезна читателям блога iCover и поможет без особого труда вернуть своему девайсу былую прыть и смекалку. А еще надеемся, что в нашем блоге вы найдете много полезного и интересного, сможете познакомиться с результатами уникальных тестов и экспертиз новейших гаджетов, найдете ответы на самые актуальные вопросы, решение которых зачастую требовалось еще вчера.)
Чёрный экран» при запуске – довольно распространённая болезнь современных ноутбуков. У этой напасти много причин, однако во многих случаях всё поправимо и не так страшно, как может показаться.
Сегодня мы рассмотрим основные причины появления чёрного экрана и возможные варианты его устранения. Статья носит ознакомительный характер и не призывает обязательно пробовать описанные методы на практике. Особенно это касается устранения аппаратных неполадок.
Если вы не уверены в том, что можете решить проблему самостоятельно, руководствуясь предложенными методами, лучше доверить это дело специалистам. В иных случаях, встречаются довольно подкованные в вопросах с «железом» пользователи.
Есть те, кто, используя подобные гайды, уже устранял проблемы с оборудованием раньше. В любом случае, для тех и других, материал будет технически полезным и теоретически познавательным.
Почему девайс «улетает» в чёрный экран? Самые распространённые причины
Возможные причины можно разделить на несколько категорий:
- Повреждение материнской платы. Часто проблему вызывает нарушение северного или южного мостов. Любые манипуляции внутри ноутбука способны вызвать эту проблему. Также причиной может стать перегрев девайса.
- Неполадки центрального процессора или графического адаптера.
- Шлейф, матрица или подсветка лэптопа также могут выйти из строя. Шлейф соединяет матрицу устройства с материнской платой. Если он отошёл, то ноутбук будет загружаться и работать, но на экране ничего не будет отображаться.
- Из соответствующего разъёма могла выпасть плата оперативной памяти. ОЗУ сама по себе может давать сбои на программном и аппаратном уровнях. При этом будут работать кулеры и гореть светодиодные индикаторы. Но сам экран не будет ничего отображать.
- Нарушение работы АКБ.
- Аппаратные настройки устройства также могут вызывать проблему чёрного экрана.
Возможные пути решения
Наиболее часто пользователь сталкивается с этой проблемой вследствие собственной неопытности или невнимательности. Например, штекер, запитывающий ноутбук от сети, может иметь повреждения на месте изгиба. В этом случае проводные жилы перетираются после многократных перегибаний.
Также провод питания может быть отсоединён. В целом, это относится к старым лэптопам производства Asus. Устройство может разрядиться, работая от АКБ, либо не иметь заряда для работы. Или же аккумулятор может вовсе выйти из строя.
Если эти варианты исключены, но устройство по-прежнему выдаёт чёрную бездну на экране, могут иметь место более серьёзные причины. Пройдёмся конструктивно по каждой из них.
Проверяем аккумулятор
Если при включении на устройстве загораются индикаторы, появляется характерный шум работы и прочие признаки «жизни», необходимо проделать следующее:
- Подключаем девайс в сеть и проверяем, подаётся ли на него сетевое напряжение. Это можно определить по индикатору заряда вашего лэптопа.
- Если заряд проходит, но мы видим перед собой чёрный экран, отсоединяем зарядник и аккуратно извлекаем АКБ.
3. Нужно проверить контакты питания. Часто они просто засорены грязью и пылью. Тщательно протираем их.
4. Перед тем как вставить батарею обратно, нужно будет зажать кнопку питания ноутбука на полминуты. Это необходимо, чтобы вывести остаточный ток с системной платы и других частей лэптопа.
5. Теперь можно подключить зарядник и проверить, как реагирует экран. Если всё в порядке, ставим АКБ на место и перепроверяем работу устройства. Если в этом случае экран снова не работает, определённо нужно менять аккумулятор.
Проверяем блоки оперативной памяти
Проблема с проводящими контактами случается не только в материнских платах. Нередко этим «болеют» и планки ОЗУ. Также они могут и сами по себе выйти из строя. При этом дисплей также может выдавать «чёрный квадрат» либо попросту не включаться. Нередко причина такой неисправности – разлитая на клавиатуру ноутбука вода или сладкие напитки. Если вовремя не просушить их, проблема с ОЗУ проявится с большой вероятностью.
Чтобы проверить платы оперативной памяти, проделаем следующее:
- Выключаем шнур питания из сети и вынимаем его из гнезда устройства.
- Вынимаем АКБ (как было описано выше).
- Жмём кнопку питания, снова как в описанном примере, чтобы полностью снять заряд с активных компонентов лэптопа.
- Снизу устройство имеет крышку, за которой расположены планки ОЗУ. Нужно открутить крепёжные винтики и снять её.
- Дальше вынимаем модули оперативки. Для этого предварительно разводим в стороны две металлические защёлки по бокам.
- Теперь нам предстоит прочистить контакты при помощи обычного ластика. Делать это нужно предельно аккуратно, чтобы не нарушить контактные дорожки.
- Возвращаем платы на место, закрываем крышку и закручиваем болты обратно.
Проверяем видеоадаптер
В этом случае могут иметь место три проблемы:
- неисправна подсветка дисплея;
- вышла из строя матрица монитора;
- нарушен шлейф, соединяющий материнскую или видеоплату с дисплеем.
В первых двух случаях однозначно следует обратиться в сервисный центр. В последнем можно произвести замену шлейфа. Однако сделать это может только опытный пользователь. Чтобы исключить выход из строя дисплея, пользователь может сам подключить ноутбук к сторонним устройствам вывода изображения – монитору ПК или телевизору.
Для этого нужно посмотреть, какие порты передачи видеосигнала присутствуют на лэптопе и подключаемом мониторе. Часто девайсы оборудованы VGA-портом. Однако этот формат считается устаревшим, так что на многих моделях устройств такой порт просто не предусмотрен.
Если VGA-разъемы отсутствуют, можно воспользоваться DVI или наиболее современным HDMI-стандартом. По сути, разница при подключении состоит в самом штекере, соединяющем устройства между собой.
Популярные сегодня стандарты видео-разъёмов и штекеров Популярные сегодня стандарты видео-разъёмов и штекеровЕсли при запуске лэптопа подключённый монитор показывает картинку – неполадки определённо в дисплее самого ноутбука. Проблема может заключаться либо в неисправной подсветке, либо в соединительном шлейфе.
Со шлейфом всё не так сложно – в теории его замену можно произвести самостоятельно. Однако здесь возникают сложности с подбором нужного компонента и аккуратной разборкой-сборкой ноутбука.
Проверка шлейфа соединения видеосистемы с матрицей монитора Проверка шлейфа соединения видеосистемы с матрицей монитораЕсли вы опытный пользователь, которому уже доводилось исследовать внутренности лэптопов – можно попробовать. В противном случае лучше обратиться в сервисный центр, чтобы самим по неопытности не испортить устройство окончательно.
Проверяем настройки BIOS
В некоторых случаях проблема чёрного экрана решается путём сброса настроек BIOS к дефолтным значениям. Это может сработать, если технически устройство работает – как минимум слышен шум кулеров. Есть два действенных способа – вслепую и при помощи стороннего монитора (о чём мы поговорили выше). В первом случае без должного опыта произвести настройку корректно – задача не из простых.
Чтобы облегчить себе эту задачу, можно воспользоваться следующим алгоритмом:
- Включаем ноутбук кнопкой питания.
- Далее в течение 10-15 секунд нужно нажимать на клавиатуре клавишу входа в БИОС. В различных ноутбуках это может быть F2, Del или F Уточнить, какую именно клавишу нужно использовать на вашем ноутбуке, можно в официальной документации к нему. Точное временное значение для нажатия сложно вычислить, поскольку различные девайсы загружаются с разной скоростью.
- Теперь должно открыться меню (чего вы, естественно, не увидите). Ждём ещё 5 секунд и нажимаем F9 для выбора пункта сброса.
- Далее нажимаем Enter – выбор опции отката к настройкам по умолчанию.
- Снова нажимаем F10, далее Y и Enter, чтобы подтвердить изменения и выйти из BIOS.
Лэптоп перезагрузится, и, если это помогло, вы сможете увидеть картинку.
Лечим программные сбои в безопасном режиме
Случается так, что в процессе работы ноутбука происходят определённые программные сбои и ошибки. Некоторые из них несущественны и не особо влияют на работу девайса. Но есть и те, которые способны приводить к серьёзным сбоям и появлению чёрного экрана.
Чаще всего в таких случаях можно наблюдать стартовую загрузку, логотип BIOS, но после загрузки системы получить злополучную чёрную пустоту на мониторе. Это явный признак того, что сбой произошёл на программном уровне.
Во многих случаях пользователь может решить проблему самостоятельно путём восстановления системных файлов и параметров.
Восстановление системы в безопасном режиме
В первом случае нам нужно переключиться в режим безопасной работы в Windows:
- Включаем питание устройства, после чего несколько раз кликаем F8 до появления меню вариантов загрузки. Выбираем в списке первый пункт – «Безопасный режим».
- В этом случае система загрузится и будет отображать картинку. Даже при наличии программных неисправностей.
Теперь нам нужно произвести откат к работоспособной конфигурации системы. Для этого:

Где сейчас ваш ноутбук — на рабочем столе или обеденном по соседству с кружкой чая, на пляжном шезлонге, а, может, и вовсе в ванной? Все мы знаем о том, как опасна и коварна жидкость для техники, но правила безопасности игнорируют многие. До первого раза. И вот, мы пьем кофе за работой на ноутбуке, колу за просмотром сериала, едим над клавиатурой суп. И вдруг этот «первый раз» случается.
Чем только не топят ноутбуки их незадачливые владельцы! Работники сервисных центров могли бы многое рассказать о подобных казусах, благо пролитая на ноутбук жидкость — одна из наиболее частых причин обращения в ремонт. Итак, как оказать «первую помощь» залитому ноутбуку?
Выключите это немедленно
Спасение утопающих — дело рук разумно мыслящих. Мыслящих быстро и без паники. Сразу же после инцидента следует отключить ноутбук от сети, вынув штекер блока питания из разъема ноутбука. Затем достаньте аккумулятор, отключите внешний диск, флешки и прочую периферию. Если аккумулятор несъемный, отключаем гаджет длительным нажатием кнопки включения. Счет идет на секунды, как в фильмах, где герой обезвреживает бомбу. Если жидкость доберется до жизненно важных компонентов устройства, бойца вы потеряете.
Типичная ошибка: пытаться сохранить свой годовой отчет и звонить знакомому «программисту» в панике. Запомните — сначала обесточиваем, потом посыпаем голову пеплом. Именно в такой последовательности. Отчет зачастую можно восстановить даже при серьезной поломке, а дорогой ноутбук — увы, нет.
Перевернуть, но не взбалтывать

После обесточивания необходимо открыть крышку ноутбука до упора и перевернуть его вверх дном. Получится «домик». Жидкость начала стекать, у вас есть полминуты, чтобы найти полотенце, салфетку или сухую тряпку. Ткань впитает жидкость с корпуса устройства, дополнительно пройдитесь по нему промакивающими движениями. При этом вода не должна попасть на матрицу ноутбука. Перевернутый ноутбук размещаем в теплом помещении минимум на сутки для просушки.
Типичная ошибка: включить ноутбук без предварительной диагностики. Даже если снаружи корпус высох, это не значит, что внутри не осталось жидкости. Подсохшие сладкие напитки еще более коварны: они способны вызвать замыкание или коррозию. Не включайте ноутбук и сначала проведите диагностику.
Разбор полетов
Для диагностики ноутбука его придется разобрать. Здесь возможны два варианта действий — самостоятельная диагностика при наличии соответствующих навыков или посещение сервисного центра. На этом этапе нам важно убедиться, что пролитая жидкость полностью удалена из корпуса, и контакт с токоведущими элементами исключен. Через стыки между клавиатурой и корпусом жидкость проникает к материнской плате, и это, как говорится в научной среде, цель нашего исследования.
Типичная ошибка: ждать, пока коррозия медленно, но верно погубит ваш девайс. Займитесь диагностикой сразу же после просушки ноутбука, если вы пролили на него воду или несладкий напиток. Помните: чем больше в жидкости солей и сахара, тем агрессивнее она действует на технику. Поэтому при купании ноутбука в газированных напитках или рассоле не ждите сутки после просушки, обратитесь к мастеру как можно скорее.
Самостоятельная диагностика залитого ноутбука
Итак, вы знаете, чем припой отличается от припева, и разобрать ноутбук не представляет для вас никакой сложности. Последовательность действий зависит от марки ноутбука.
- Клавиатура. Обычно первой снимается именно она. Хорошо, если под ней не обнаружено подтеков, пятен и капель. Очистка клавиатуры проводится при помощи мытья в горячей воде с моющим средством без абразивов. Протираем запчасть и оставляем на сутки сохнуть.
Типичная ошибка: вести себя, как слон в посудной лавке. Разбирать залитый ноутбук нужно предельно аккуратно, следуя постулату «не навреди». Чтобы не нанести еще больший ущерб своей технике, пользуйтесь подходящими инструментами и не трогайте компоненты, если вы не уверены, что сможете их снять и установить обратно. Часто после самостоятельной разборки-сборки ноутбуки попадают в сервис с рваными шлейфами, оторванными разъемами, поврежденными smd-компонентами и неправильно установленной системой охлаждения.

Типичная ошибка: не разобраться, как правильно сушить запчасти. Делать это необходимо после разборки и промывки компонентов ноутбука. То есть класть цельный залитый ноутбук на батарею или дуть на него феном, пока кнопки клавиатуры не расплавятся — не самая лучшая идея. Разобранные и промытые компоненты сушить при помощи подходящих приспособлений можно, если действовать аккуратно. В частности, тщательно удалить лишнюю влагу помогут пылесос, работающий на небольшой мощности, и баллончик со сжатым воздухом. Не пользуйтесь пылесосом, если есть брак пайки.
- Жесткий диск, оперативная память, модуль Wi-Fi, привод.По аналогии с материнской платой осматриваем остальные компоненты. Если обнаружена влага, разбираем запчасть и аккуратно очищаем так же, как описано в предыдущем пункте.
Типичная ошибка: ноутбук включился, и от счастья вы забыли провести хотя бы парочку тестов на стабильность его работы.
После проверки, очищения и сушки всех компонентов ноутбука можно возвращать их на место. Мы провели все реанимационные мероприятия и постарались свести ущерб к минимуму. Теперь самое время нажать на кнопку включения и проверить работоспособность ноутбука. Если ноутбук не включается, возможно, необходима замена поврежденных компонентов в сервисном центре.
Если вы не готовы самостоятельно разбирать ноутбук, лучше доверить это специалистам сразу, не дожидаясь превращения вашей вычислительной техники во Франкенштейна. И, конечно же, держите ваши кружки на почтительном расстоянии от дорогих ноутбуков. Предупрежден — не залил.
Мнение авторов статей, комментариев, блогов, размещенных на страницах нашего сайта, могут не совпадать с мнениями и позицией редакции сайта и не могут рассматриваться в качестве официальной позиции. Редакция сайта не несет ответственности за какие-либо ошибки в опубликованных на сайте материалах и информации, а также за какие-либо действия, предпринятые пользователями сайта на основании статей, комментариев, блогов, размещенных на страницах нашего сайта.
Читайте также:

