Что делать если перо от графического планшета лагает
Обновлено: 06.07.2024
"Иногда мне кажется что лучшие программисты мира и лучшие технические умы работают только над одним - как сделать так, чтоб на новом скоростном железе тормозило также, как на хламе 10 летней давности."
Механизм проблемы
Данные инструкции обязательны к выполнению если Вы художник, дизайнер или просто продвинутый пользователь. Проделывать их желательно сразу после установки операционной системы, но можно и позднее.
Решение
Необходимо быть администратором на компьютере.
1) Удалите Wacom-драйвера планшета вместе с конфигурациями если они уже установлены.
2) Надо зайти в Панель Управления/Администрирование/Службы и там заблокировать TabletPC Input Service
По этому поводу в интернетах есть картинка:
Обычно тут люди останавливаются, но всё только начинается.
3)Выполните поиск файлов и переименуйте все wisptis.exe в wisptis.exe_ дабы блокировать их запуск.
4) Если нет доступа - то надо грохнуть в диспечере задач процесс wisptis.exe (если он запущен). Затем залезть в свойства файла wisptis.exe и передать права на него от TrustedInstalle к себе - а потом уже переименовать. Иногда приходится передавать и права на папку в которой лежит этот файл. Например "c:/windows/system32" точно не согласен отдать файл без боя.
4) Всё. Перезагружайтесь. Устанавливайте драйвера планшёта.
Заключение
Вот примерно это и должно помочь. Что бы убедиться что сработало - почёркайте и потыкайте кнопки выбора кистей в MS Paint. В случае успеха - кружков не видно, и краска ложится сразу за курсором, не зависимо от того как быстро вы мазюкаете пером по таблетке. В будущем ребята из Microsoft придумают новые более сложные схемы - эта борьба не кончится никогда.
Всем приятного дня, не скучайте.
От меня: Я драйвер не сносила, потому что настройки потом восстанавливать было лень. Положилась на старый добрый авось и всё работает просто после отключения службы и убийства wisptis :)
Иногда пользователи планшетов XP-PEN сталкиваются с неисправностями стилуса (он же – перо), но не всегда могут их правильно диагностировать. В этой статье мы постараемся рассказать, как провести первичную диагностику стилуса.

Проблемы со стилусом бывают нескольких типов:
1) Стилус начинает рисовать на расстоянии от планшета.
Это неисправность либо стилуса, либо наконечника стилуса. Первым делом рекомендуем попробовать заменить наконечник. Если после замены проблема не решена, то необходима замена самого стилуса. При этом если планшет еще на гарантии, то стилус меняется бесплатно. В случае окончания гарантийного срока новый стилус можно купить. Сомневаетесь, какой именно нужен? Просто позвоните или напишите нам.
2) Стилус перемещает курсор на экране, но при нажатии ничего не происходит.
Как и в первом случае, это неисправность либо стилуса, либо наконечника стилуса. Стоит попробовать поменять наконечник, если это не помогает, то замените стилус (по гарантии или купите новый)
3) Планшет вообще не реагирует на стилус.
Это либо проблема с драйверами, либо с подключением, либо с самим стилусом. Сначала проверьте работает ли драйвер планшета посредством обращения к панели управления планшетом – меню пуск, папка Pentablet, программа Pentablet. Если она работает, а планшет на стилус не реагирует – это неисправность стилуса и необходима его замена (по гарантии или купите новый). Если панель управления планшетом не загружается, то есть драйвер планшета не работает – проблема либо с подключением, либо с установкой драйвера, и стилус тут не является причиной неисправности. Проверьте подключение планшета к вашему компьютеру/ноутбуку/смартфону – загорается ли индикатор на планшете при его подключении. Если загорается – значит скорее всего проблема с драйверами и надо обратиться в техподдержку. Если не загорается, то проблема скорее всего либо в проводе, либо в разъеме USB – опять же стоит обратиться в техподдержку.
У меня планшет xp-pen deco 01 v2. Все редакторы работают нормально, за исключением фотошопа. То нажим нормальный, то в полную силу. Что только не делал. Долго искал и нашёл решение проблемы. Опишу два основных способа:
1 способ - через замену 1 на 0 в файле "PSUserConfig"
Он должен располагаться C:\Users\[User]\AppData\Roaming\Adobe
открывает с помощью Блокнота и меняете 1 на 0, сохраняете.
МНЕ ЭТОТ СПОСОБ НЕ ПОМОГ, поэтому второй способ
Открываете фотошоп, наводите на "Настройки" в самом низу и открываете "Основные", там ставите галочку на параметр "Пропустить преобразование при размещение".
Вот теперь работает


1 - ппокупаем Wacom.
2 - подключаем Wacom к компьютеру.
Профит.
Полгода мучался с китайцем (прости хоспади) "Нuion", плюнул, купил ваком и теперь счастлив.

Иллюстрация графическим пером
Пару месяцев назад меня попросили создать в Фотошопе большое изображение 400 х 270 см для печати на всю стену, и прислали в качестве образца вот такую картинку:
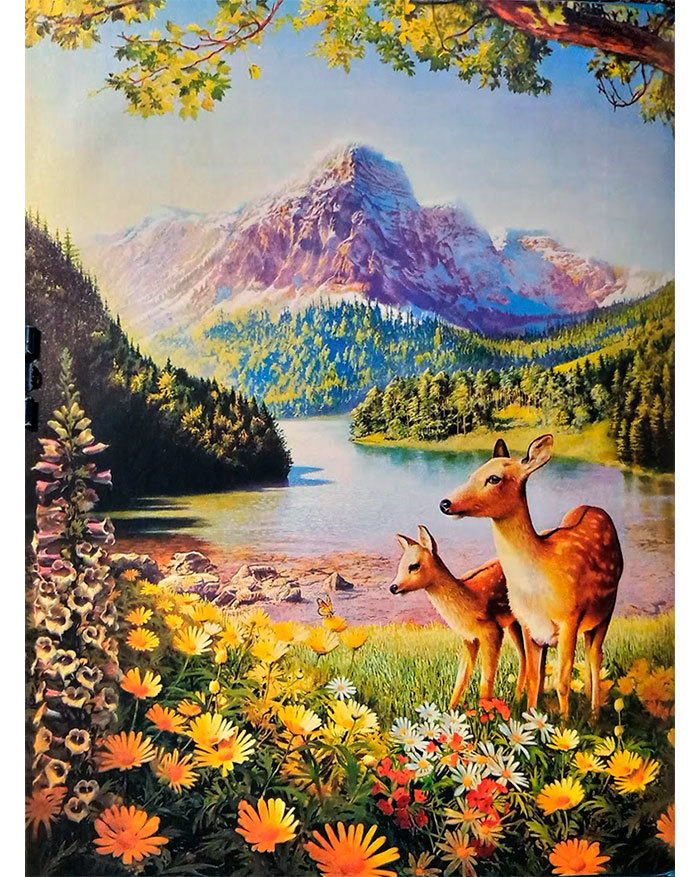
Заказчик очень хотел, чтобы картинка была воспроизведена с максимальной детализацией и схожестью с оригиналом, но при этом имела горизонтальный формат, т.е. по краям пейзаж требовалось дорисовать. К сожалению, исходный образец слишком низкого разрешения, и при большом увеличении мелкие детали уже неразличимы.
До этого мне приходилось восстанавливать изображения в Фотошопе, но в данном случае, при таких размерах, выход оставался только один - полная отрисовка с нуля по имеющемуся образцу. На стареньком графическом планшете в свое время я отрисовал сотни несложных векторных картинок, но теперь мне предстояло впервые испытать всю мощь Фотошопа в сочетании с графическим пером и моими незначительными художественными навыками. Что из этого получилось - вы сейчас увидите.
Представляю поэтапный процесс отрисовки в виде уменьшенных фрагментов:
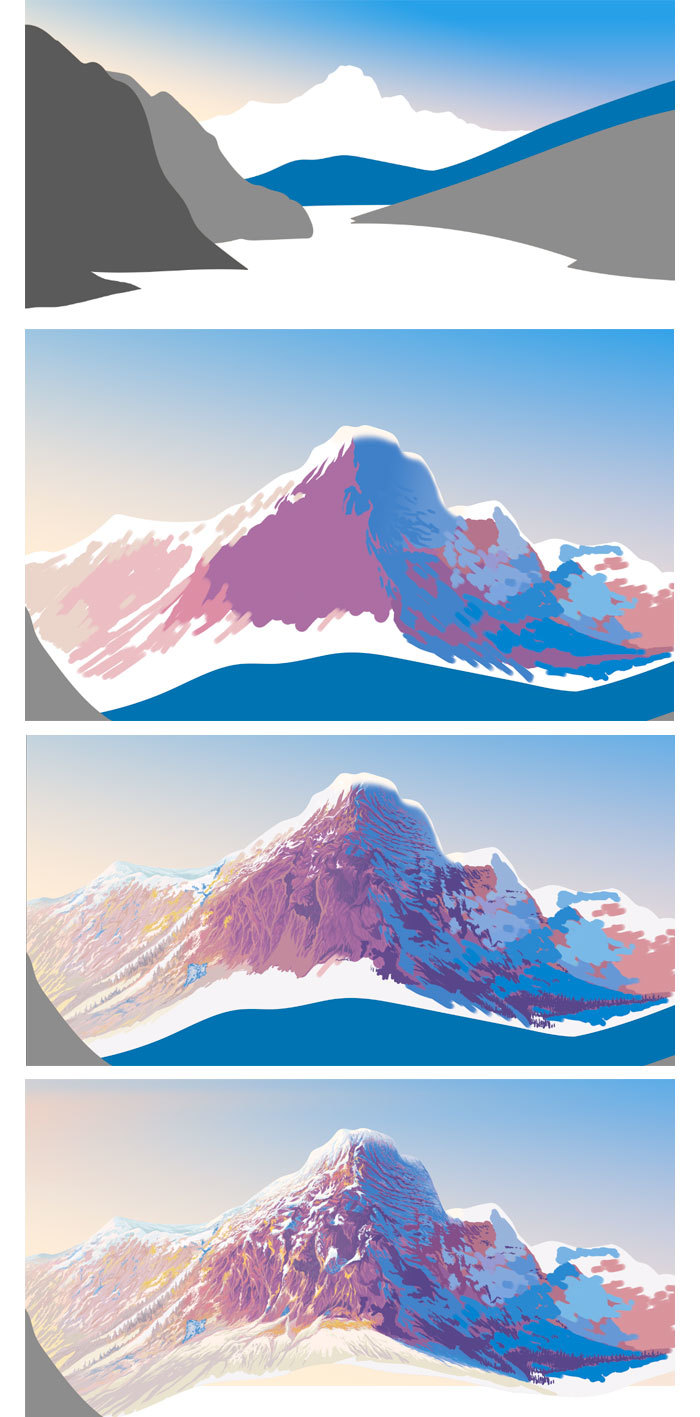
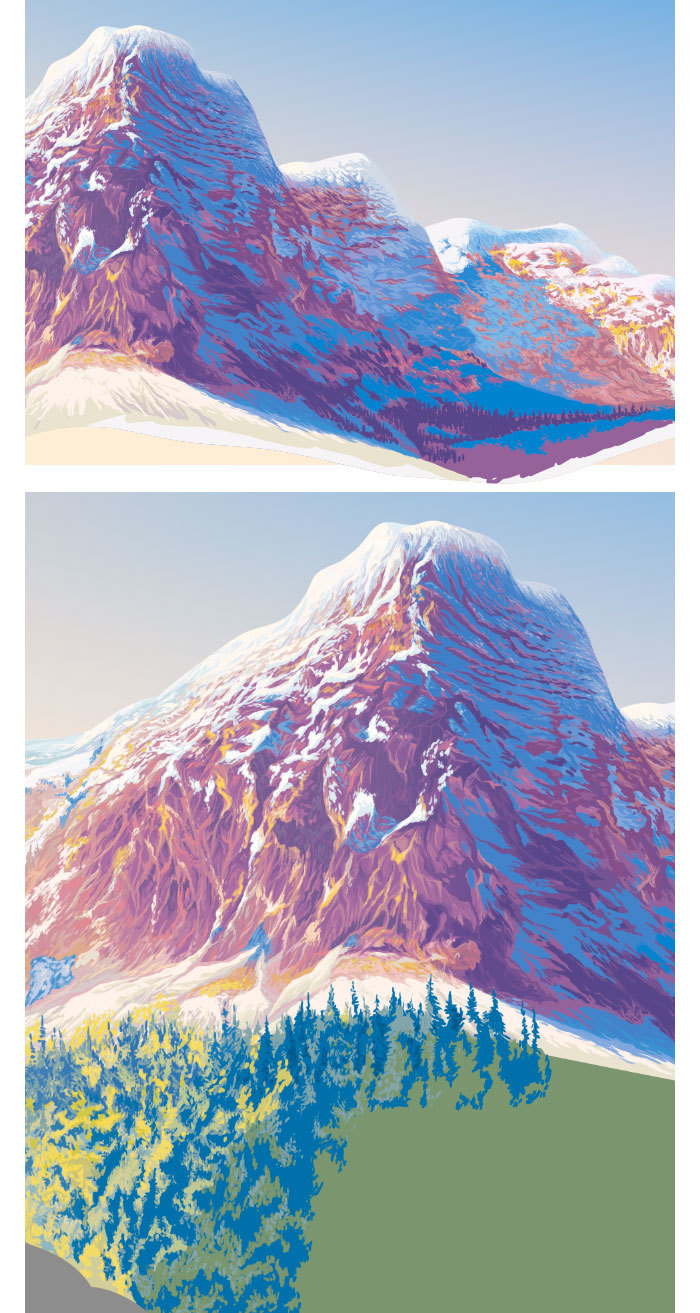
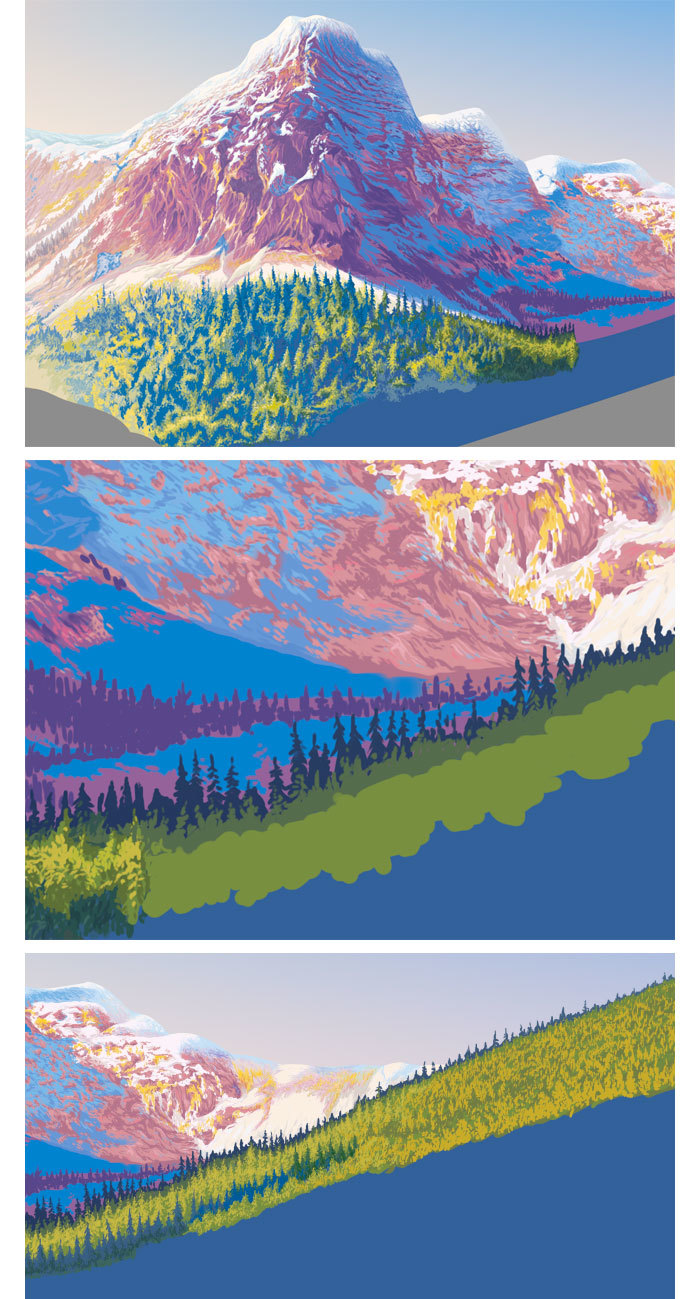
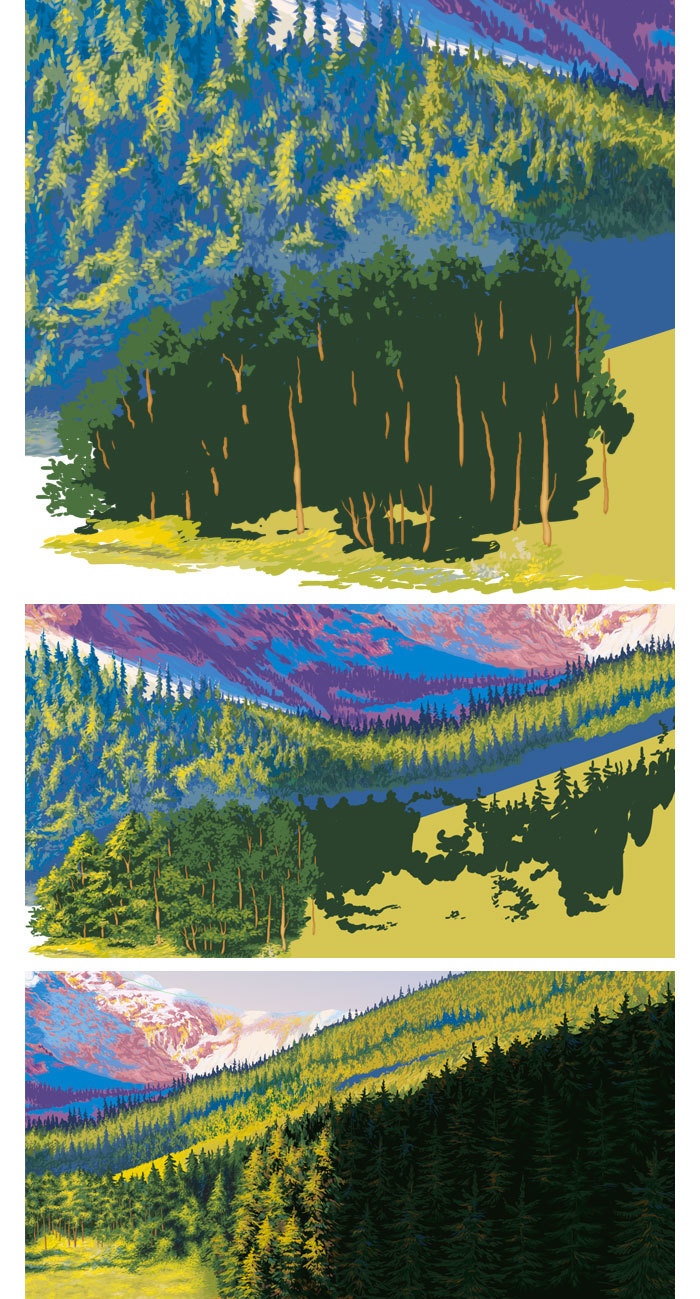
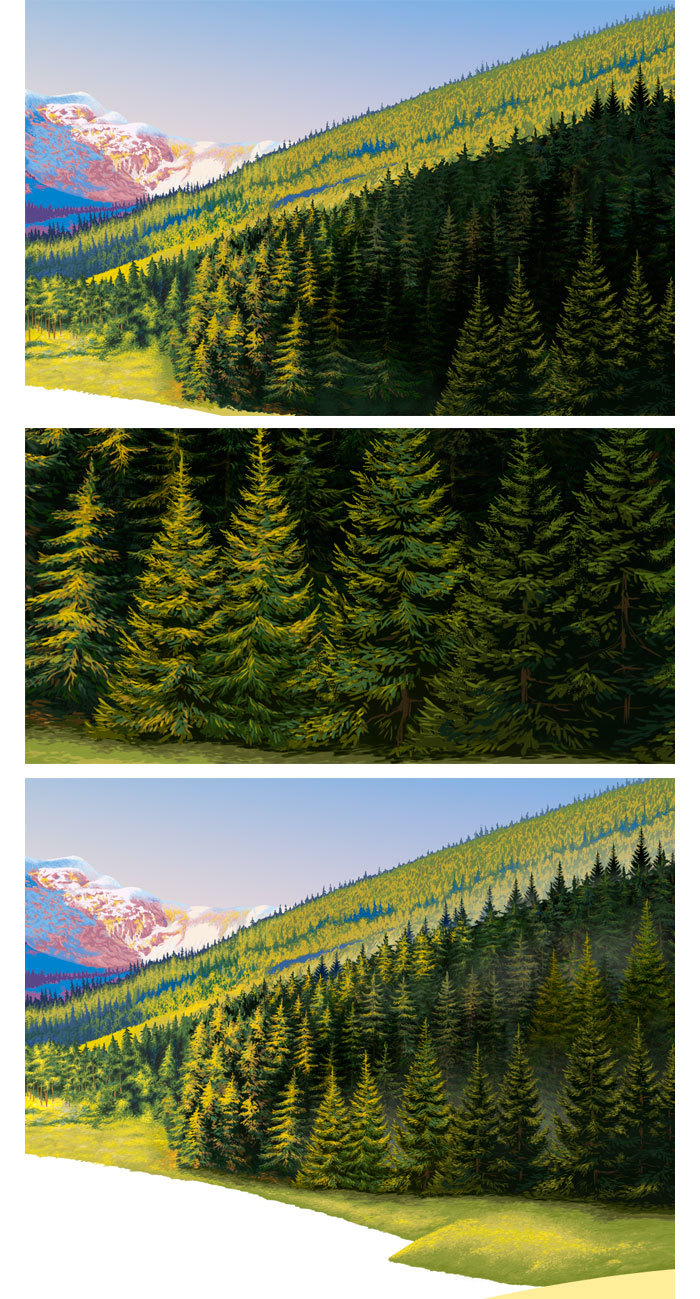
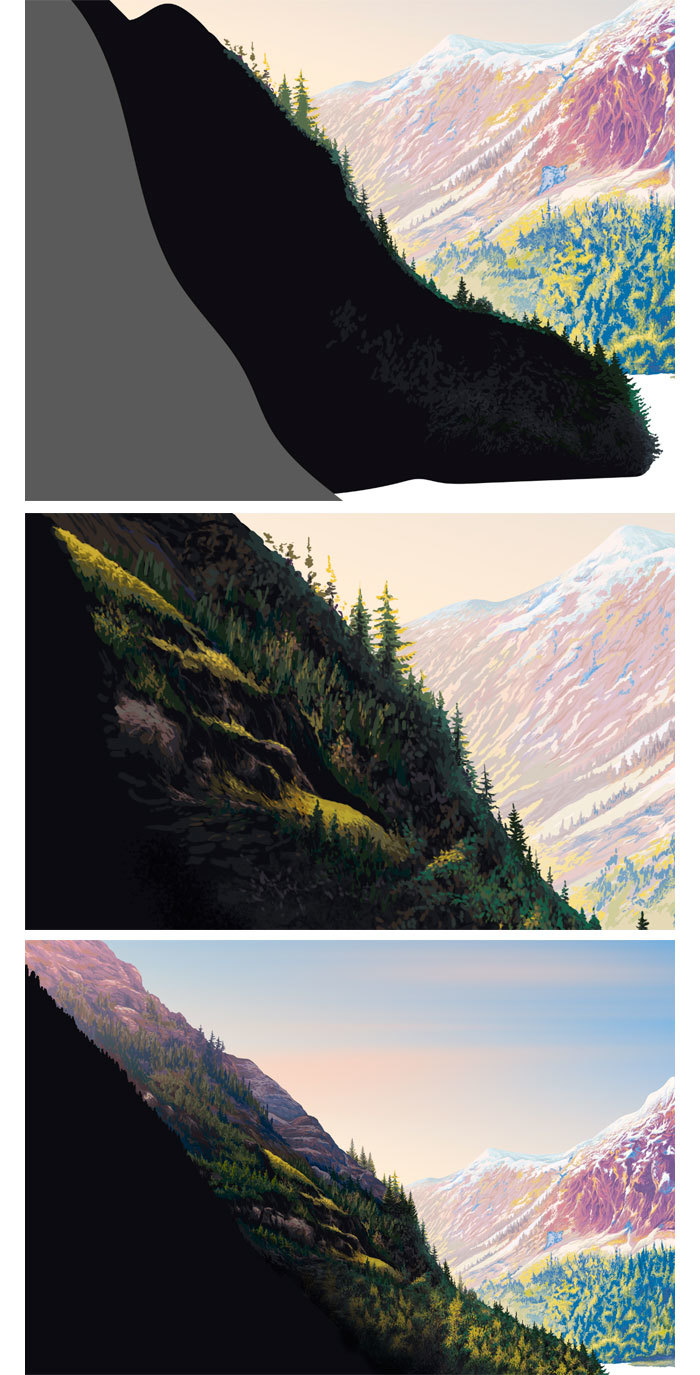
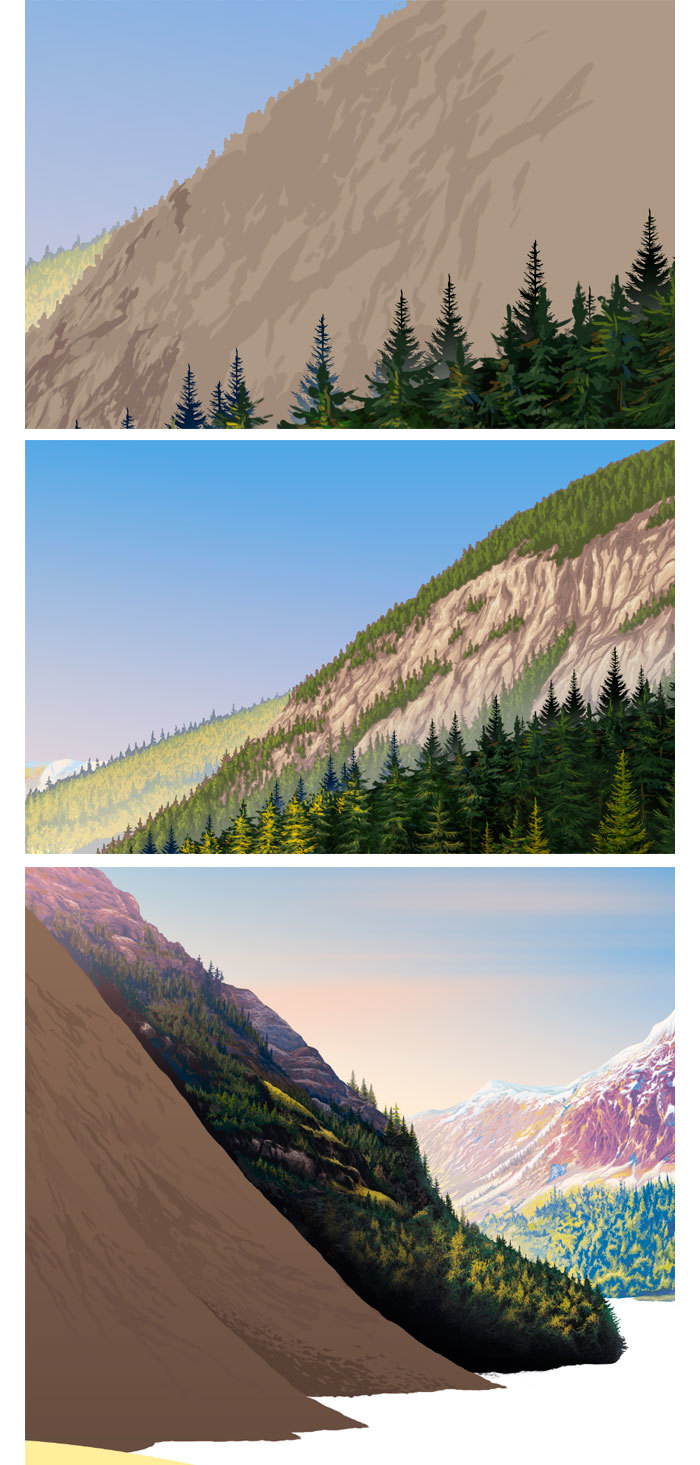
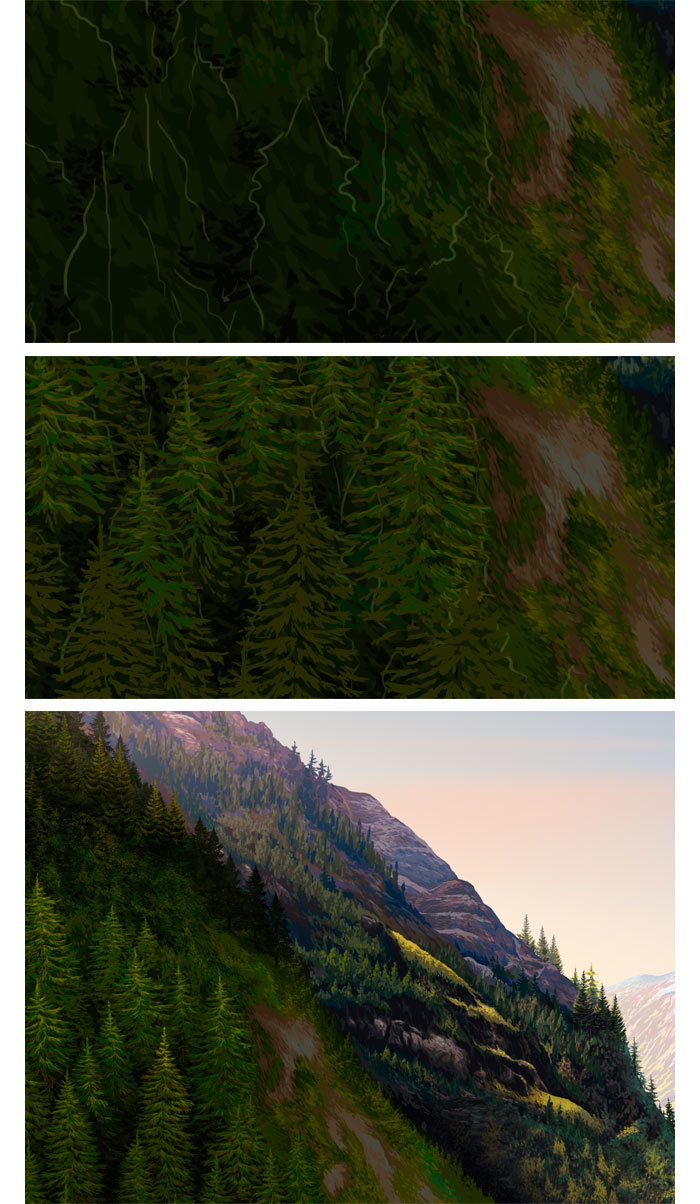
Приведённые выше фрагменты - это лишь половина всей иллюстрации, и они включают только элементы заднего плана. Прорисовка переднего плана была ещё сложнее и интереснее, но к тому времени я уже перестал сохранять для поста поэтапные скриншоты, т.к количество их слишком велико. Поэтому далее будут показаны результаты уже полностью завершенной работы.
Вот пара фрагментов изображения в натуральную величину, чтобы можно было оценить масштаб и детализацию прорисовки:
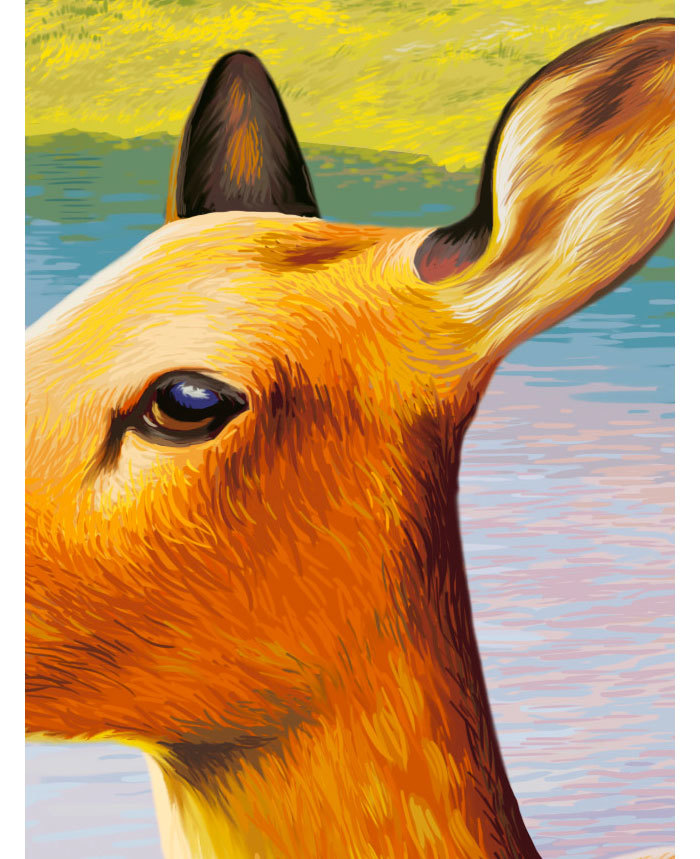
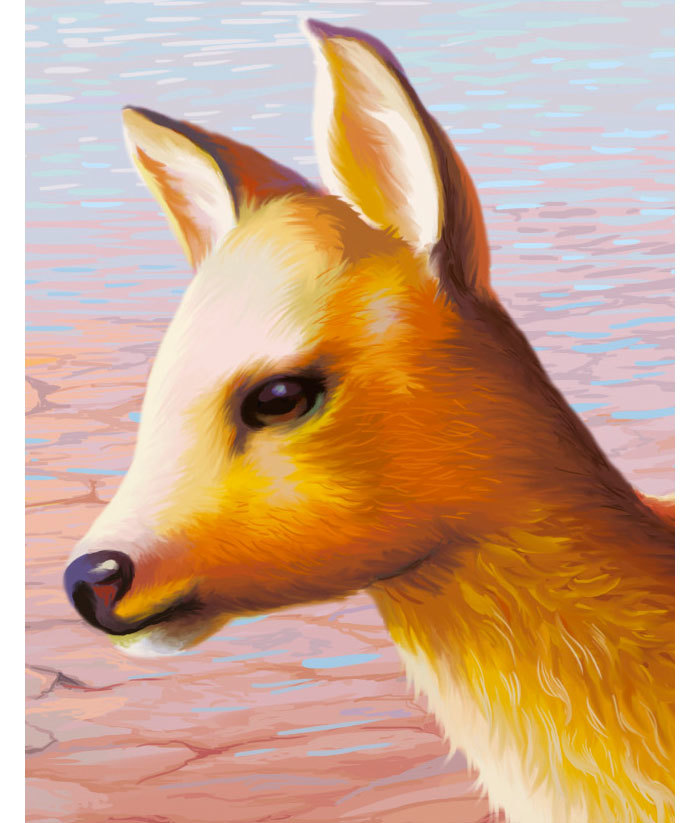
И в заключение - вся картинка целиком:

Заказчик сказал, что результат превзошел его ожидания. Он почему-то утверждал, что на исходном образце изображены Альпы, но скорее всего он ошибается. Эти горы больше похожи на Maroon Bells (Колорадо, США).
Вы обнаружили, что перо или планшет XP-Pen не работают должным образом? Не волнуйся. Вот 3 исправления, которые вы можете попробовать решить.

Перед тем, как начать:
Прежде чем пробовать более сложные решения, указанные ниже, вам необходимо сначала выполнить базовое устранение неполадок:
- Убедитесь, что ручка XP Pen полностью заряжена.
- Повторно подключите графический планшет к компьютеру, и вы также можете вставить кабель USB или беспроводной приемник в другой порт USB для тестирования.
Попробуйте эти исправления:
Если описанные выше действия не помогли, вот 3 эффективных решения. Необязательно пробовать их все; просто продвигайтесь вниз по списку, пока не найдете тот, который подходит.
Исправление 1 - выключить спящий режим
Если у вас возникли проблемы с использованием стилуса XP-Pen после выхода компьютера из спящего режима, попробуйте отключить этот режим. Вот как:
После выключения спящего режима перезагрузите компьютер и проверьте, правильно ли работает XP Pen. Если нет, ознакомьтесь со следующим исправлением ниже.
Исправление 2 - Обновите драйвер планшета
Множество сбоев устройства сводится к проблеме с драйверами. Если ваш планшет или перо XP-Pen не работает, возможно, что-то не так с драйвером планшета, и вам следует обновить его, чтобы устранить проблему. Для обновления драйвера у вас есть два варианта: вручную или автоматически .
Вариант 1 - Загрузите и установите драйвер вручную
XP-Pen постоянно обновляет драйверы. Чтобы получить их, вам нужно обратиться к его официальному сайт поддержки , найдите драйверы, соответствующие вашей версии Windows (например, 32-разрядной версии Windows), и загрузите драйвер вручную.
После того, как вы загрузили правильные драйверы для своей системы, дважды щелкните загруженный файл и следуйте инструкциям на экране, чтобы установить драйвер.
Вариант 2 - Автоматически обновить драйвер планшета (рекомендуется)
Если у вас нет времени, терпения или компьютерных навыков для обновления драйвера планшета вручную, вы можете сделать это автоматически с помощью Водитель Easy .
Driver Easy автоматически распознает вашу систему и найдет для нее подходящие драйверы. Вам не нужно точно знать, на какой системе работает ваш компьютер, вам не нужно рисковать, загружая и устанавливая неправильный драйвер, и вам не нужно беспокоиться о том, что вы ошиблись при установке.
Вы можете автоматически обновлять драйверы с помощью БЕСПЛАТНОЙ или Pro версии Driver Easy. Но с Pro версия это займет всего 2 клика:
Правильный и актуальный драйвер планшета должен обеспечить безупречную работу устройств XP Pen. Но если этот метод не помогает, продолжайте читать третье исправление ниже.
Исправление 3 - Отключить Windows Ink Workspace
Windows Ink Workspace - это новая функция, разработанная для улучшения работы пользователей с цифровыми перьями в Windows 10. Хотя в некоторых случаях она не дает ожидаемого результата и может вызвать задержку кисти или другие подобные проблемы с вашими перьями. Просто удалите его, выполнив следующие действия, и посмотрите, как идут дела.

- На клавиатуре нажмите Windows logo key и р в то же время, чтобы открыть команду «Выполнить». Затем введите regedit в поле и щелкните хорошо .
- Перейдите по следующему пути на левой панели:
HKEY_LOCAL_MACHINE SOFTWARE Policies Microsoft WindowsInkWorkspace .
После завершения процесса ручка XP Pen должна вернуться в нормальное состояние.
Надеюсь, одно из вышеперечисленных исправлений решит проблему с неработающей ручкой XP Pen. Если у вас есть дополнительные вопросы или предложения, не стесняйтесь оставлять комментарии ниже.
Читайте также:

